Windows 11 PC で 0x800f081f エラーが発生した場合は、1 つ以上のシステム アップデートのダウンロードまたはインストールに失敗したことを示しています。多くの項目により更新プログラムがダウンロードされなくなる可能性があり、Windows Update 機能は重要です。 Windows がアップデートを正しい方法でダウンロードしない理由は他にもあります。このエラーを回避して、PC を問題なく更新できるようにする方法を説明します。
Windowsをアップデートできない を選択して上記のエラーが表示される理由としては、ローカル グループ ポリシー エディターで必要なオプションを有効にしていない、PC の .NET Framework が正しく動作していない、Windows Update のキャッシュなどが考えられます。に欠陥がある、システム ファイルが壊れているなど。
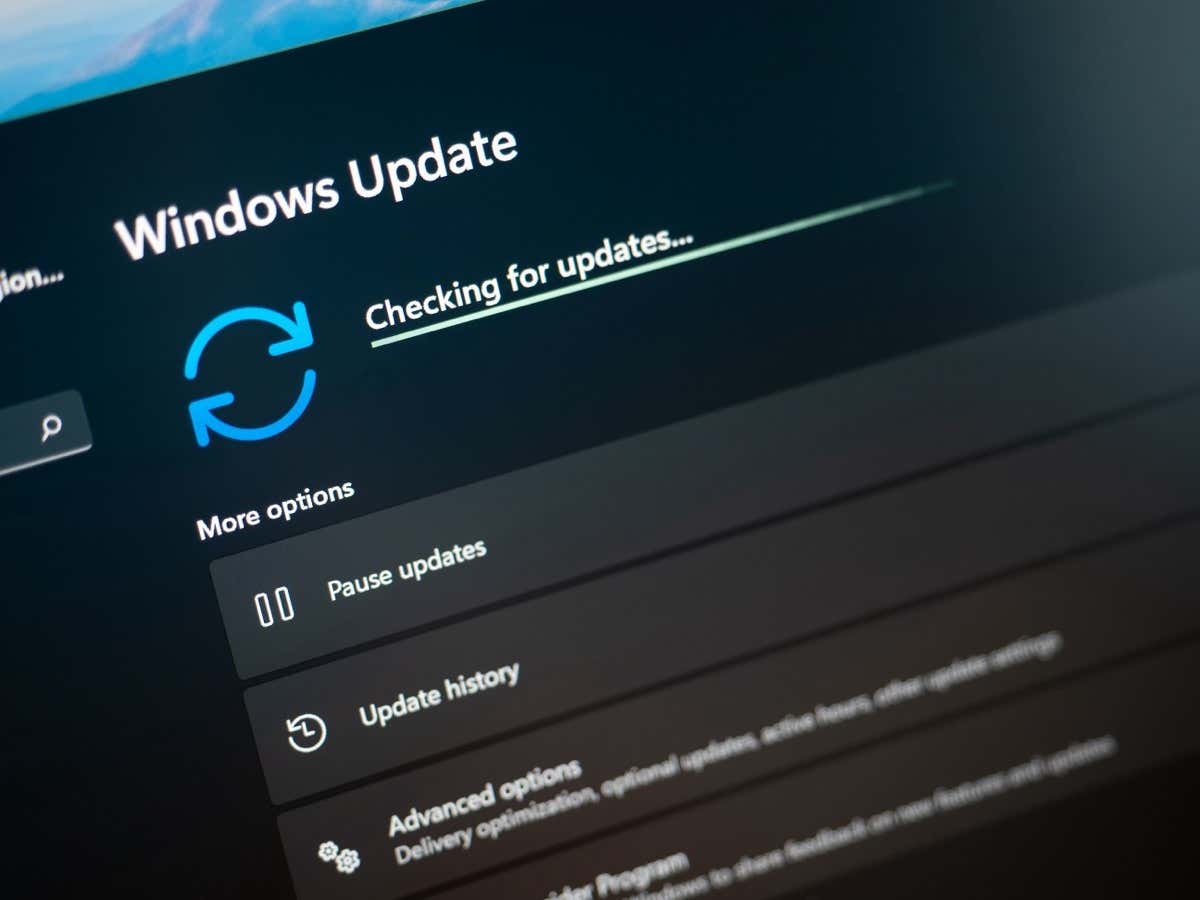
Windows Update トラブルシューティング ツールを使用する
Windows Update トラブルシューティング ツールは、Windows の更新に関する問題 に直面したときにいつでも使用できる救命ツールの 1 つです。このツールは、マシン上のアップデートの問題を特定し、それらの項目を修正するのに役立ちます。これにより、更新タスクを再開できます。
このツールは、ほとんどの場合、単独で実行されます。必要なのは、あなたの側で少し操作するだけです。
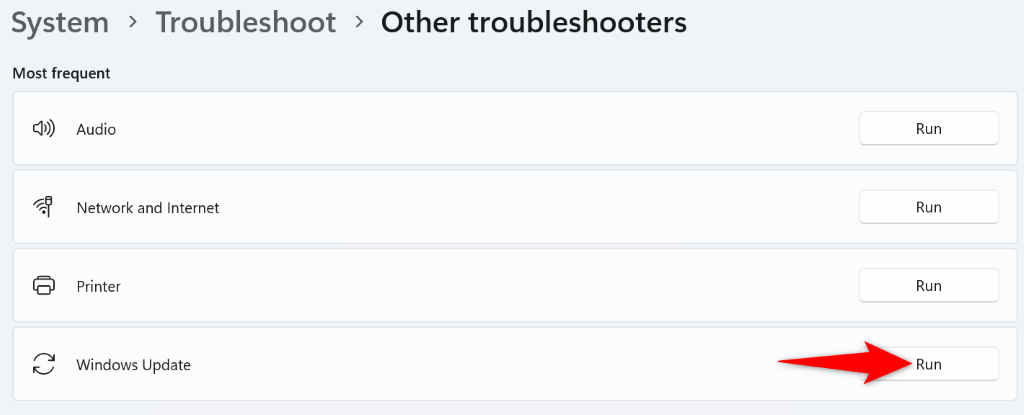
ローカル グループ ポリシー エディターでオプションをオンにする
Windows Update エラーを解決する 0x800f081f を実現する 1 つの方法は、ローカル グループ ポリシー エディターでオプションを有効にすることです。このオプションは、オプションのコンポーネントのインストール設定を制御し、この機能をオンにすると、アップデートの問題を解決できます。
ローカル グループ ポリシー エディターは Pro およびその他のエディションでのみ使用できるため、Windows 11 の Home エディションではこの方法を使用できないことに注意してください。
gpedit.msc
[コンピュータの構成] >[管理用テンプレート] >[システム].
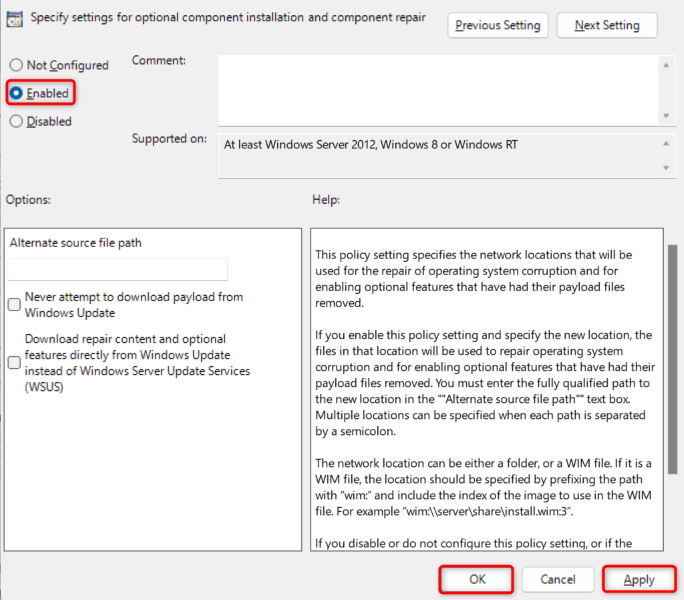
.NET Framework を再インストールします。 Windows 11 PC 上の 3.5
それでも PCを更新できません エラー 0x800f081f が発生する場合は、.NET Framework 3.5 のインストールに問題がある可能性があります。お使いの PC は、システム機能やインストールされているアプリの実行など、さまざまなタスクにこのフレームワークを使用します。
この場合、.NET Framework バージョンを削除して再インストールすることで問題を解決できます。これは、コンピュータの組み込みツールを使用して行うことができます。
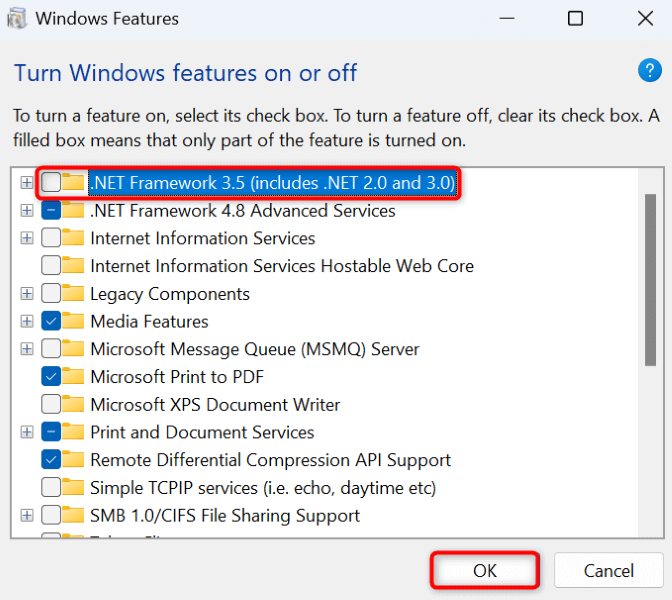
Windows Update キャッシュをクリアします
Windows Update キャッシュは、PC がダウンロードしたアップデート ファイルで構成されています。これらのダウンロードされたファイルが破損している可能性があるため、PC が新しいアップデートをダウンロードまたはインストールできなくなります。更新キャッシュが不良であると、さまざまな問題が発生することがよくあります。
これを回避する 1 つの方法は、現在のアップデートキャッシュを削除する を実行して Windows にキャッシュを再構築させることです。これを行っても個人用ファイルが失われることはなく、Windows は必要なアップデート ファイルを再ダウンロードします。
サービス.msc
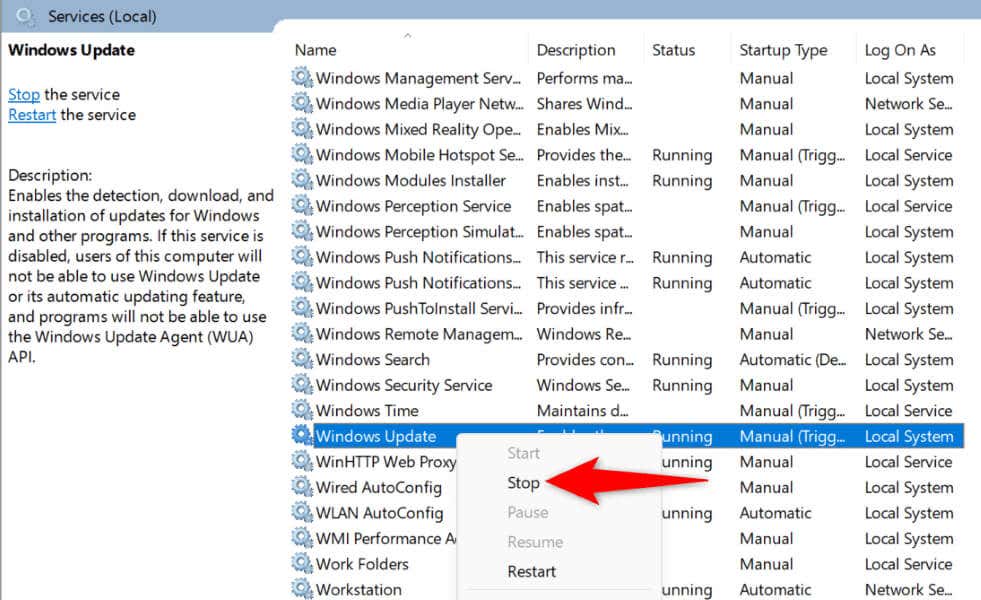
C:\Windows\SoftwareDistribution
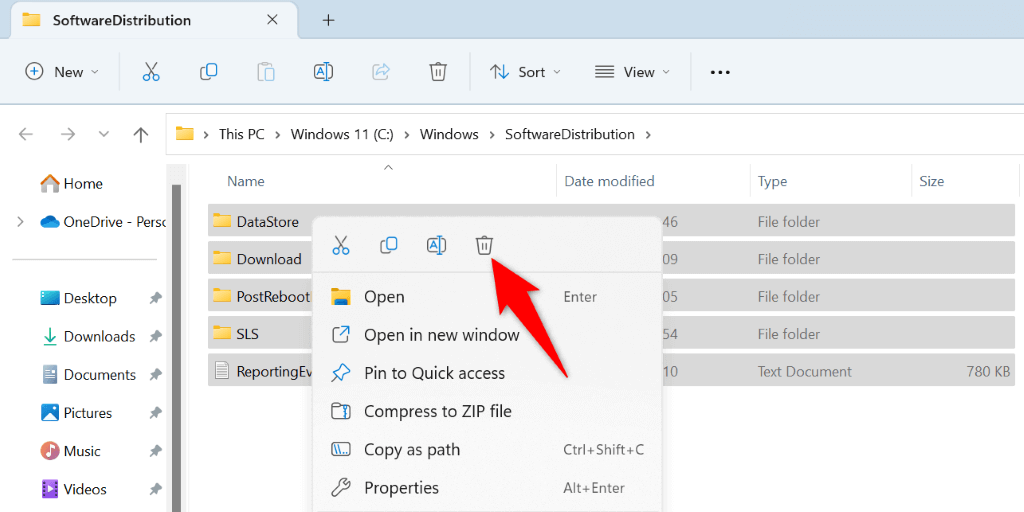
Windows の破損したコア ファイルを修復する
Windows のコア ファイルが破損すると、Windows Update が期待どおりに機能しなくなるなど、コンピュータに多くの問題が発生する可能性があります。アップデート エラー 0x800f081f は、システム ファイルの破損が原因である可能性があります。
この場合、PC に内蔵されているシステム ファイル チェッカー (SFC) ツールを使用します。 で問題のあるファイルをすべて見つけて修正します。このツールはスキャンを実行し、破損したファイルをすべて見つけて、それらのファイルを正常に動作するファイルに置き換えます。
DISM.exe /Online /Cleanup-image /Restorehealth
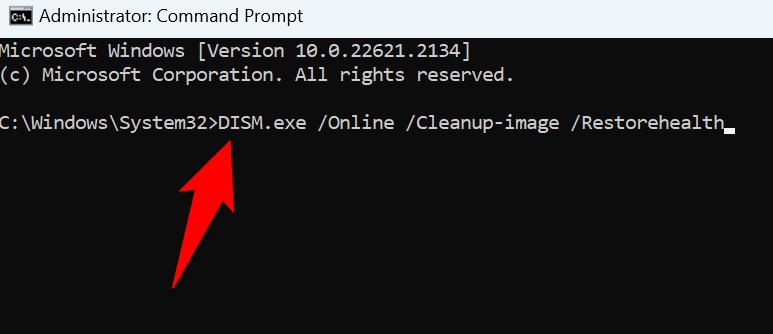
sfc /scannow
Windows 11 アップデートを手動でダウンロードしてインストールします
アップデートがダウンロードされず、エラー 0x800f081f が引き続き発生する場合は、その特定のアップデートを手動でダウンロードして PC にインストールできます。 このプロセスでは、壊れた Windows Update 機能は使用されません。 を使用すると、他の方法が機能しないときにシステムを更新できます。
アップデート ファイルのダウンロードにこの名前を使用するため、アップデート名を必ず書き留めてください。名前は Windows Update 画面で確認できます。
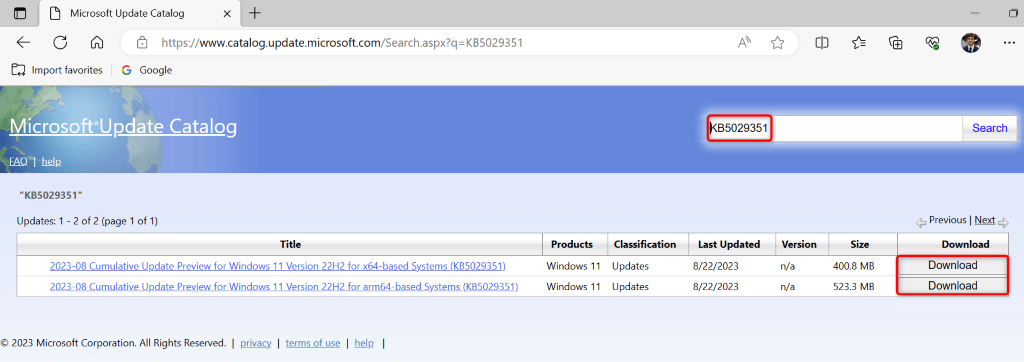
Windows 11 PC をリセットします
アップデートを手動でインストールした後でも 0x800f081f エラーが発生する場合は、システム設定に問題がある可能性があります。 Windows では、PC のほぼすべての側面をカスタマイズできますが、あなたまたは他の誰かが特定の設定を誤って変更し、問題を引き起こした可能性があります。
この場合、Windows 11 のすべての設定をデフォルトに戻す で問題を解決します。これを行うと、カスタム設定とインストールされているアプリが失われます。ただし、ファイルは保持されます。
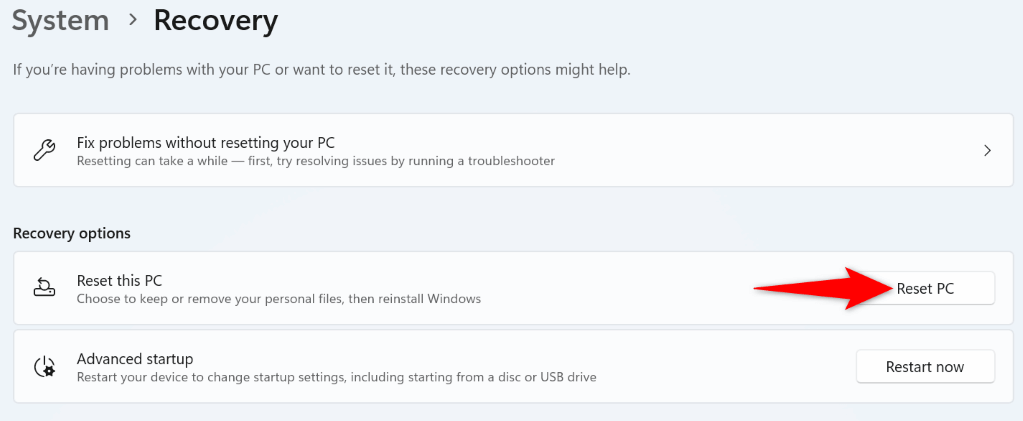
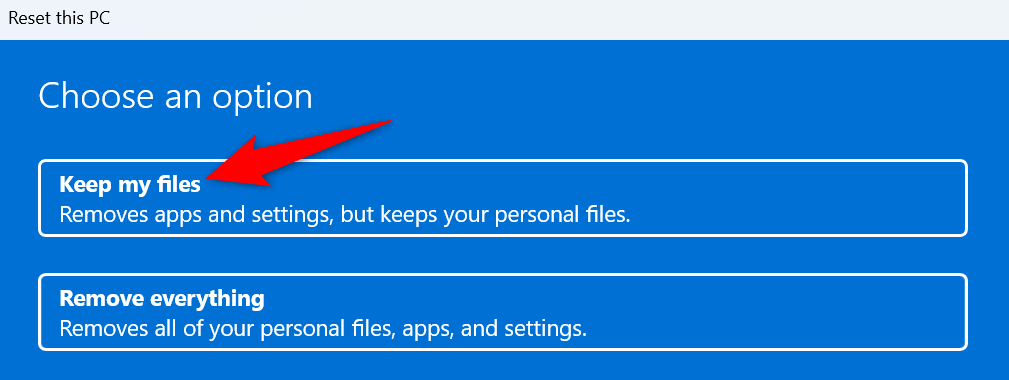
Windows 11 PC からエラー コード 0x800f081f を取り除く
スパン><スパン>あなたの Windows 11 PC で上記の更新エラーが表示される にはさまざまな理由があります。アップデートが正常にインストールされず、引き続きエラーが発生する場合は、上記の方法を使用して問題を解決してください。
その後、Windows Update で入手可能な最新の更新プログラムを使用してシステムを更新できます。
.