Windows では、ドライバー更新のインストールで問題が発生すると、「インストール エラー – 0x80070103」が表示されます。これは通常、Windows が互換性のないドライバー更新プログラムまたは既存のドライバー更新プログラムをコンピューターにインストールしようとしたときに発生します。ストレージ容量が少ない場合やシステム ファイルが破損している場合も、Windows Update インストール エラー 0x80070103 が発生する可能性があります。
このエラー コードは、PC を再起動するか、一時ファイルを削除するか、Windows Update トラブルシューティング ツールを実行することで取り除くことができます。 0x80070103 Windows Update エラーの原因となっている根本的な問題を解決するには、以下のトラブルシューティング手順を実行してください。
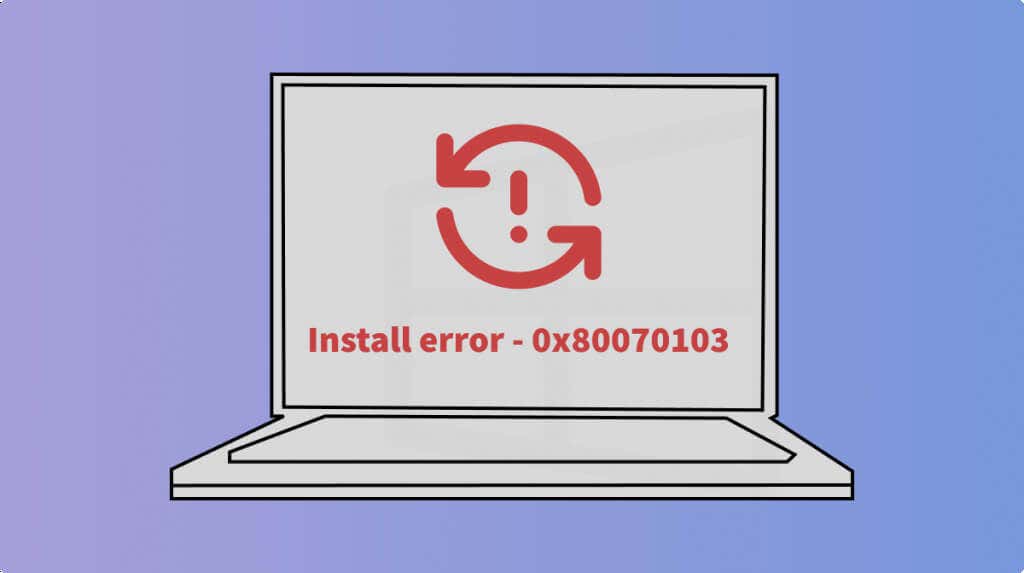
1. Windows Update トラブルシューティング ツールを実行します
アップデートのトラブルシューティングでは、問題 Windows によるアップデートのダウンロード/インストールの防止 を診断して修正できます。コンピュータをインターネットに接続し、以下の手順に従って Windows Update トラブルシューティング ツールを実行します。
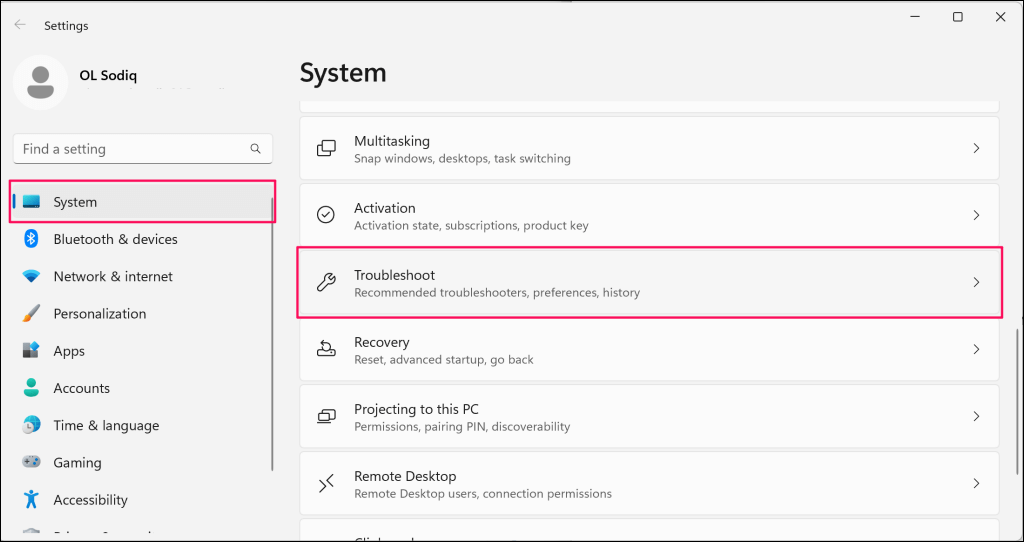
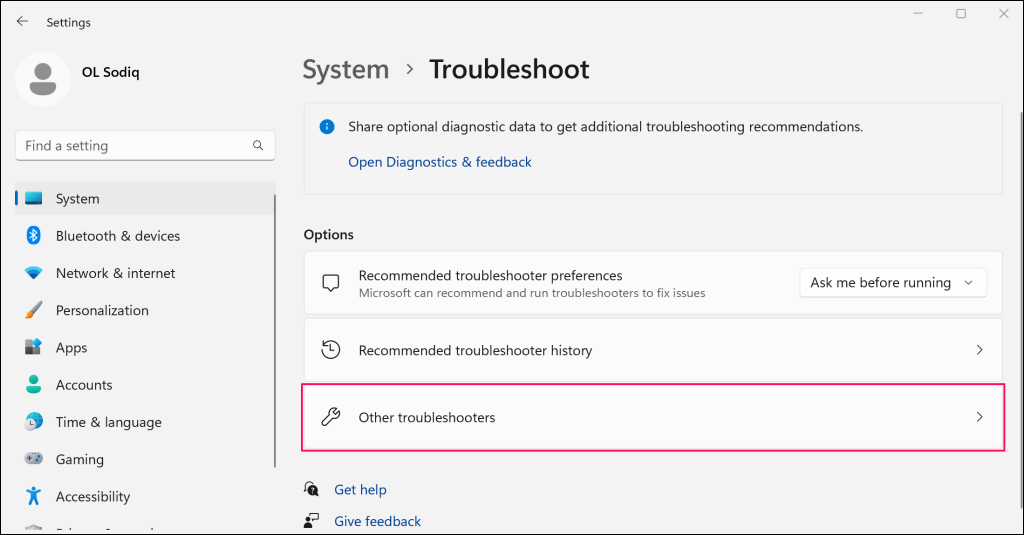
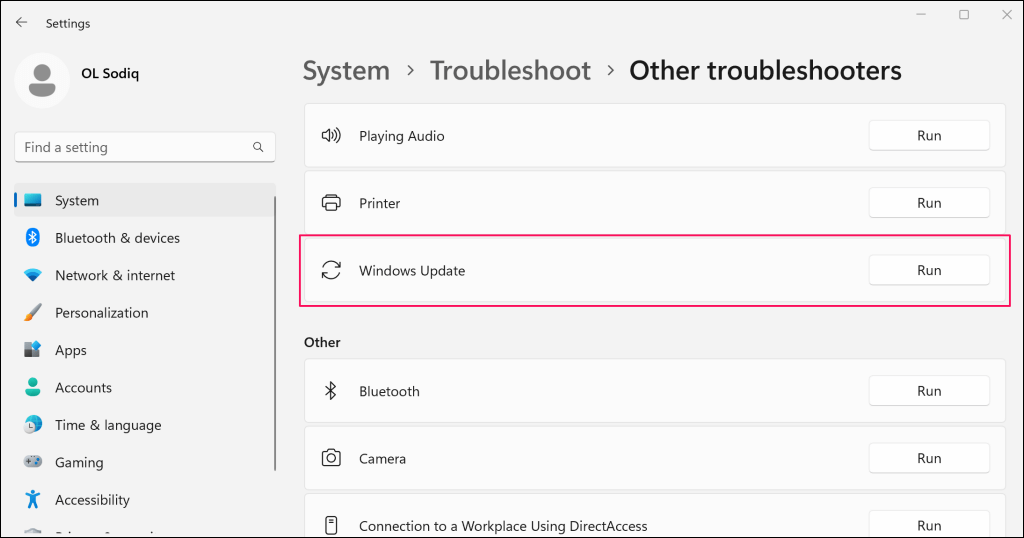
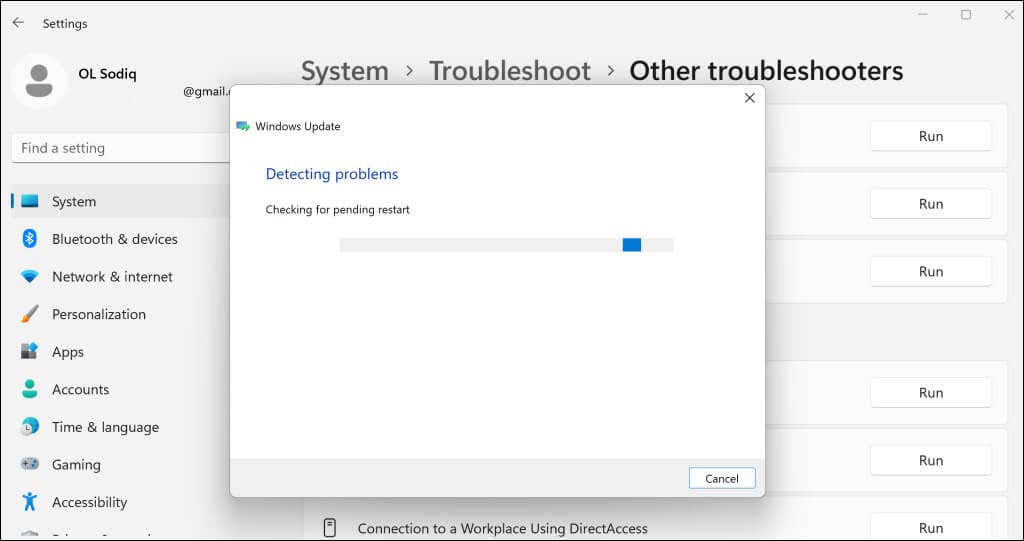
トラブルシューティング ツールは、検出したいくつかの問題を自動的に修復します。 「トラブルシューティングが完了しました」という成功メッセージが表示されたら、コンピュータを再度アップデートしてみてください。
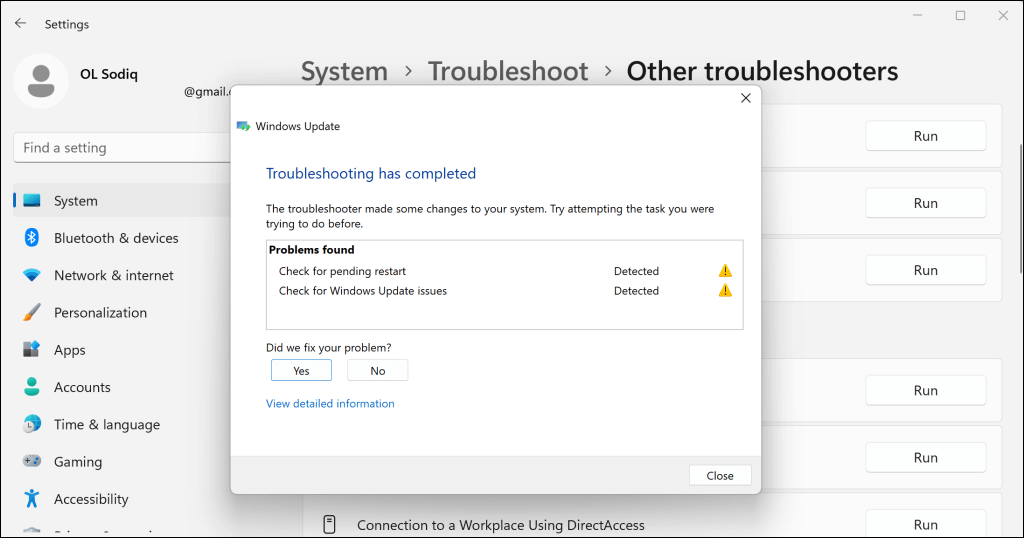
2.コンピュータを再起動します
Windows は、現在使用中または動作しているドライバーの更新に失敗する可能性があります。すべてのアプリケーションを閉じ、コンピュータを再起動し、Windows がドライバのアップデートを問題なくインストールするかどうかを確認します。
3.一時ファイルの削除
コンピュータに一時ファイル用の十分なストレージがない場合、インストール エラー 0x80070103 が発生する可能性があります。 Windows ドライバーのアップデートをスムーズにインストールできるように、いくつかの一時ファイルを削除してスペースを解放します。
Windows の 設定アプリを開き、システム>ストレージ、および 一時ファイルに移動します。
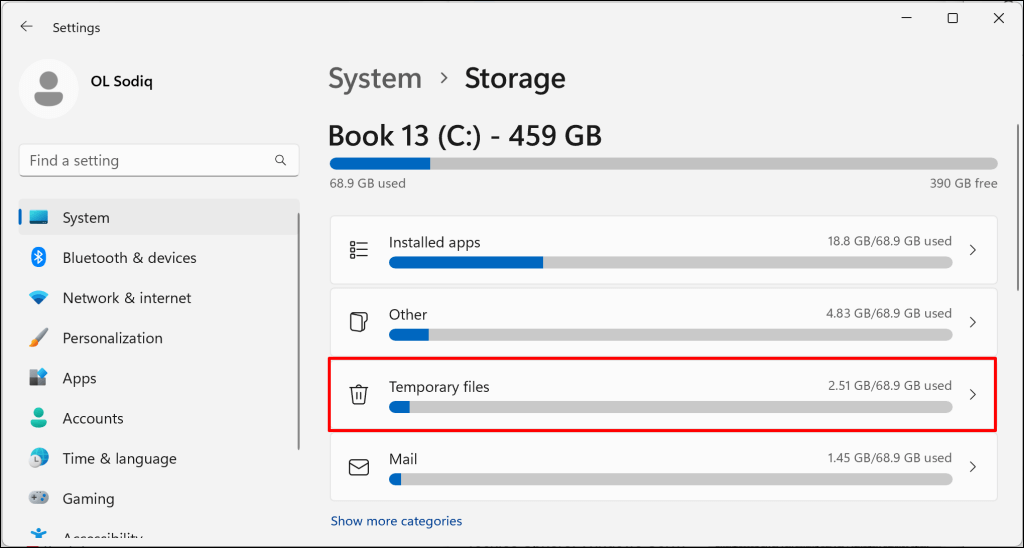
削除する一時ファイルを選択し、ファイルの削除ボタンを選択します。
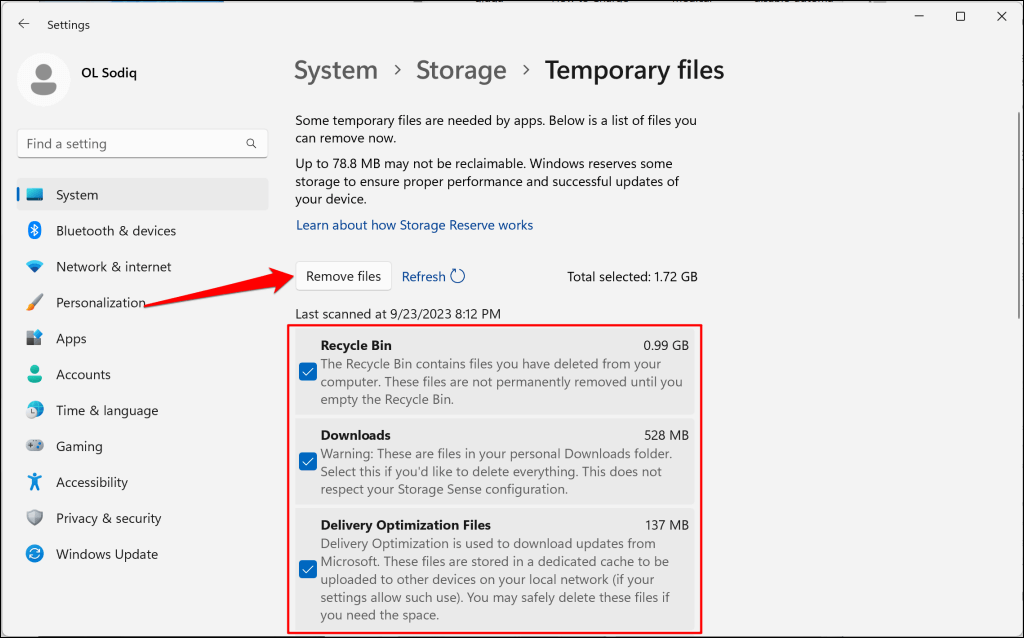
ファイル エクスプローラーまたはディスク クリーンアップ ツールを使用して一時ファイルを削除することもできます。詳細については、Windows での一時ファイルの削除 のチュートリアルを参照してください。.
4. Windows Update サービスを再起動します
Windows Update サービスは、Windows デバイスがソフトウェアとアプリの更新を検出、ダウンロード、インストールするのに役立ちます。サービスを再起動すると、ソフトウェア アップデートのインストールの問題を解決できる場合があります。
以下の手順に従って、Windows 10 および Windows 11 コンピューターで Windows Update を再起動します。
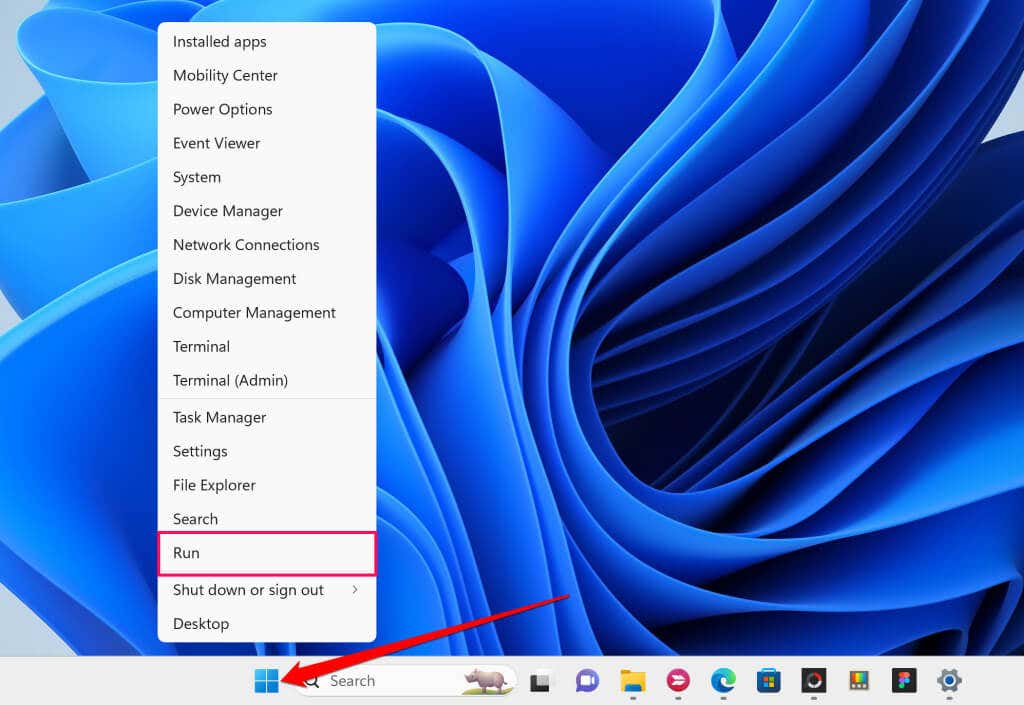
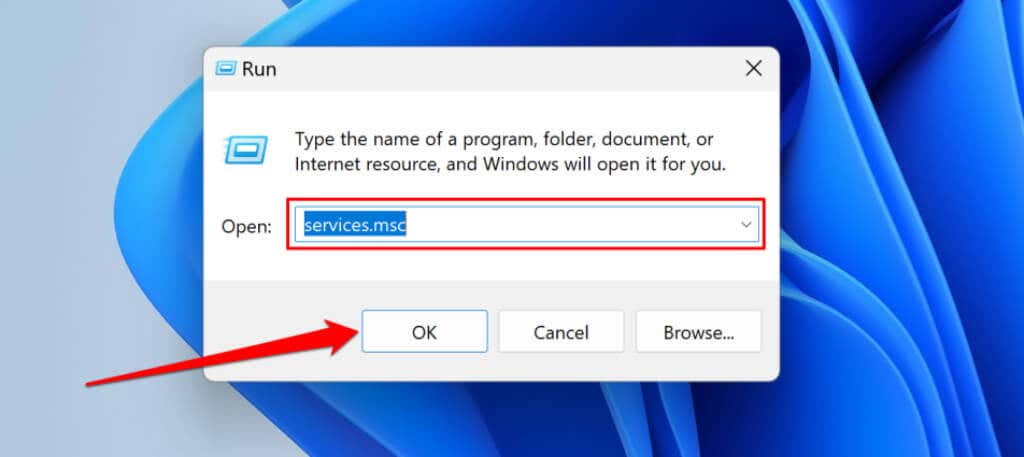
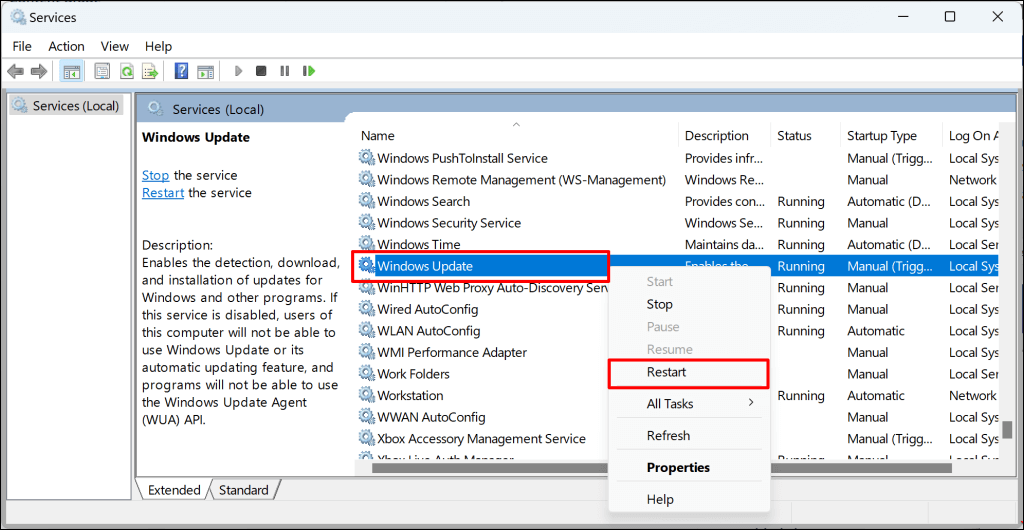
5 。システム ファイル チェッカーを実行します
システム ファイルが破損していると、コンピュータに Windows アップデートをインストールできなくなる可能性があります。システム ファイル チェッカー (SFC) ツールを使用して、PC の欠落または破損したシステム ファイルを見つけて修復します。
Windows コンピュータをインターネットに接続し、以下の手順に従って SFC スキャンを実行します。
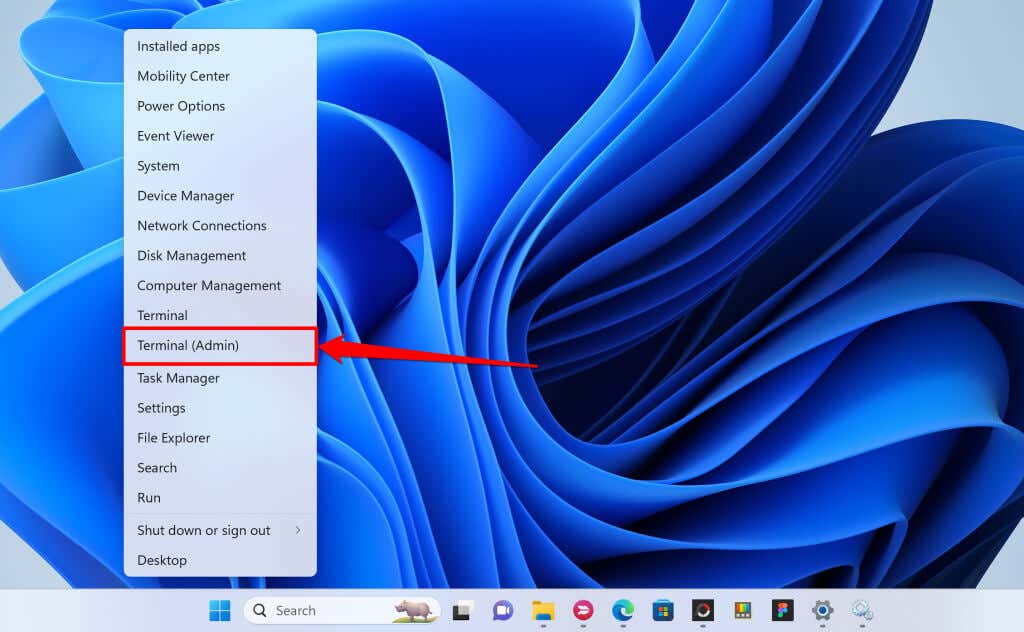
または、[スタート] メニューを開き、検索バーに「cmd」と入力し、[管理者として実行] を選択します。
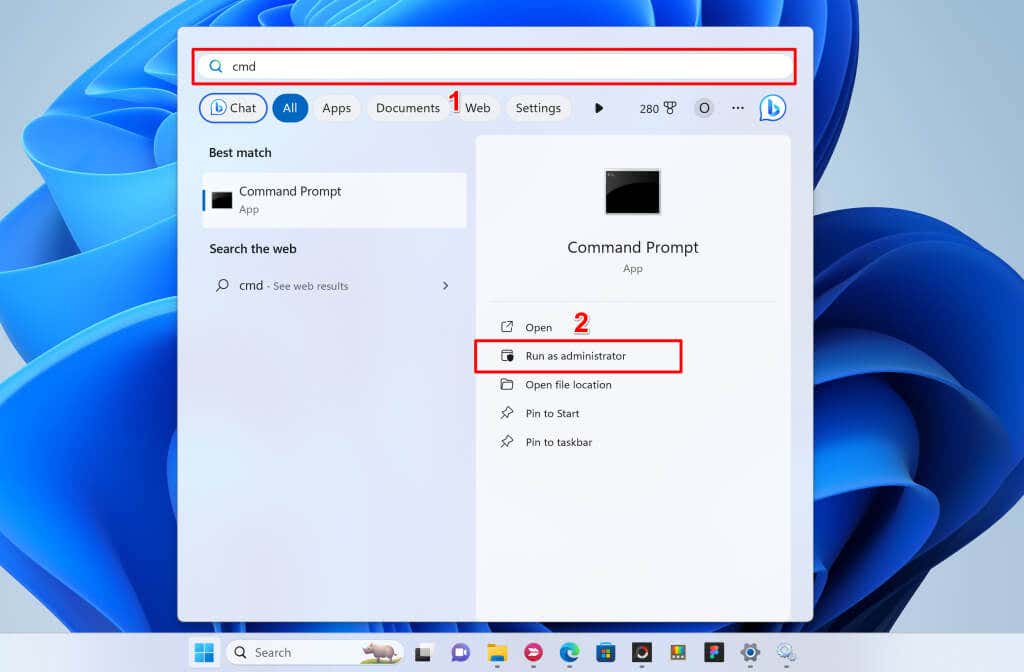
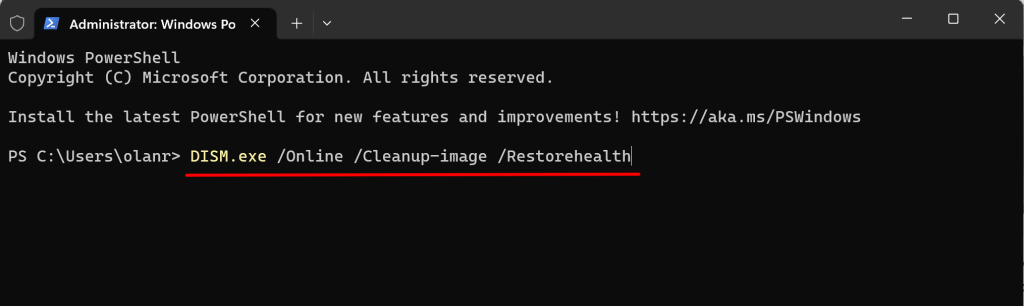
このコマンドは、Windows に、欠落または破損したシステム ファイルの代替ファイルをダウンロードするよう要求します。 「操作は正常に完了しました」というメッセージが表示されたら、次のコマンドを実行します。
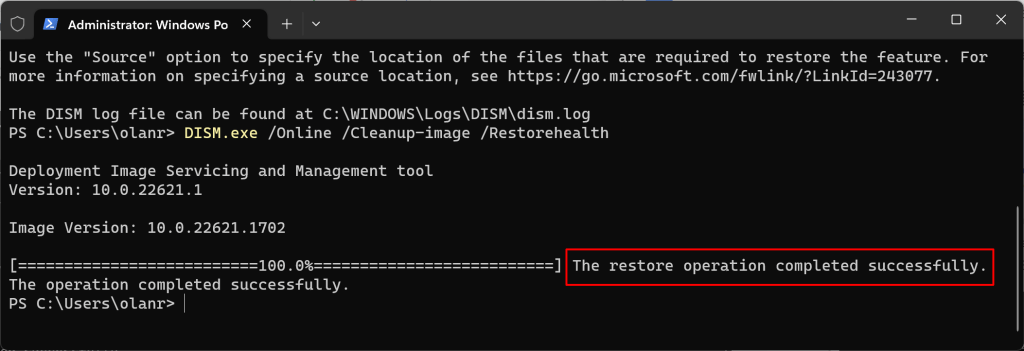
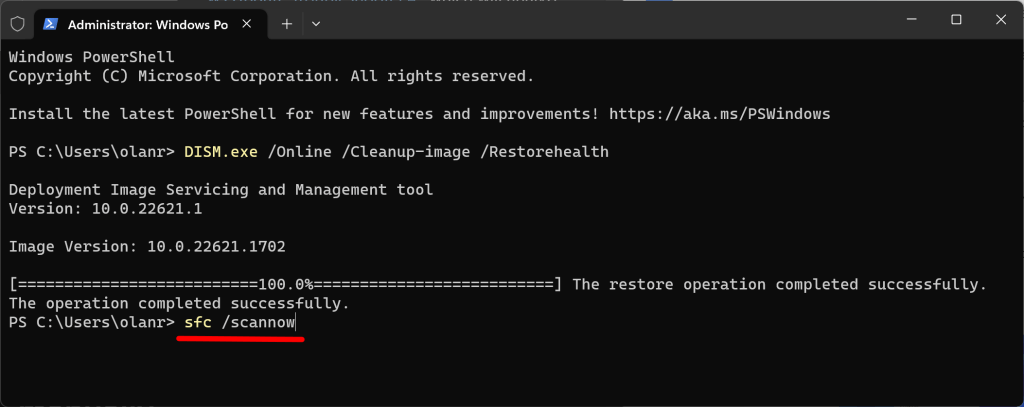
このコマンドはコンピュータをスキャンし、破損したシステム ファイルを新しいコピーに置き換えます。
「Windows リソース保護は整合性違反を検出できませんでした。」というメッセージが表示された場合、コンピューターに欠落または破損したシステム ファイルはありません。成功メッセージ。
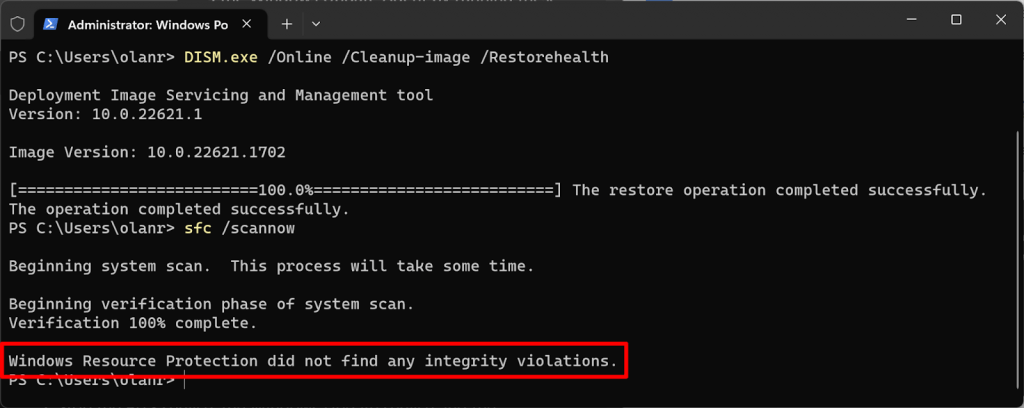
「Windows リソース保護により破損したファイルが見つかり、正常に修復されました。」というメッセージが表示されます。 SFC がシステム ファイルを検出して置換した場合のメッセージ。.
コマンド プロンプトを閉じ、コンピュータを再起動し、SFC を実行することでアップデートの問題が解決されるかどうかを確認します。
6.ソフトウェア配布フォルダを削除します
Software Distribution フォルダには、Windows コンピュータに新しいアップデートをインストールするために必要な一時ファイルが格納されます。このフォルダをクリーンアップすると、Windows Updateのエラー および問題に対する確実なトラブルシューティングが可能になります。 Software Distribution フォルダの削除は安全なので、心配する必要はありません。
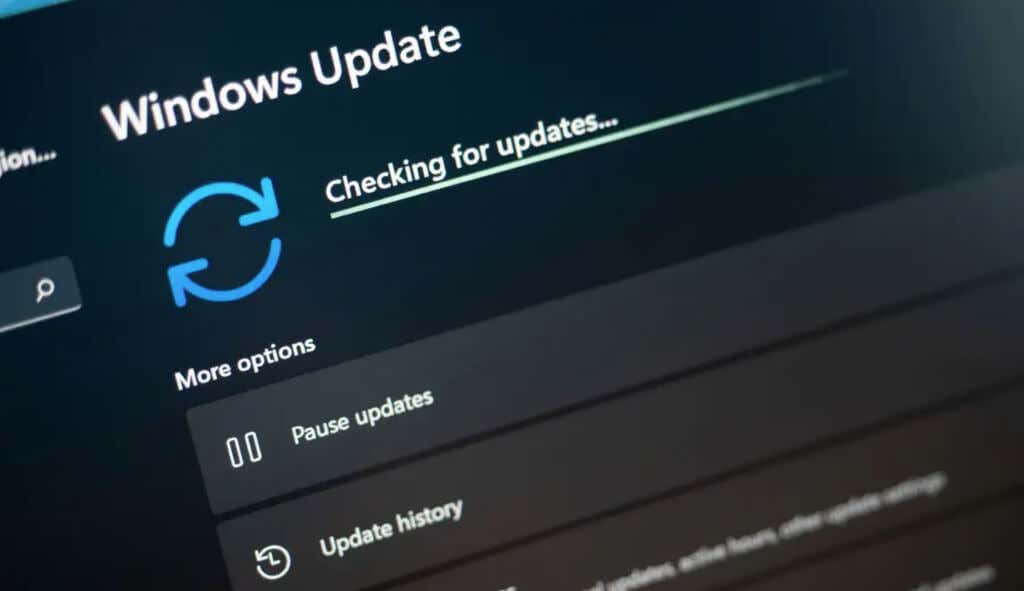
Windows は必要なファイルを Software Distribution フォルダに再ダウンロードするため、心配する必要はありません。コンピュータをインターネットに接続して、Windows がフォルダを再作成するために必要なファイルをダウンロードできるようにします。
Software Distribution フォルダを削除する前に、Windows Update コンポーネントを手動でリセットし、Windows Update をダウンロード/インストールするすべてのシステム サービスを停止する必要があります。
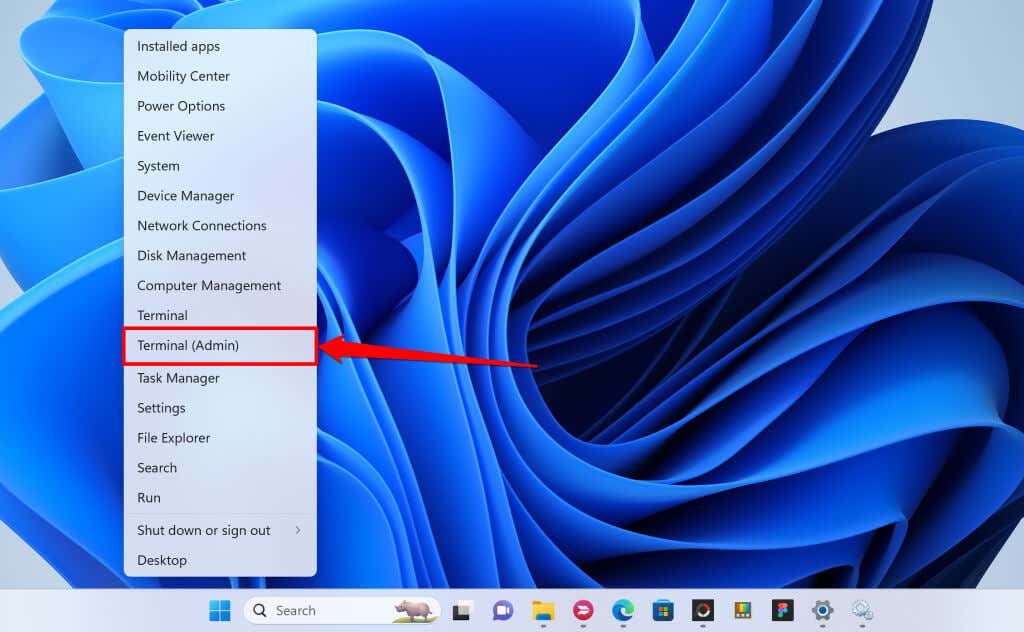
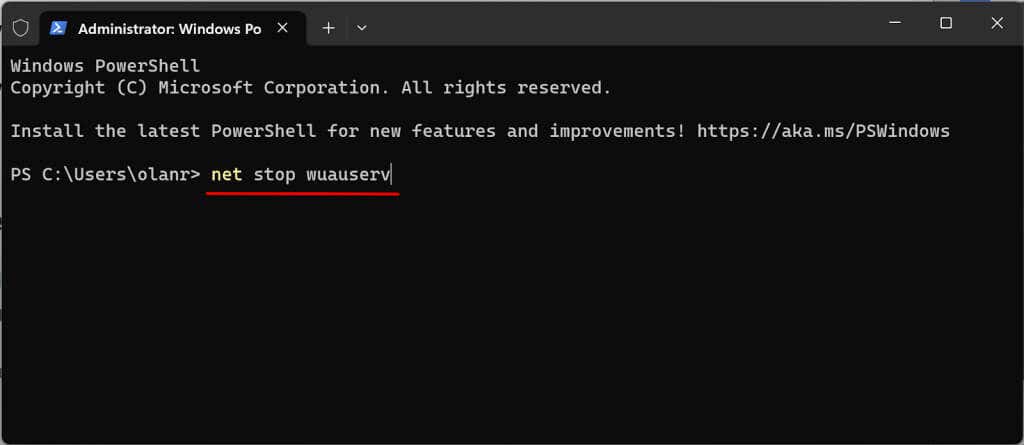
「Windows Update サービスは正常に停止されました」というメッセージが表示されたら、次のコマンドを実行します。
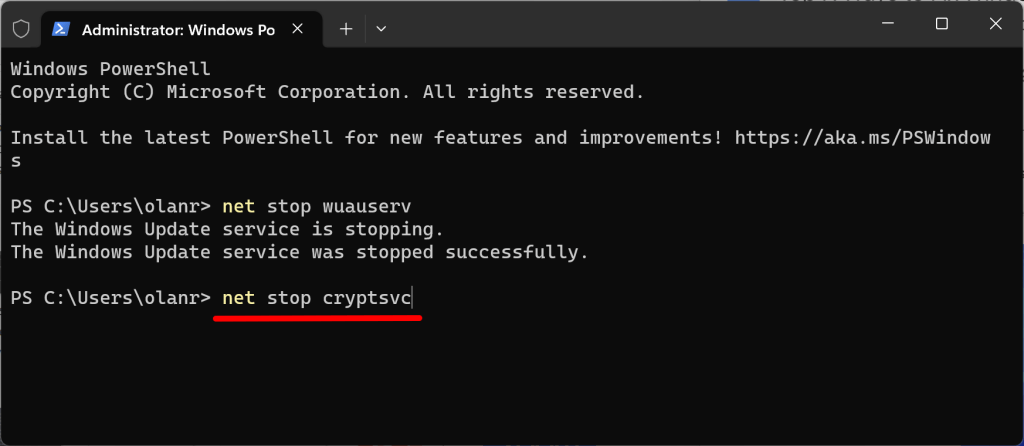
「暗号サービス サービスは正常に停止されました」というメッセージが表示されたら、次のコマンドを実行します。
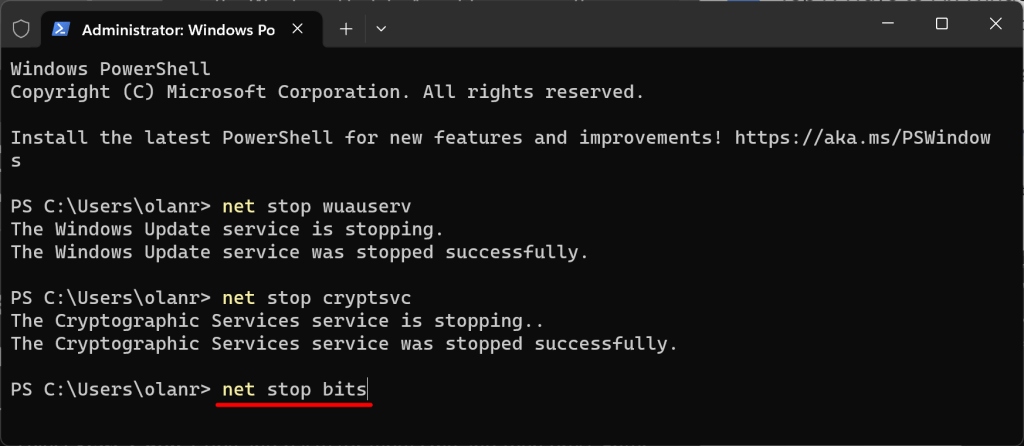
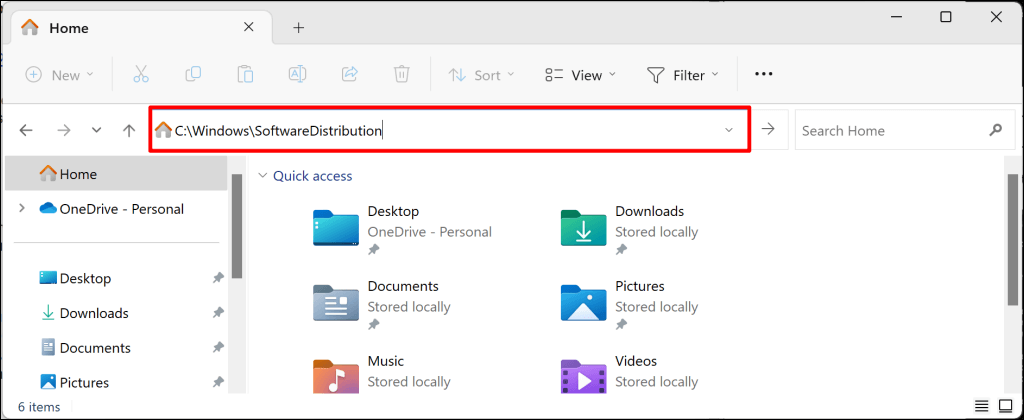
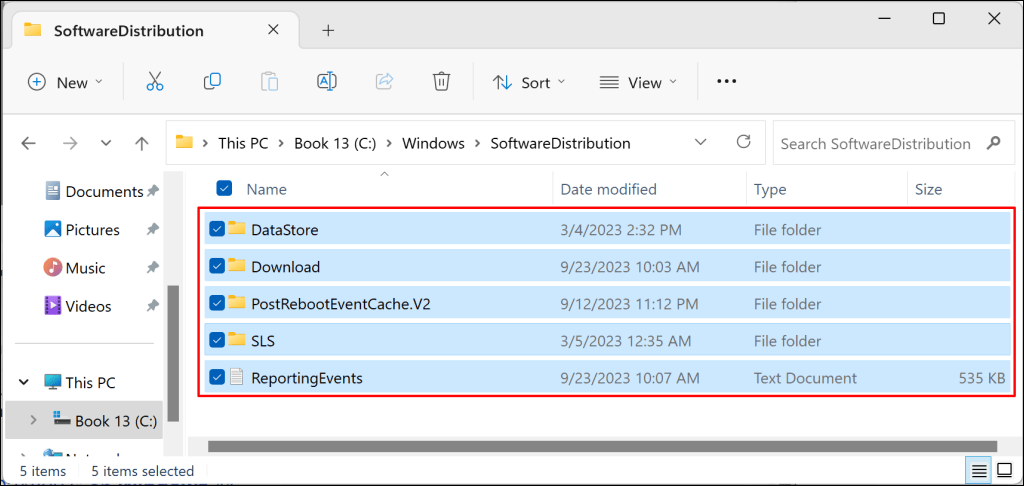
ネット スタート wuauserv
ネットスタート cryptSvc
ネットスタートビット
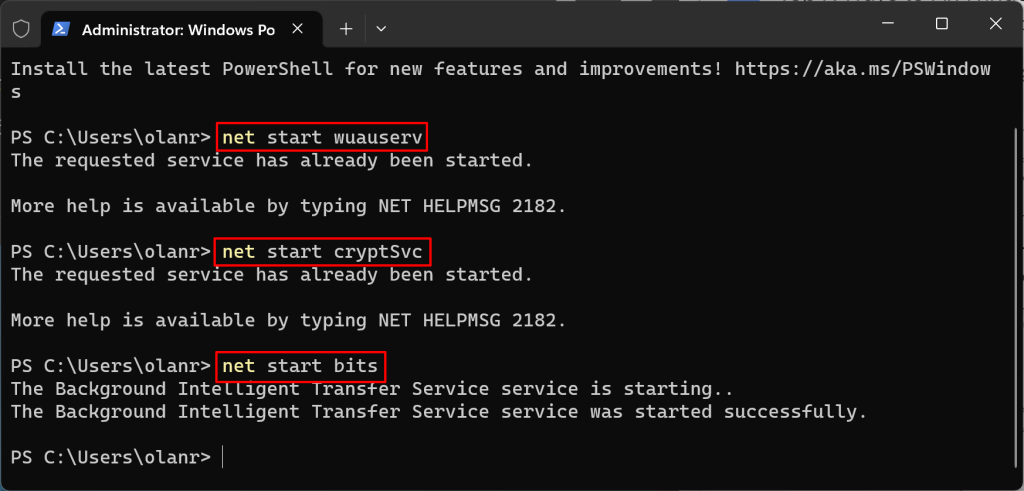
アップデートを再インストールし、Software Distribution フォルダを削除するとエラーが停止するかどうかを確認してください。
7.ドライバーの自動更新を停止する.
Windows が Windows Update からドライバーを自動的にダウンロードしてインストールしないようにすると、0x80070103 更新エラーを解決できます。
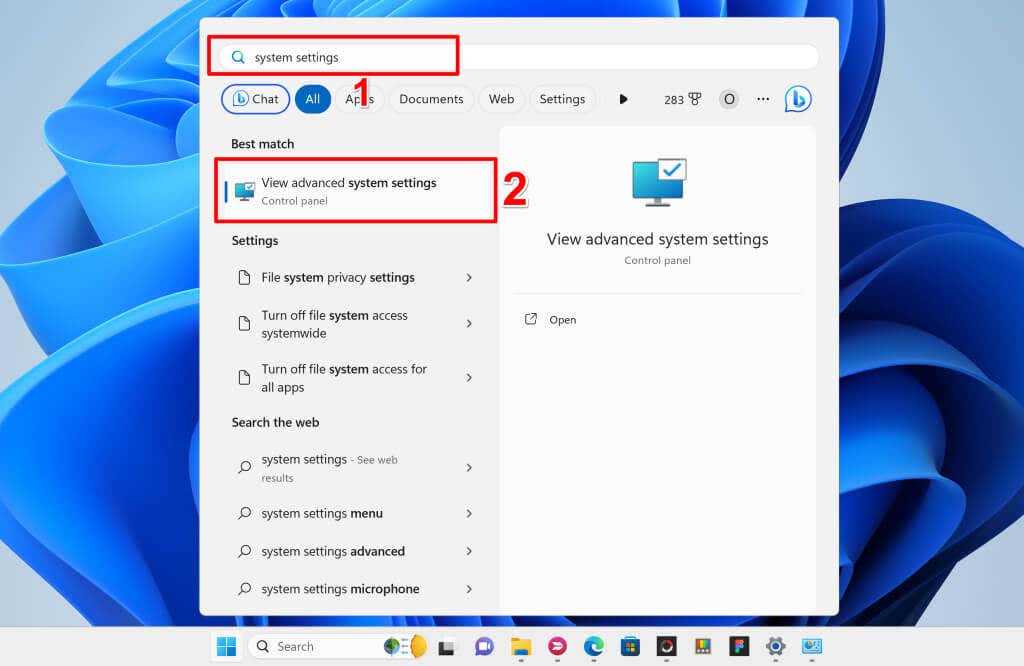
または、設定>システム>概要に移動し、デバイス仕様セクションを展開して 詳細なシステム設定。
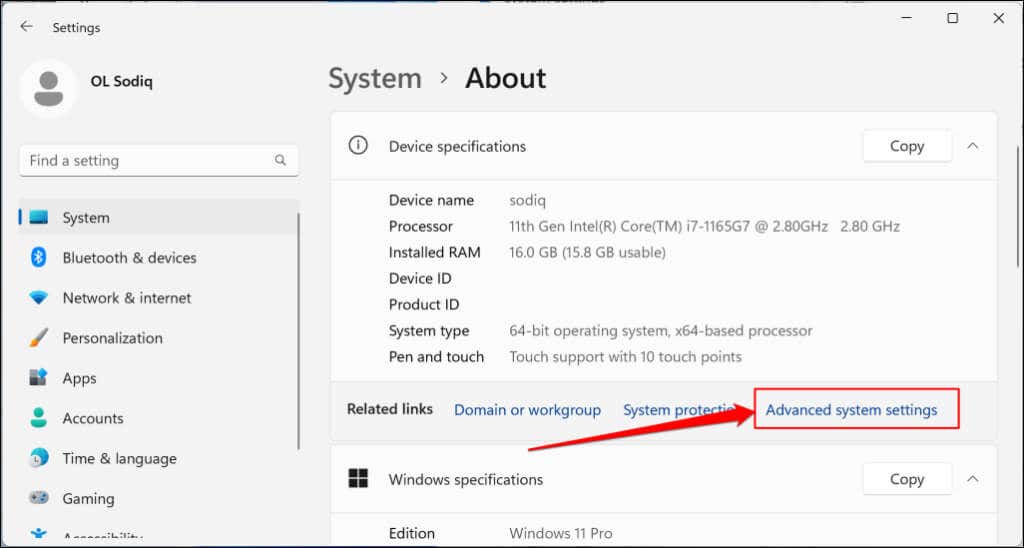
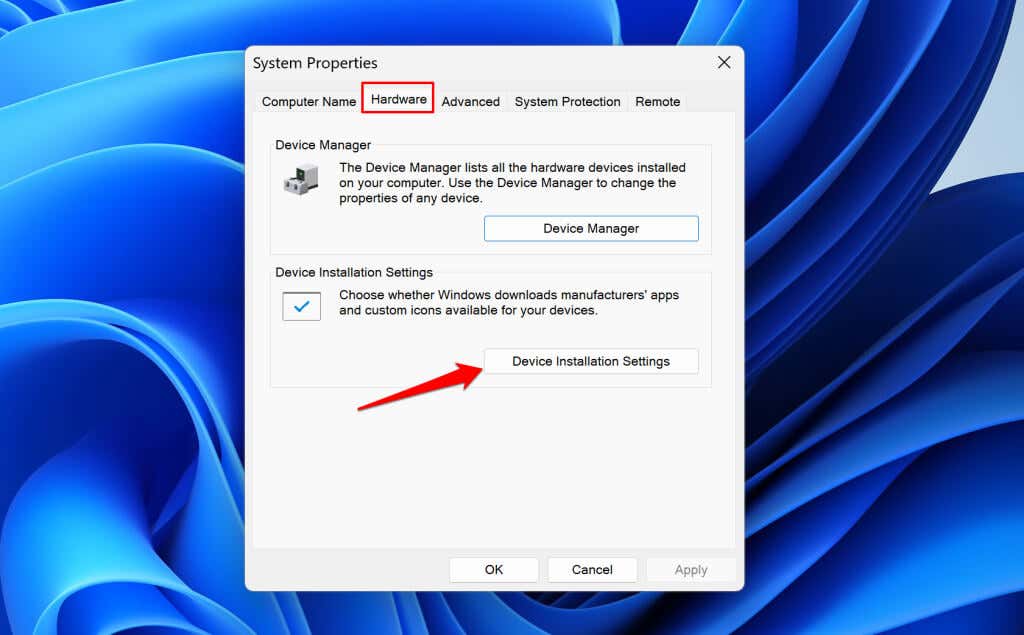
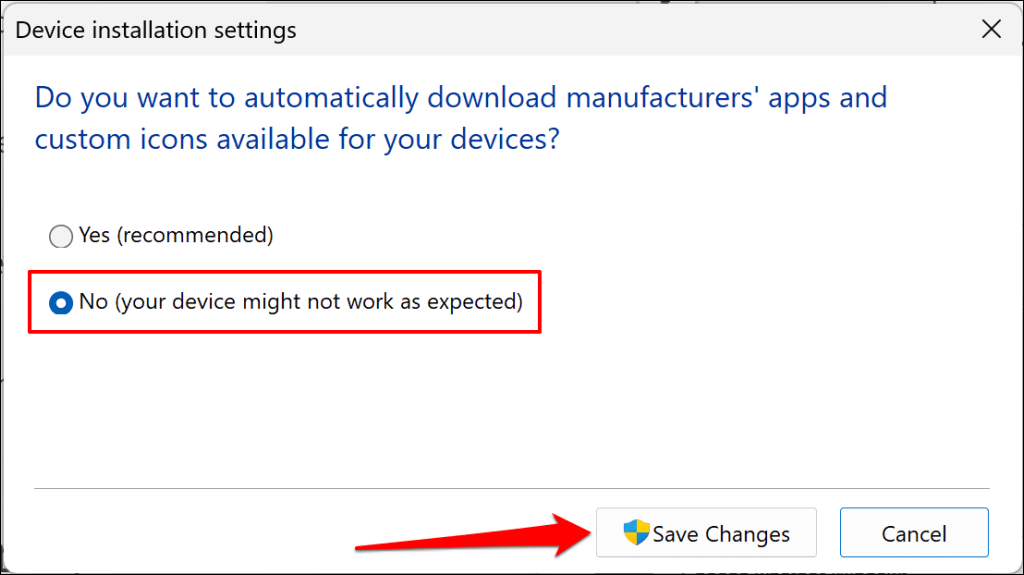
これにより、Windows がコンピュータにインストールされているドライバにアップデートを適用できなくなります。 Windows を再起動し、ドライバーの自動更新を無効にすることで 0x80070103 エラーが解消されるかどうかを確認します。
最後の手段: Windows をリセットする
上記のトラブルシューティングの修正を試してもエラーが解決しない場合は、コンピューターのオペレーティング システムを出荷時設定にリセットします 。重要なファイルやドキュメントの損失を避けるために、ファイルをバックアップするか、「ファイルを保持する」リセット オプションを選択してください。詳しい手順については、Windows 11を出荷時設定にリセットする のチュートリアルを参照してください。
.