Windows PC にアプリをインストール中に NSIS (Nullsoft Scriptable Install System) エラーが発生したことがありますか?インストーラーに欠陥がある可能性が非常に高いです。他の項目がこの問題を引き起こし、アプリのインストーラーを実行できなくなる可能性があります。このガイドでは、Windows 11 または Windows 10 PC へのアプリのインストールを妨げるこのエラーを回避する方法を説明します。この問題に対する考えられる解決策を見てみましょう。
インストーラーを使用できずエラーが発生する理由としては、インストーラーのファイル名またはフォルダー名に特殊文字が含まれている、ウイルスまたはマルウェアが PC に感染している、ユーザー アカウントに問題があるなどが考えられます。

インストーラーのファイル名から特殊文字を削除します
NSIS エラーが発生する理由の 1 つは、セットアップ ファイルの名前に特殊文字が含まれていることです。これにより インストーラーの実行に関する問題 が発生し、アプリをインストールできなくなることがあります。
この問題は、インストーラーの名前を変更し、ファイル名からすべての特殊文字を削除することで修正できます。これを行うには、インストーラーを右クリックし、[名前の変更] を選択して、名前から特殊文字を削除します。

その後、インストーラーを実行すると、ウィザードが期待どおりに起動します。
ファイルを別のフォルダーに移動して、インストーラー起動時のエラーを修正するスパン><スパン>
NSIS エラーが発生するもう 1 つの理由は、インストーラーの親ディレクトリ名に特殊文字が含まれていることです。この場合、フォルダーの名前を変更するか、インストーラーを PC 上の別のフォルダーに移動してファイルを実行します。
これにより、アプリ インストーラーの実行中に Windows で特殊文字が検出されなくなります。
管理者としてアプリ インストーラーを実行します
ウィザードに必要な権限がないため、インストーラーが期待どおりに動作しない になる場合があります。これは、管理者ユーザーではなく通常のユーザーとしてファイルを実行した場合に発生します。この問題は、管理者権限でインストーラーを起動することで修正できます。
Windows 11 または Windows 10 PC でこれを行うには、アプリ インストーラーを右クリックし、管理者として実行を選択します。 ユーザー アカウント制御プロンプトで はいを選択します。
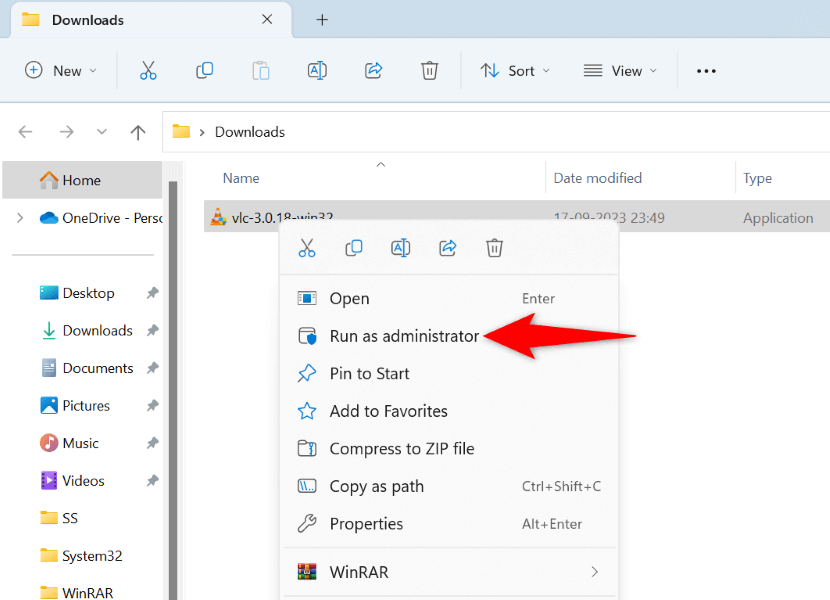
インストーラーが管理者権限で開かれるようになり、アプリを問題なくインストールできるようになりました。
アプリ インストーラーを再ダウンロードしてください.
アプリ インストーラーの実行中に引き続き NSIS エラーが発生する場合は、ダウンロードしたファイルが破損している可能性があります。これは通常、インストーラーのダウンロードが中断され、ファイルが破損した場合に発生します。もう 1 つの理由は、インストーラーをダウンロードしたサイトでインストーラーが破損していることです。
この問題は、インストーラーと ダウンロードが中断されないようにする を再ダウンロードすることで修正できます。別の信頼できるサイトからインストーラーをダウンロードしてみて、ファイル自体が破損していないことを確認することもできます。
Windows PC でウイルス対策スキャンを実行する
再ダウンロードしたインストーラーで同じ NSIS エラーが表示される場合は、PC がウイルスまたはマルウェアに感染している可能性があります。このような脅威により、オペレーティング システムが誤動作し、さまざまな問題が発生する可能性があります。
この場合、PC で完全なウイルス スキャンを実行する を実行し、システムにウイルスやマルウェアが存在しないことを確認します。 Windows PC では、組み込みの Microsoft Defender ウイルス対策機能を使用できます。
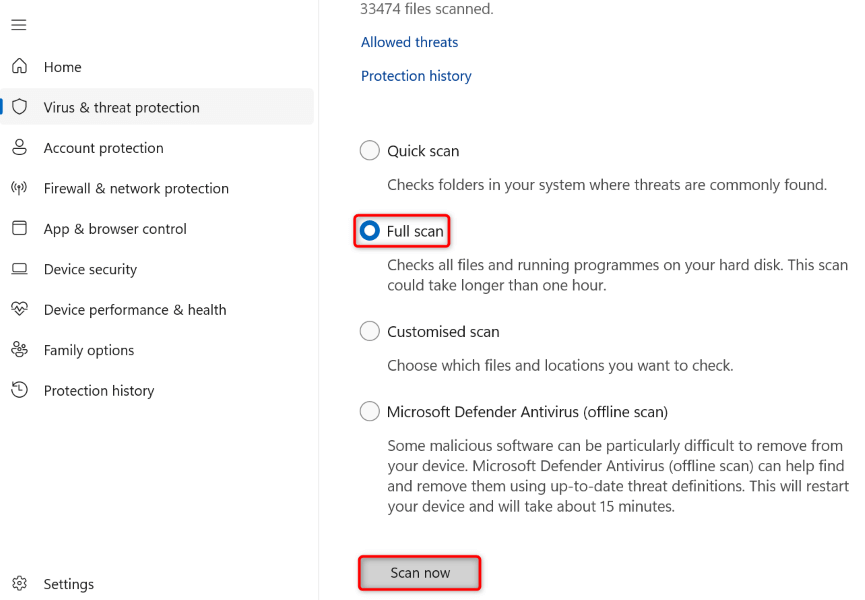
コマンド プロンプト ウィンドウからアプリ インストーラを実行します
インストーラー ファイルをダブルクリックしてインストーラーを起動している場合は、コマンド プロンプト ウィンドウ (コマンド ライン) からファイルを起動して、機能するかどうかを確認してください。これは、PC でアプリを起動するもう 1 つの方法です。
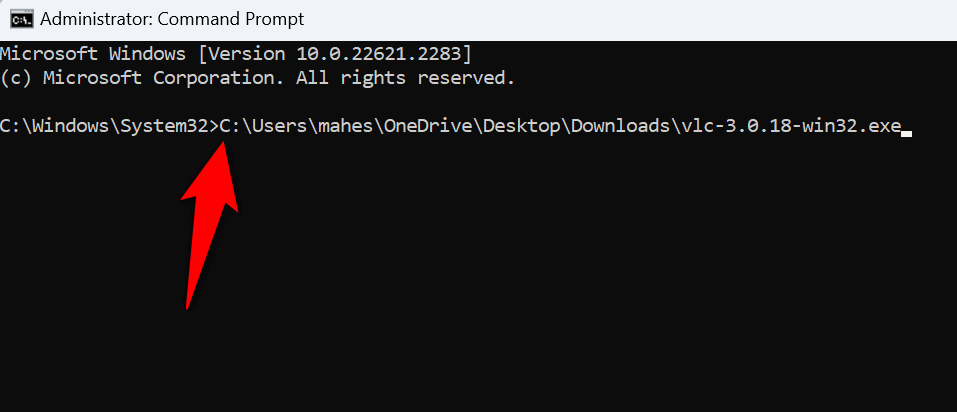
別のアカウントを使用してアプリをインストールします。パソコン
NSIS エラーが解決しない場合は、現在のユーザー アカウントに問題がある可能性があります。このような問題により、アプリのインストールを妨げる 他のタスクが実行される可能性があります。この場合、PC 上の別のアカウントを使用してインストーラーを実行し、アプリをインストールします。.
ログインしてインストーラーを実行するためのセカンダリ ユーザー アカウントが PC にあることを確認してください。そうでない場合は、Windows PC で新しいユーザー アカウントを作成する にするのは簡単です。
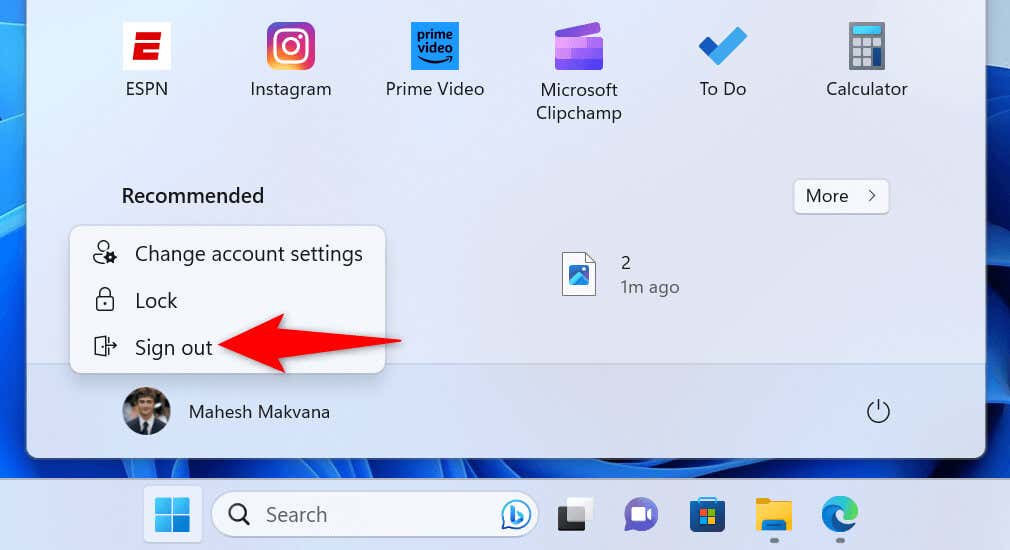
NSIS エラーの原因となっているアプリを見つけて削除します
スパン>
インストーラーを実行しようとしていない場合でも NSIS エラーが表示される場合は、PC にインストールされているアプリが問題の原因である可能性があります。アプリが正常に動作しないと、このエラーが PC に表示される可能性があります。
原因となるアプリを見つけて、そのアプリを Windows PC から削除することで問題を解決できます。
ステップ 1: タスク マネージャーを使用して問題のあるアプリを見つけるアプリ
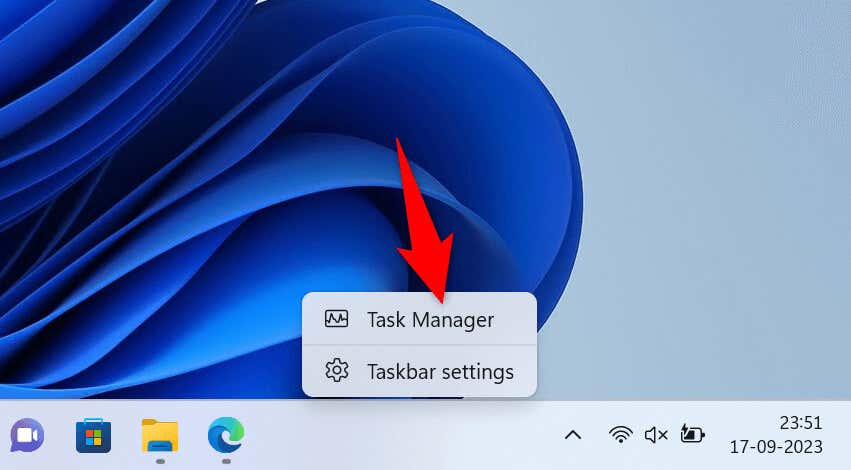
ステップ 2: PC から問題のあるアプリを削除する
これで、問題のあるアプリが何であるかがわかりました。そのアプリを PC から削除します 。
Windows 11 PC では、設定>アプリ>インストールされているアプリに移動します。ここで、アプリの横にある 3 つのドットを選択し、アンインストールを選択し、プロンプトで アンインストールを選択します。
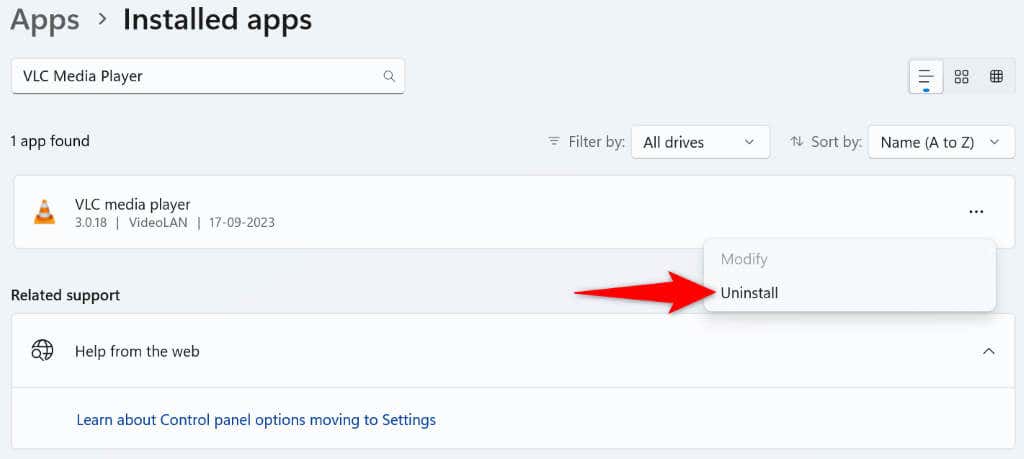
Windows 10 PC を使用している場合は、[設定] >[アプリ] に移動します。リストで問題のあるアプリを選択し、アンインストールを選択して、プロンプトでアンインストールを選択します。
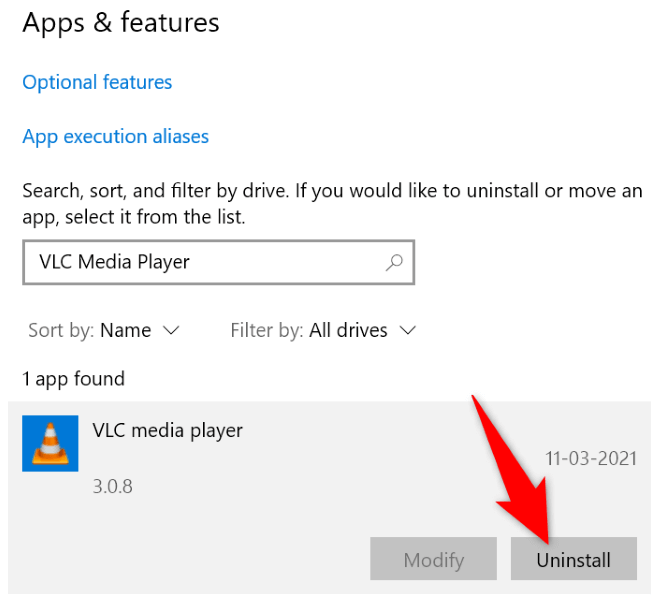
アプリを削除した後、PC を再起動すると、問題は解決されるはずです。
Windows 11 または Windows 11 でさまざまな方法を使用した NSIS エラーのトラブルシューティング10 PC
アプリ インストーラーの実行中に通常表示される NSIS エラーを回避する方法はたくさんあります。 インストーラーの問題を修正する または PC でエラーを解決し、アプリのインストール プロセスを開始できます。
.