Bing は最も人気のある検索エンジンの 1 つであり、Microsoft はこの AIを活用した検索エンジン に新機能を追加するという素晴らしい仕事をしています。ただし、Bing は RAM と処理能力を常に使用し、Windows 11 の検索エクスペリエンスが遅くなったり、他のアプリの動作に干渉したりする可能性があるため、代替検索エンジン を選択することをお勧めします。 Bing に関するもう 1 つの厄介な点は、Microsoft が Windows 11 のすべての機能に Bing をプッシュしていることです。 Windows サーチを使用するかスタート メニューを使用するかは関係ありません。 Bing が表示されます。
Bing を削除すると、優先検索エンジンを使用して検索エクスペリエンスをカスタマイズできるようになります。おそらく、より堅牢なプライバシー ポリシーを備えた代替案が必要ですか?理由が何であれ、この記事では、PC から Bing を無効化または削除するいくつかの方法を説明します。
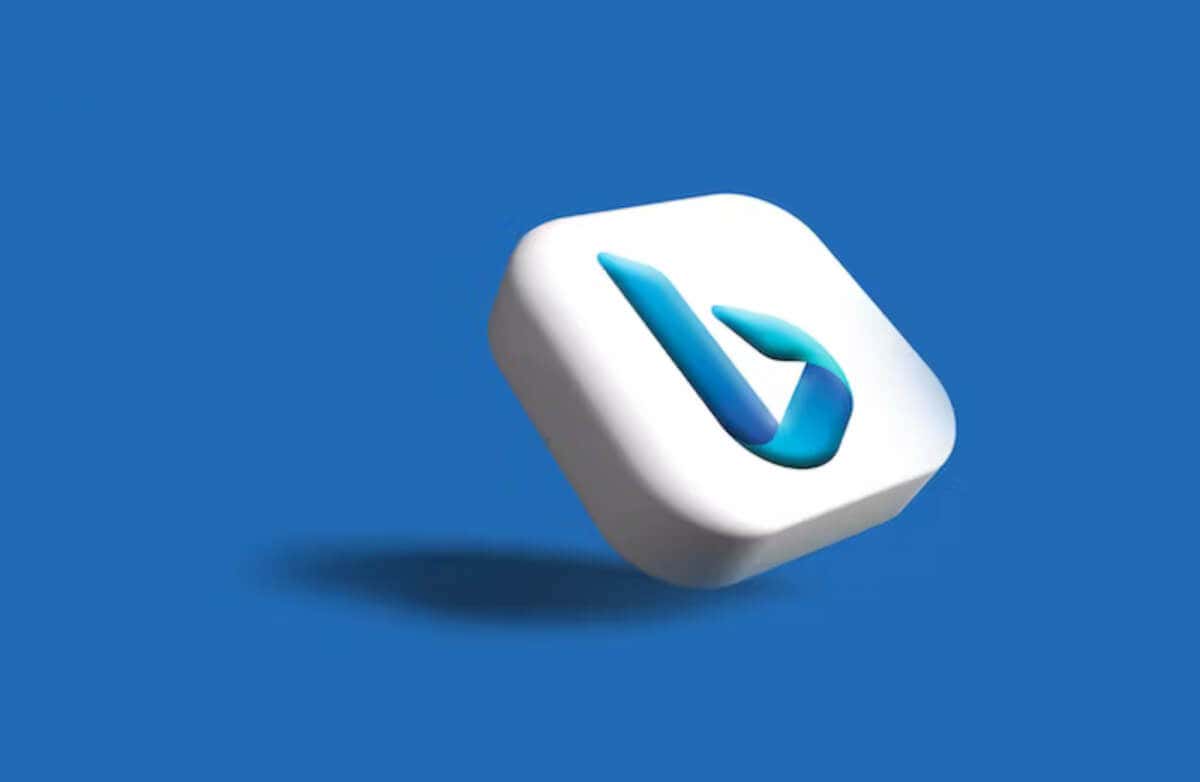
レジストリ エディターを使用して Bing 検索を削除する
Windows レジストリの変更 は、技術に詳しくない Windows 11 ユーザーにとっては怖く聞こえるかもしれませんが、この簡単なチュートリアルでそれがいかに簡単であるかを示します。レジストリ エディターを使用して Bing 検索エンジンを削除するには、次の手順を実行します。
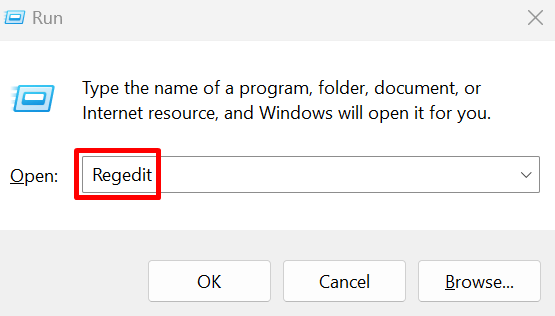
コンピューター\HKEY_CURRENT_USER\SOFTWARE\Policies\Microsoft\Windows
この文字列をコピーしてレジストリのアドレス バーに貼り付け、Enterを押すだけです。

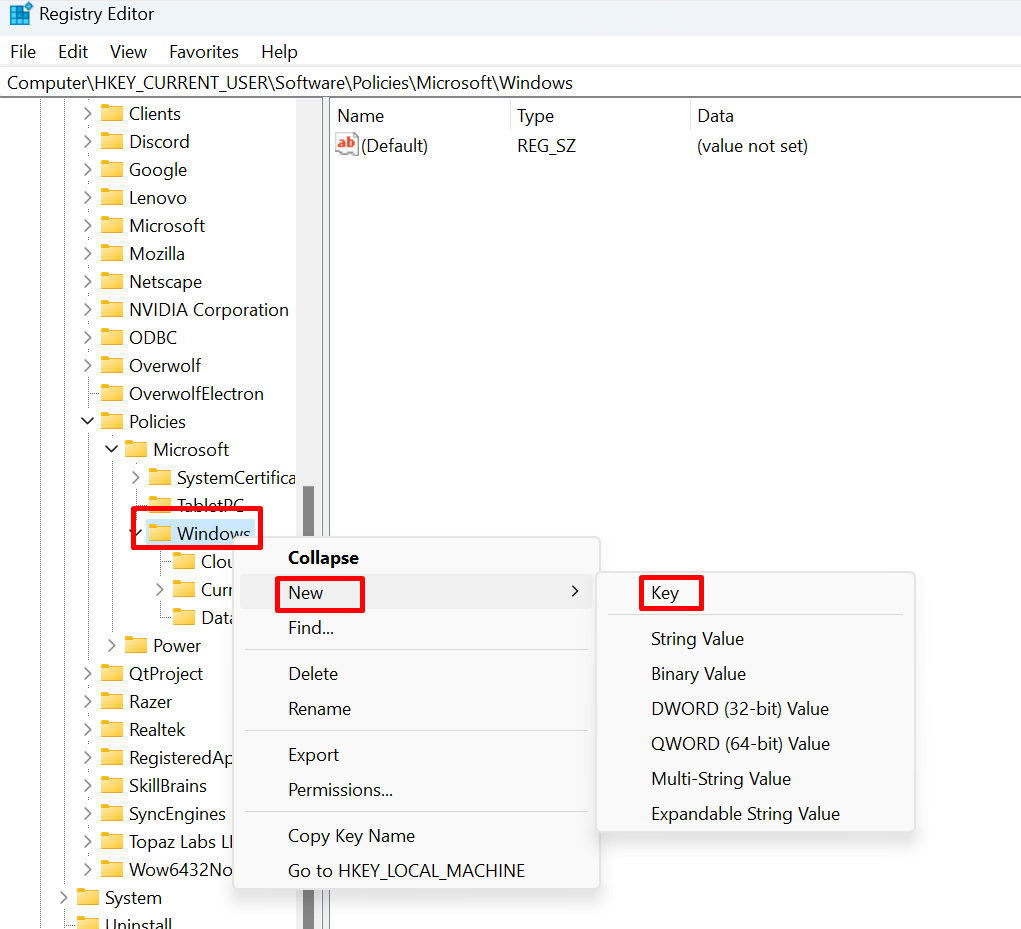
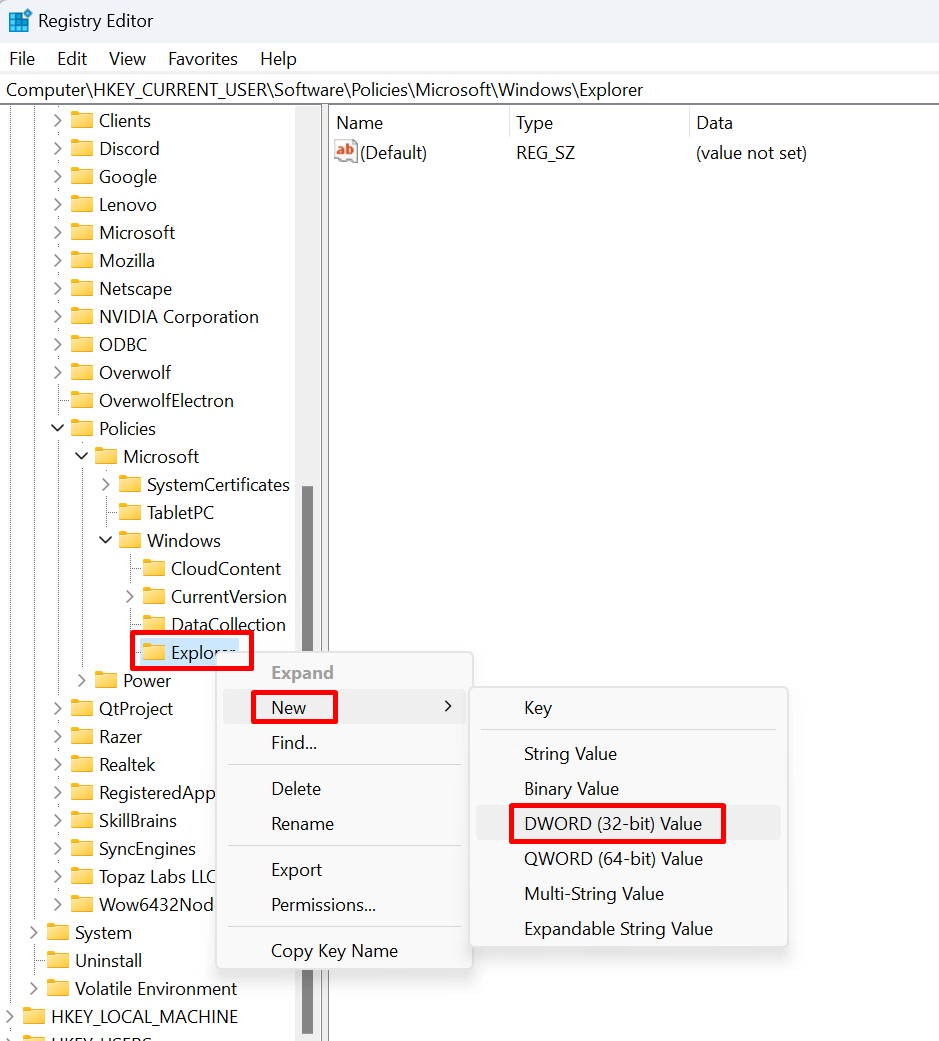
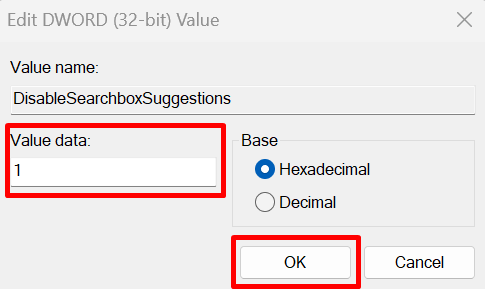
それで終わりです。これらの簡単な手順で Windows 11 から Bing が無効になり、Windows 11 OS が再起動されると検索候補が表示されなくなります。
グループを使用して Bing 検索を削除するポリシー編集者
Bing を削除するもう 1 つの方法は、グループ ポリシー エディターを使用することです。一部のユーザーにとっては、これが Bing を削除する簡単な方法である可能性があります。行う必要があるのは次のとおりです:
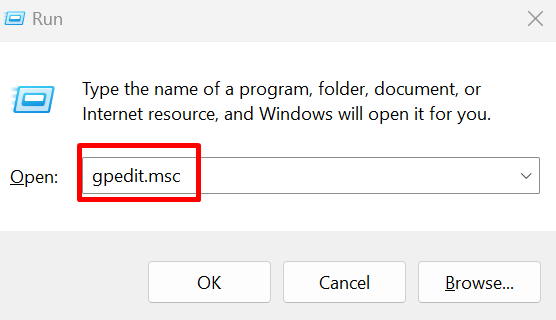
ユーザーの構成\管理用テンプレート\Windows コンポーネント\ファイル エクスプローラー
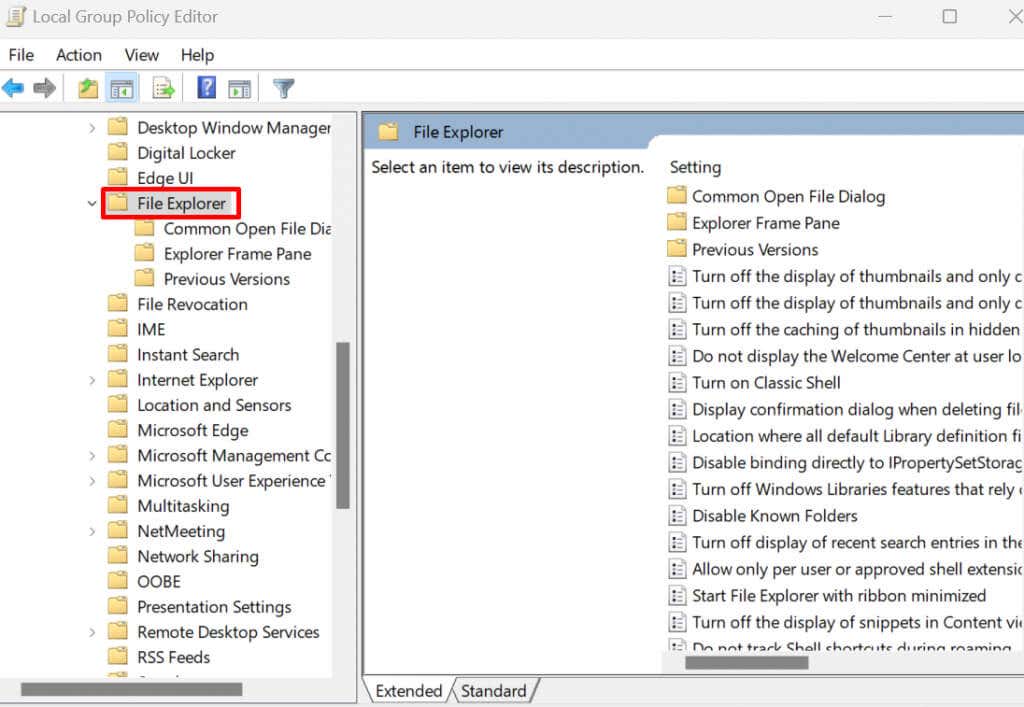

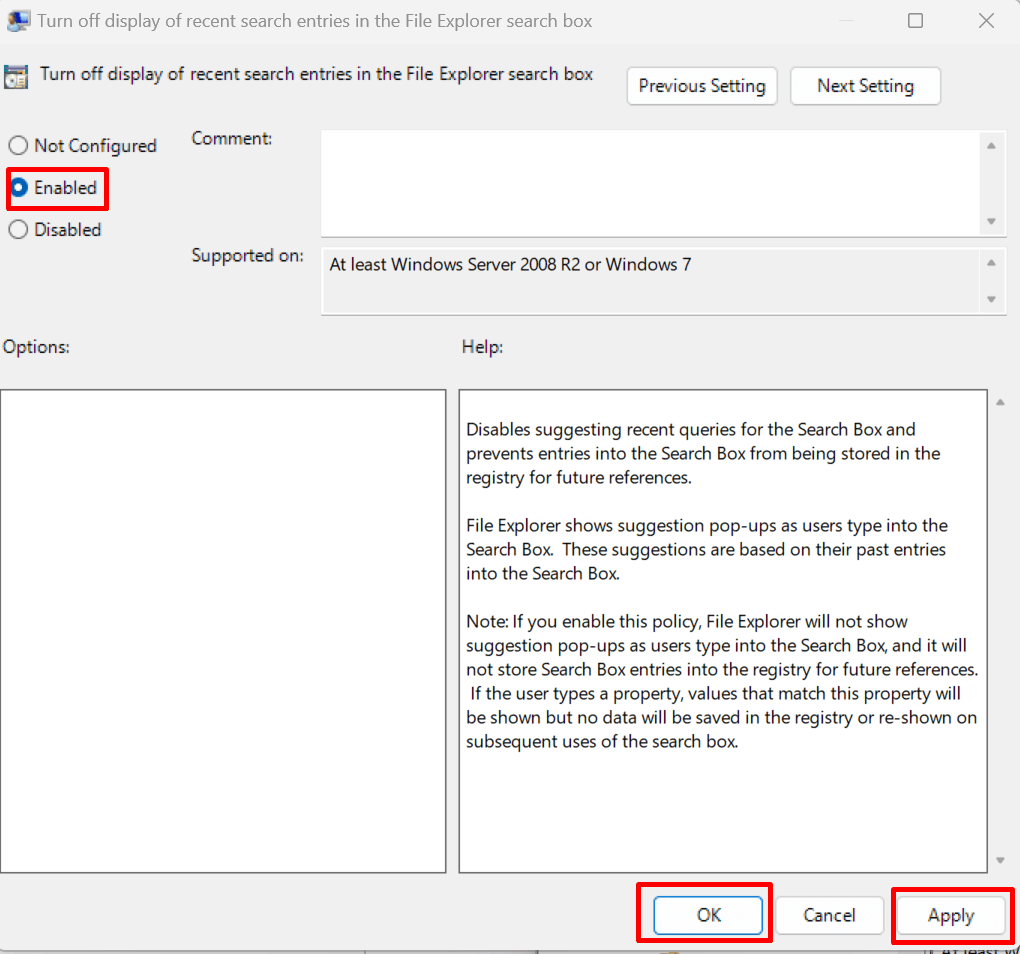
コマンド プロンプトを使用して Bing 検索を削除する
コマンド・プロンプト で Bing を削除できることをご存知ですか?これは手順が少ないため、最も簡単な方法かもしれません。方法は次のとおりです。

登録「HKCU\Software\Microsoft\Windows\CurrentVersion\Search」を追加 /v BingSearchEnabled /t REG_DWORD /d 0 /f
このスクリプトは、Windows 11 オペレーティング システムで Bing を無効にするレジストリ エントリを追加します。ここからコピーして、コマンド プロンプトに貼り付けることができます。

そして、Bing はもう存在しません。別の検索エンジンを使用したい場合でも、デジタル領域をもう少し制御したい場合でも、Windows 11 から Bing を無効化または削除する方法を知ることが重要です。テクノロジーはユーザーに役立つものであることを忘れないでください。Windows 11 が希望どおりに動作するまで、躊躇せずにいじくり回し、調整し、テストしてください。.
.