Windows 11 PC に Windowsキーを押しても何も起こらない はありますか?このキーが機能しなくなる理由はさまざまです。ほとんどの場合、問題の原因はソフトウェアまたは設定オプションであり、オプションをオンまたはオフに切り替えることで解決できます。 Windows キーを修正する方法を紹介します。
理由 Windows キーが機能しない としては、ゲーミング キーボードまたはゲーム モードでキーがオフになっている、PC に軽度の不具合がある、キーボード ドライバーが古いなどが考えられます。

以下のソフトウェアのトラブルシューティングのヒントに従う前に、Windows キーが物理的に詰まっていないことを確認してください。その場合は、キーを物理的に修正する必要があるため、以下の方法は機能しません。
ゲーミング キーボードの Windows キー オプションをオンにする
Logicool のキーボードなど、一部のゲーミング キーボードには、ゲーム モードと Windowsキーをオフにしてください を有効にするボタンが付いています。これらのキーボードは、誤って Windows キーを押してゲーム エクスペリエンスを中断しないようにするためのものです。
この場合、ゲーミング キーボードのトグルをオフにすることで、Win ボタンが機能するようにできます。キーボードのさまざまな機能キーを調べて、Windowsボタンを止めるキー を見つけてゲーム モードを有効にし、その切り替えをオフにします。
Windows キーが機能し始めます。
Microsoft Windows 11 でゲーム モードを無効にする
ゲーミング キーボードの Windows キーを有効にするだけでなく、Windows 11のゲームモード を無効にして Windows ボタンが機能するようにします。このモードは、ゲームのパフォーマンスに合わせて PC を最適化します。これにより、キーボードのさまざまなキーの動作に影響を与える場合があります。
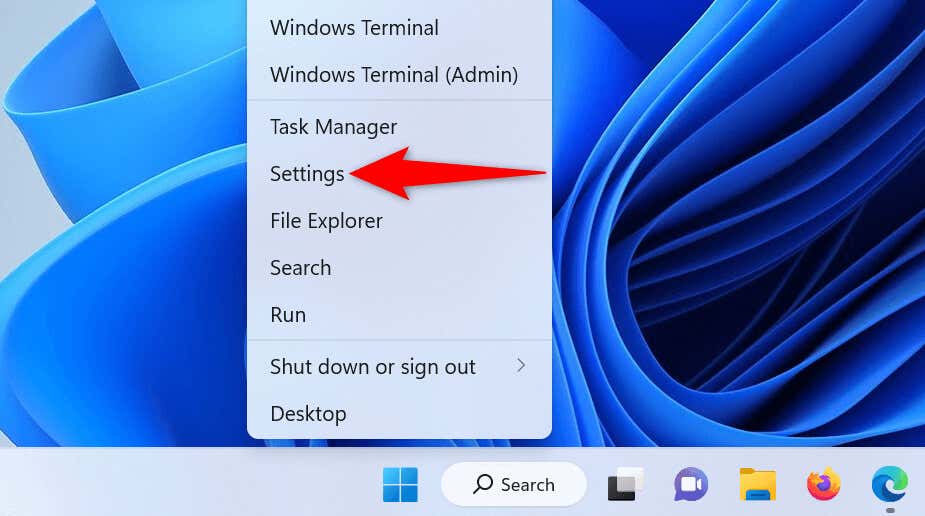
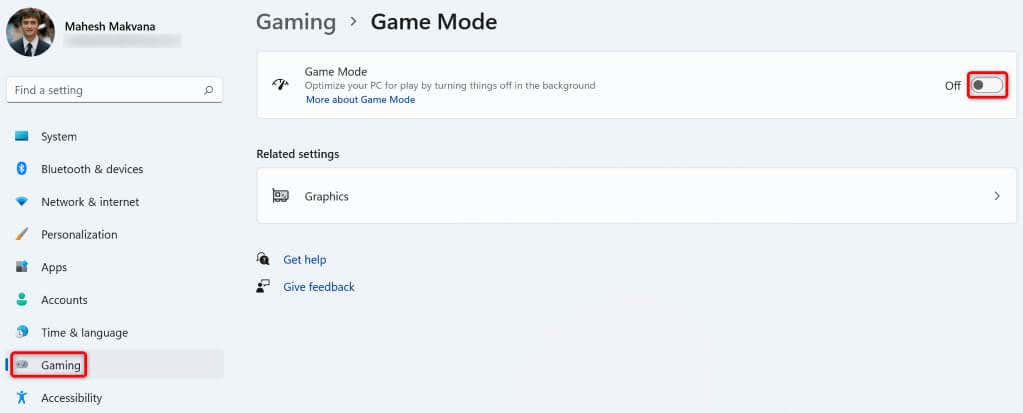
Windows 11 PC を再起動します
PC の軽微な不具合により、キーボードのキーが機能しなくなることがあります。こうした小さな問題は、突然起こることがよくあります。これらを修正する 1 つの方法は、Windows 11 PC の電源をオフにしてから再度オンにします にすることです。.
これを行うと、PC のすべての機能がオフになり、それらの機能がリロードされ、システムの軽微な問題が解決されます。
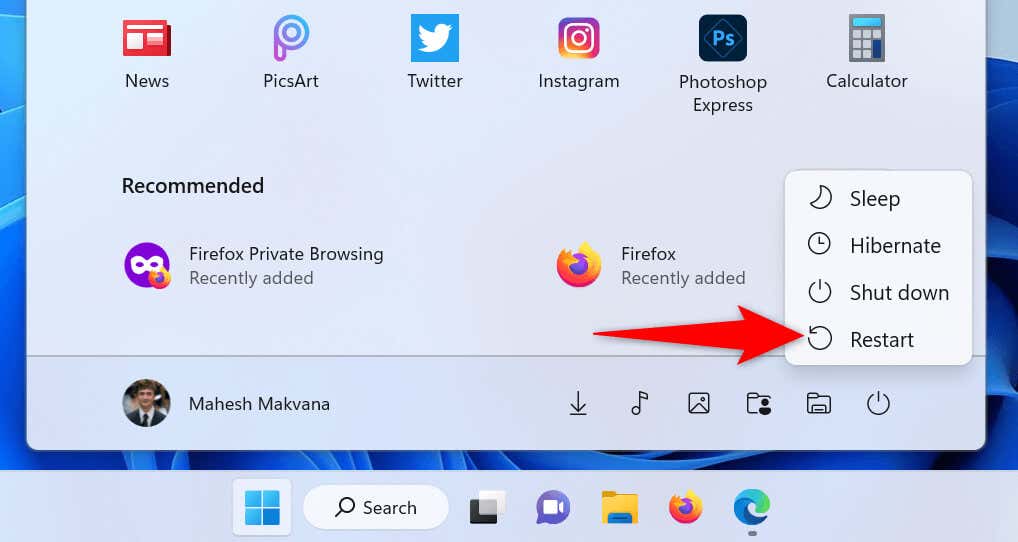
キーボードを PC から取り外し、再接続します
キーボードと PC 間の物理的な接続不良 によりキーが機能しなくなることがあります。この場合、キーボードをコンピュータから取り外し、再接続することで問題の解決を試みることができます。
PC からキーボードを取り外し、約 30 秒待ってから、キーボードを PC に再度接続します。 Windows キーがまだ機能しない場合は、コンピュータの別のポートを使用してキーボードを接続します。
Windows 11 のキーボード トラブルシューティング ツールを使用する
Windows 11 には、マシン上のさまざまなデバイスの問題を見つけて修正できるようにする多くのトラブルシューティング ツールが用意されています。そのうちの 1 つはキーボードのトラブルシューティング ツールで、その名前が示すように、このツールを使用すると、PC のキーボードの問題を解決する を見つけることができます。
このツールはほとんどの場合単独で実行され、キーボードの問題を自動的に検出して修正します。
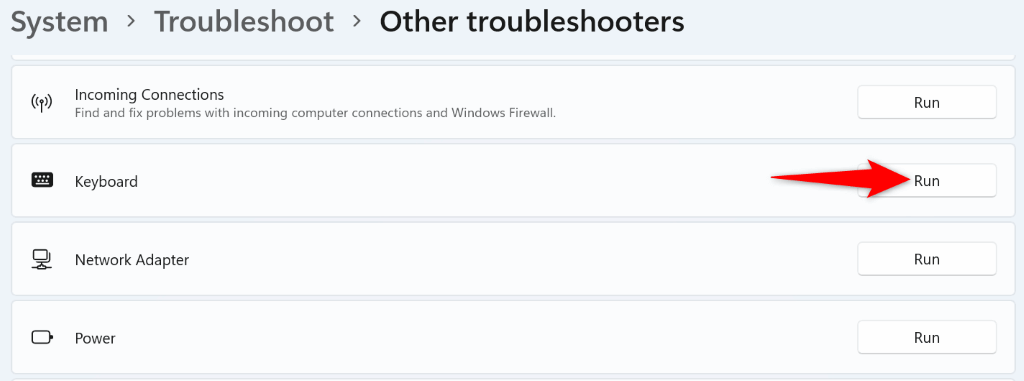
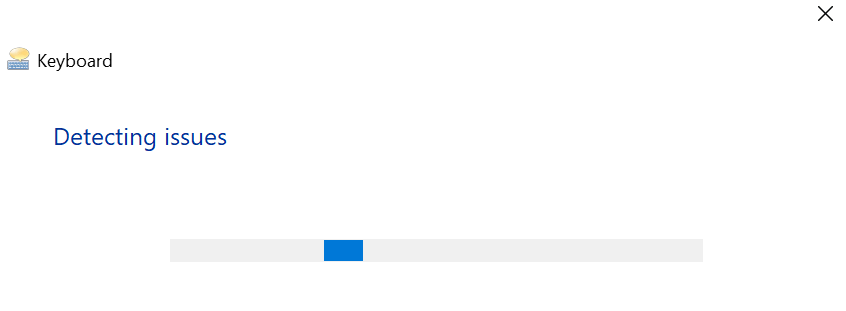
Windows PC のキーボード ドライバーを更新する
キーボードは、ドライバーと呼ばれるソフトウェアを使用して PC と通信します。場合によっては、これらのドライバーが破損し、デバイスにさまざまな問題が発生することがあります。ドライバーが古いと、キーボードの特定のキーが機能しなくなる場合もあります。
この場合、PC のキーボードドライバーを更新する で問題は解決されます。
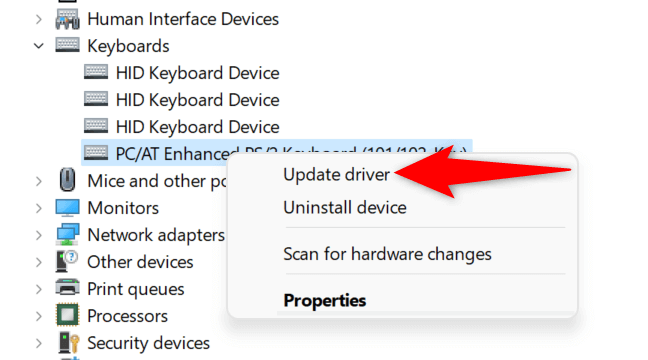
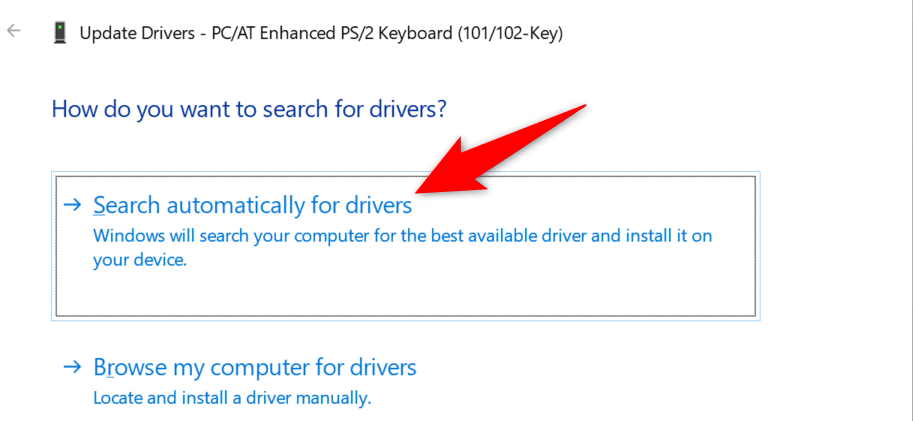
Windows 11 のフィルター キーを無効にして Windows キーを修正する
Windows 11 PC 上のフィルターキー機能はキーの動作を変更します 。キーボードのキーが期待どおりに機能しない場合は、この機能をオフにする価値があります。
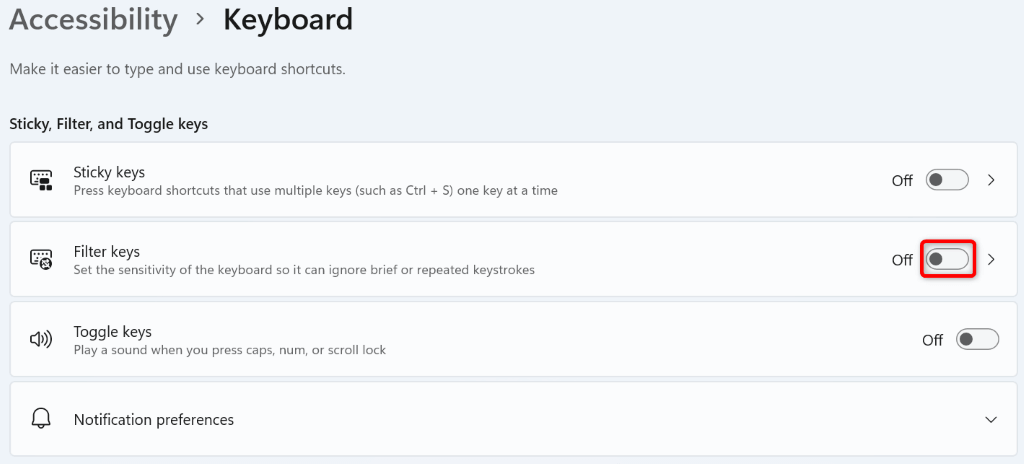
Windows 11 でキーボード マッピングを強制的に再スキャンする
Windows 11 はキーボードをスキャンし、キー マッピング データをレジストリに保存します。このレジストリ エントリが破損しているため、Windows キーが機能しなくなっている可能性があります。
この場合は、そのレジストリ エントリを削除し、Windows がキーボードを再スキャンします エラーのない新しいエントリを作成します。
regedit
Computer\HKEY_LOCAL_MACHINE\SYSTEM\CurrentControlSet\Control\Keyboard Layout
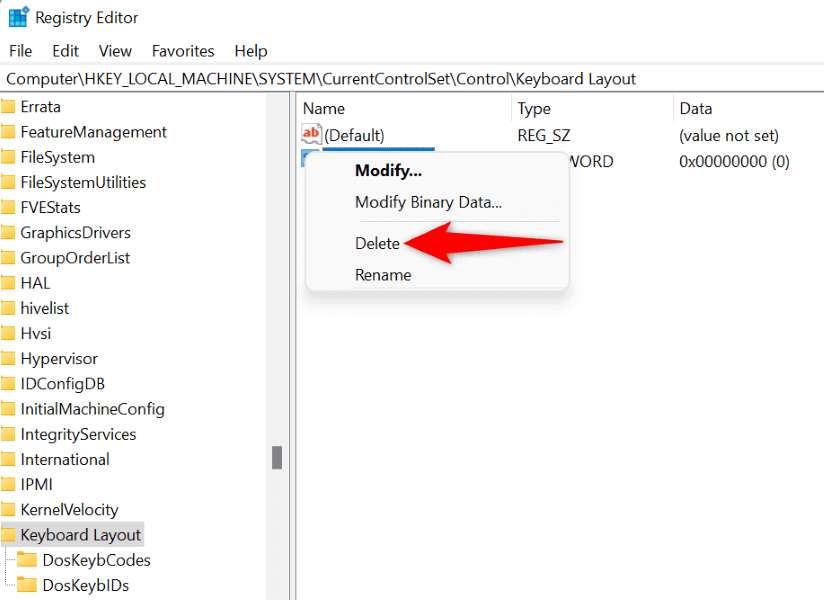
Windows レジストリに Scancode Mapエントリが見つからない場合でも、何もする必要はありません。.
Windows 11 オペレーティング システムをクリーン ブートします
PC に悪意のあるアプリがインストールされていると、Windows キーが機能しなくなる可能性があります。 PC に特定のアプリをインストールした後にキーが機能しなくなった場合は、そのアプリが原因である可能性があります。
Windows PC をクリーン ブートすることで確認できます。クリーン ブートでは、システムの電源をオンにするために必要なファイルのみが PC に読み込まれるため、サードパーティ製アプリに問題があるかどうかを確認できます。
Windows PCをクリーンブートする方法 のガイドをご覧ください。 Windows ボタンがそのモードで動作する場合は、PC から 最近インストールしたアプリをアンインストールする に移動して、設定>アプリ>アプリと機能に移動します。 >.
キーボードを交換します
Windows キーがまだ機能しない場合は、キーボードまたはキーが物理的に破損している可能性があります。この場合、キーまたはキーボード全体を交換する必要があるため、上記のどの方法でも問題を解決できません。
市場には多くの優れたキーボードオプションがあります あり、そこから 1 つを入手して、故障したキーボードを交換できます。これにより問題が解決され、Windows キーを使用できるようになります。
Windows 11 PC で Windows キーを機能させる
Windows 11 PC では、さまざまな理由で Win キーが機能しなくなります。キーを無効にするオプションが設定されているか、キーボードがキーの機能をオフにしている可能性があります。原因に関係なく、上記のガイドは問題を解決し、Windows キーを再び機能させるのに役立ちます。
.