多くの人は Windows 11 の合理化された右クリック コンテキスト メニュー を好みますが、メニューが切り詰められていることに満足していない人もいます。さらに好みに合わせてカスタマイズする方法をいくつか見てみましょう。
デフォルトの方法はレジストリを編集することですが、一部の人にとっては少し高度な方法であるため、より簡単に作業を実行できるサードパーティ アプリについても見ていきます。
方法 1: Windows 10 のコンテキスト メニューをさらにオプションで表示する
完全なコンテキスト メニューを再度表示するためだけに、コンピュータに永続的な変更を加える必要はありません。デフォルトでは、Windows 11 には古いメニューを表示する方法がすでに提供されています。
問題は何ですか?使用するたびに、それを選択するか、キーボード ショートカットを使用する必要があります。これを永続的に有効にする組み込みメソッドはありません。
それでも、古いレイアウトに永久に切り替えるのではなく、必要なときに Windows 10 メニューを表示できる優れた方法です。
右クリックして Windows 11 の標準コンテキスト メニューを表示し、最後に [その他のオプションを表示] エントリを選択します。 Shift + F10キーボード ショートカットを使用することもできます。
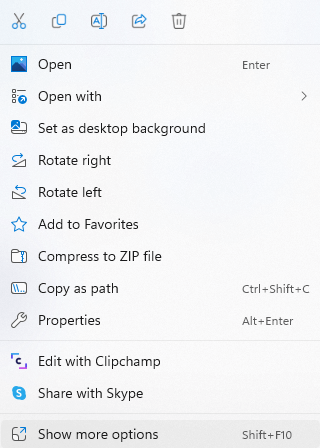
方法 2: レジストリから古いメニューを有効にする
Windows レジストリ を編集して、右クリック メニューをある程度カスタマイズすることもできます。 Windows 10 メニューを戻すことも、カスタム メニュー項目を追加することもできます。
同時に、間違ったキーを間違えると コンピューターに重大な問題が発生する を引き起こす可能性があるため、レジストリの編集は簡単に行うものではありません。このプロセスに慣れていない場合は、他の方法のいずれかを試すことをお勧めします。
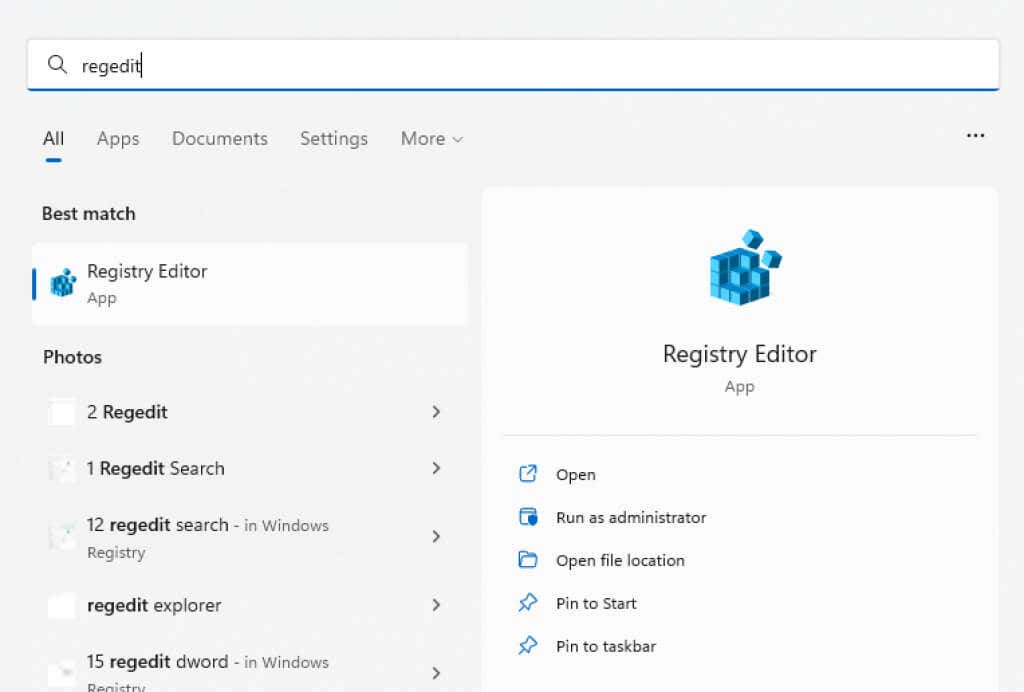
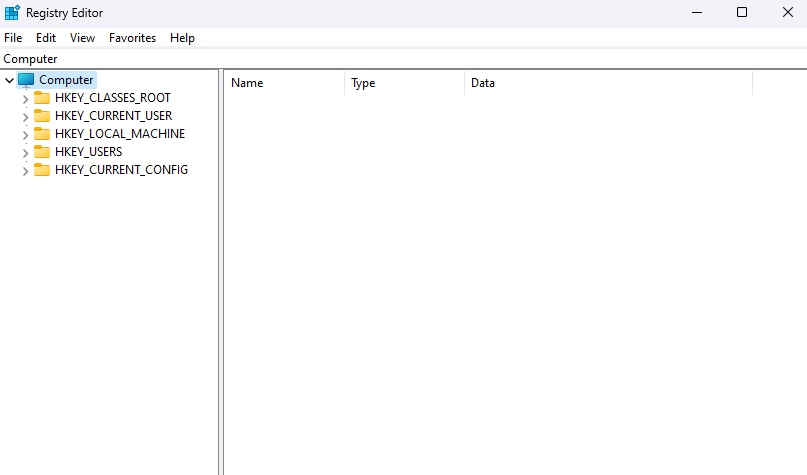
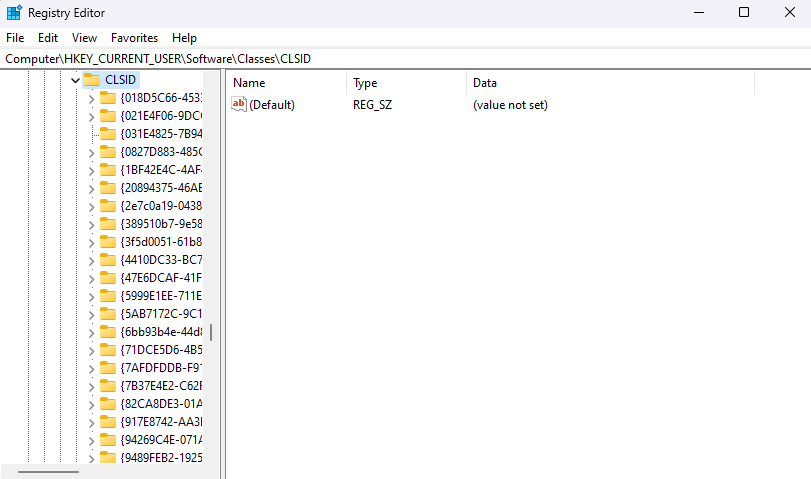
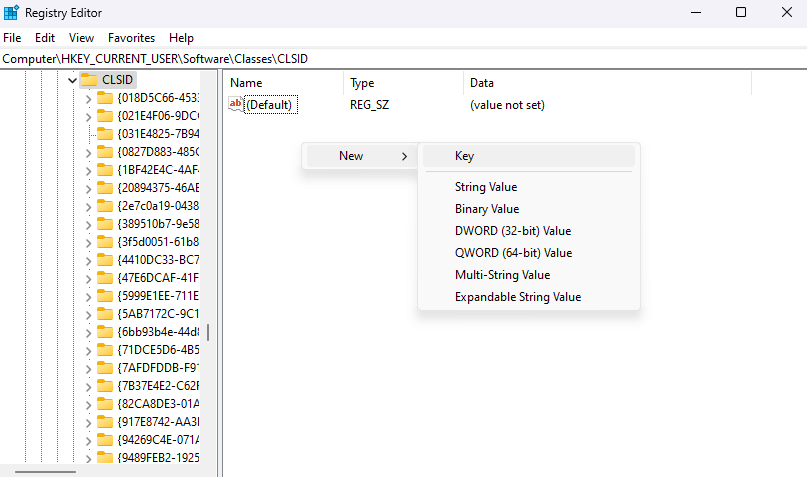
正確さが重要であるため、入力しないでください。上から名前をコピーして貼り付けます。
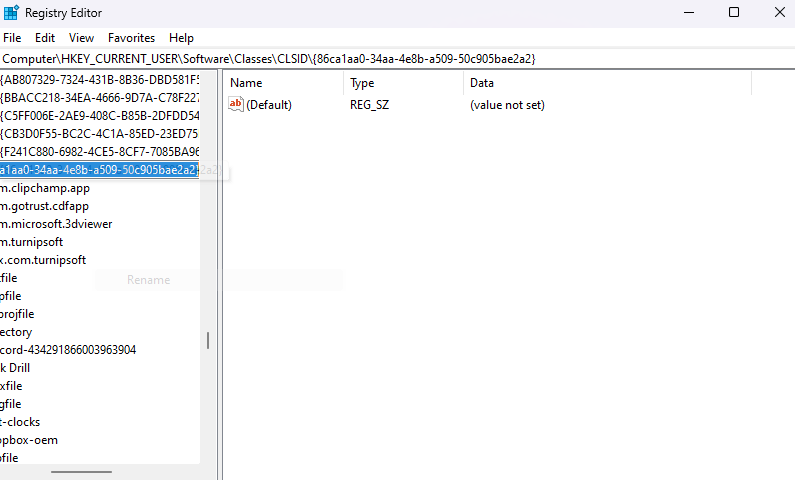
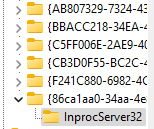
- という名前を付けます。
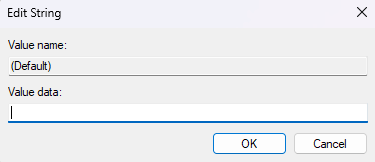
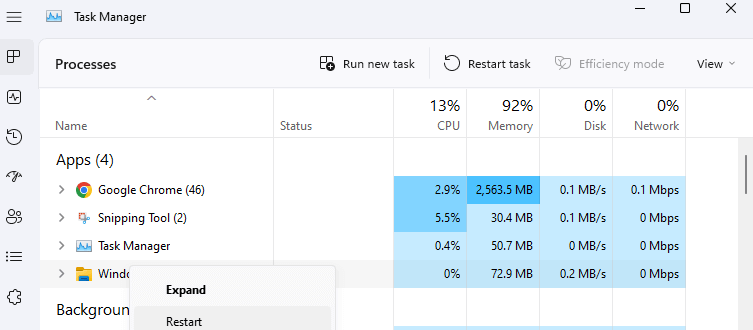
変更は、PC または Windows エクスプローラーを再起動すると有効になります。任意の場所を右クリックすると、Windows 10 のコンテキスト メニューが再び表示され、欠落しているメニュー項目がすべてリストに戻ります。
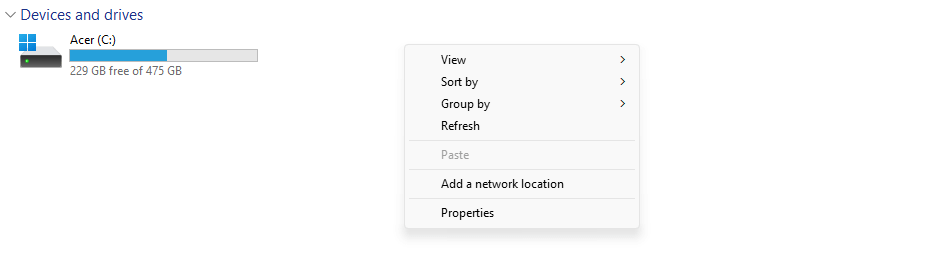
方法 3: コマンド プロンプトを使用して Windows 10 メニューを有効にする
これは上で説明した方法とそれほど変わりません。同じ新しいレジストリ キーを引き続き作成します。レジストリ エディターではなくコマンド プロンプトからのみ作成します。それでも、正しいターミナル コマンドをコピーして貼り付ける方が、レジストリ キーを手動で編集するよりもエラーが発生しにくくなります。
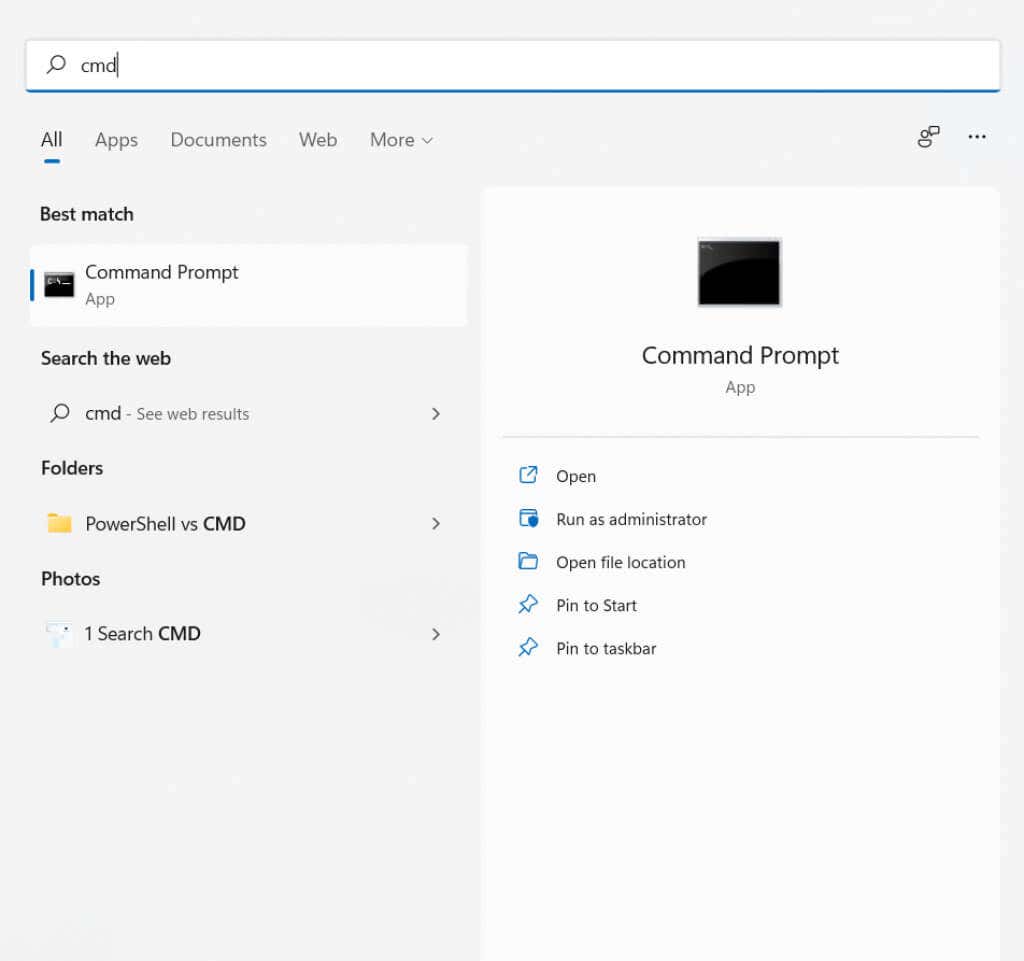
reg add “HKCU\Software\Classes\CLSID\{86ca1aa0-34aa-4e8b-a509-50c905bae2a2}\InprocServer32” /f /ve


これにより、コンピュータ上でクラシック コンテキスト メニューが有効になります。新しいルックを元に戻したい場合は、追加したキーを削除します。
方法 4: レジストリ編集を使用してメニュー項目を追加する
レジストリ キーは、Windows の機能に驚くほど大きな影響を与えます。古い右クリック コンテキスト メニュー まったく新しいエントリを追加することもできます を有効にするだけでなく。.
もちろん、あまり凝ったことはできません。よく使用するアプリのショートカットをメニューに追加するだけです。ただし、レジストリ編集の危険性に関する通常の警告が適用されます。自分が何をしようとしているのか分かっている場合にのみ、これに手を出してください。開始するレジストリをバックアップする 前に行ってください。
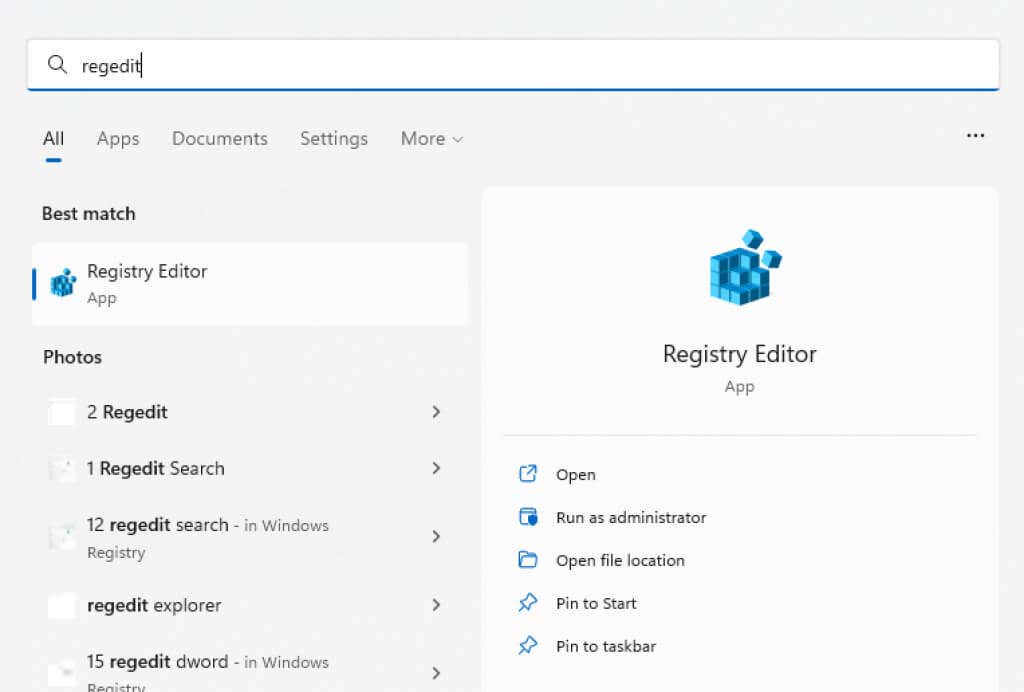
このパスをコピーしてアドレス バーに直接貼り付けることもできます。
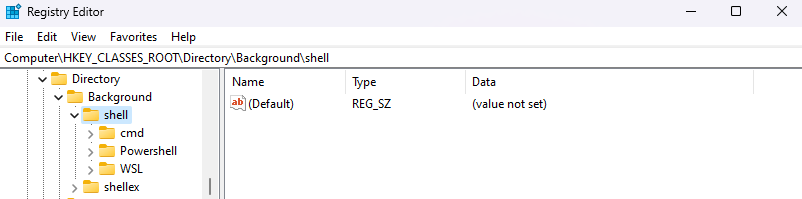
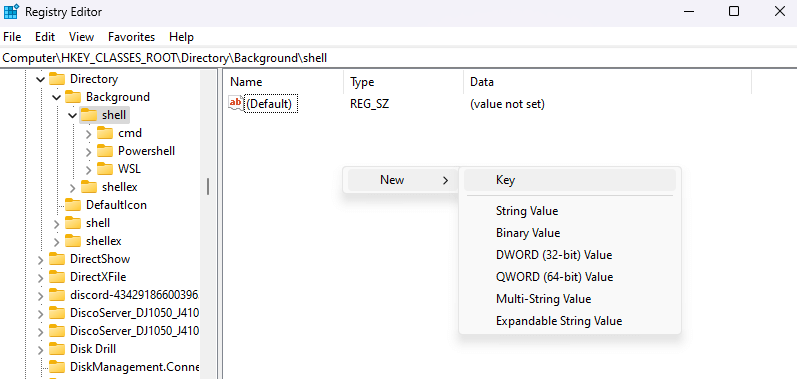
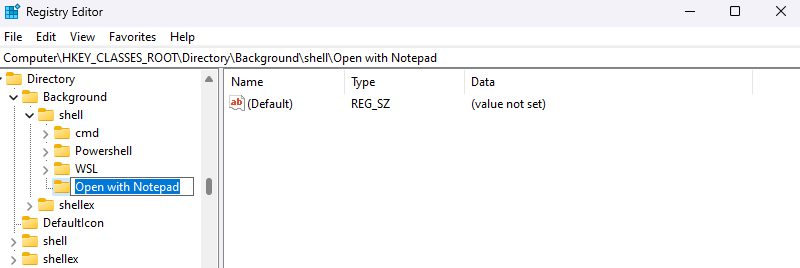
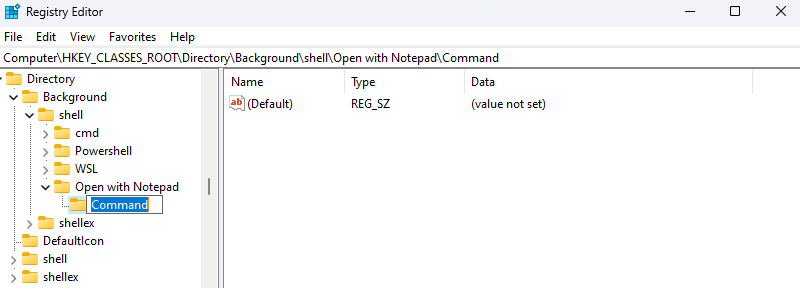
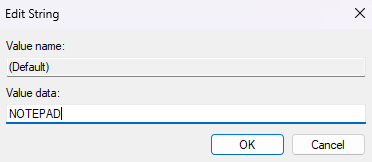
デスクトップを右クリックすると (Windows 10 のコンテキスト メニューを有効にする必要があります)、メニューに新しいエントリが表示されます。
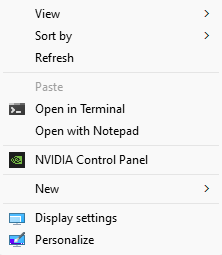
方法 5: サードパーティ アプリを使用して右クリック メニューをカスタマイズする
簡単なコンテキストメニュー は、右クリックのコンテキスト メニューの項目を思う存分カスタマイズできる、気の利いた小さなツールです。 GUI と適切に分類されたオプションのおかげで、レジストリ編集よりも簡単なオプションです。
右クリックのコンテキスト メニューから不要なエントリを削除するコンテキスト メニュー クリーナーも備えています。これは、多くの場合、インストールされたソフトウェアによって追加されます。 Microsoft がすでにクリーンアップしているため、Windows 11 ではそれほど重要ではありません。.
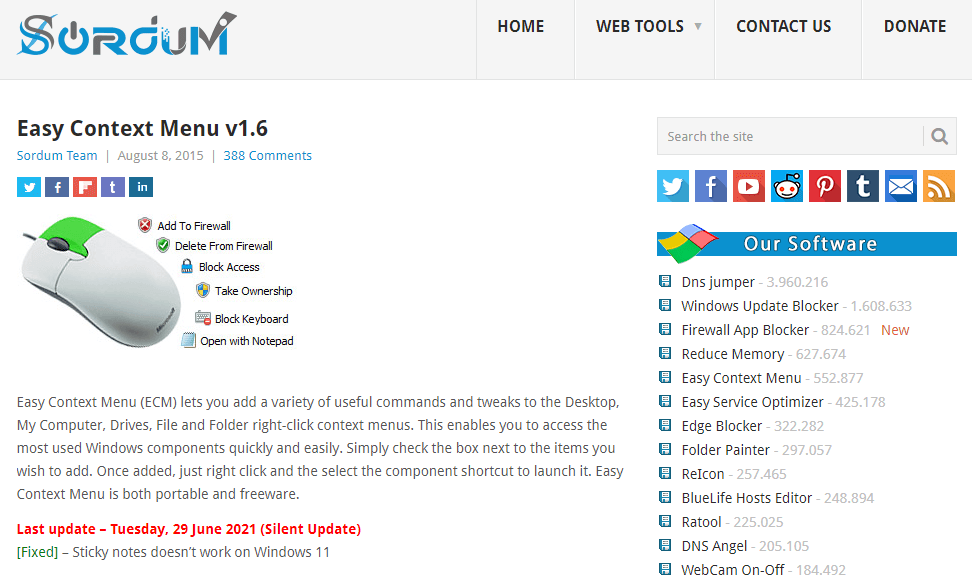
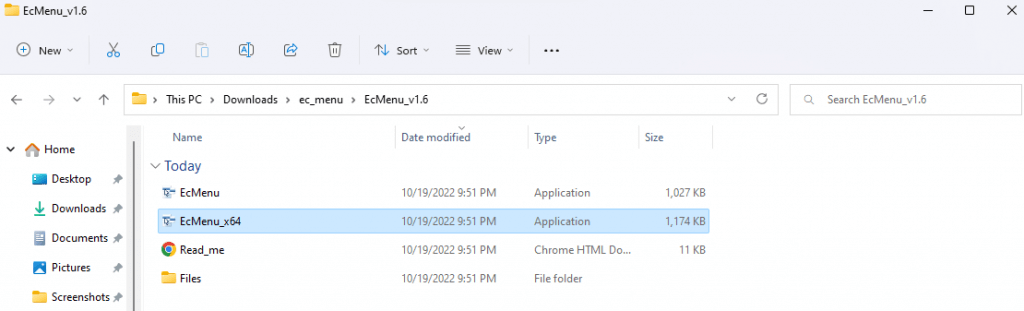
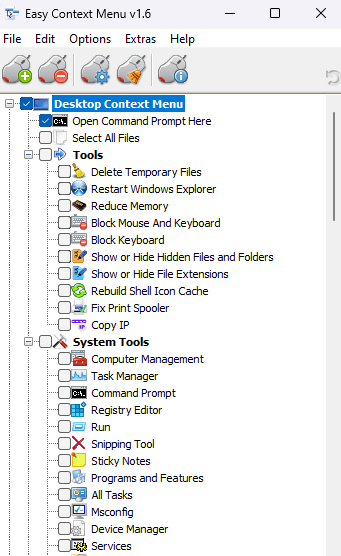
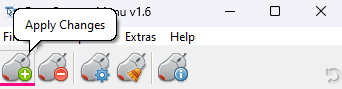
新しい Windows メニューを試してみて、変更が気に入らない場合はいつでも削除できます。イージー コンテキスト メニューを再度実行し、不要になった機能のチェックを外してください。
Windows 11 の右クリック コンテキスト メニューをカスタマイズする最良の方法は何ですか?
レジストリ キーの操作に慣れていない限り、右クリック メニューを変更する最も簡単な方法は、イージー コンテキスト メニューなどの サードパーティのアプリケーション を使用することです。これは、右クリックするたびに Shift + F10 キーを押すことに抵抗がある場合にのみ当てはまります。
古いメニューを再び有効にするには、適切なコマンドをコピーして管理者特権のコマンド プロンプトに貼り付け、魔法のような動作をさせます。そうすれば、間違ったレジストリ キーを間違えてコンピュータを破壊するリスクがなくなります。
そうは言っても、レジストリ編集に慣れている人なら、これがコンテキスト メニューをカスタマイズする最も柔軟な方法であることがわかるでしょう。 Windows 10 メニューを有効にするだけでなく、適切に配置されたいくつかのキーを使用して他のアプリへのショートカットを追加することもできます。
.