Windows 10 では、Microsoft の Web サイトからリモート サーバー管理ツール (RSAT) を簡単にダウンロードできます。 Windows 11 では状況が異なります。Microsoft は Windows 11 用の RSAT 直接ダウンロード リンクを提供していません。ツールはオペレーティング システムに組み込まれています。
Windows 11 で RSAT 機能をインストールおよび管理するさまざまな方法を紹介します。いつものように、RSAT ツールを使用するには Enterprise または 任意の Windows バージョンの Professional エディション が必要です。したがって、続行する前に、お使いの PC が互換性のあるバージョンの Windows 11 を実行していることを確認してください。
Windows 11 の設定メニューから RSAT ツールをインストールする
Windows 11 の設定アプリには、コンピューターの機能を向上させるオプション機能をインストールするオプションがあります。これらには、フォント、Windows サーバー ツール、ストレージ管理ユーティリティなどが含まれます。
以下の手順に従って、RSAT を Windows 11 のオプション機能としてインストールします。
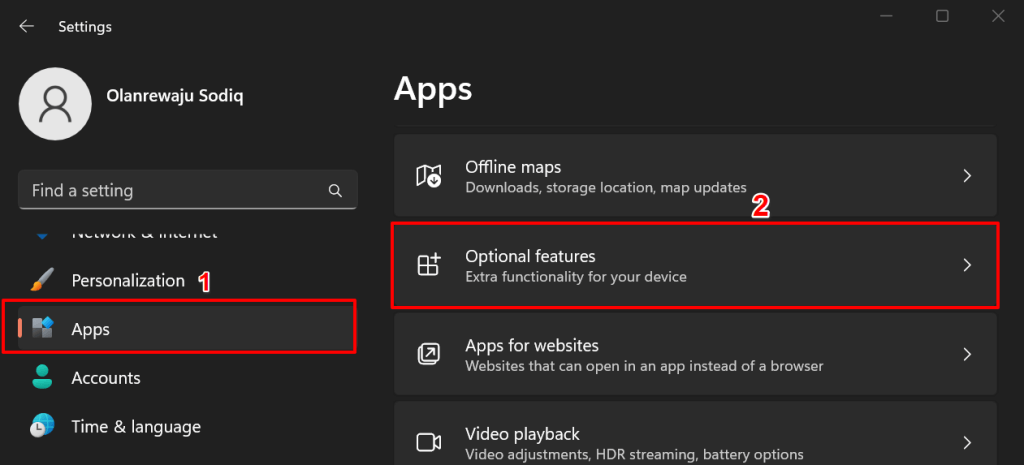
または、スタートボタンを押し、検索バーに「オプション機能」と入力し、[オプション機能] システム設定オプションを選択します。p>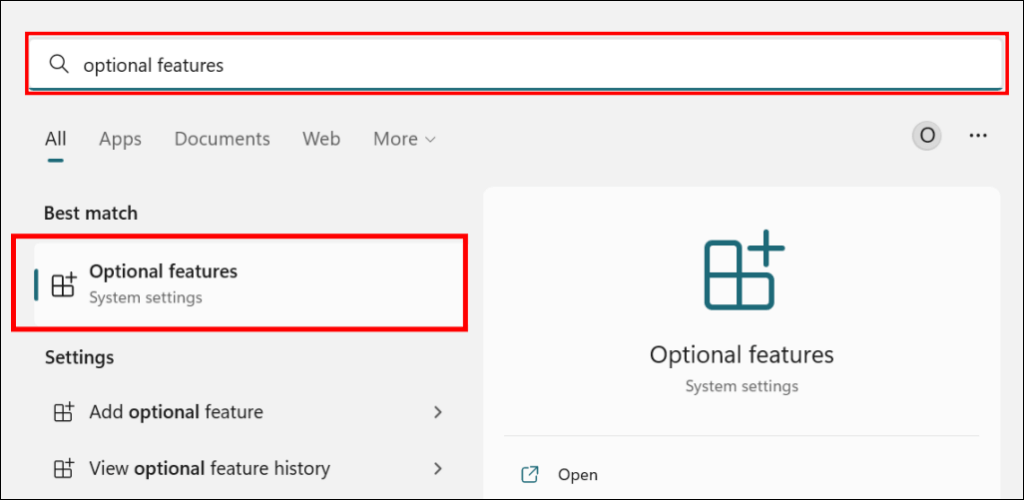
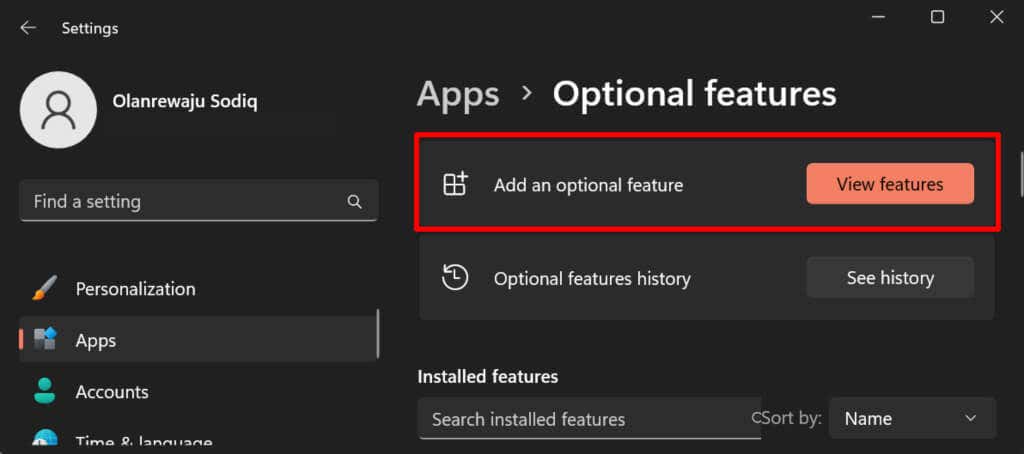
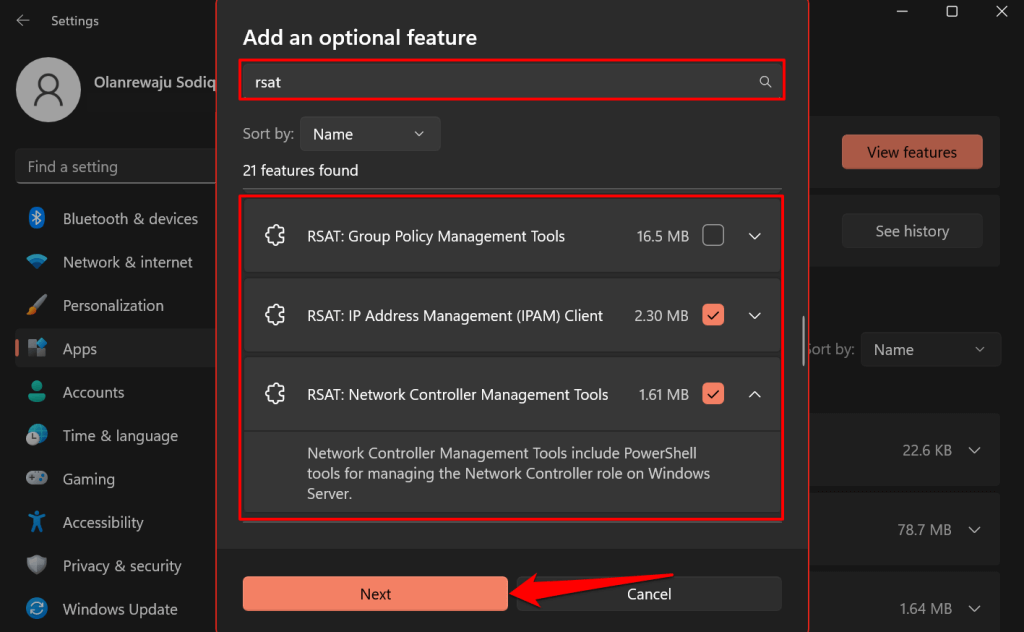
クイック ヒント:リモート サーバー管理ツールの下にある 下矢印アイコンを選択すると、その機能が表示されます。
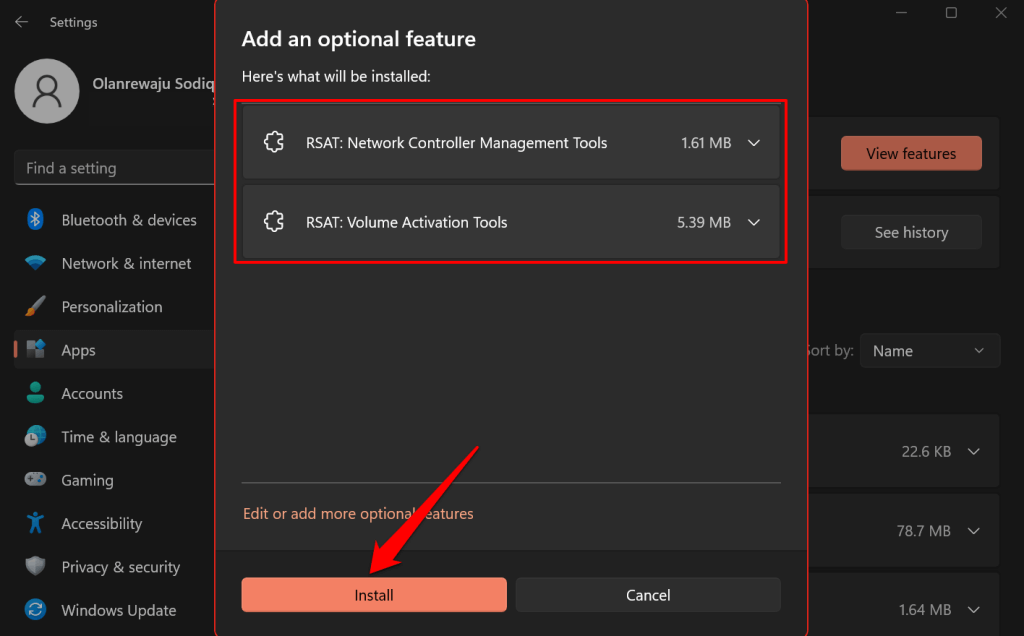
Windows はポップアップを閉じ、バックグラウンドでツールをインストールします。 「最近のアクション」セクションでインストールの進行状況を監視できます。
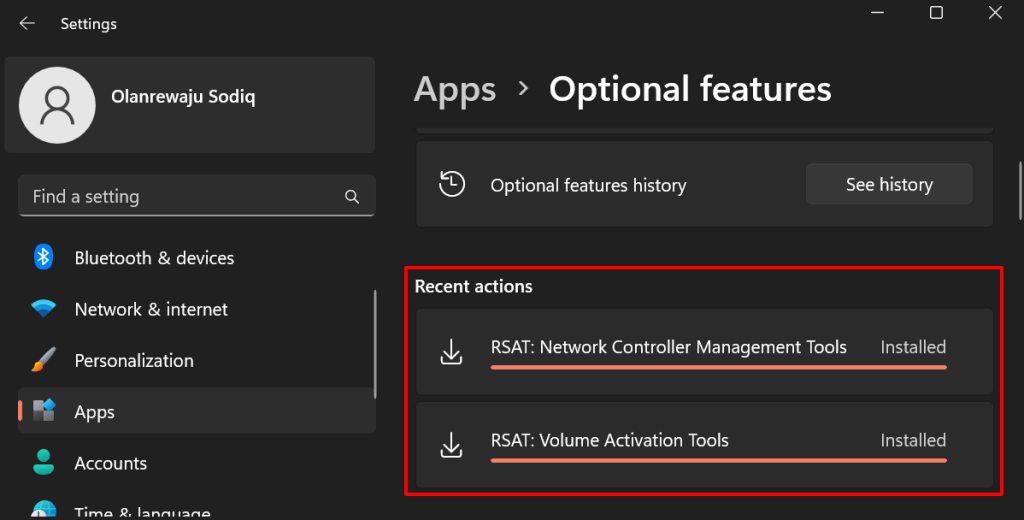
Windows Powershell を使用して RSAT をインストールする
Windows 11 に RSAT をインストールするには、インターネット接続が必要です。コンピューターを Wi-Fi またはイーサネット ネットワークに接続し、以下の手順に従います。
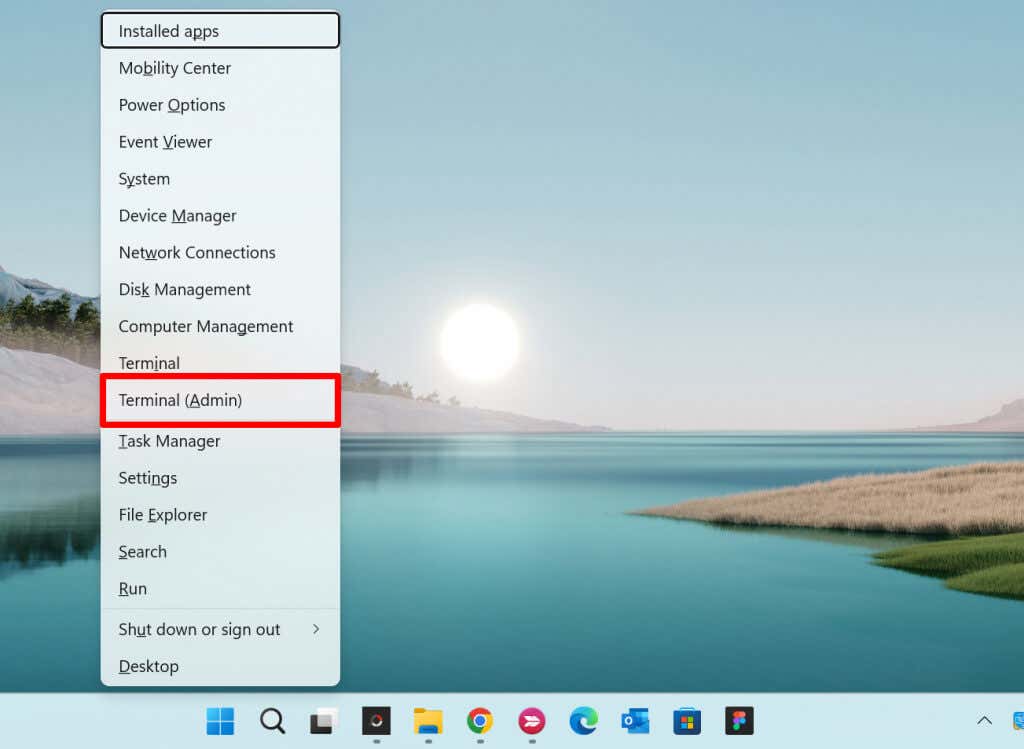
Get-WindowsCapability -Name RSAT* -Online |オブジェクトの選択 - プロパティ名、状態。
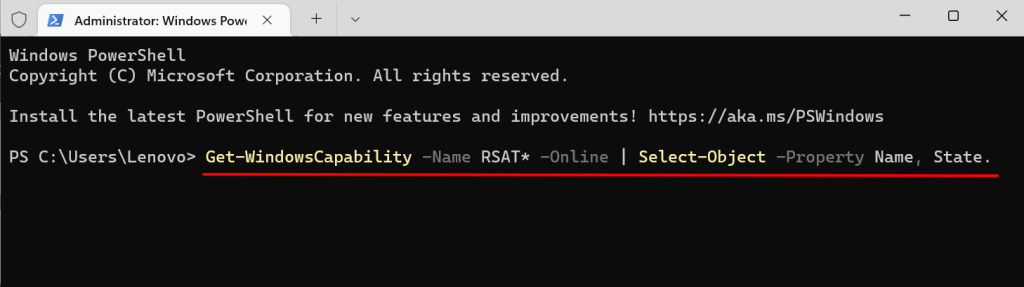
パワーシェルコマンド では、Windows 11 に組み込まれているすべてのリモート サーバー管理ツールが表示されます。
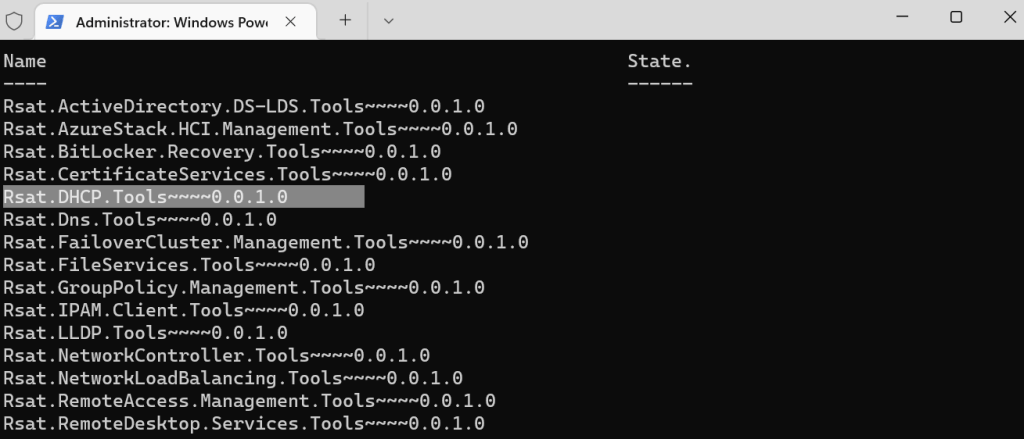
Add-WindowsCapability -Online -Name ツール名
注:Tool-Name を手順 5 でコピーした RSAT 機能の名前に置き換えます。 「RSAT DHCP.Tools」をインストールしている場合、コマンドは次のようになります。
Add-WindowsCapability -Online -Name Rsat.DHCP.Tools~~~~0.0.1.0
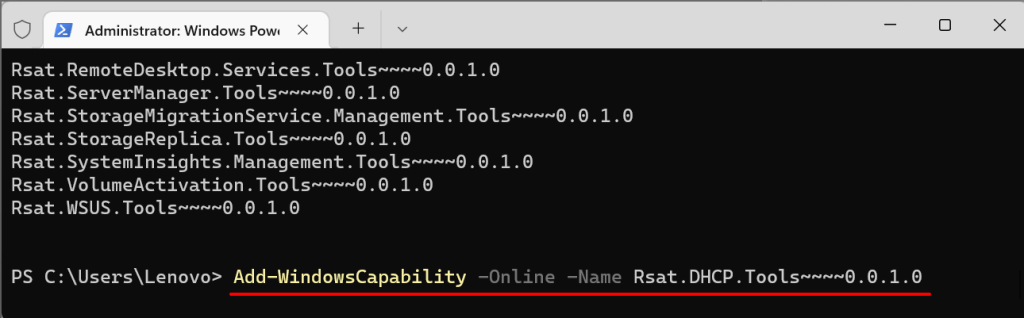
設定>アプリ>オプション機能に移動し、最近のアクションセクションを確認します。
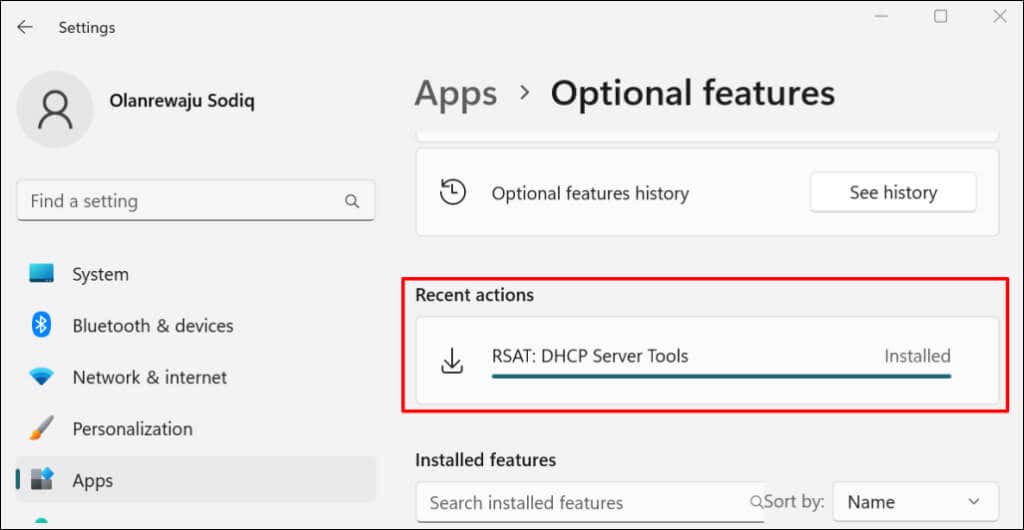
「インストールできませんでした」エラーが発生した場合は、インターネット接続を確認するか、PC を再起動してもう一度お試しください。
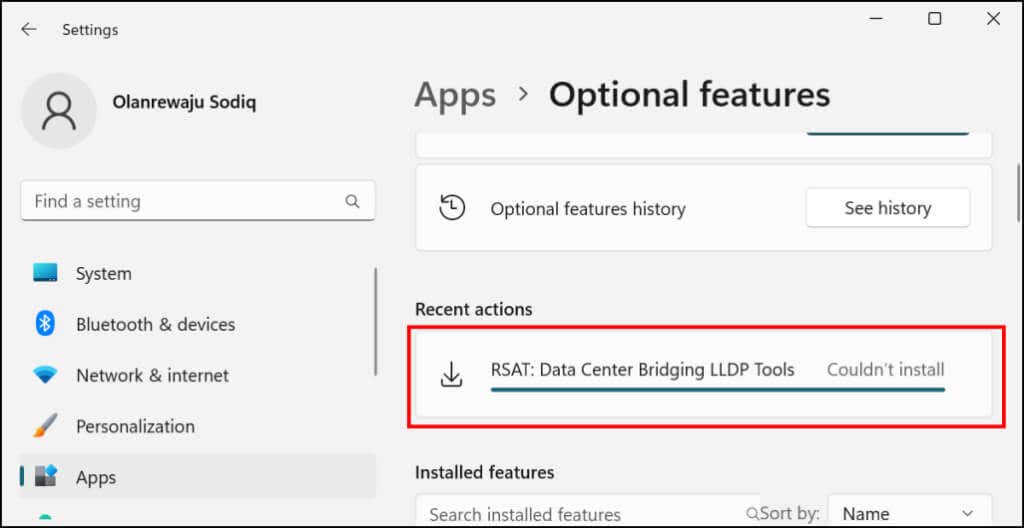
Windows 11 のリモート サーバー管理ツールを表示する
PC にインストールされている RSAT は、Windows の [設定] メニューまたは Windowsターミナル で確認できます。
Windows 設定でインストールされている RSAT を表示する
設定>アプリ>オプション機能に移動し、「インストールされている機能」検索ボックスに「rsat」と入力します。 。コンピュータにインストールされている RSAT 機能が検索結果に表示されます。
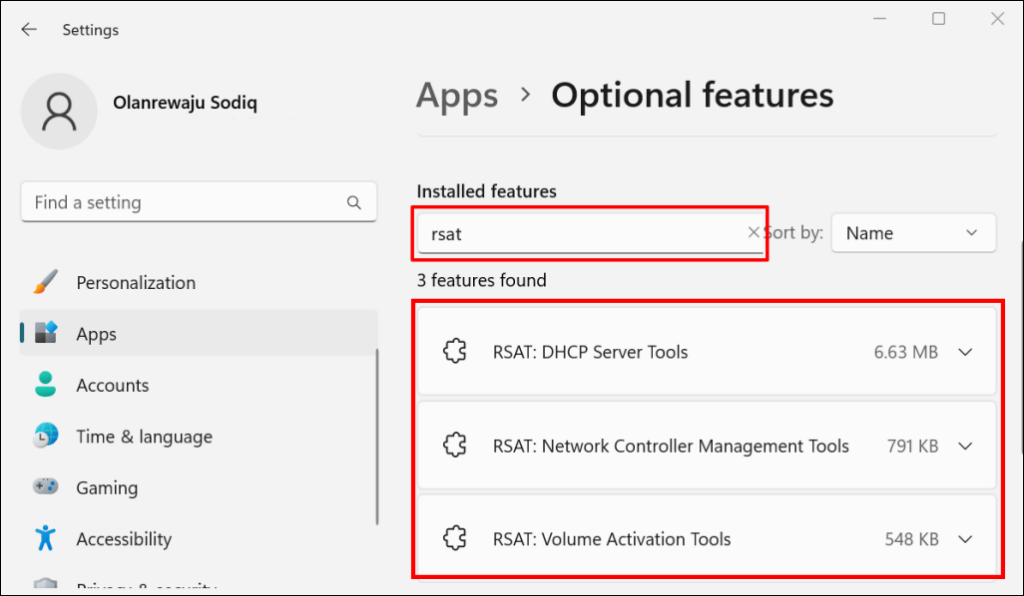
Windows ターミナルでインストールされている RSAT を表示
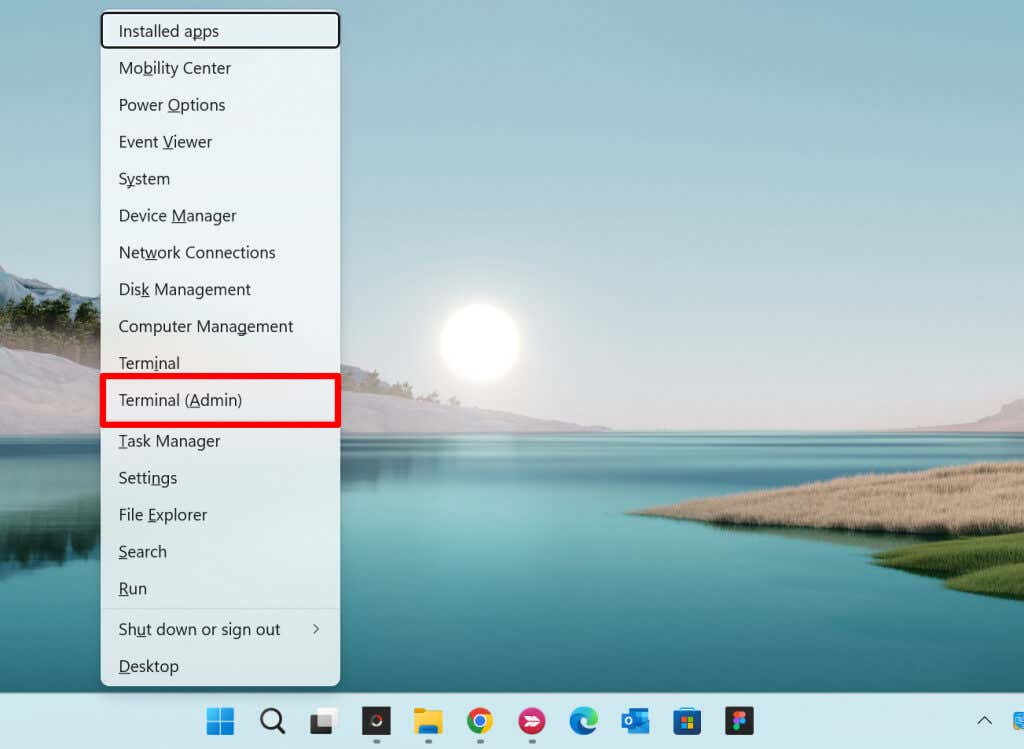
Get-WindowsCapability -Name RSAT* -Online | Select-Object -Property DisplayName、State.
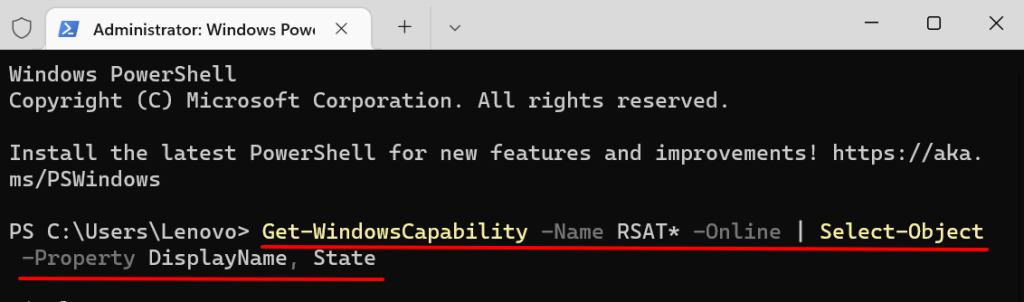
Windows 11 で利用可能なリモート サーバー管理ツールのリストが表示されます。「ステータス」列をチェックして、RSAT 機能が PC に「インストールされている」か「存在しない」かを確認します。
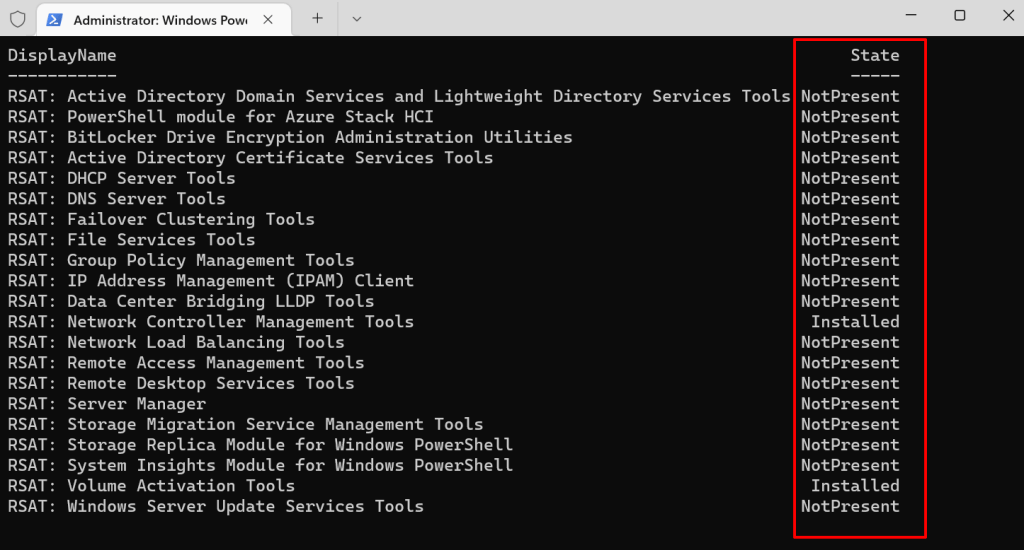
Windows で RSAT をアンインストールする
RSAT がクラッシュしたり、コンピューター上で動作しない場合は、RSAT をアンインストールする必要がある場合があります。
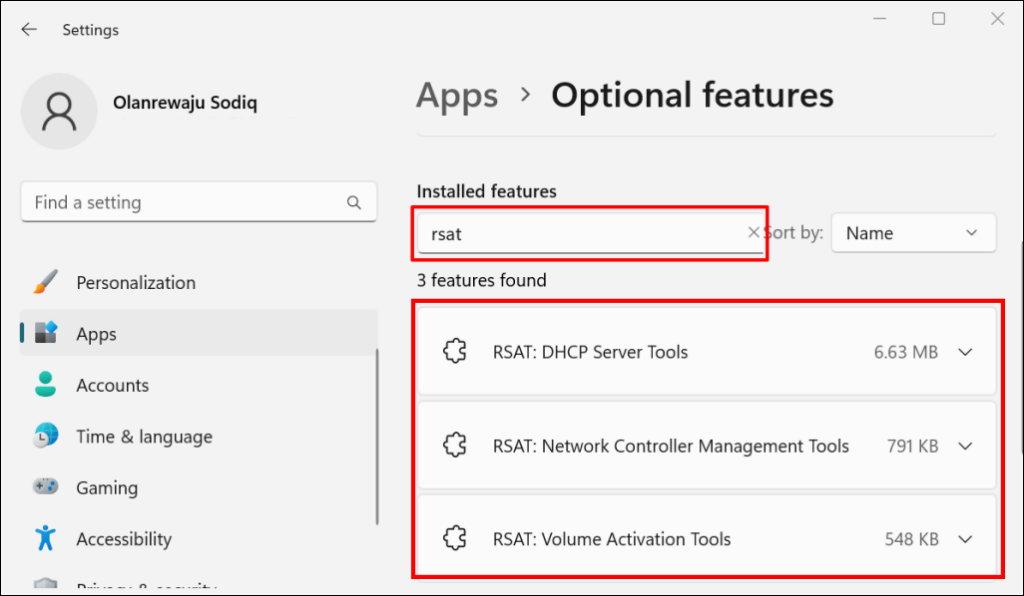
- をクリックし、アンインストールする RSAT を選択します。
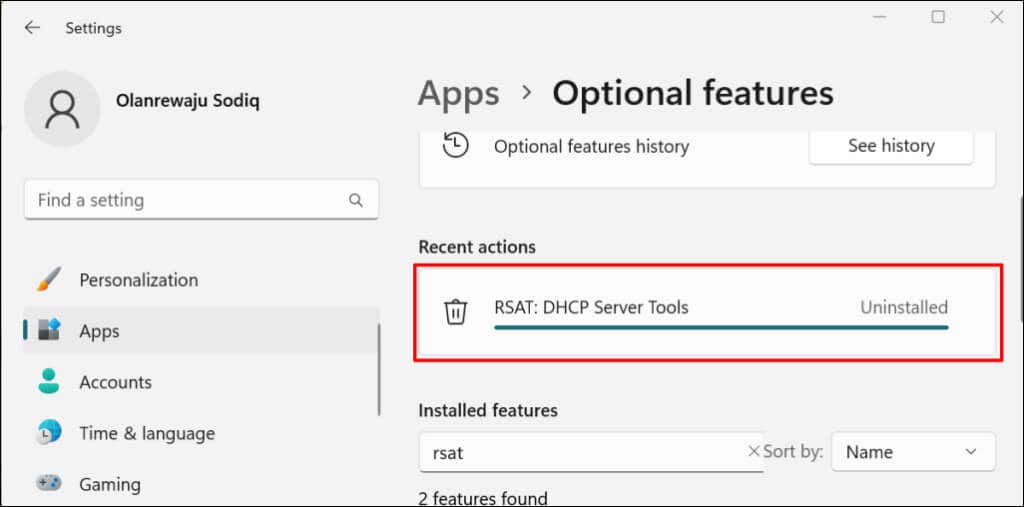
Windows 11 でリモート サーバー管理ツールを実行する
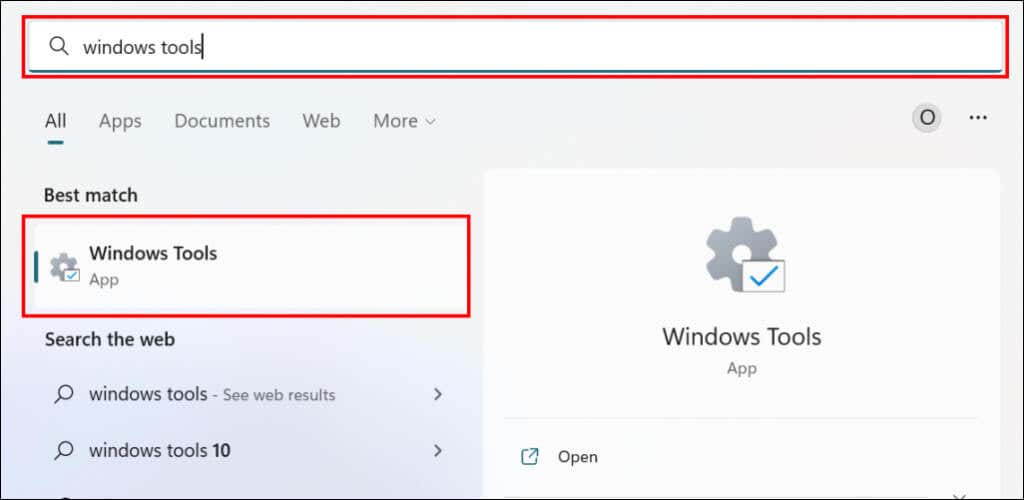
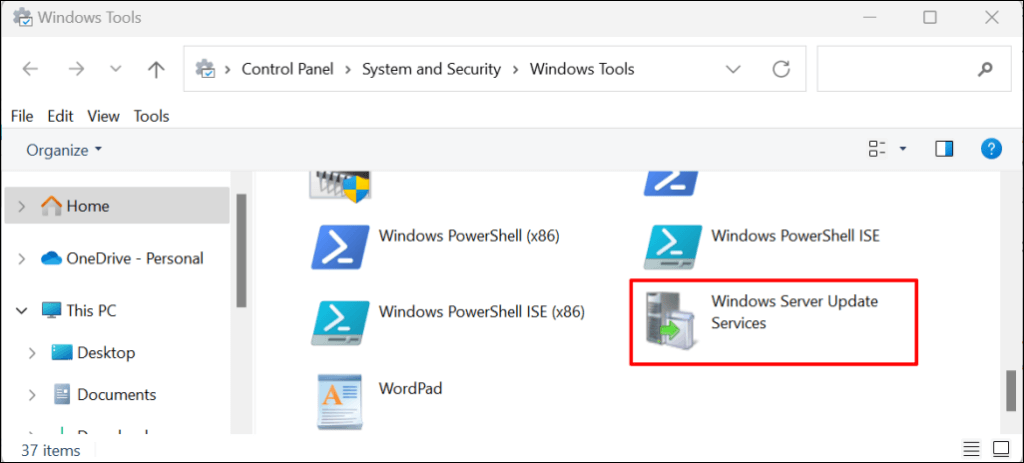
Windows 11 で RSAT をインストールまたは実行できない場合?
コンピュータを再起動して最新の Windows 11 バージョンに更新すると、RSAT の問題が解決される可能性があります。 設定>Windows Updateに移動し、更新プログラムの確認または すべてダウンロードしてインストールを選択します。
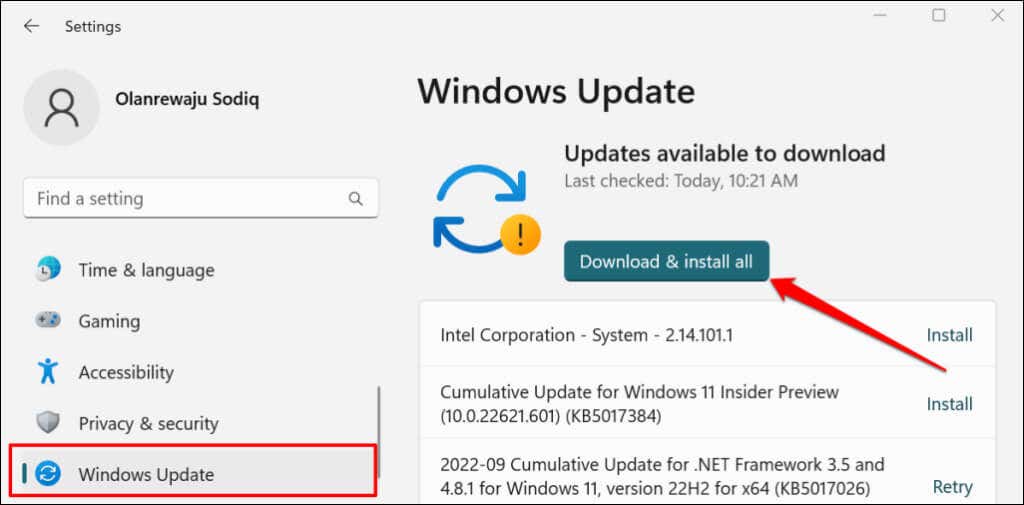
Windows アップデートに欠陥があると、一部の RSAT コンポーネントがクラッシュする可能性があります。最近コンピュータを更新した場合は、Windows 11 アップデートをアンインストールする して、RSAT コンポーネントがクラッシュしなくなったかどうかを確認します。
.