設定アプリは、Windows オペレーティング システムのグラフィカル コントロール ルームです。 Windows 設定がなければ、PC に特定の変更やカスタマイズを加えることができません。 Windows 11 PC で設定アプリがクラッシュするか開かない場合は、以下のトラブルシューティングの修正と回避策をお試しください。
1. Windows の設定を開く別の方法
Windows 11 で設定アプリを開く方法は複数あります。アプリがスタート メニューまたはタスクバーから開かない場合は、Windows 設定を開く別の方法を試してください。
キーボード ショートカットを使用する
キーボードの Windows キー+ Iを押すと、Windows 設定アプリが開きます。
Windows の実行コマンドを使用する
Windowsの「ファイル名を指定して実行」ボックス は、ファイル、フォルダー、アプリ、その他のシステム ツール/サービスをすばやく開くことができるシステム ツールです。
Windows キー+ Rを押し、ダイアログ ボックスに「ms-settings」と入力して、OKを選択します。 (または Enterを押します)。
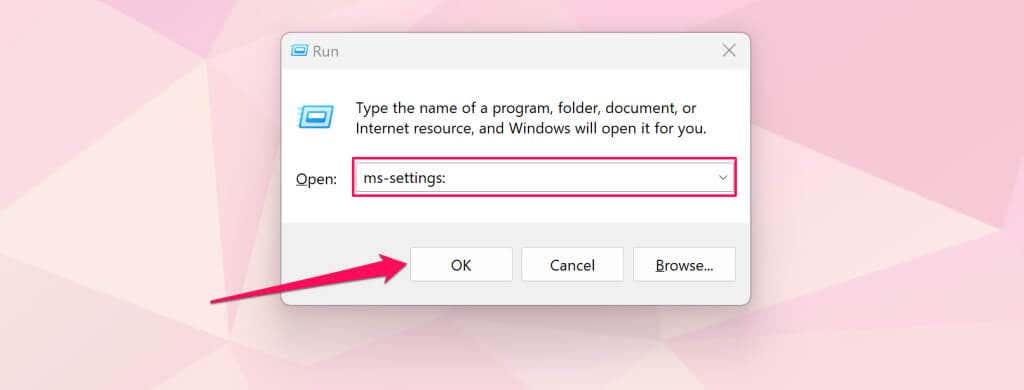
クイックリンクメニューから
クイック リンク メニューには、システム ツール、ユーティリティ、組み込みプログラムへのショートカットが含まれています。クイック リンク メニューには、Windows 設定アプリを開くショートカットがあります。
スタート メニューを右クリックするか、Windows キー+ Xを押して、設定を選択します。 p>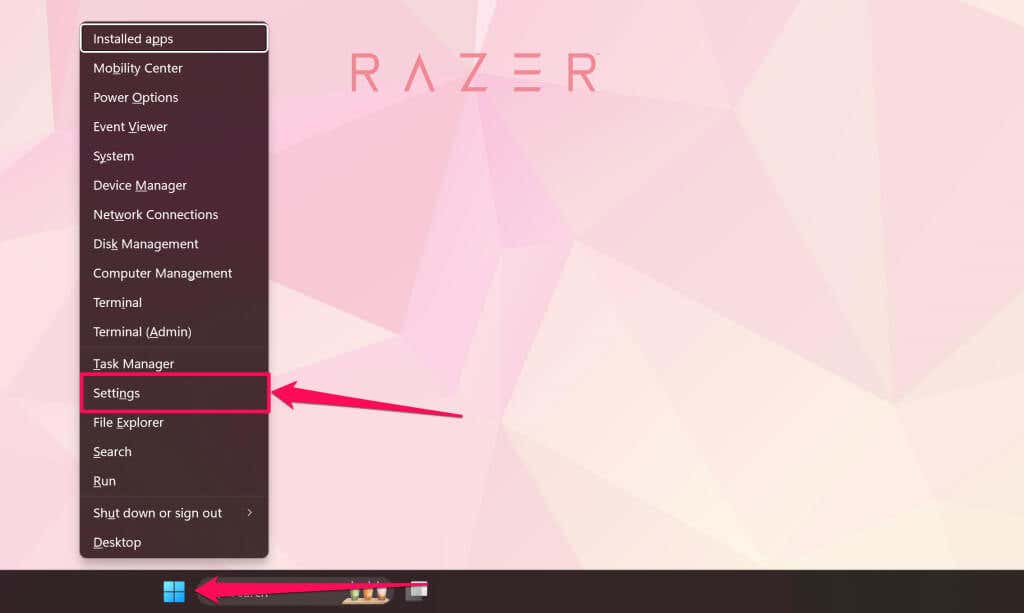
アクション センターから
Windows キー+ Aを押し、アクション センターで 歯車アイコンを選択して、Windows の設定を開きます。
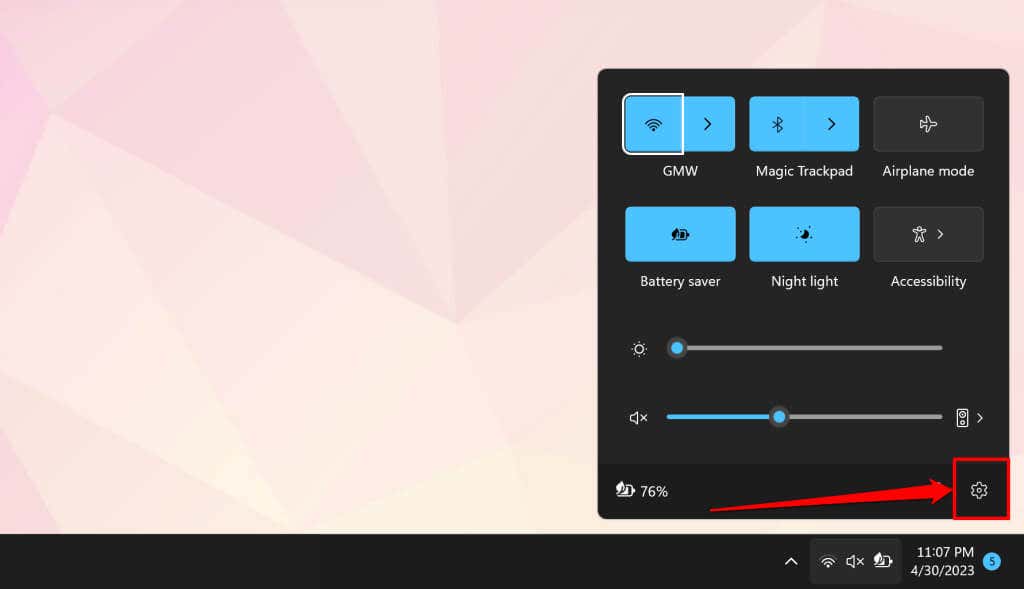
コントロール パネルから
コントロールパネルを開きます 、ユーザー アカウントを選択し、PC 設定でアカウントを変更するを選択します。
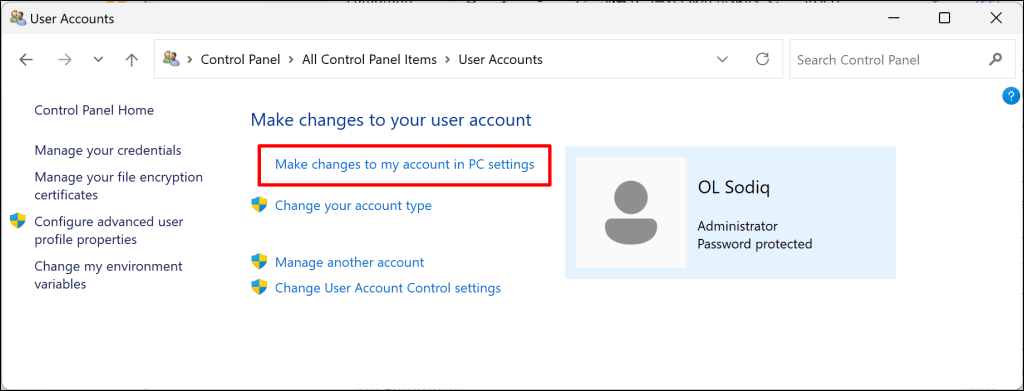
2.システム ファイル チェッカーを実行します
コンピュータに システムファイルが見つからないか破損している が搭載されている場合、一部の Windows プログラム、機能、サービス、ユーティリティがクラッシュしたり誤動作したりする可能性があります。コンピュータで Windows 設定アプリが開かない場合は、システム ファイル チェッカー (SFC) を実行してください。
SFC は、オペレーティング システムにシステム ファイルの欠落または破損がないかチェックし、それらを置き換えます。コンピュータを Wi-Fi またはイーサネット ネットワークに接続し、次の手順に従って SFC スキャンを実行します。
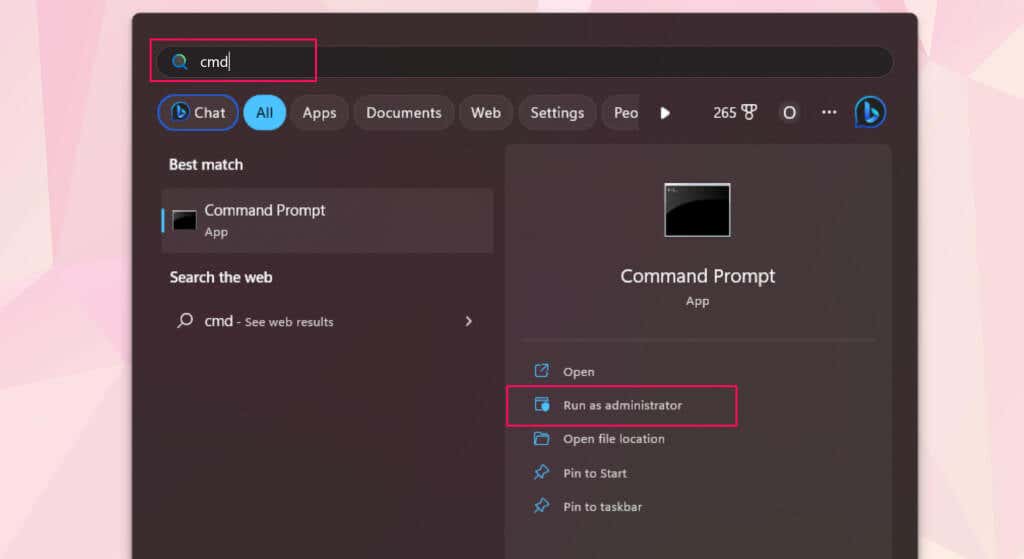
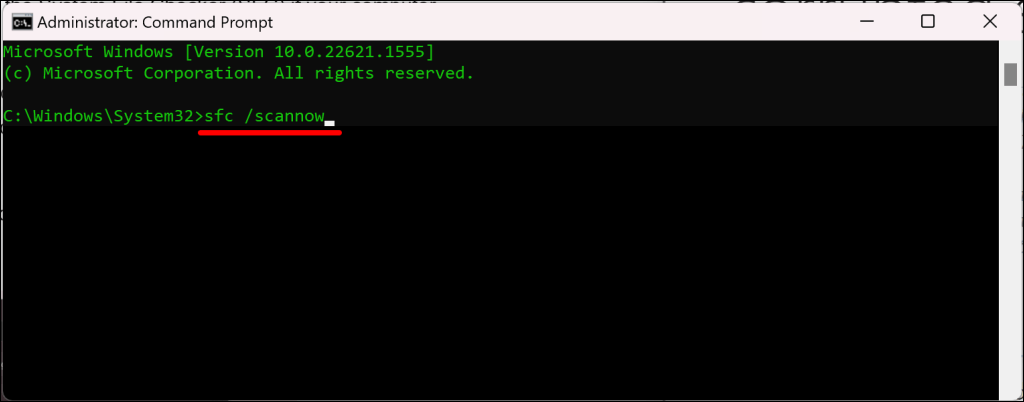
システム ファイル チェッカーは複数のスキャンを実行し、検出された欠落または破損したシステム ファイルを置き換えます。 SFC に「Windows リソース保護は整合性違反が見つかりませんでした。」と表示される場合、コンピューターに破損または欠落しているシステム ファイルはありません。メッセージ。
3. Windows Powershell 経由で設定アプリをリセットする
Windows 11 には、設定アプリをリセットする PowerShellコマンド があります。 Windows Powershell 経由で PC の設定アプリをリセットするには、以下の手順に従ってください。
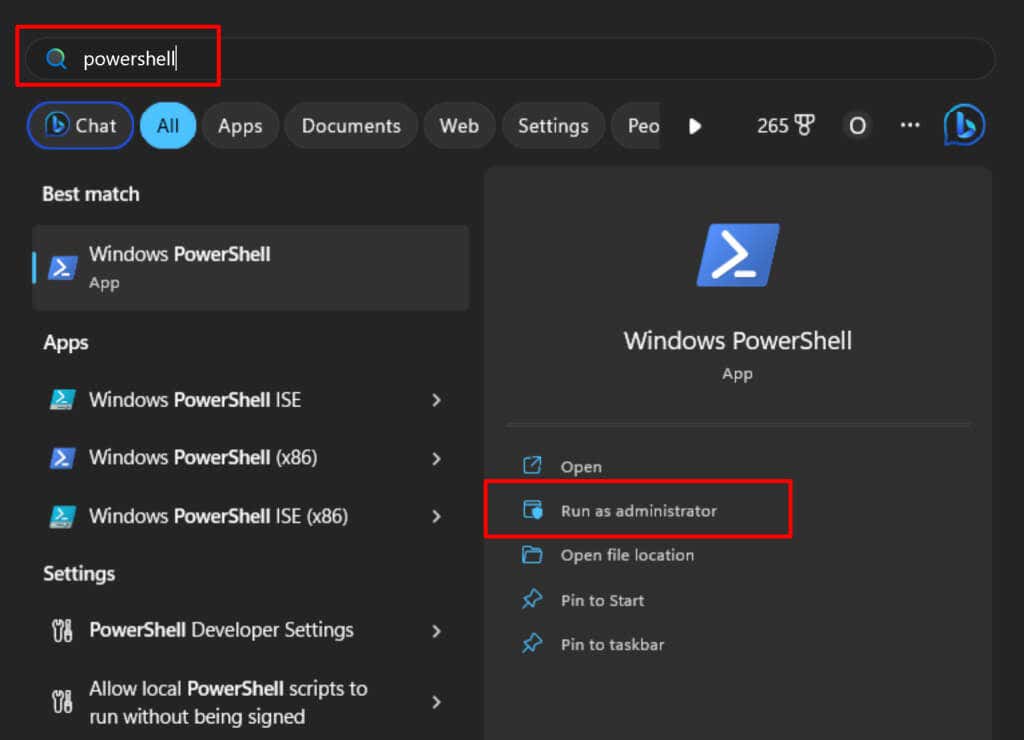
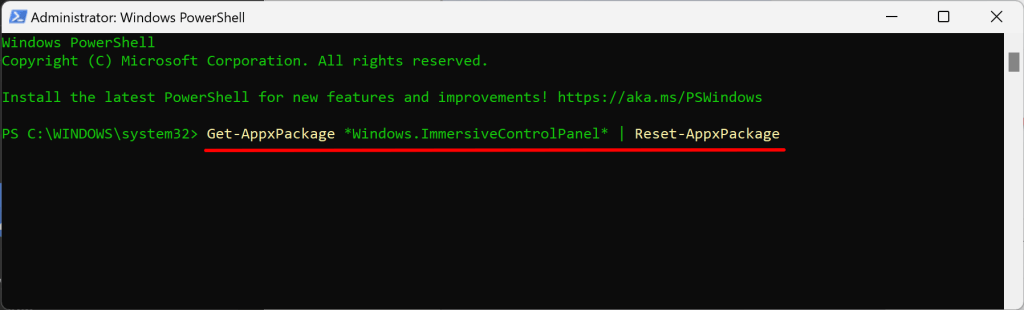
PowerShell はコマンドを瞬く間に実行しますが、成功メッセージは表示されません。 PowerShell ウィンドウを閉じて、設定アプリを開くことができるかどうかを確認します。
4.ローカル グループ ポリシー エディターでコントロール パネルと PC 設定を有効にする
[スタート] メニューまたは検索結果から設定アプリを起動できませんか?おそらく、グループポリシーエディター の構成により、[スタート] メニューから Windows 設定へのアクセスが禁止されていることが原因と考えられます。
PC のローカル グループ ポリシー エディターをチェックし、設定アプリを開くことが許可されていることを確認してください。
注:ローカル グループ ポリシー エディターは、Windows 11 Pro および Enterprise でのみ使用できます。
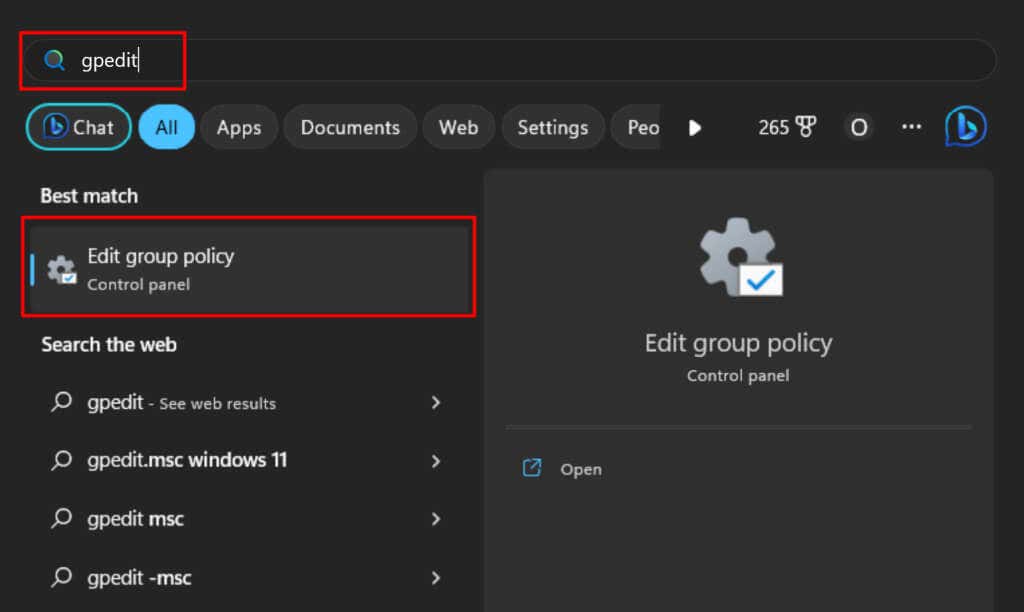
- ユーザー構成カテゴリを展開し、管理用テンプレートを展開して、コントロール パネルフォルダを選択します。
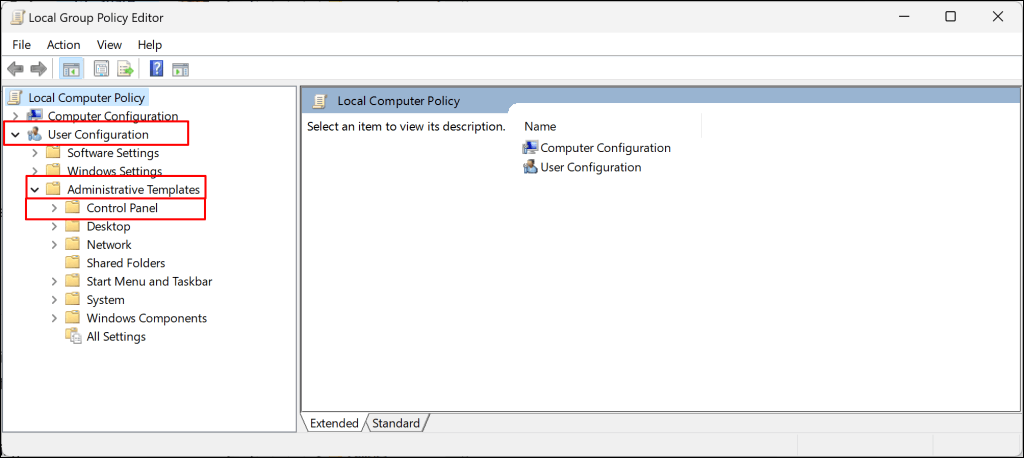
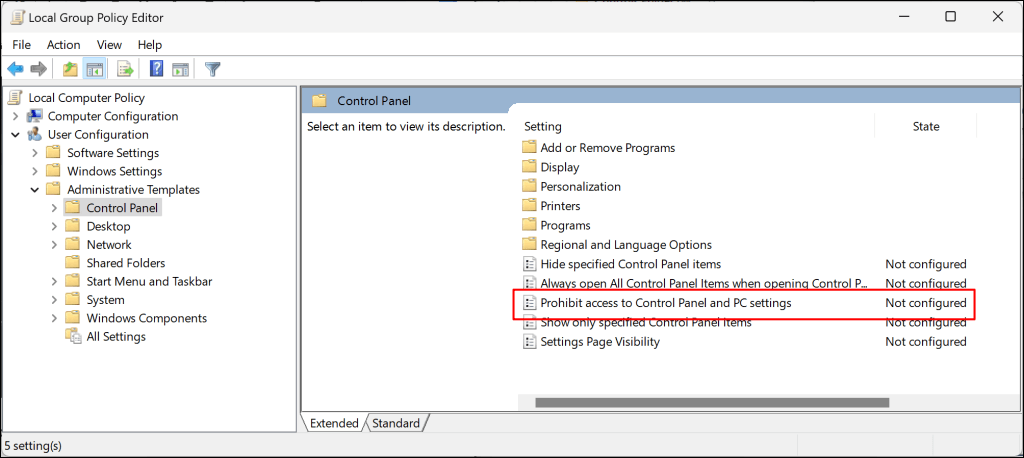
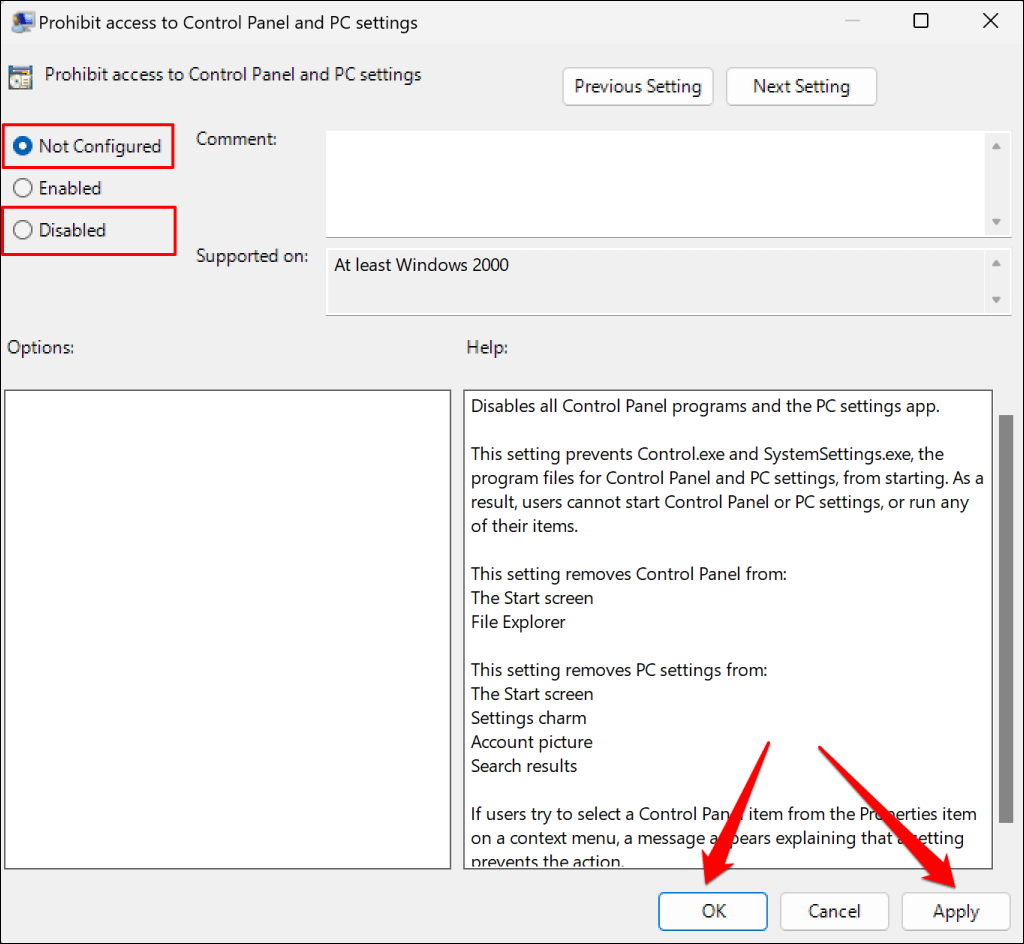 .
.
ローカル グループ ポリシー エディターを閉じて、[スタート] メニューから [設定] を開くことができるかどうかを確認します。
5.コンピュータを再起動します
上記のトラブルシューティングの修正を試しても設定アプリが開かない場合は、Windows を再起動します。 Window キーを押し、電源アイコンを選択し、再起動を選択します。
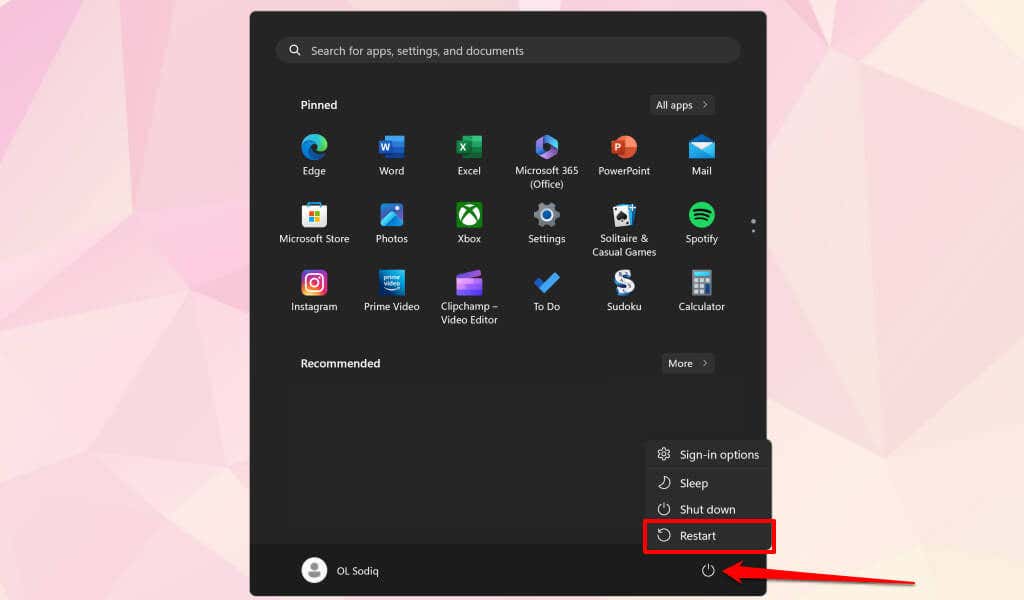
または、Windows キー+ Xを押し、シャットダウンまたはサインアウトを選択し、再起動を選択します。 .
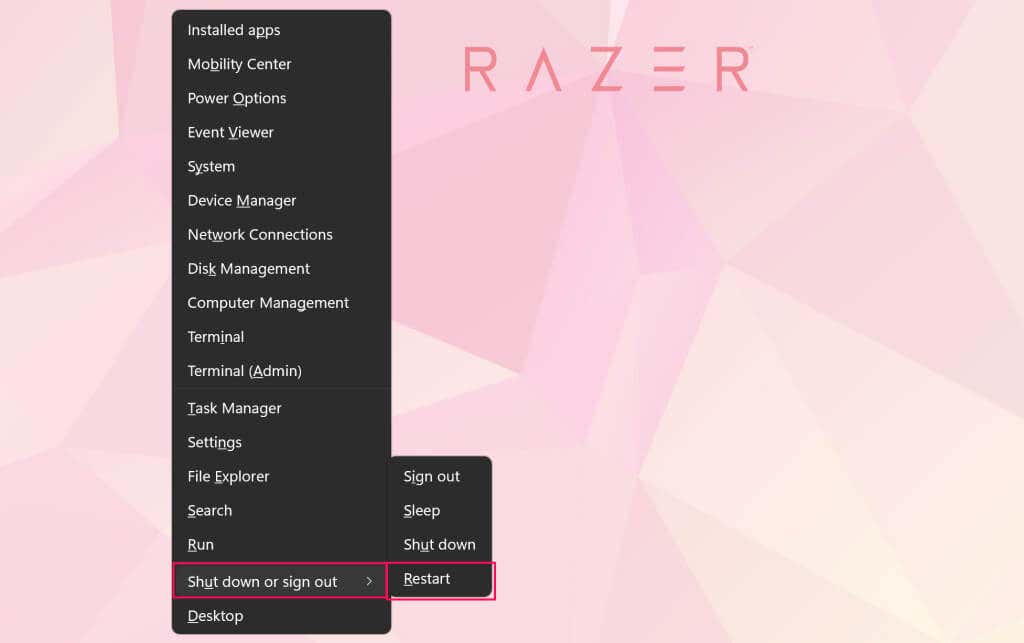
セーフモードで起動する または クリーンブートを実行する を試すこともできます。設定アプリがセーフ モードで動作する場合は、コンピューターに不正なドライバー、マルウェア、または競合するサードパーティ プログラムがインストールされている可能性があります。 PC を再起動してセーフ モードを終了し、システムの復元を実行します。
6.システムの復元を実行する
アプリ、ドライバー、または Windows アップデートをインストールした後、設定アプリが突然開かなくなりましたか?コンピュータを最後の機能時点に復元すると、Windows 設定が再び正しく動作する可能性があります。
PC でシステム保護が有効になっている場合、または 以前に復元ポイントを作成した の場合は、システムの復元を実行する のみを実行できます。
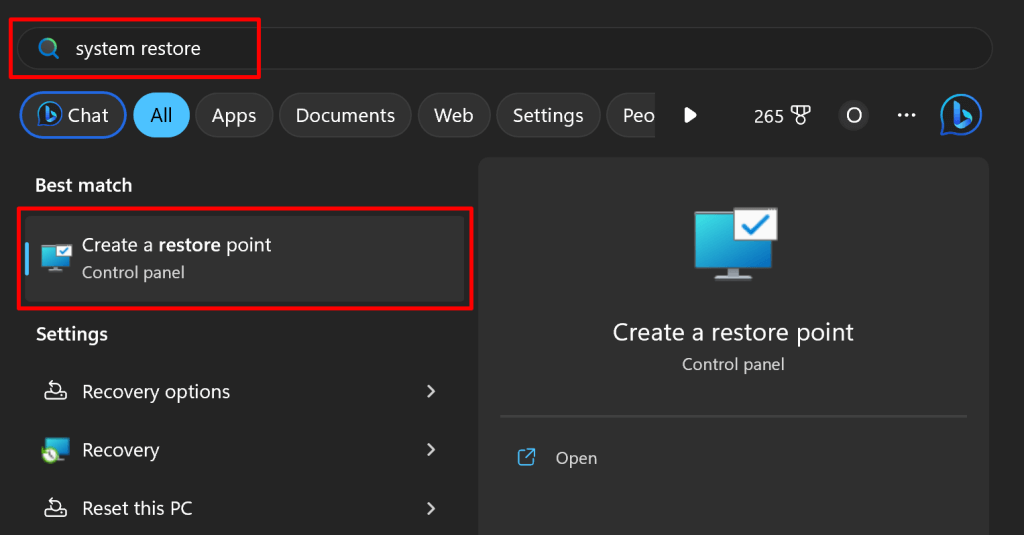
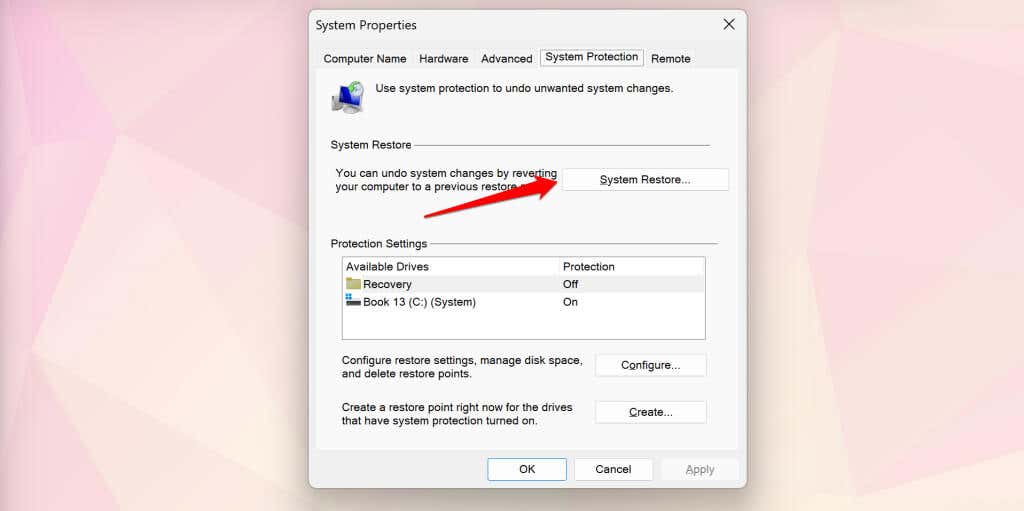
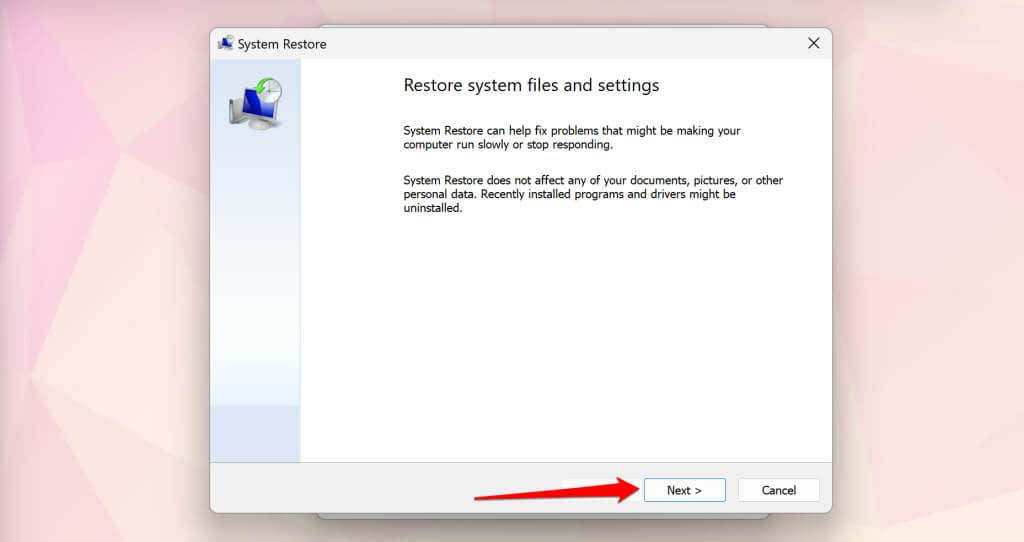
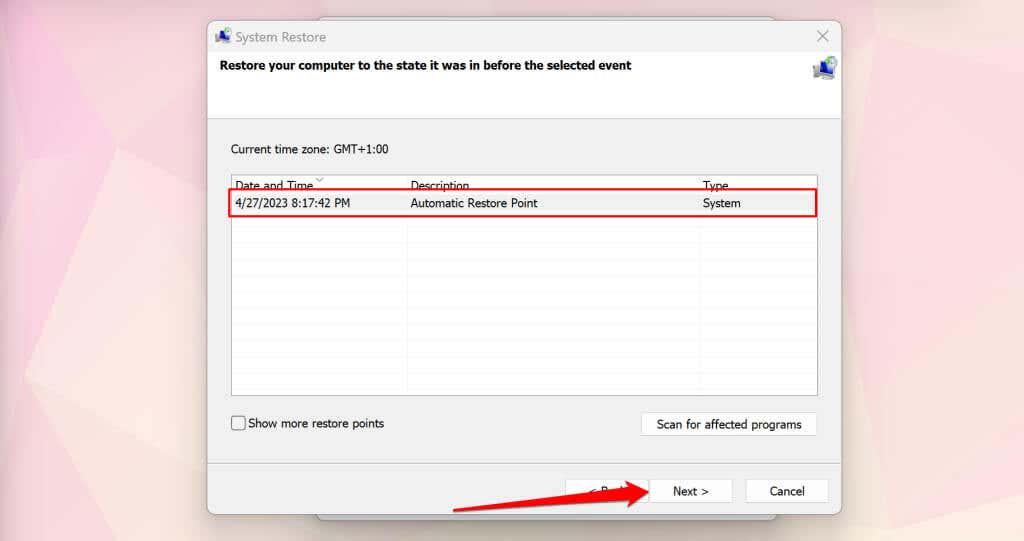
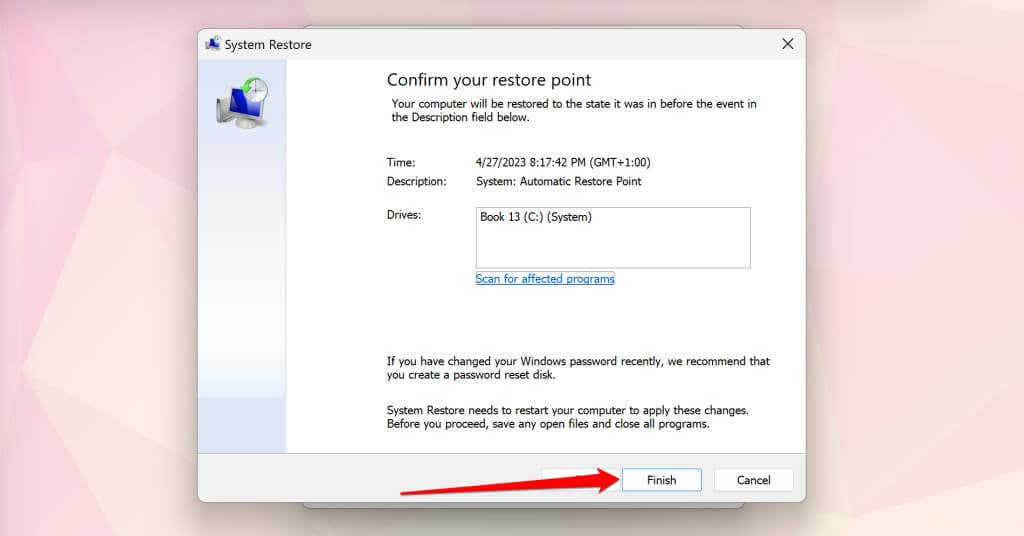
Windows は、復元ポイント以降にシステム ファイルと設定に加えられたすべての変更を元に戻します。システムの復元では、個人用のファイルやドキュメントは削除されません。 PC の管理者アカウントにサインインし、設定アプリを開いて使用できるかどうかを確認してください。
7. Windows 11 のインプレース アップグレードを実行する
コンピューターへの Windows 11 のインストールに問題がある場合、設定アプリが開かないことがあります。 Windows を最新バージョンに更新すると問題は解決しますが、設定アプリにアクセスできないため、インプレース アップグレードを実行する必要があります。
インプレース アップグレードでは、Windows が更新され、破損したシステム ファイルが修復され、不足しているドライバーが置き換えられ、その他のシステム問題が修正されます。.
インプレース アップグレードを実行する前に、コンピュータをインターネットに接続し、すべての外部デバイスまたはアクセサリを取り外してください。 Microsoft では、アップグレードの干渉を防ぐために、サードパーティのウイルス対策ソフトウェアをアンインストールすることも推奨しています。
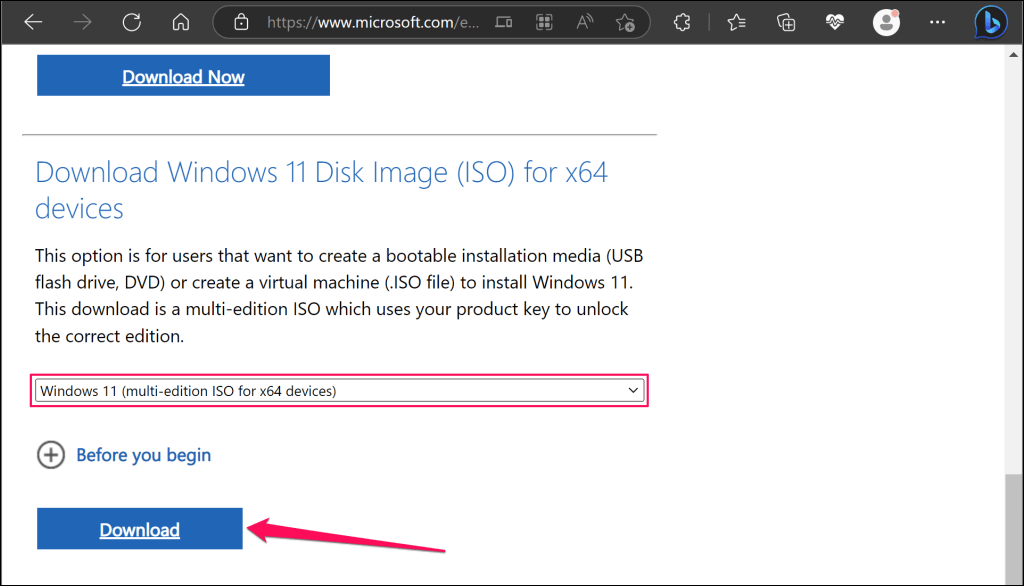
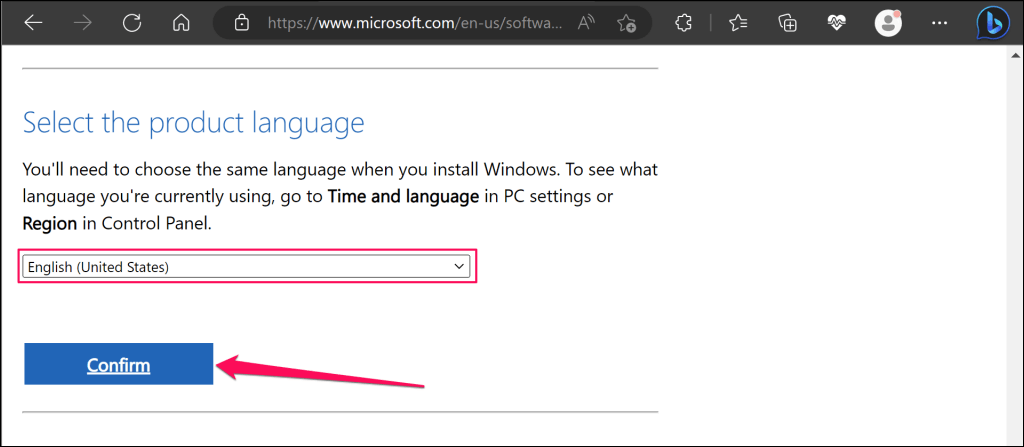
コントロール パネルを開き、地域を選択してコンピュータの言語を確認します。アップグレードをインストールするときは、必ず同じ言語を選択してください。
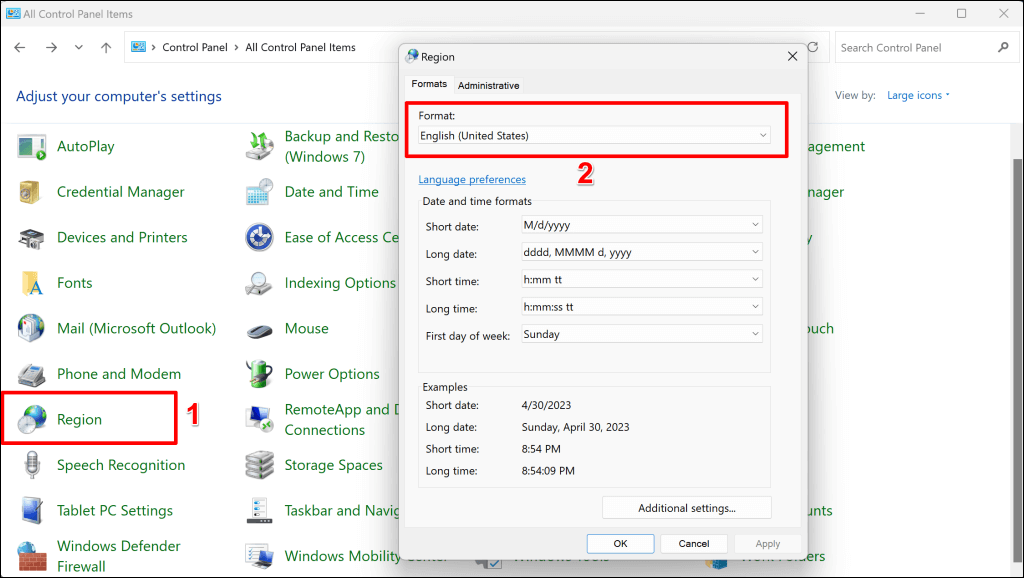
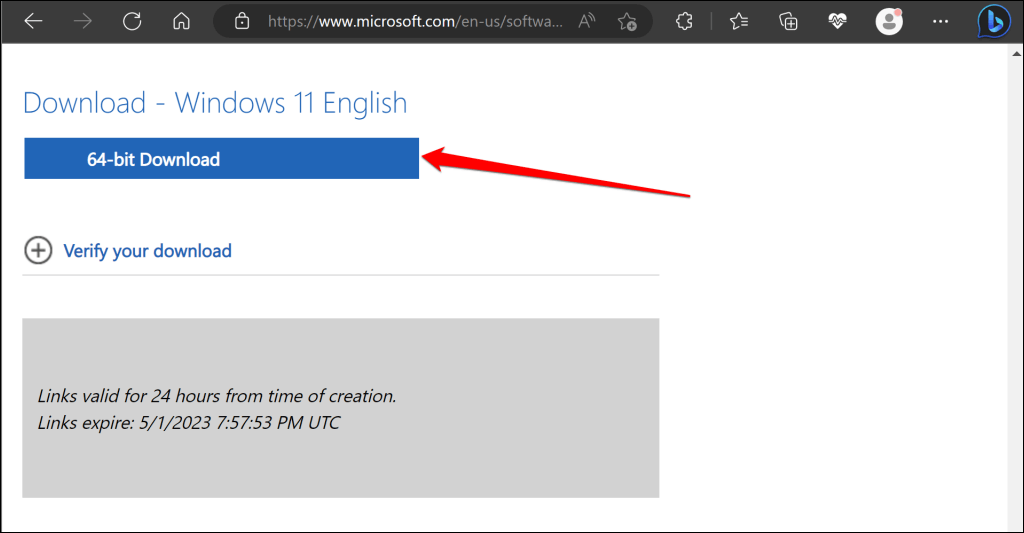
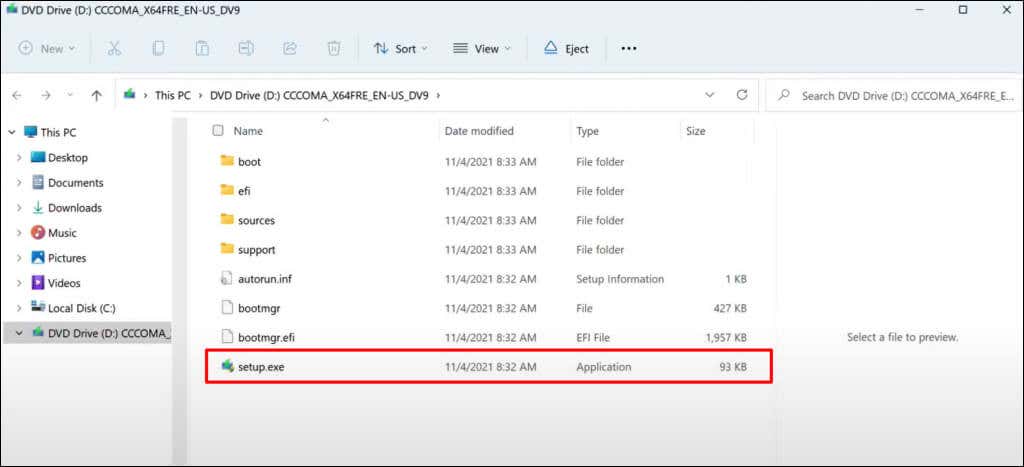
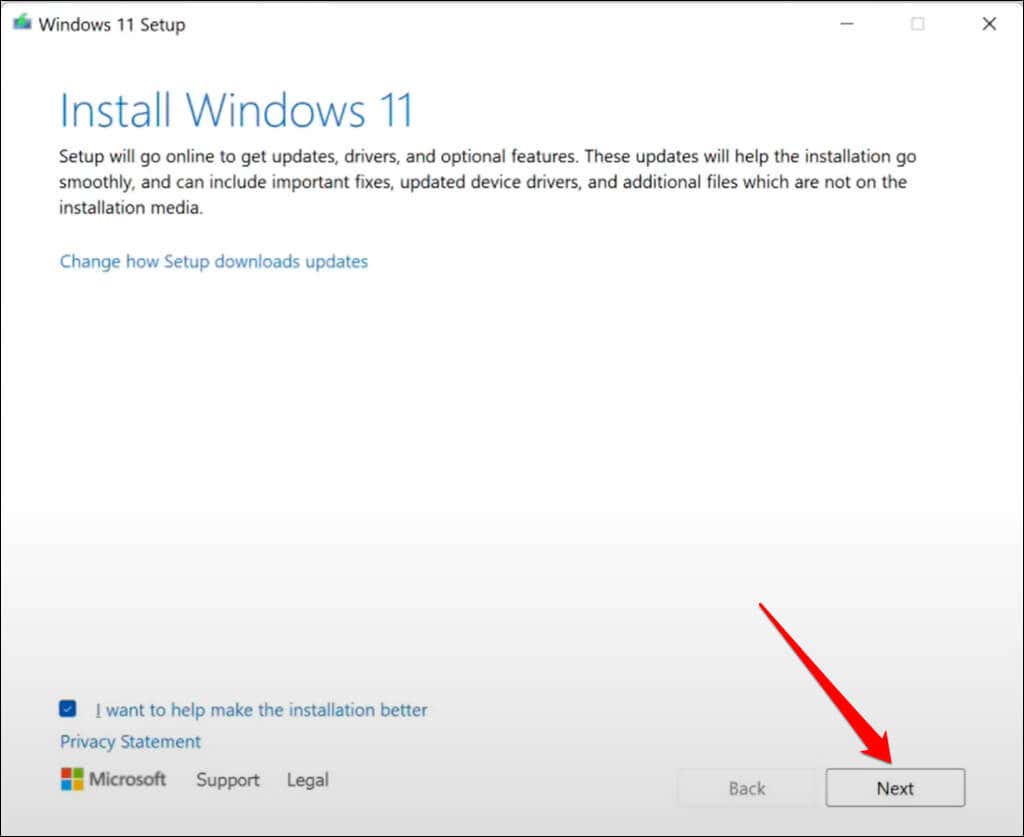
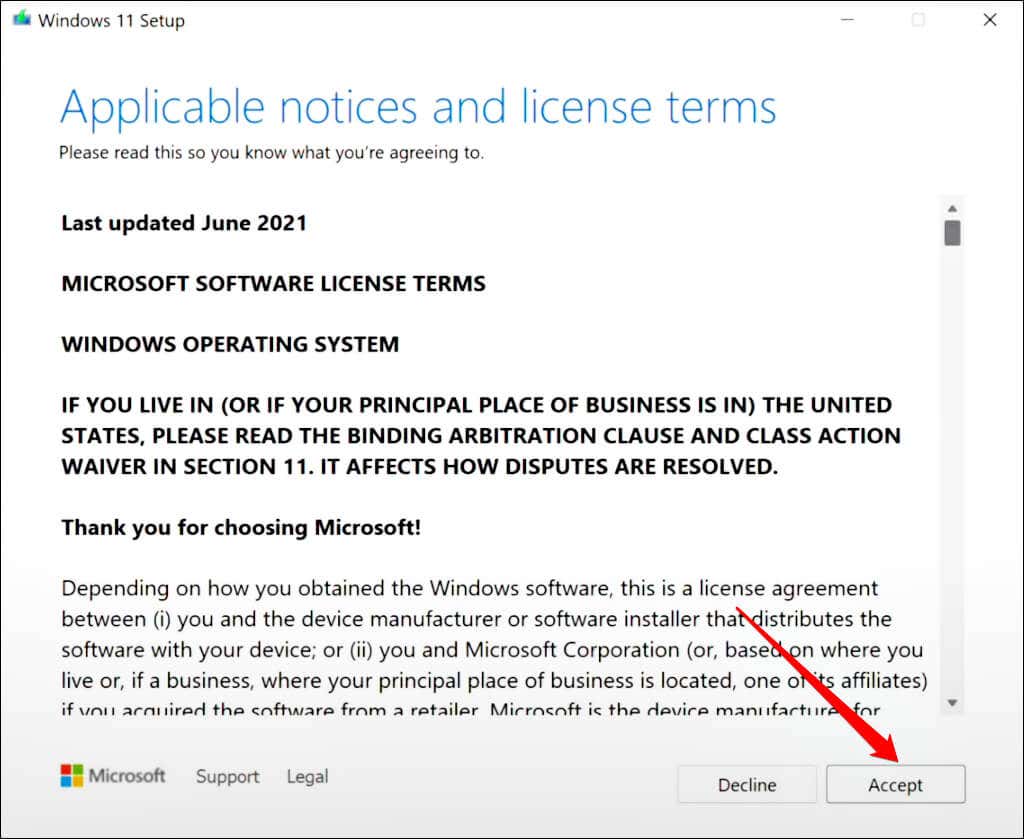
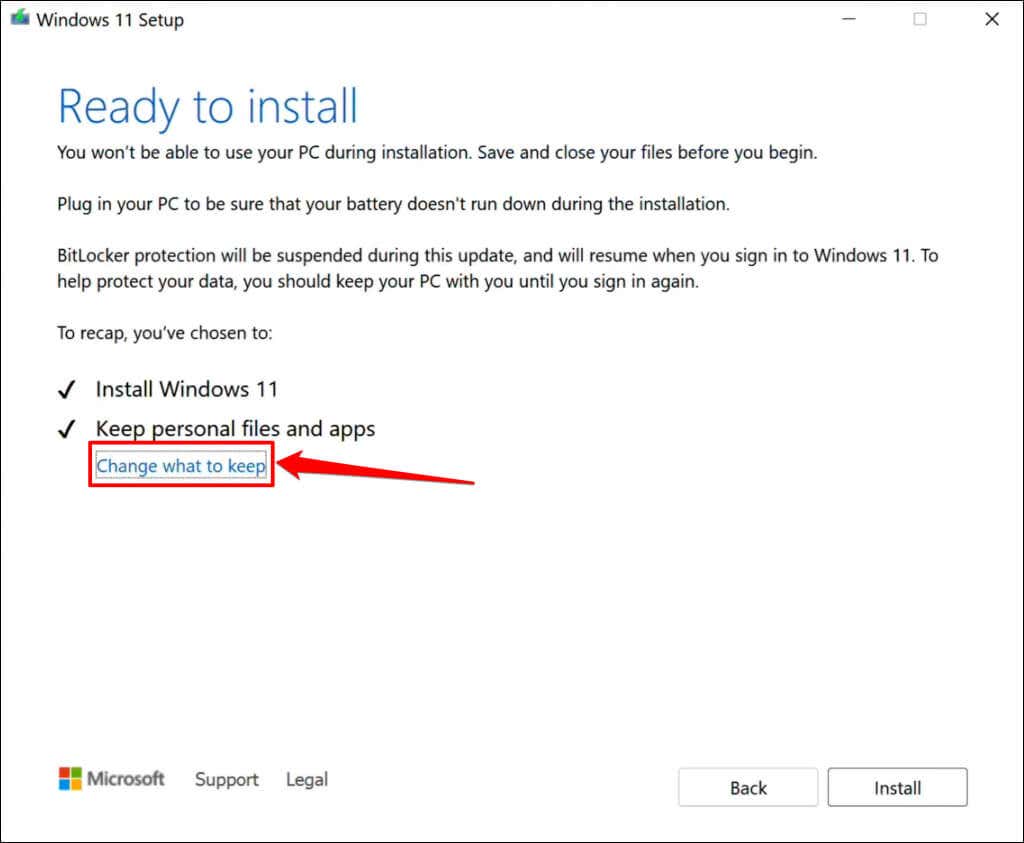
- [個人用のファイルとアプリを保持する] を選択し、[次へ] ボタンを選択します。
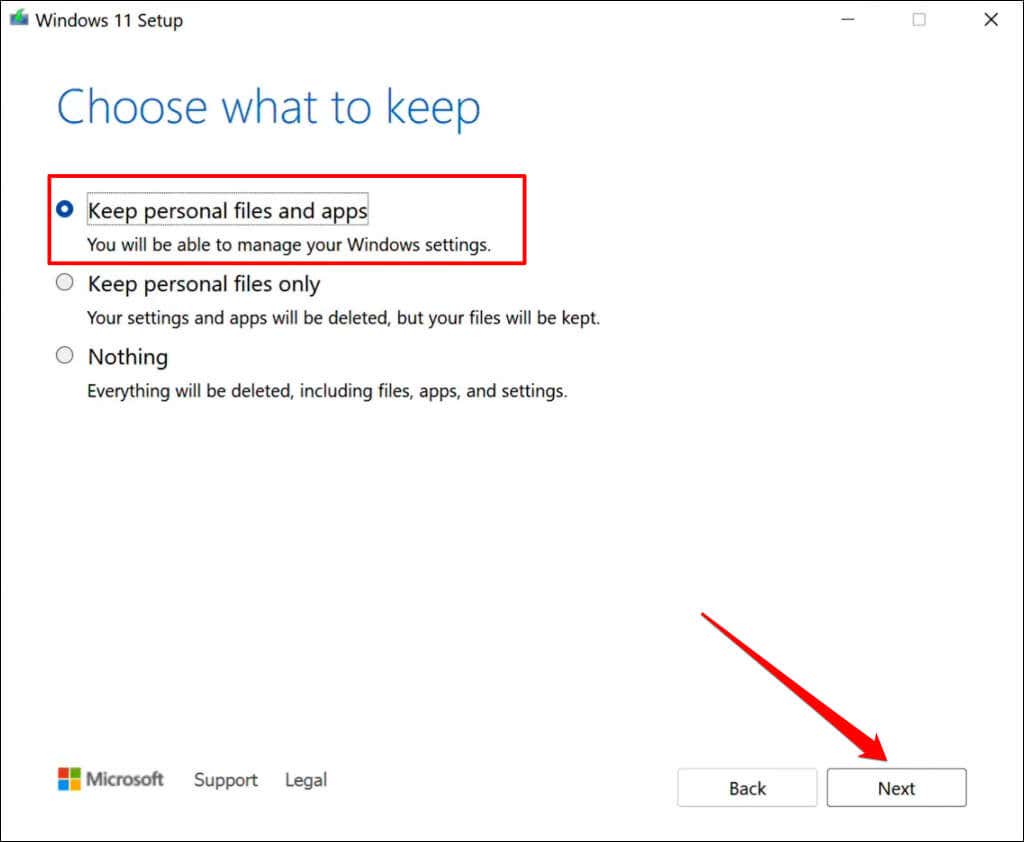
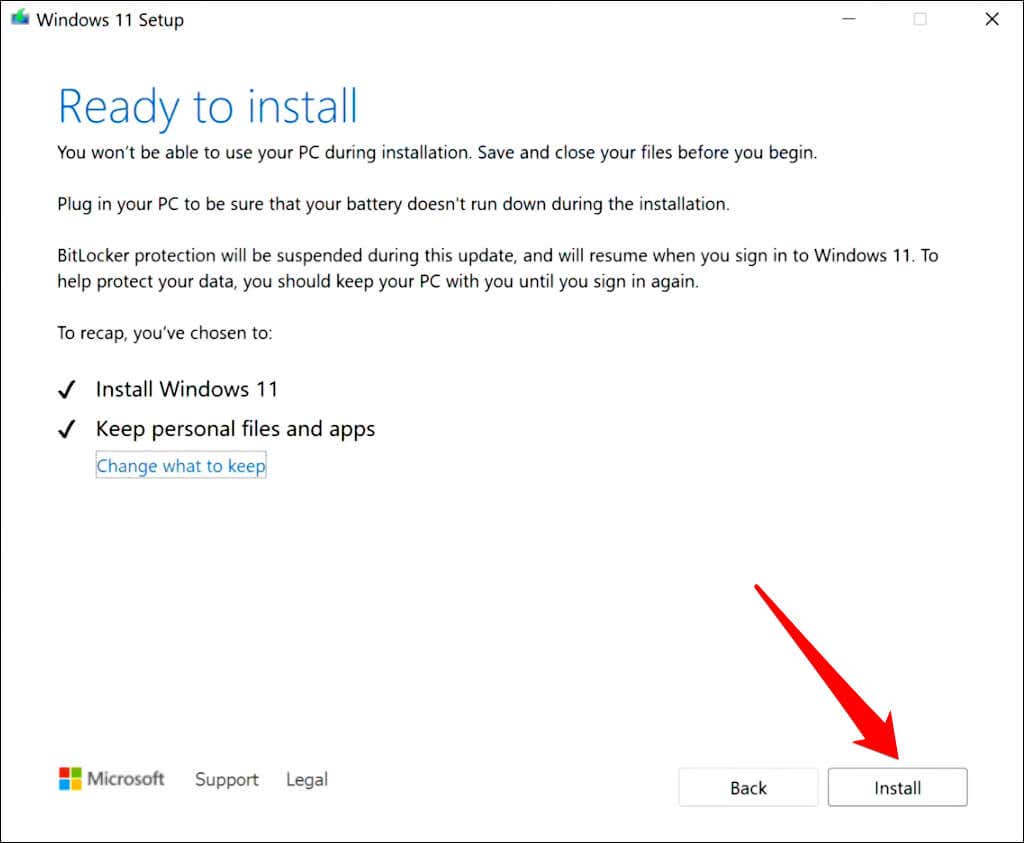
アップグレードにかかる時間は、接続速度とコンピュータのハードウェア構成によって異なります。アップグレード中に PC が複数回再起動され、完了するとログイン画面が表示されます。アカウントにサインインし、Windows 設定アプリを開くことができるかどうかを確認します。
Windows 設定アプリを修正する
上記のトラブルシューティングの推奨事項の少なくとも 1 つを実行すれば、PC 上で設定アプリが再び動作するようになるはずです。それでも Windows 11 設定アプリが開かない場合は、ヘルプアプリを入手 を使用して Microsoft サポート エージェントにお問い合わせください。.
.