Windows 11 のシステム トレイとクイック設定ペインに Wi-Fi オプションがありませんか?設定アプリ内で Wi-Fi 設定を見つけるのにも問題がありますか?この問題は、Wi-Fi サービスの誤動作、ワイヤレス アダプタの無効化、Wi-Fi ドライバの破損など、いくつかの要因によって発生する可能性があります。
このトラブルシューティング ガイドでは、さまざまな根本的な原因に対処し、Windows 11 の Wi-Fi 接続オプションへのアクセスを復元する方法を説明します。
1. Wi-Fi サービスを再起動します
まず、Windows 11 のワイヤレス インターネット接続に関連するバックグラウンド サービスを再起動します。このアクションは、Wi-Fi 問題の背後にある技術的な問題を解決するのに非常に効果的です。方法は次のとおりです。
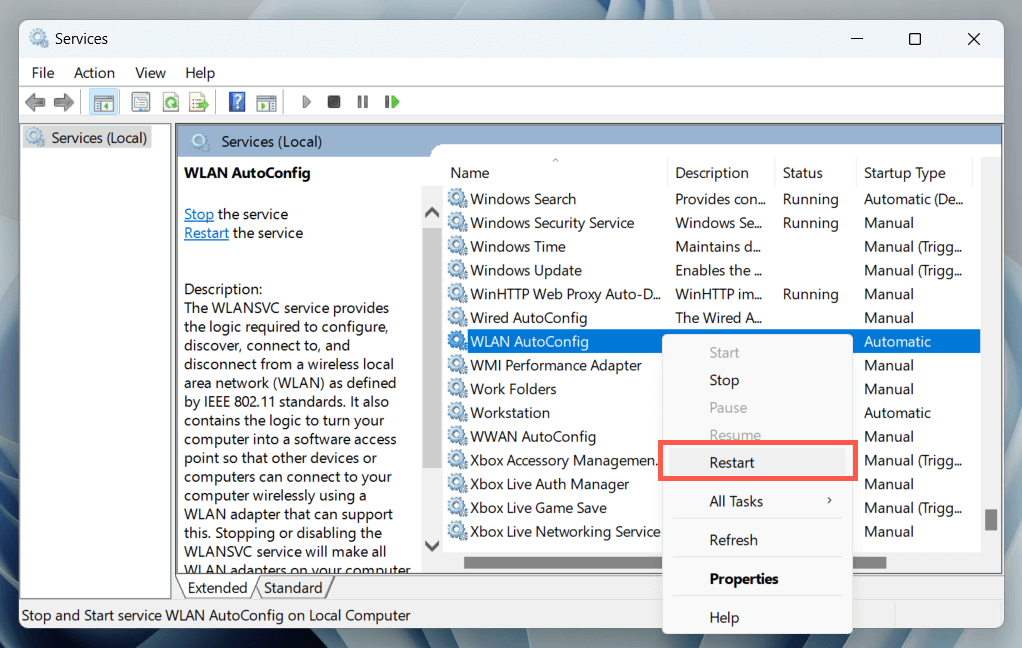
さらに、WLAN AutoConfig がシステム起動時に自動的に実行されるように設定されているかどうかを確認します。これを行うには、サービスをダブルクリックし、スタートアップの種類ドロップダウンが 自動に設定されていることを確認します。
2. PC を再起動します
システムの再起動は、未完成のアップデート、古い一時データ、ドライバー キャッシュの破損などによって引き起こされる数多くの問題を解決する上で重要な役割を果たします。さらに、再起動は 高速スタートアップ によって引き起こされる問題にも対処します。 p>
まだ行っていない場合は、スタート メニューを開き、電源>再起動を選択します(または、利用可能なオプションとして表示される場合は、更新して再起動します)。
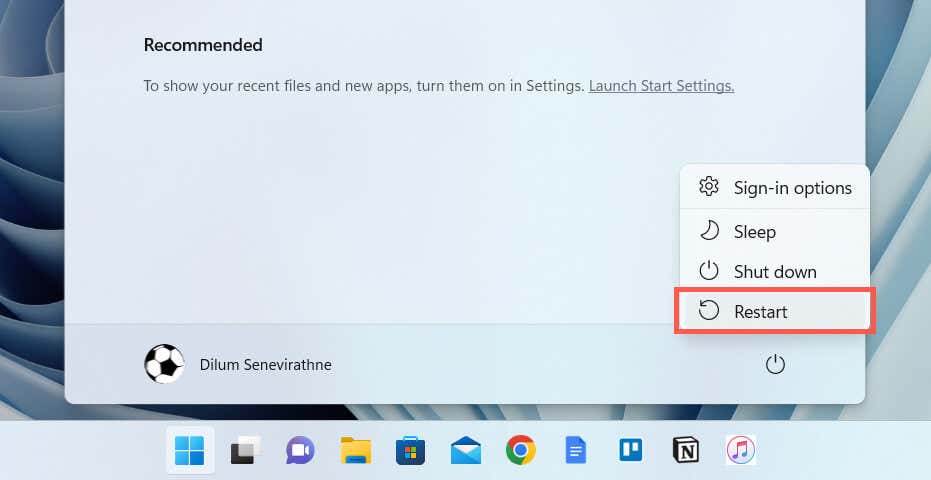
3. Wi-Fi アダプターを有効にする
Wi-Fi アダプターが非アクティブであることが、Windows 11 の Wi-Fi オプションが表示されない一般的な理由です。ネットワーク接続 コントロールパネル アプレットを使用して確認し、有効にします。方法は次のとおりです。
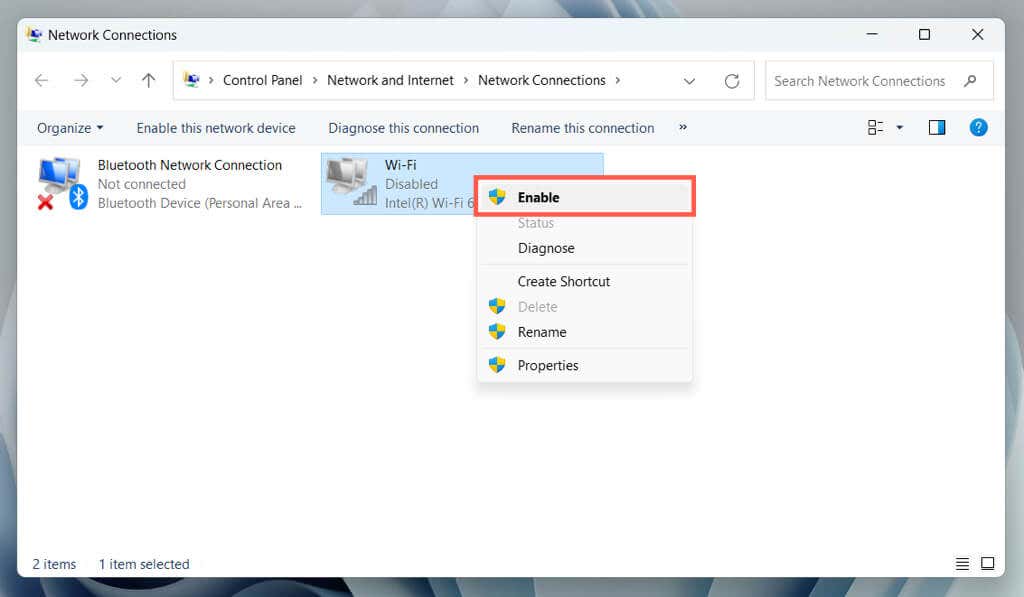
重要: ラップトップ デバイスを使用している場合は、Wi-Fi アダプタを有効にするためにオンにする必要がある物理的なスイッチ (キーボードの上、筐体の前面または側面など) がある場合があります。
4.グループ ポリシー エディターを確認します
Windows 11 のプロ エディション を使用する場合、特定のポリシー設定が原因で、システム トレイとクイック設定ペインの Wi-Fi アイコンが表示されない場合があります。これを確認して無効にするには:
注: Windows 11 の [クイック設定] ウィンドウ (Windows 10 のアクション センターとも呼ばれます) でのみ Wi-Fi が表示されない場合は、鉛筆の形の を選択するだけですぐに復元できます。 クイック設定アイコンを編集し、追加を選択して、Wi-Fiを選択します。
5.ネットワーク アダプターのトラブルシューティングを実行します
Windows 11 には、ネットワーク アダプターの問題を自動的にスキャンして修正するトラブルシューティング ユーティリティが組み込まれています。実行するには:
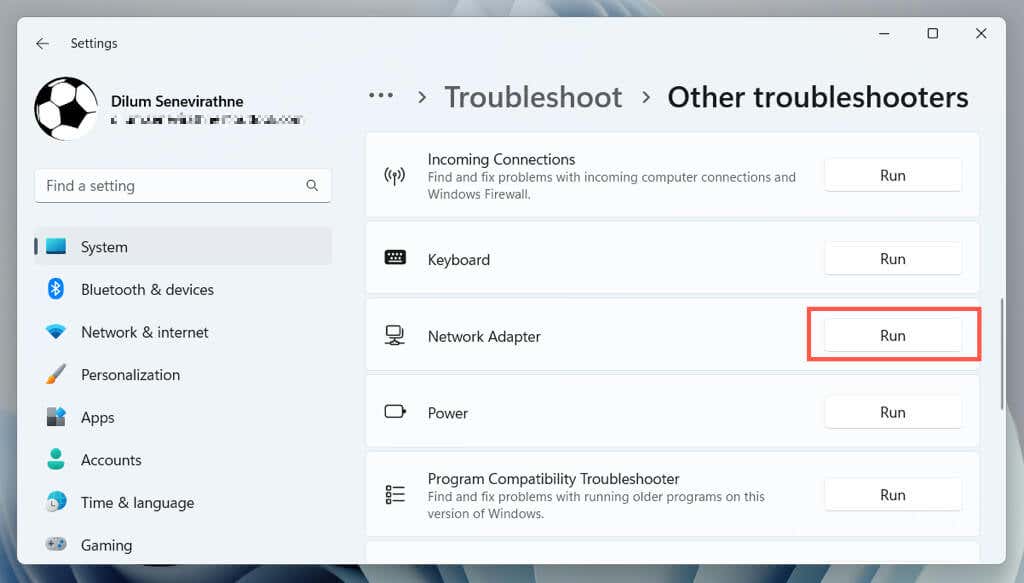
6. Wi-Fi ドライバーと Windows を更新する
次に、ラップトップ/マザーボードの製造元の Web サイト (HP 、デル 、エイサー など) にアクセスし、最新のアップデートを検索します。ネットワーク アダプタ (ネットワーク接続アプレットでモデル名を確認できます) を選択し、実行可能ドライバ ファイルをダウンロードして実行します。.
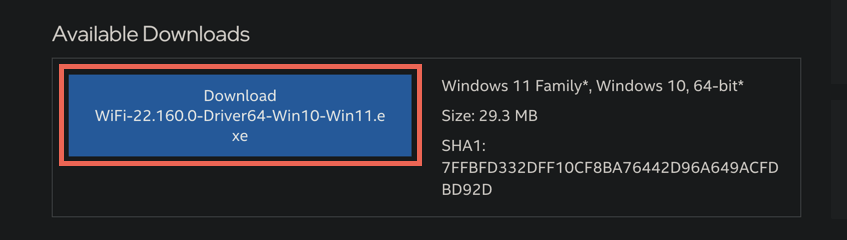
お使いのコンピュータにはインターネットへの Wi-Fi 接続がないため、次のいずれかを行う必要があります。
その間、Windows 11 を最新バージョンに更新することをお勧めします。設定>Windows Updateに移動し、アップデートの確認を選択します。 /スパン>。また、Microsoft Update カタログを使用する インターネットにアクセスできるデバイスに Windows アップデートをダウンロードし、フラッシュ ドライブにコピーして、ファイルをオフラインでインストールすることもできます。
7.ネットワーク アダプタ ドライバを再インストールします
Windows 11 で Wi-Fi が見つからない問題が解決しない場合は、ネットワーク アダプターを削除して再度追加し、ドライバーの破損に起因する問題を排除します。そのためには:
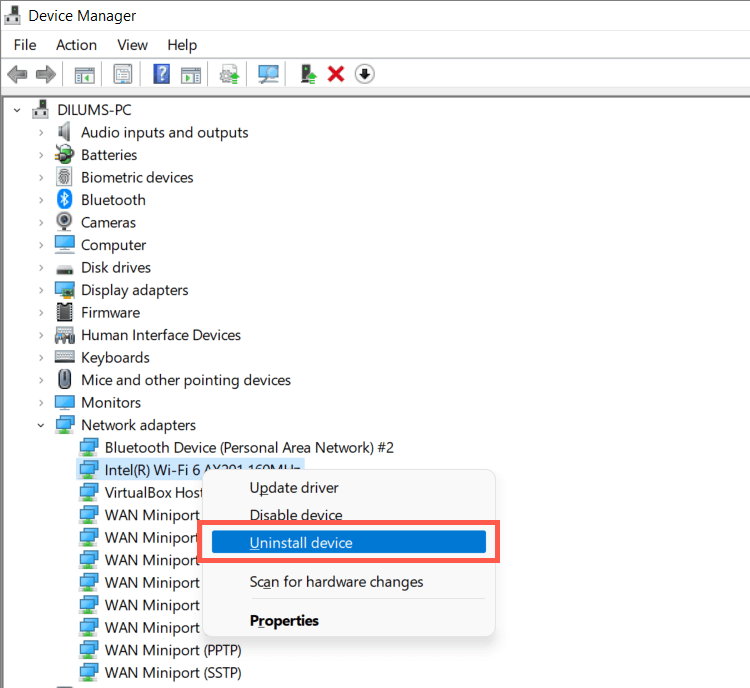
8. Wi-Fi ドライバーをロールバック
最近のドライバーの更新後に Wi-Fi が見つからない問題が発生した場合は、PC のワイヤレス アダプター ソフトウェアを以前のバージョンにロールバックします。そのためには:
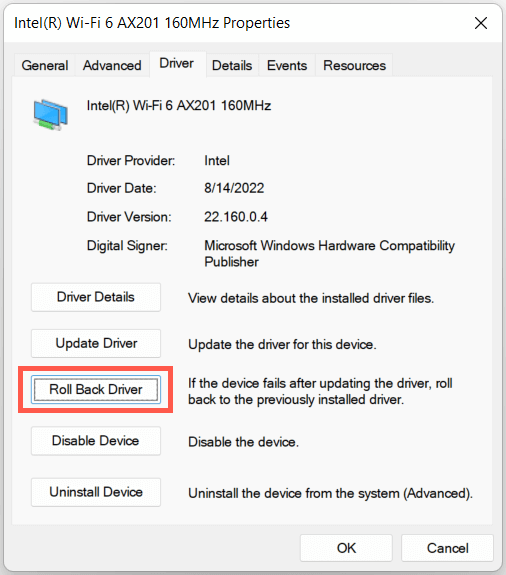
9. Windows ファイル破損の問題を修正する
次の修正には、SFC (システム ファイル チェッカー) ユーティリティを使用してオペレーティング システムの破損と安定性の問題をスキャンすることが含まれます。 管理者特権のコマンド プロンプト または Windows PowerShell コンソール まで実行できます。方法は次のとおりです。
sfc /scannow
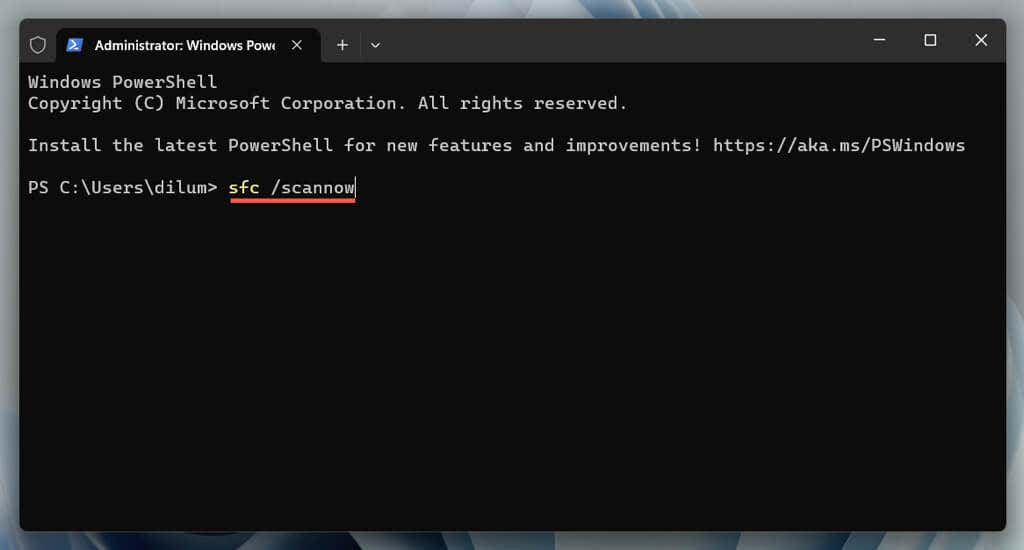
システム ファイル チェッカーで修復できない問題が発生した場合は、DISM (展開イメージのサービスと管理) スキャン でフォローアップします。
10. PC のネットワーク スタックをリセットします
TCP/IP スタックには、ネットワーク上のデバイス間の通信とデータ交換のためのプロトコルが含まれています。デフォルト設定にリセットし、Windows 11 の Wi-Fi オプションが復元されるかどうかを確認します。方法は次のとおりです。
ipconfig/flushdns
netsh winsock リセットカタログ
netshint ip リセット
11.ネットワーク設定をリセットする
Windows 11 のネットワーク設定のリセットは、エラーが発生しやすいネットワーク構成によって引き起こされる Wi-Fi の問題を解決する最後の手段です。この手順では、すべてのネットワーク アダプターを再インストールし、他の無線/有線コンポーネントを元の設定に復元します。
ただし、ネットワーク設定をリセットすると、以前に保存したワイヤレス ネットワークとパスワードも削除されることに注意することが重要です。先に進む場合:
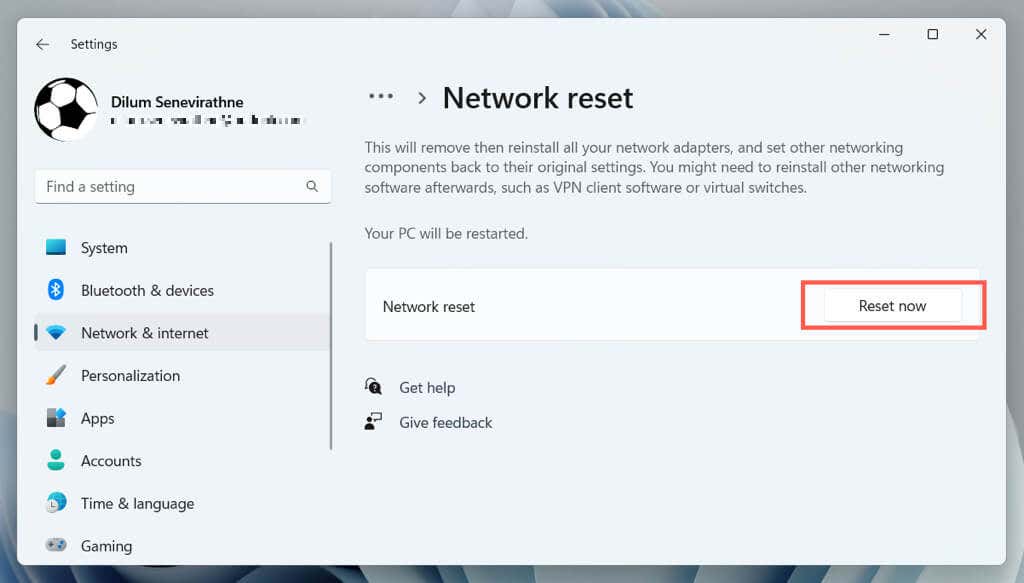
リセット手順の後、Windows 11 は自動的に再起動します。 Wi-Fi オプションに再びアクセスできるようになった場合は、Wi-Fi ネットワークに参加して PC をオンラインに戻します。
他に何をすべきですか?
上記の解決策のいずれも Windows 11 に欠落している Wi-Fi オプションを復元できない場合は、オペレーティング システムをセーフ モードで起動する までにトラブルシューティングを続けてください。それが失敗した場合は、データをバックアップし、PC を工場出荷時のデフォルトにリセットする します。このプロセスにより、すべての設定がデフォルトに戻り、コア システム機能に関する重大な問題が解決されます。
ただし、工場出荷時設定にリセットしても Wi-Fi が欠落している問題が解決しない場合は、ワイヤレス ネットワーク ハードウェアに欠陥がある可能性があります。問題の原因を診断するには、PC サポート スペシャリストの支援を求めてください。.
.