Windows 11 の 新機能 の 1 つは、タスクバーの Microsoft Teams Chat アプリです。 Microsoft Teams を使用していない場合、またはタスクバーから削除したい場合は、簡単に削除できます。
このチュートリアルでは、Windows 11 タスクバーから Microsoft Teams Chat アイコンをアンインストールする 4 つの簡単な方法について説明します。
Microsoft Teams チャット アプリとは何ですか?
Windows 10 から Windows 11 にアップデートするユーザーは、いくつかの新しいタスクバー項目を含む、いくつかのウィジェット、アプリ、機能が追加されていることに気づくでしょう。
マイクロソフトチーム チャット アイコンが Windows 11 のタスクバーに追加されました。これは、より多くのユーザーが Microsoft Teams アプリを利用することを奨励し、個人ユーザーと専門ユーザーの両方がアクセスしやすくするためです。
Microsoft Teams チャットを使用すると、Microsoft Teams を使用して簡単に電話をかけたり、テキスト メッセージを送信したり、新しいチャットを開始したりできます。また、メッセージを受信したときに通知も表示されます。
チャット アプリ機能を使用すると、Microsoft Teams ユーザーでない場合でも Microsoft Teams アプリに簡単にアクセスできますが、次の手順でチャット アプリを簡単にアンインストールできます。
Windows 11 タスクバーから Microsoft Teams チャット アプリをアンインストールする 4 つの方法
タスクバー設定から Microsoft Teams チャット アイコンをアンインストールします。
これは、Windows 11 タスクバーからチャット アイコンを削除する最も簡単な方法です。そのためには:
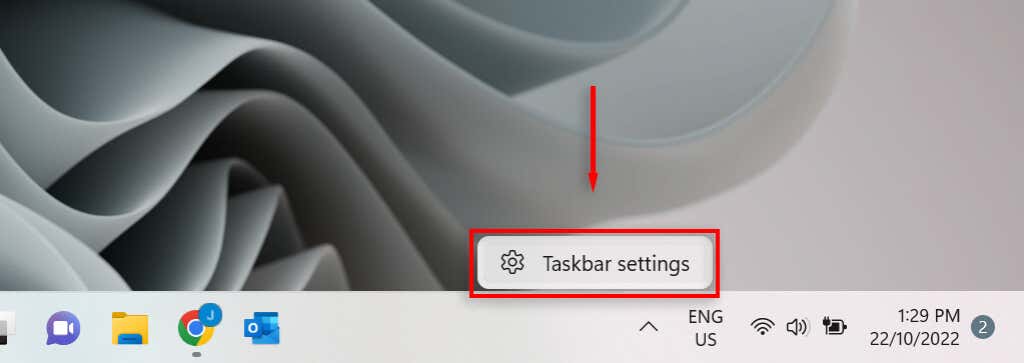
- チャットボタンを見つけてオフに切り替えます。これにより、タスクバーからアンインストールされます。
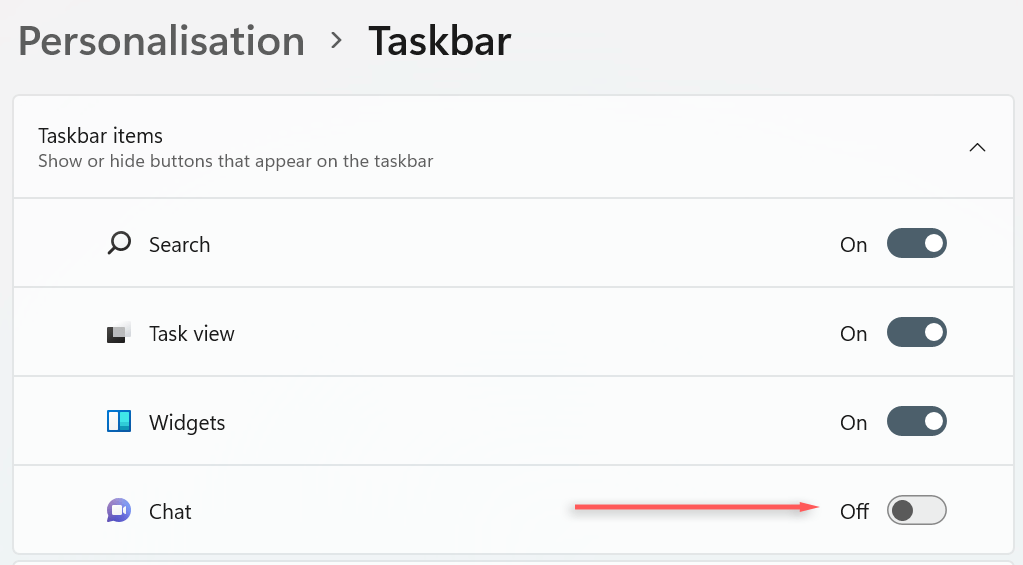
Windows 11 の設定でチャット アイコンを削除する
Windows 11 タスクバーから Microsoft Teams Chat アイコンを削除するもう 1 つの方法は、Windows の設定を使用することです。
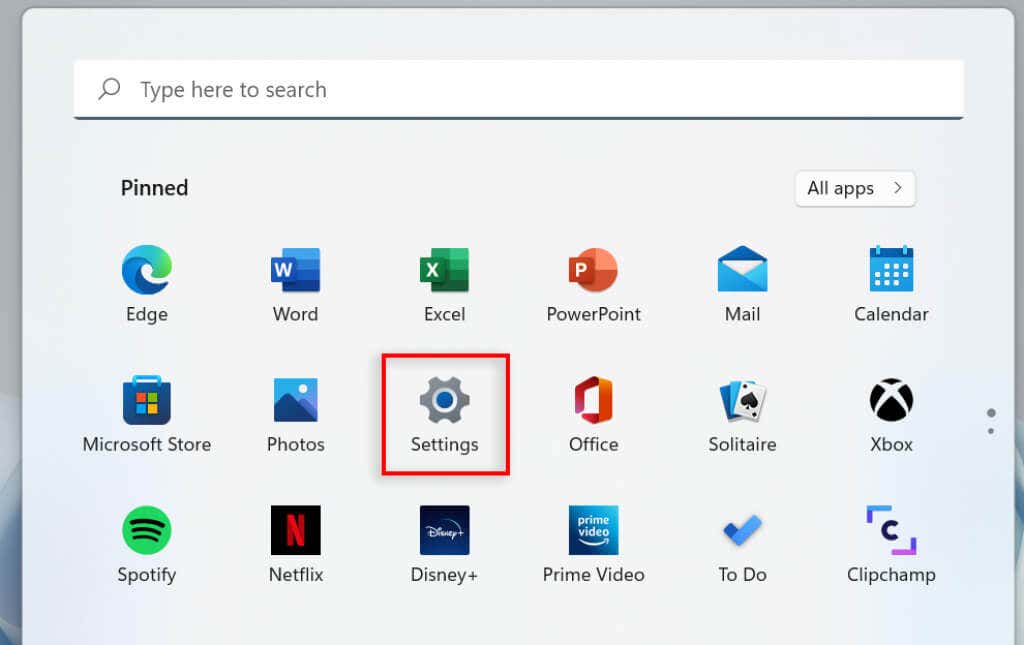
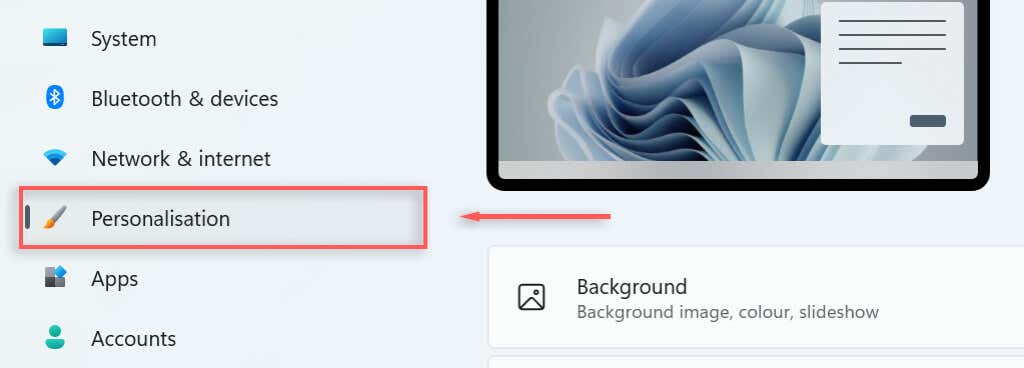
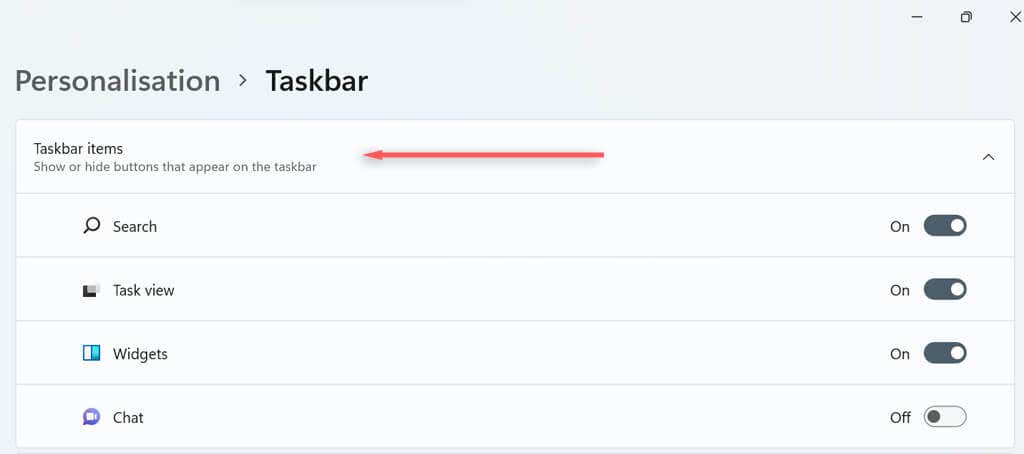
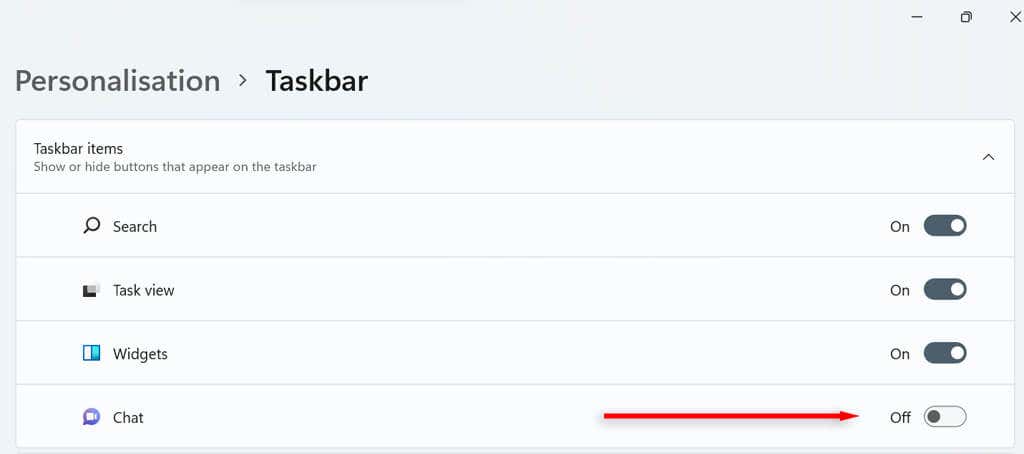
Windows の検索バーを使用してチャット アイコンを削除する
Windows 11 の検索バーのタスクバーから Microsoft Teams Chat アイコンをアンインストールすることもできます。
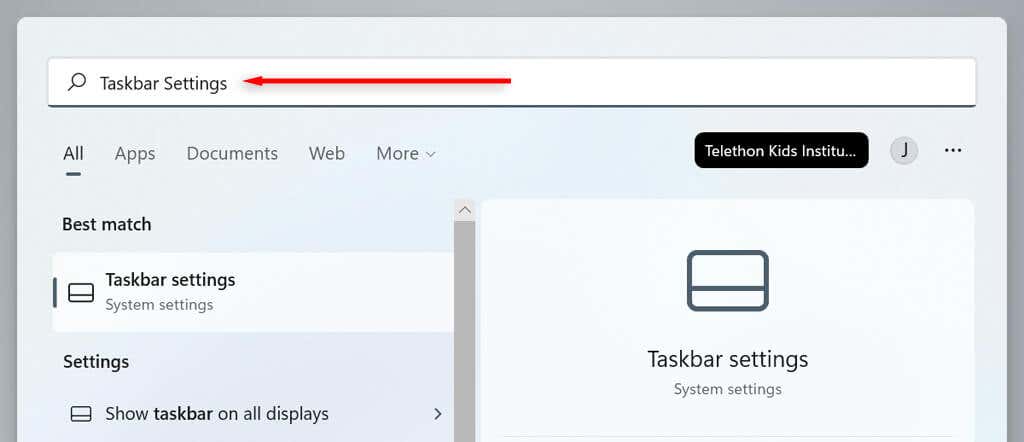
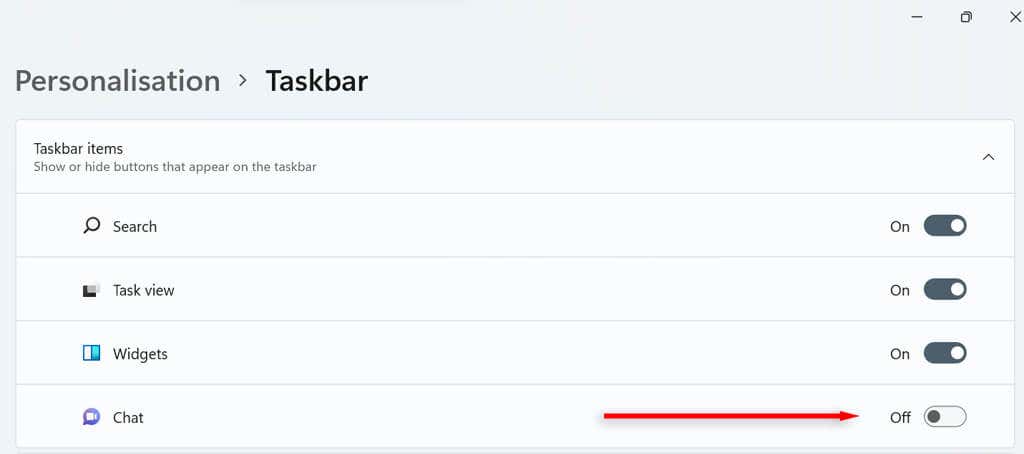
レジストリ エディターを使用してチャット アイコンをアンインストールする
最後に、レジストリ エディターを使用してタスクバーから Microsoft Teams Chat アイコンを削除できます。
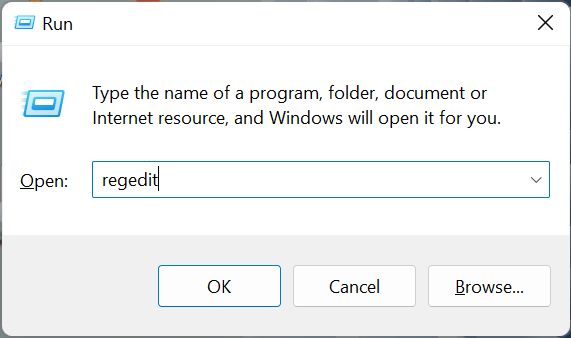
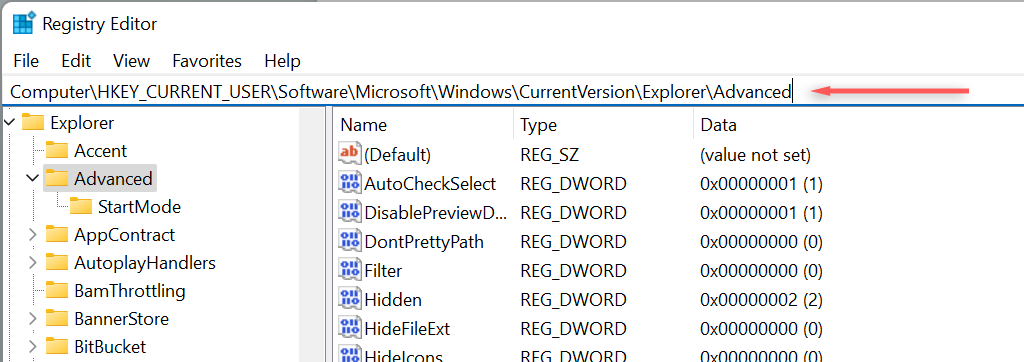
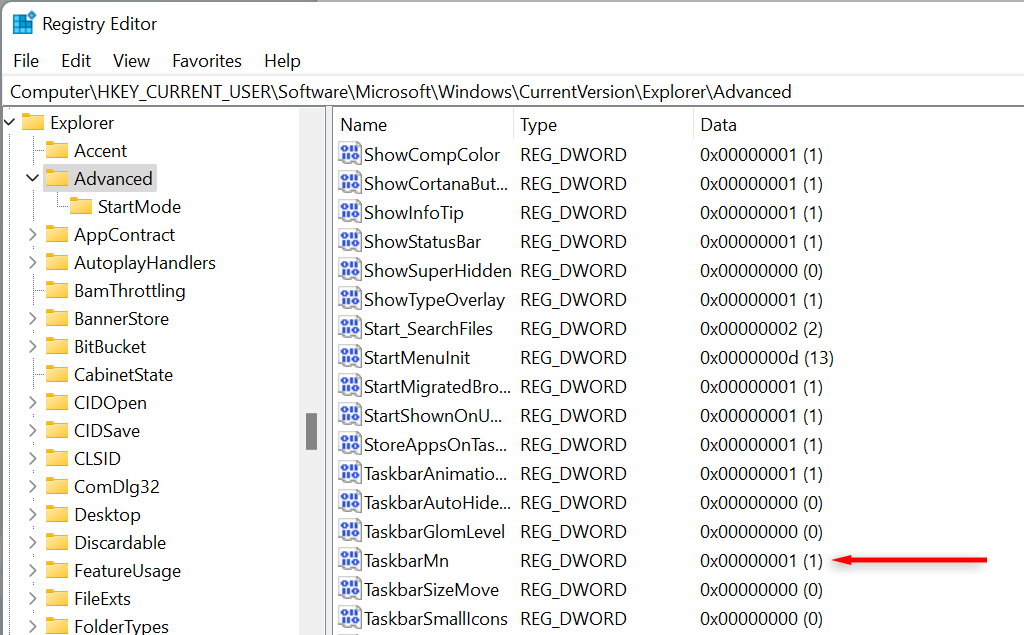
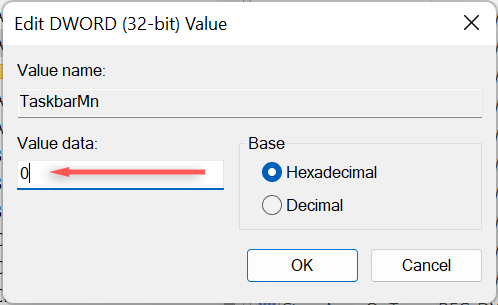
Microsoft Teams チャット アイコンの再インストール
コンピューターの構成 のカスタマイズは、人々が他のオペレーティング システムではなく Windows を選ぶ主な理由の 1 つです。 Windows 11 では、チャットなどの多くの新しい Windows コンポーネントが導入されていますが、使用されていない場合は削除すると便利です。
いずれかの時点で、Microsoft Teams Chat アイコンを Windows 11 タスクバーに再インストールしたい場合は、このチュートリアルで説明したいずれかの方法を繰り返し、チャットボタンをオンに戻します。
.