システム ファイル チェッカー (SFC) は Windows に組み込まれており、ユーザーが破損したシステム ファイルを修復できるようにします。
SFC コマンドは、重要なシステム ファイルを Windows フォルダー内のキャッシュされたコピーと比較することによって機能します。ユーティリティの実行中にエラー メッセージが表示された場合は、キャッシュされたコピー自体が破損しており、SFC がファイルを修復できないことを意味します。この問題を回避し、Windows インストールを修復するための最良の 5 つの方法を次に示します。
解決策 1: DISM を実行する
Windows 10 および Windows 11 でのみ利用可能で、DISMコマンド を使用してローカル Windows イメージの正常性を復元できます。 Microsoft のサーバーから必要なファイルをダウンロードし、システムのデータ破損によって引き起こされる問題を回避します。
これは、ローカルの Windows コンポーネント ストアのみに依存する SFC スキャンとは対照的です。 Deployment Image Servicing and Management (DISM) は、この脆弱性に対処するために Microsoft によって Windows 10 に追加されました。
とはいえ、DISM が完璧だというわけではありません。他のコマンド ライン ユーティリティと同様、直接または WinPE 経由で起動できるコンピュータでのみ使用できます。
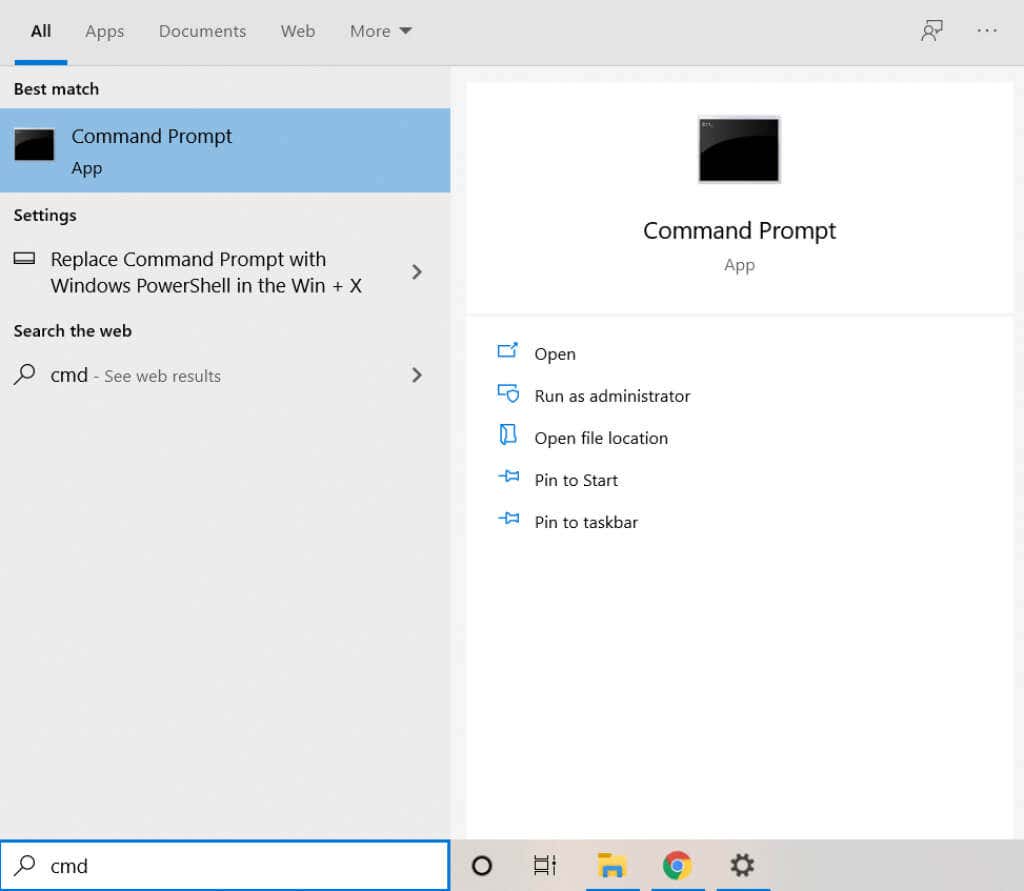
Dism /Online /Cleanup-Image /RestoreHealth

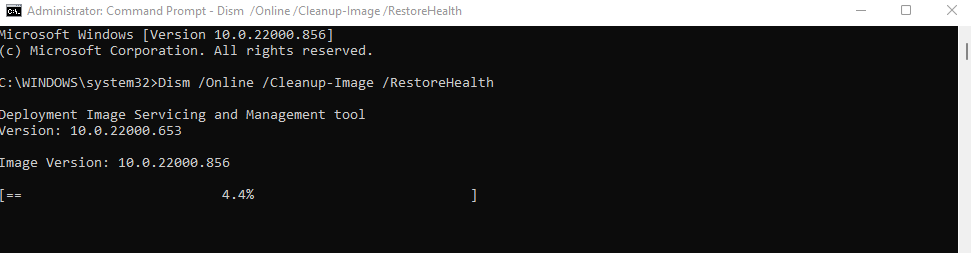
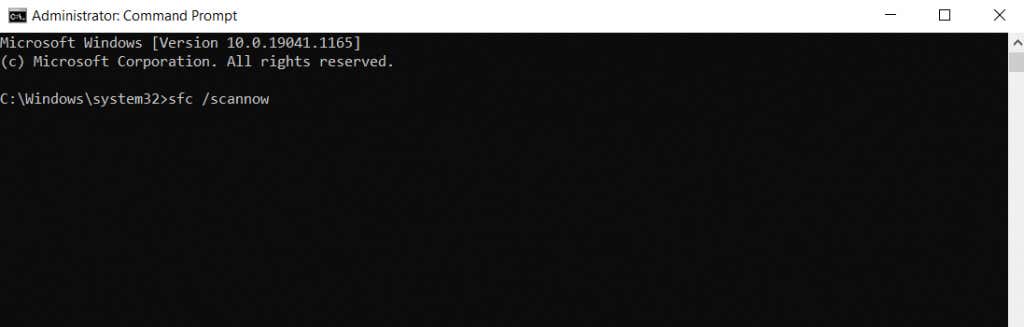
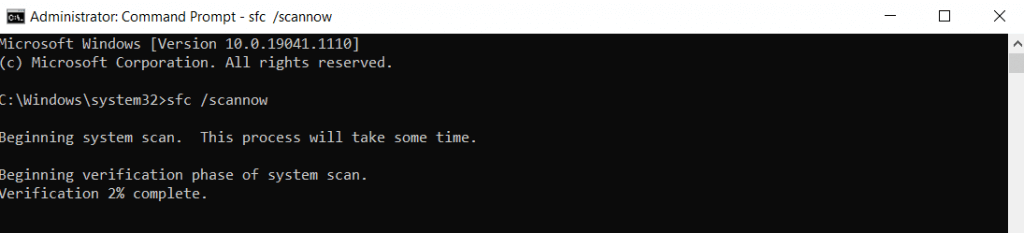
解決策 2: セーフ モードで起動する
SFC コマンドを DISM スキャンと組み合わせて使用することが、保護されたシステム ファイルを修復する最良の方法です。ただし、PC を正常に起動できない場合は、セーフモードで起動する 回これらのコマンドを使用する必要があります。
セーフ モードでは、不要な設定とアプリケーションがすべて削除され、重要な必要なドライバーのみが Windows にロードされます。これにより、サードパーティのアプリケーションやマルウェアによって生成された競合が除去され、損傷したシステムが適切に起動できるようになります。.
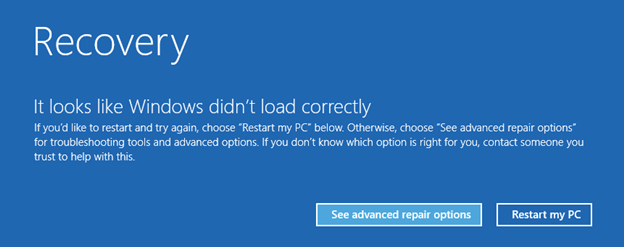
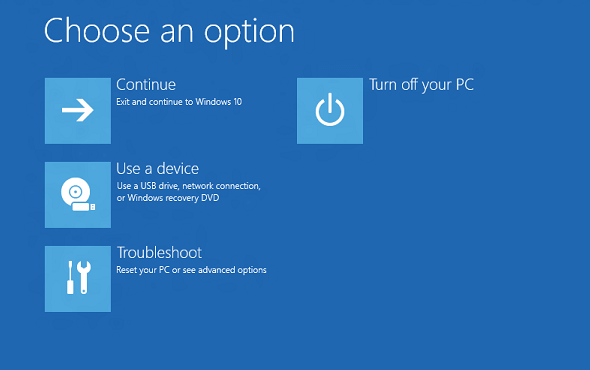
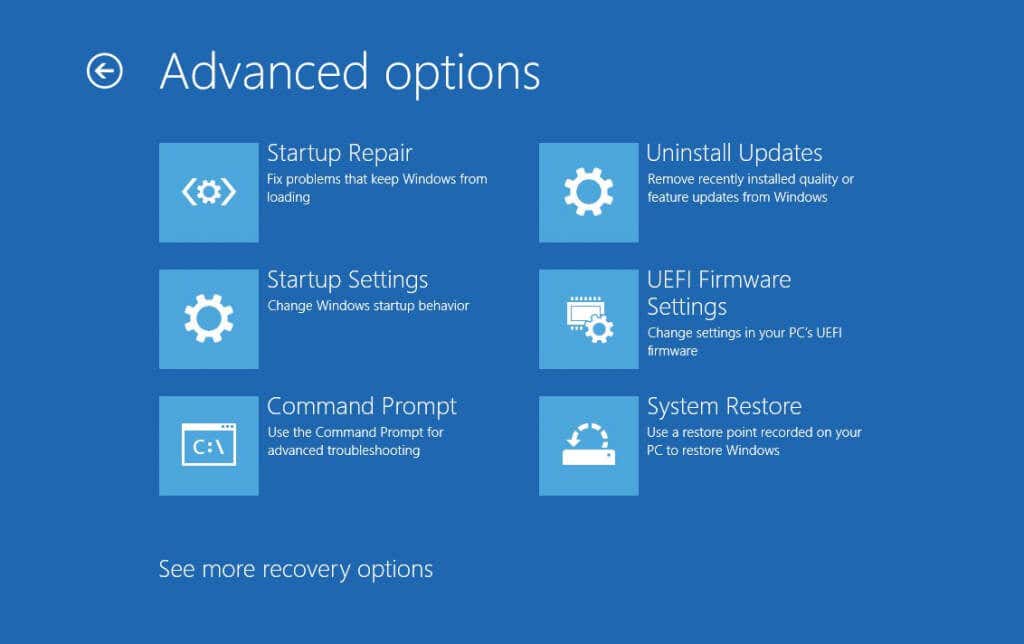
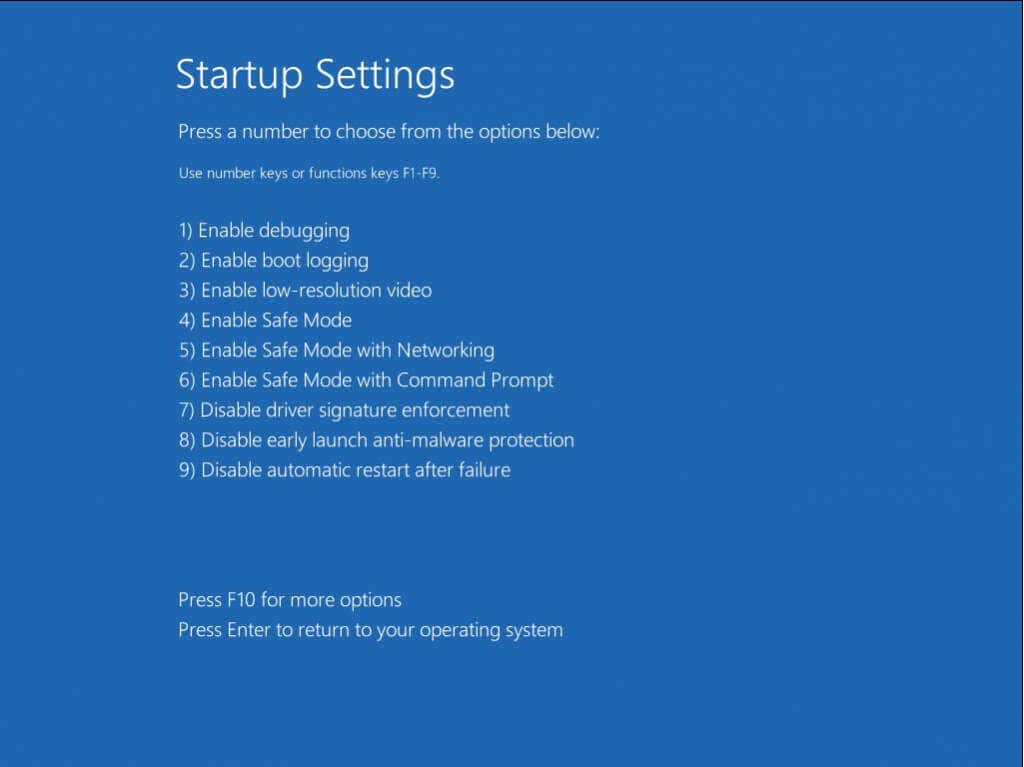
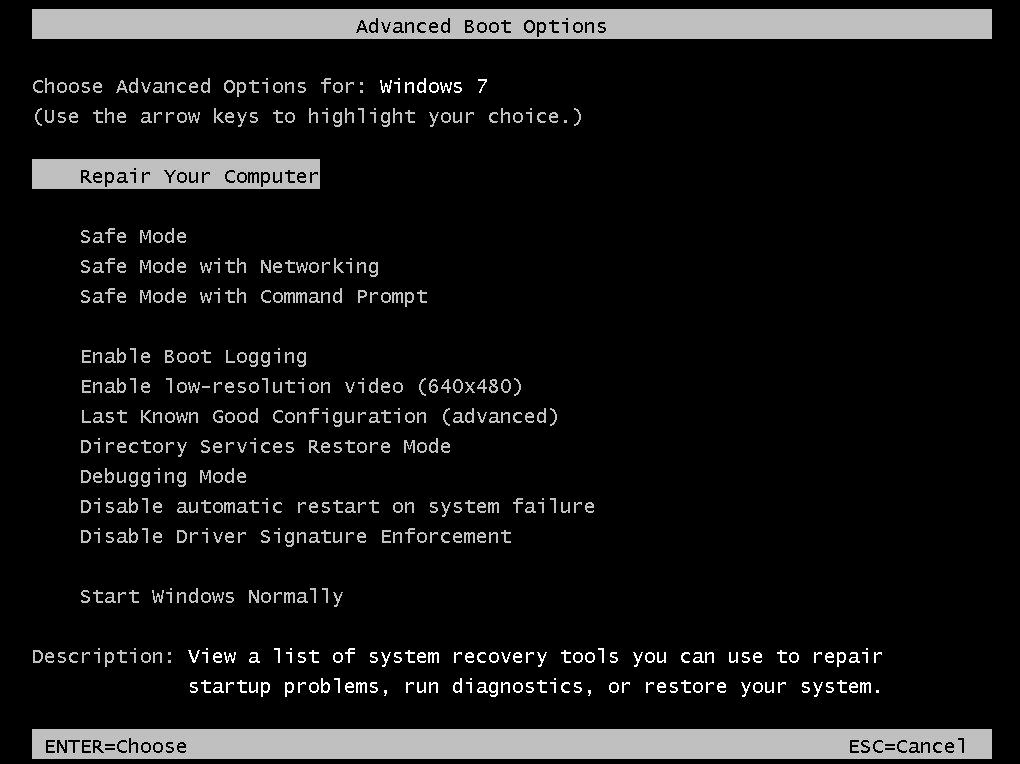
システムがセーフ モードで正常に起動したら、解決策 1 に概説されている手順に従ってシステム イメージを修復します。つまり、管理者特権のコマンド プロンプト ウィンドウで Dism /Online /Cleanup-Image /RestoreHealth を実行し、続いて sfc /scannow コマンドを実行します。
これにより、システム イメージ内のデータ破損が修復され、Windows が再び正常に起動できるようになります。
解決策 3: システムの復元を使用する
システムの復元は、Windows インストールとそのすべての設定および更新を以前の状態に戻す方法です。これは、欠陥のある Windows Update によって受けたダメージを元に戻す優れた方法となります。
問題は、この機能では Windows を 以前に保存したシステム復元ポイント までしか復元できないことです。幸いなことに、Windows はメジャー アップデートをインストールする前に復元ポイントを作成するため、システムの復元を使用してアップグレードを効果的にロールバックできます。
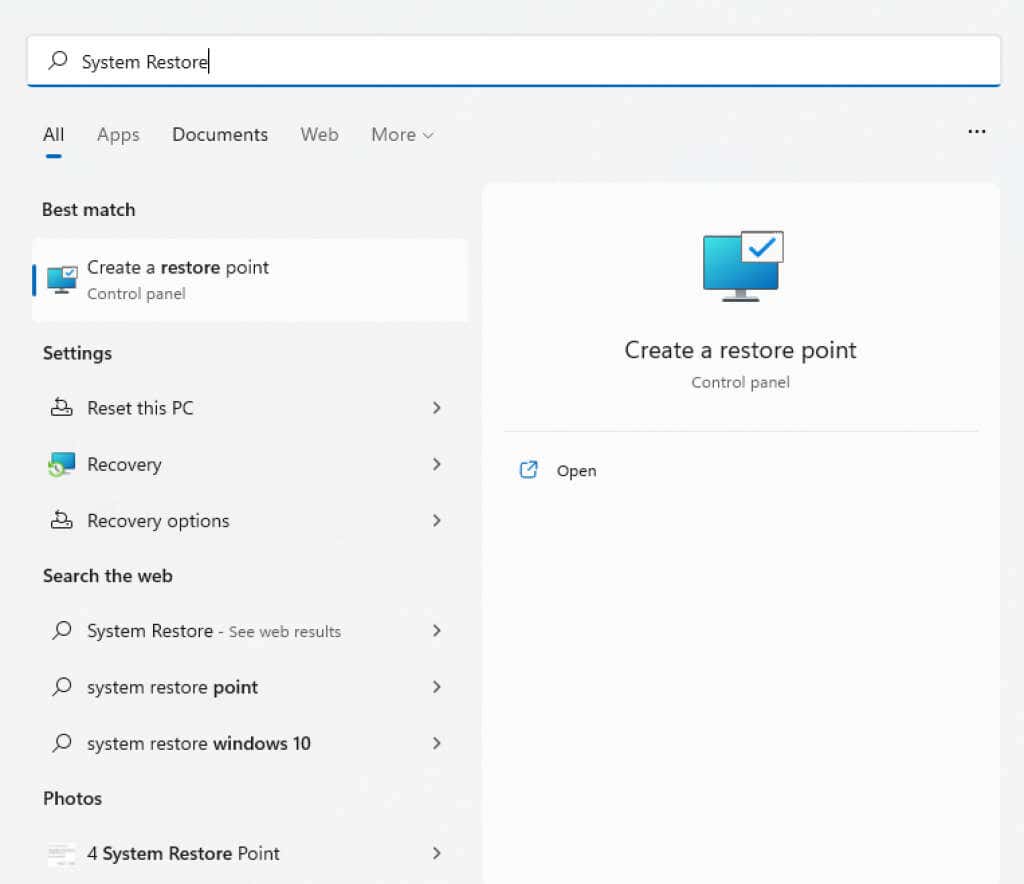
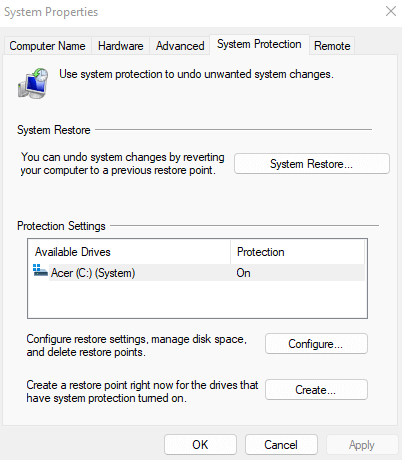
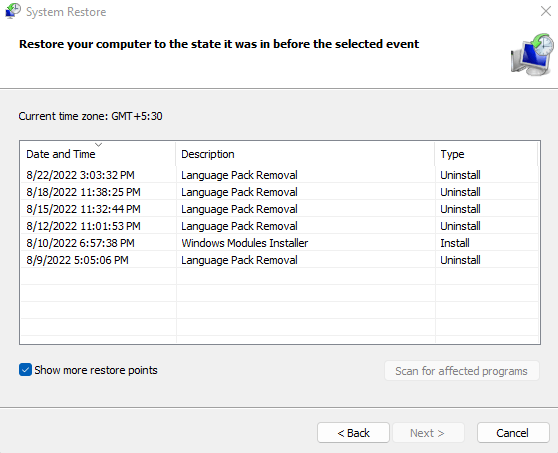
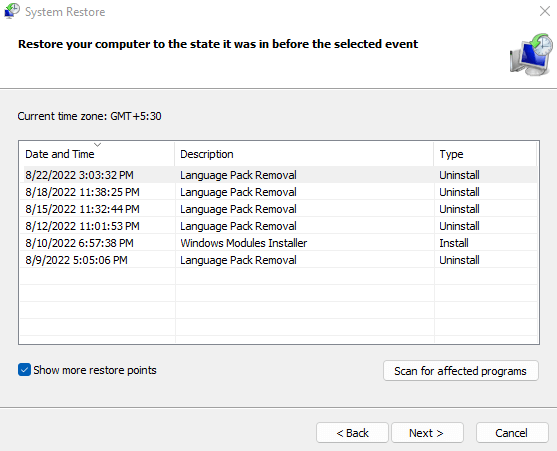
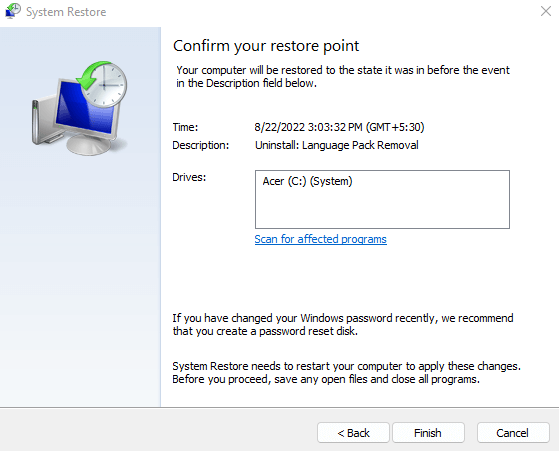
操作が完了すると、コンピュータは自動的に再起動します。 SFC を再度実行し、「Windows リソース保護により破損したファイルを修復できません」というエラーが引き続き発生するかどうかを確認します。
解決策 4: Windows を出荷時設定にリセットする
永続的な Windows の問題を解決する最後のオプションは Windows インストールを出荷時設定にリセットする です。これは基本的に OS を再インストールし、破損したファイルとシステム データをすべて置き換えます。
ファイルを保持し、インストールされているアプリケーションと設定のみを削除することもできます。このため、出荷時設定へのリセットは、ドライブをフォーマットして Windows のクリーン インストールを実行するよりも大幅に緩和されたオプションになります。
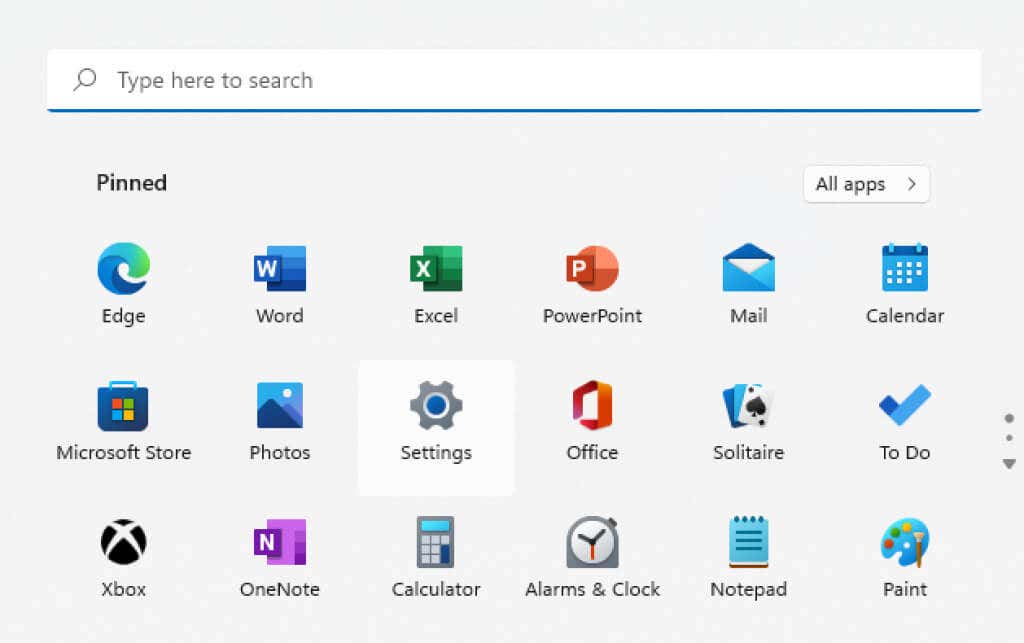
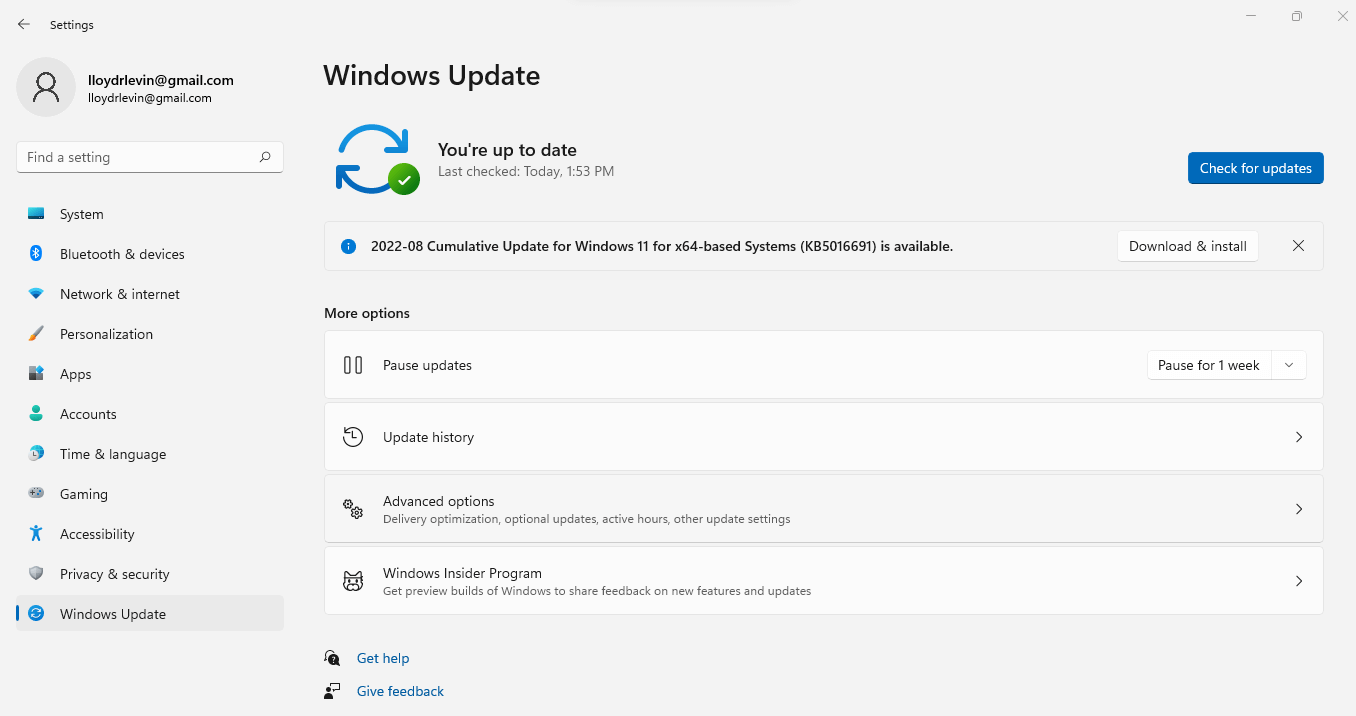
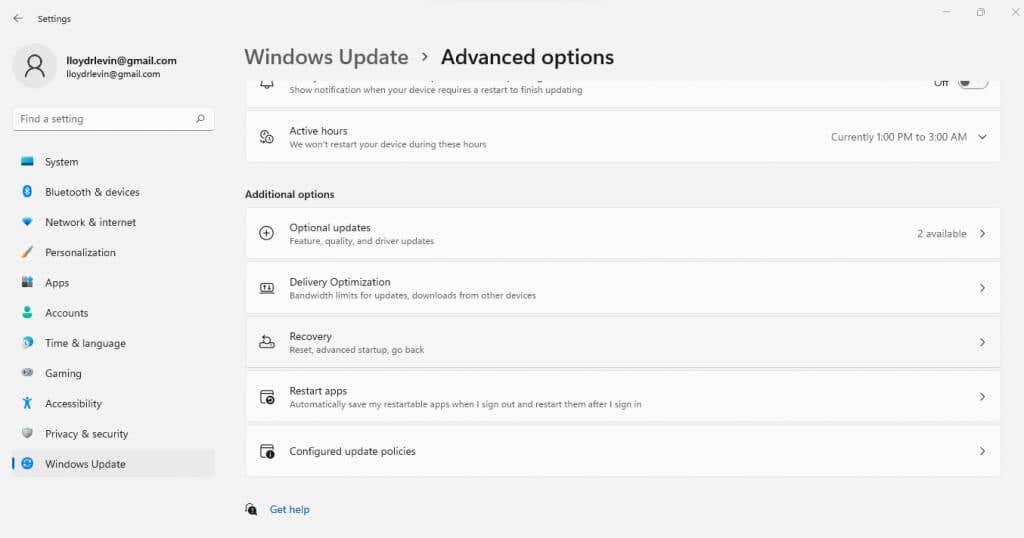
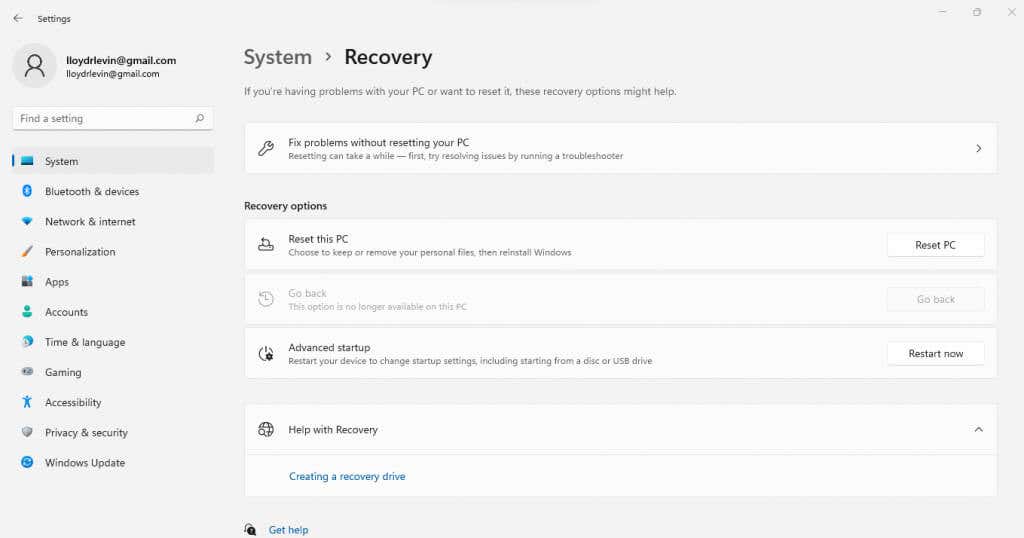
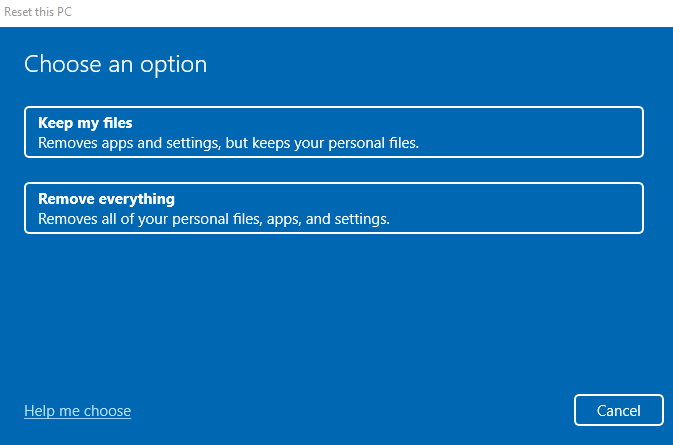
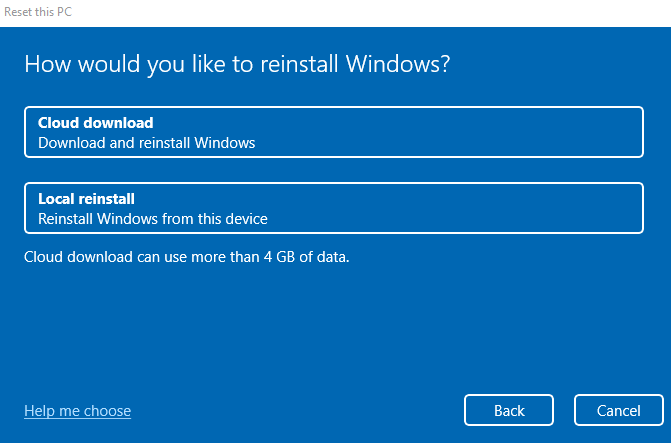
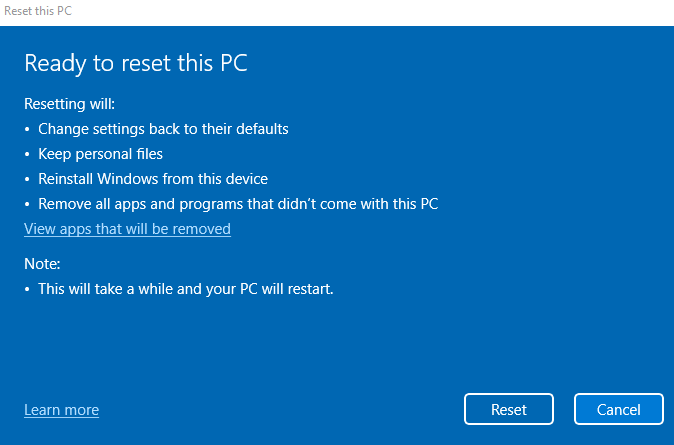
Windows は現在の OS をアンインストールしてから Windows を再インストールするため、このプロセスには時間がかかることがあります。プロセス中に PC が数回再起動される場合もあります。ラップトップを使用している場合は、途中で進行状況を失う危険がないように、ラップトップを必ず接続してください。
修正 5: WinPE で修復する (上級)
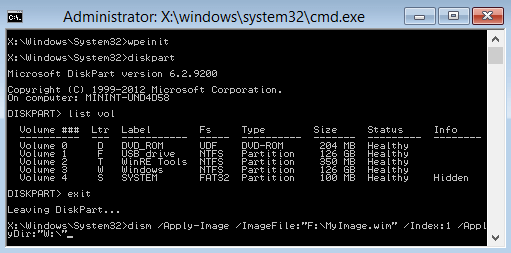
重要なシステム ファイルがひどく破損すると、セーフ モードであっても Windows が起動できなくなります。このようなシナリオでシステムを救出する唯一の方法は、WinPE を使用して既存のインストールを修復することです。
はっきり言っておきますが、これは簡単なプロセスではありません。 WinPE は、既存の Windows インストールのトラブルシューティングと修復専用に使用される Windows のベアボーン バージョンです。そのため、最新のオペレーティング システムを構成するほとんどの機能が欠けており、WinPE を使用するのがやや難しくなります。
とはいえ、多くの場合、ハード ドライブ上に存在するデータを失わずに、完全に破損した Windows インストールを修復するには、これが唯一の方法です。コマンドライン操作に慣れている場合は、インターフェイスをスムーズに操作できます。
試してみたい場合は、ブート可能な Windows PE レスキュー ディスク (またはフラッシュ ドライブ) を作成します。 してそこから起動します。 WinPE はコマンド プロンプト ウィンドウで直接開きます。 DISM および SFC コマンド (詳細については解決策 1 を参照) を使用して、Windows インストールをスキャンし、修復するだけです。
完了したら、コンピュータを再起動して通常どおり起動します。すべてがうまくいけば、PC は再び正常に動作するはずです。
Windows リソース保護で破損したファイルが見つかりましたというエラーを修正する最善の方法は何ですか?
ファイル破損エラーを解決し、SFC を再び動作させるための最良の方法は、DISM を使用することです。これにより、Windows システム イメージが修復され、破損したファイルが Microsoft からダウンロードされます。
コンピュータを正常に起動できる場合は、管理者特権のコマンド プロンプトから DISM を実行し、SFC で再度スキャンします。また、システムの復元を使用して最近の変更を元に戻したり、Windows を完全に出荷時設定にリセットしたりすることもできます。
Windows がまったく読み込めない場合は、セーフ モードで起動してみてください。これに失敗した場合は、WinPE ディスクを作成し、そこから起動します。これにより、コマンド プロンプトにアクセスできるようになり、その後 DISM と SFC を使用して Windows を修復できるようになります。
.