新しい Windows 11 アプリまたはゲームには、最小および推奨ハードウェア要件のリストがあります。そのリストにはグラフィック カードが表示されますが、PC にどのカードが搭載されているかはどうやって知ることができるのでしょうか?
現在のグラフィック カードを識別する方法はいくつかあります。しかし、その前に、グラフィック カード名がどのように機能するかを説明する必要があります。
グラフィック カードの名前の付け方
デスクトップ カードは通常、サードパーティの「ボード パートナー」によって設計および製造されます。名前の最初の部分は、その特定の取締役パートナーのブランドです。これらには、Gigabyte、MSI、Asus などの企業が含まれます。
GPU メーカーがカードを製造している場合もあります。たとえば、Nvidia は自社が製造および販売する「Founders Edition」カードを販売しています。この場合、Nvidia はカードのブランドであり、GPU のブランドでもあります。
名前の 2 番目の部分は GPU 自体です。たとえば、Nvidia RTX 3090 Ti、AMD Radeon 6950 XT、Intel Xe などです。 「Nvidia」「AMD」「Intel」はGPU(Graphics Processing Unit)チップメーカーの社名です。ボード パートナーは、GPU 名の後に「Black Edition」、「OC Edition」、「Twin Frozr」などを追加する場合もあります。
GPU メーカーが異なると、GPU モデル番号に異なる意味が付けられます。たとえば、Nvidia カードの場合、最初の 2 桁が世代を表します。したがって、1060 は 10 シリーズであり、「60」はそれが主流のゲーム カードであることを示しています。 Nvidia は、30、50、60、70、80、90 などの数字を使用して、その世代内のカードの層を表します。つまり、RTX 3090 はスタックの最上位にある 30 シリーズ カードです。

さらに、Nvidia は、ティア間の半ステップにあるカードをマークするために「Ti」や「Super」などの接尾辞を使用することがあります。つまり、RTX 3070 Ti は 3070 より高速ですが、3080 よりは低速です。これは、たとえば、世代が離れていることを考慮すると、RTX 2070 は GTX 1080 より高速である可能性があることも意味します。
同様に、AMD と Intel は独自の独立した命名スキームを持っています。ここでは例として Nvidia を使用していますが、別のブランドの GPU を検討している場合は、時間をかけてさまざまなモデル コードの意味を調べてください。
名前のこれらの追加ビットは、通常、ボード パートナーによって行われるさまざまなカスタマイズを区別します。これには、独自の冷却システム、基準クロック速度よりも高い、または同じ GPU を搭載したカードを区別するその他のものが含まれます。.
次に、この情報を実際の GPU (ASUS NVIDIA GeForce RTX 3060 V2 12GB GDDR6 PCI Express 4.0 グラフィックス カード) の名前に適用してみましょう。
PCI Express には上位互換性と下位互換性があることに注意してください。したがって、物理的に十分な長さがある限り、PCIe 5.0 カードは 4.0 スロットで動作し、その逆も同様です。
同等のグラフィックス カードを探しています
一連の要件にグラフィックス カードが記載されている場合、GPU は同じモデルか、パフォーマンスにおいて同等以上の別のモデルである必要があるという考えになります。
GPU の愛好家でない限り、PC に搭載されている GPU が必要な GPU と同等かそれ以上であるかどうかは明らかではありません。確認する最も簡単な方法は、インターネットで自分のカードと推奨リストにあるカードを検索することです。 ユーザーベンチマーク のようなサイトでは、比較パフォーマンスの推定値が表示されます。
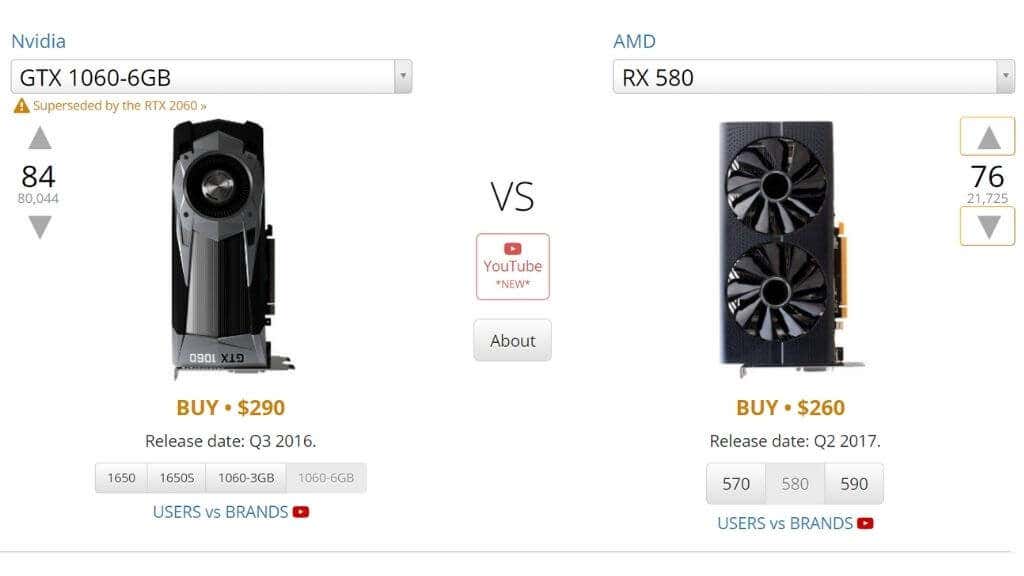
カードの理論上のパフォーマンスを テックパワーアップ で必要なパフォーマンスと比較して確認することもできます。 「理論上のパフォーマンス」を見てください。具体的には、FP32 の「Float Performance」数値を比較します。
ラップトップ バージョンの GPU は、名前がまったく同じであっても、互いに大きく異なることを理解しておくことが重要です。ラップトップ上にある GPU のモバイル バージョンを忘れずに検索してください。
GPU またはコンピュータのボックスを確認してください
GPU を識別する技術的な方法に入る前に、GPU が付属していたボックスをチェックしてみてはいかがでしょうか?カードが入っていた箱がまだ残っているか、コンピュータの箱に仕様を記載したステッカーが貼られている場合があります。
PC の内部を見てください
デスクトップ PC をお持ちで、それを開けることに慣れている場合は、どの GPU が搭載されているかを確認する最も簡単な方法は、カード自体を見ることかもしれません。 GPU モデルはカードの背表紙に記載されているのが一般的です。サイド ウィンドウのあるデスクトップ PC を使用している場合は、システムを開かずにこの名前を読み取ることができる場合があります。.

デスクトップ システムに窓がない場合は、カードの背を覆っているサイド パネルを取り外して確認できます。サイドパネルを開く前にコンピューターをシャットダウンすることをお勧めします。サイド パネルにファンが付いている場合は、パネルを取り外すときに付属のワイヤーに注意してください。パネルを取り外すには、プラグを抜く必要がある場合があります。完了したら、プロセスを逆に戻します。
ディスプレイ設定を使用する
オペレーティング システムの [詳細な表示設定] で GPU に関する基本的な詳細にアクセスできます。
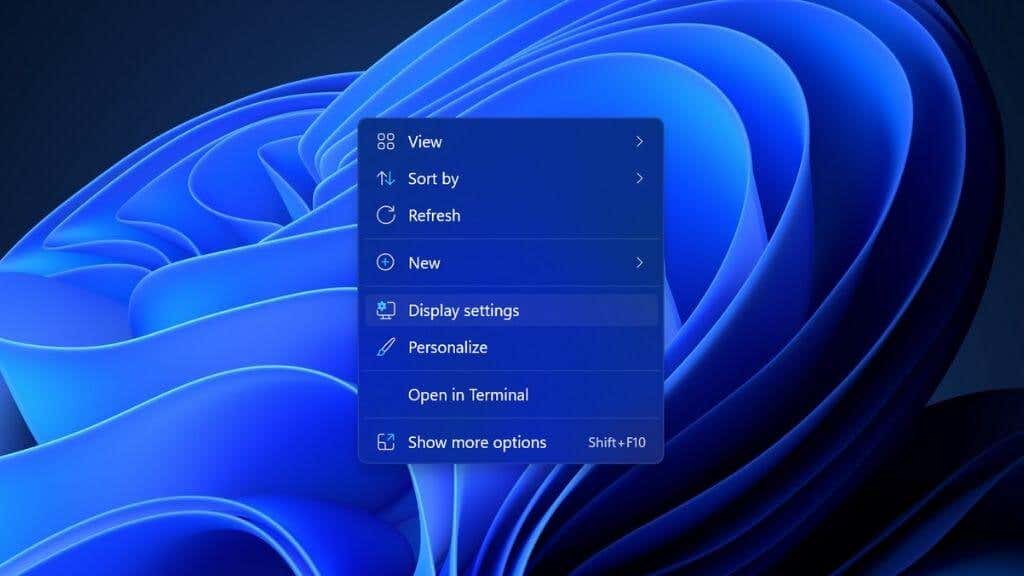
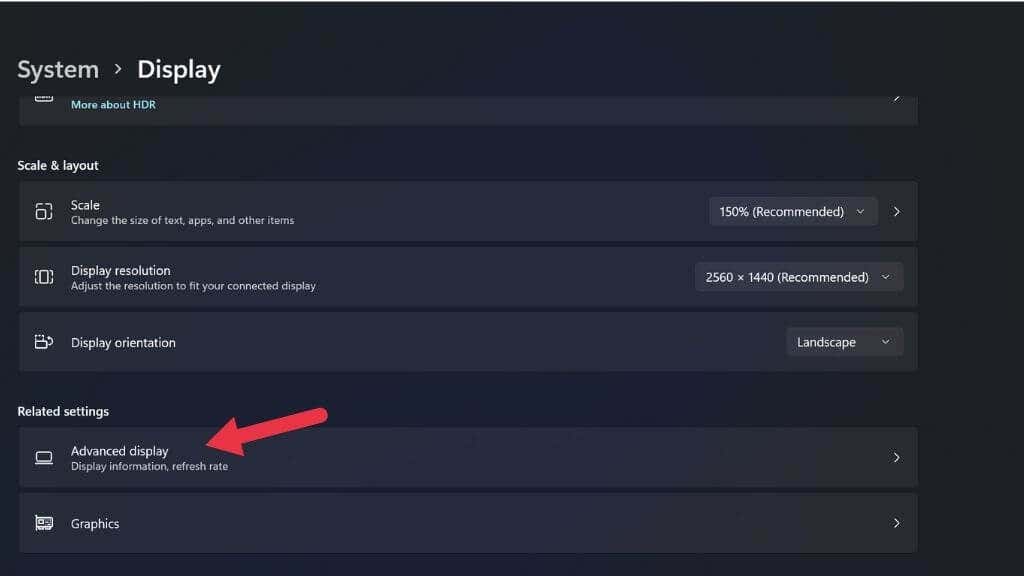
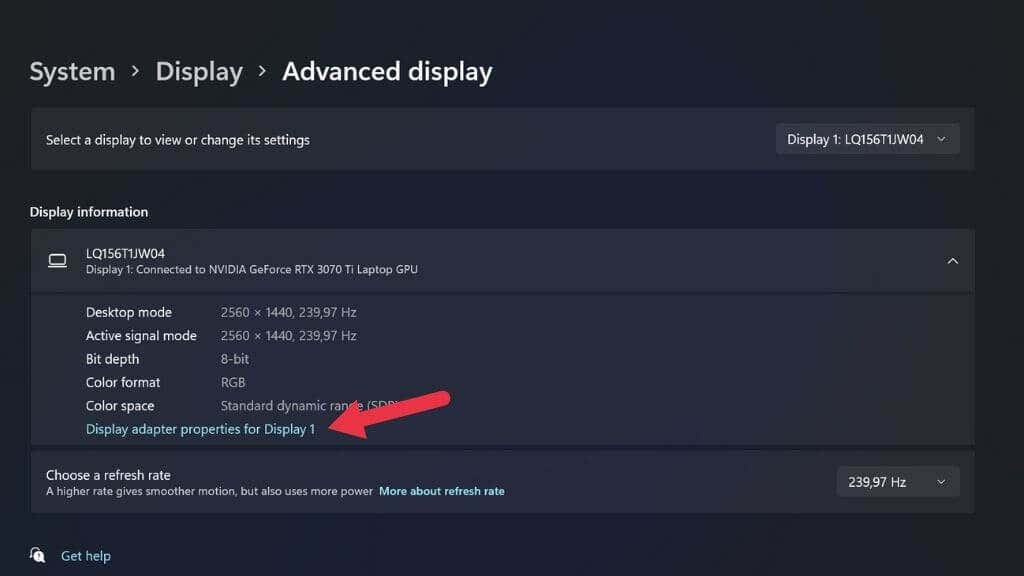
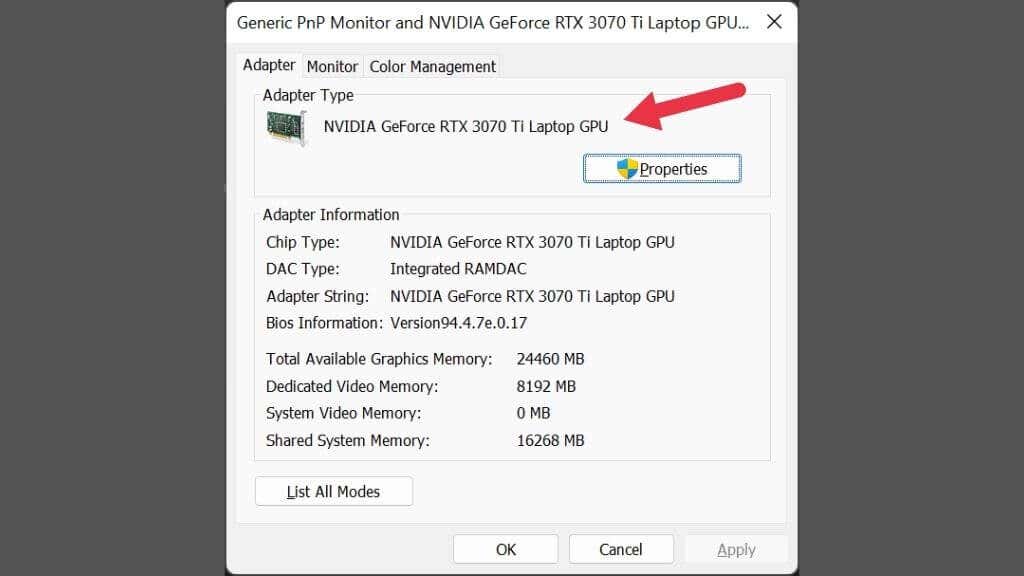
複数のディスプレイが接続されており、両方が同じ GPU を使用していない場合は、ウィンドウの右上にあるこのドロップダウン メニューを使用して、現在のディスプレイ オプションを変更できます。
デバイス マネージャーを確認します
デバイス マネージャーは、インストールされている GPU を簡単に確認する方法でもあります。 Microsoft Windows 11 でデバイス マネージャーを開くには:
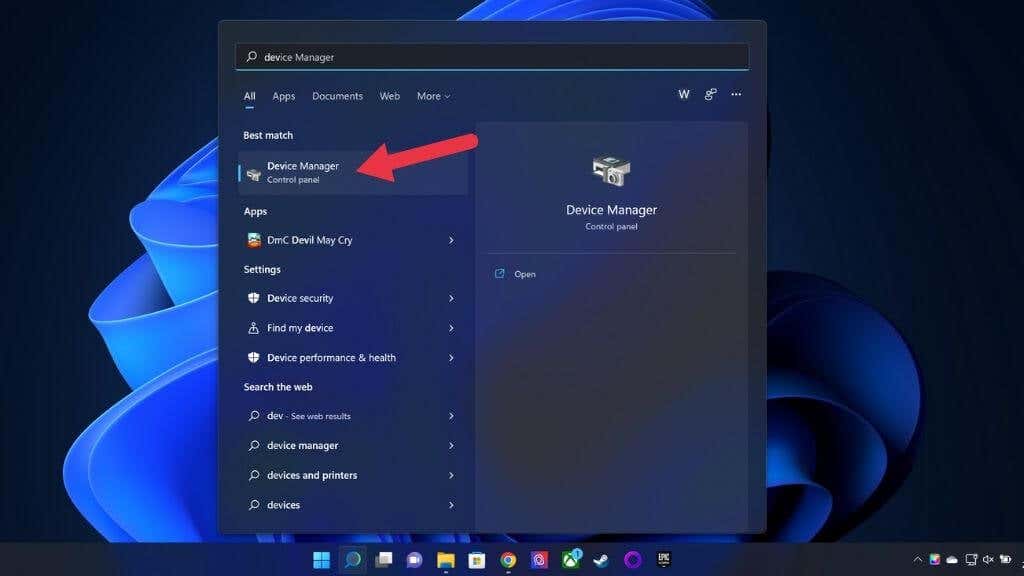
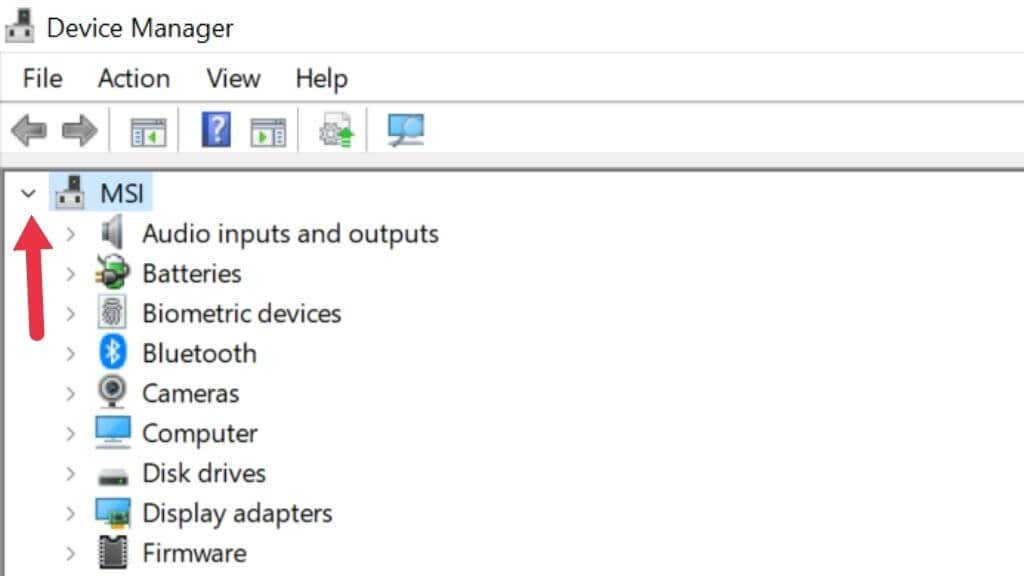
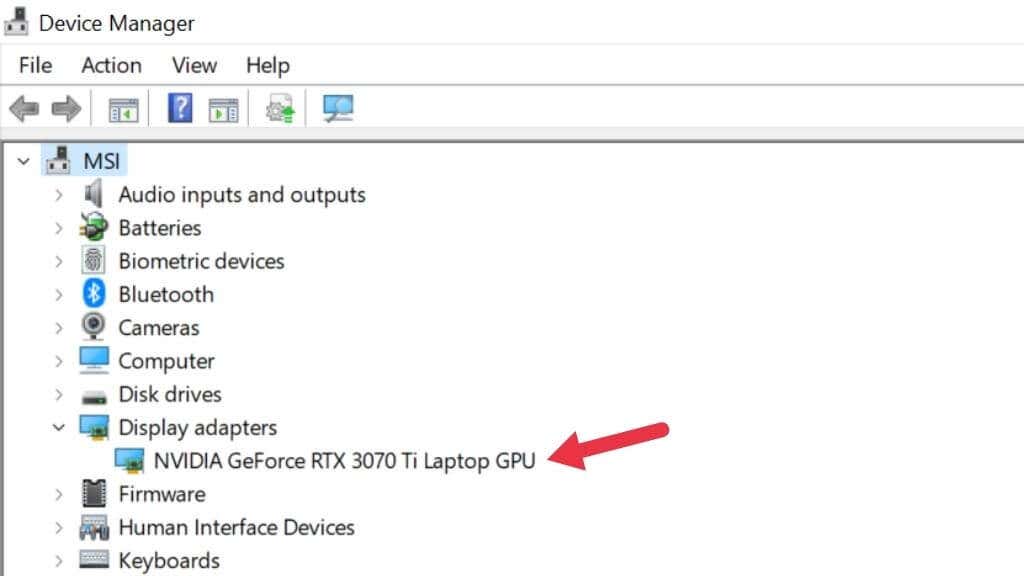
ここでは、コンピュータに現在インストールされているグラフィック カードの情報が表示されます。 GPU のドライバーがインストールされている場合のみ、GPU の適切な名前が表示されます。 Windows 10 と 11 には両方とも広範なドライバー ライブラリがあるため、これは通常は問題になりません。
ハイブリッド グラフィックス (Nvidia Optimus など) を搭載したラップトップをお持ちの場合は、2 つの GPU がリストされます。 1 つは内蔵グラフィック カードで、もう 1 つは個別のビデオ カードです。ディスクリート GPU の方が強力であるため、システム要件に最も適合します。.
ハイブリッド グラフィックスを搭載したラップトップをお持ちでも、GPU が 1 つしか表示されない場合は、システムに「MUX」スイッチがある可能性があります。このスイッチは、一方または他方の GPU を無効にすることができます。設定は、UEFI (または BIOS) メニュー内から、または製造元のユーティリティを使用して変更できます。有効にするには常に再起動が必要です。
タスク マネージャーを使用する
Windows 11 タスク マネージャーは、PC 上で現在実行されているアプリケーションとプロセスの概要と制御を提供します。パフォーマンス監視セグメントには、コンピュータに搭載されている GPU もリストされます。
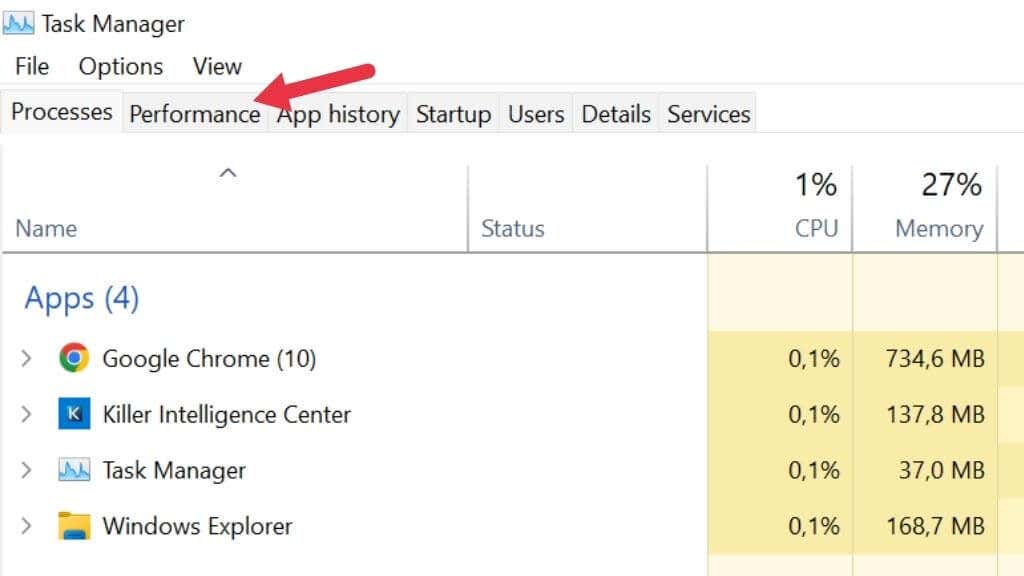
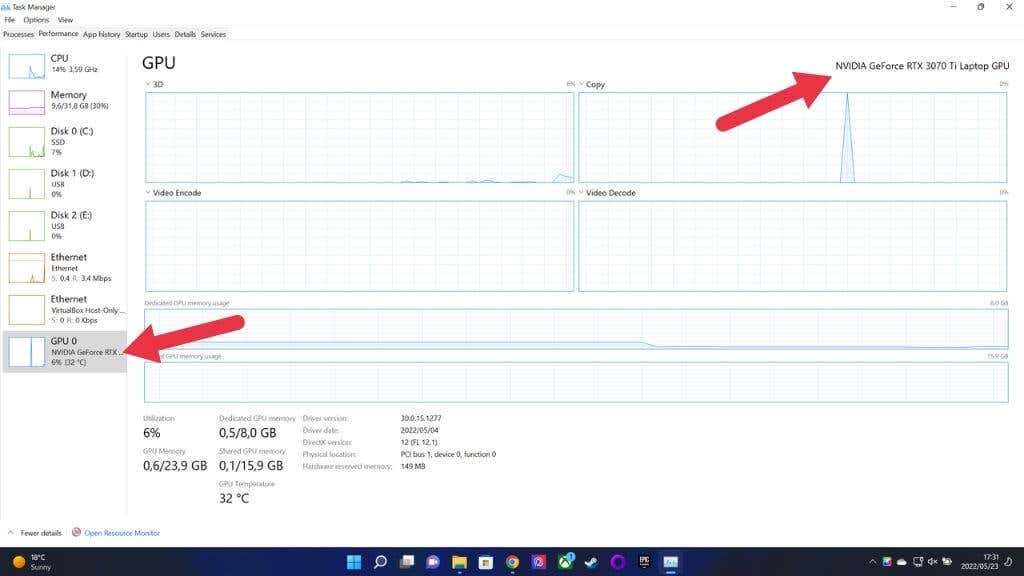
複数の GPU を搭載したコンピューターを使用している場合は、複数の GPU がリストに表示されます。上に示したように、ウィンドウの右上隅で選択した GPU の名前を確認できます。
システム情報を確認する
Windows 11 には専用のシステム情報アプリがあり、現在搭載されている GPU や、システムについて知りたい情報がすべて表示されます。初心者向けのアプリとは言えませんが、コンピューターの仕様の解釈について少ししか知らなくても、必要なものは見つかるはずです。
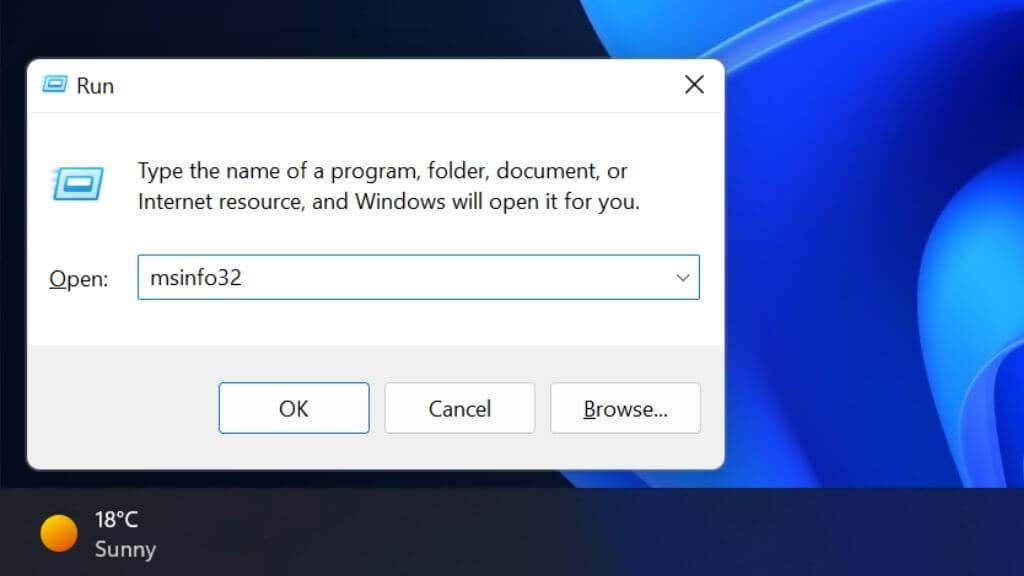
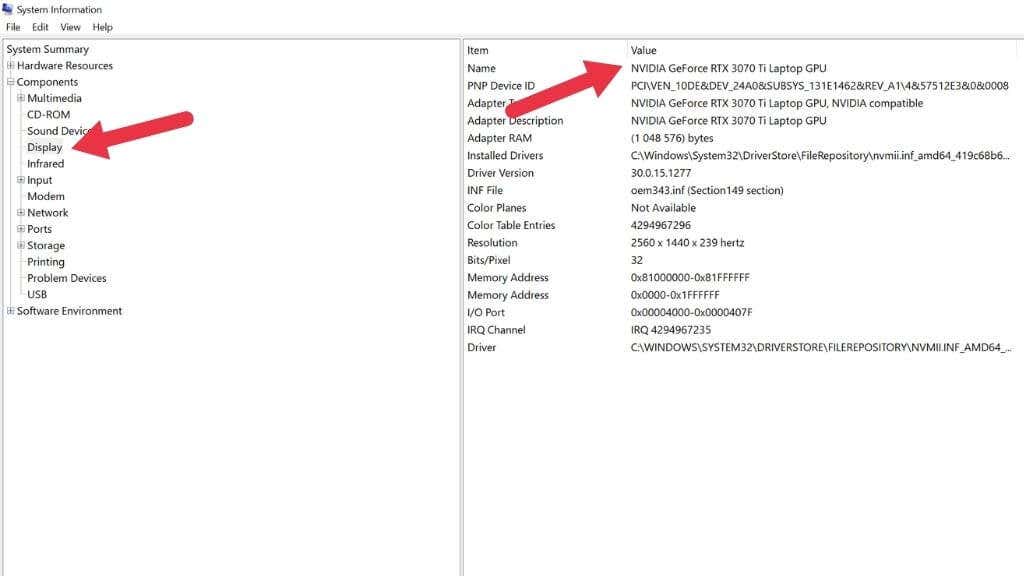
右側のペインの [名前] の下に、GPU がリストされています。
DirectX 診断ツールを使用する
ダイレクトX は、ビデオ ゲームなどのマルチメディア アプリが準拠するハードウェアで動作できるようにする、Windows 11 (および以前のバージョン) の重要な API です。 DirectX スイートの一部として、DirectX 診断ツール (別名 DXDIAG) として知られるアプリケーションがあり、GPU の詳細を明らかにします。.
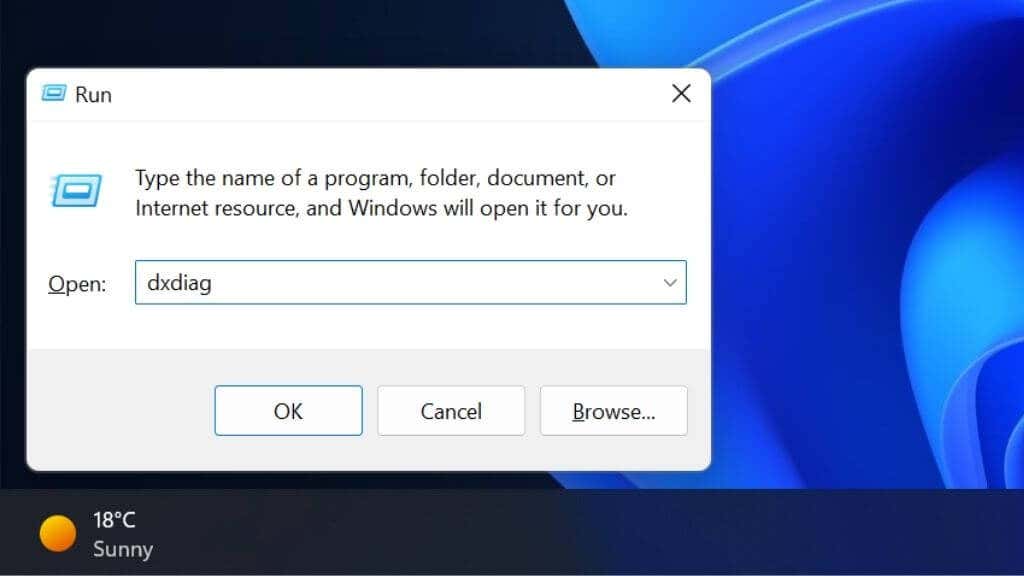
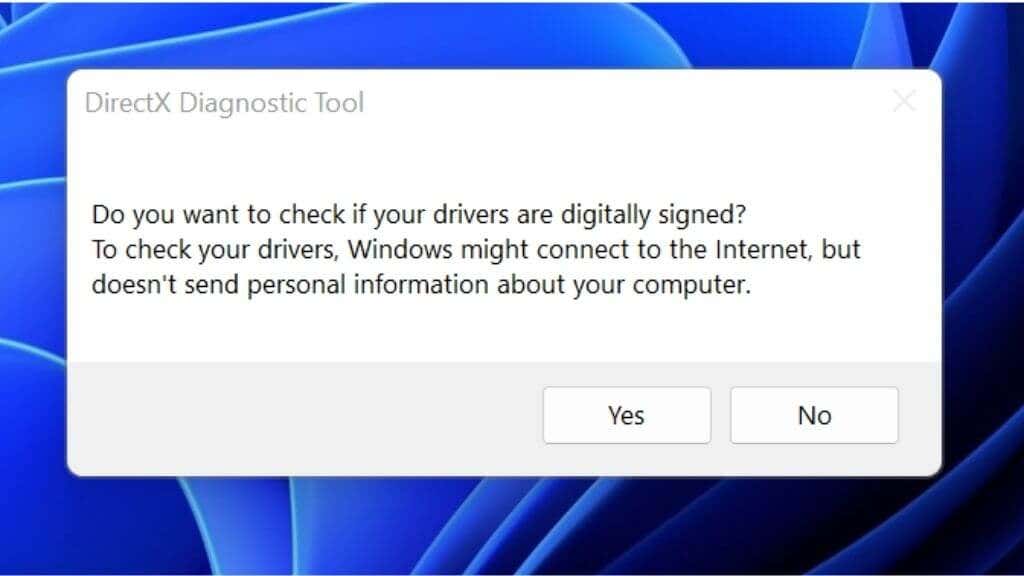
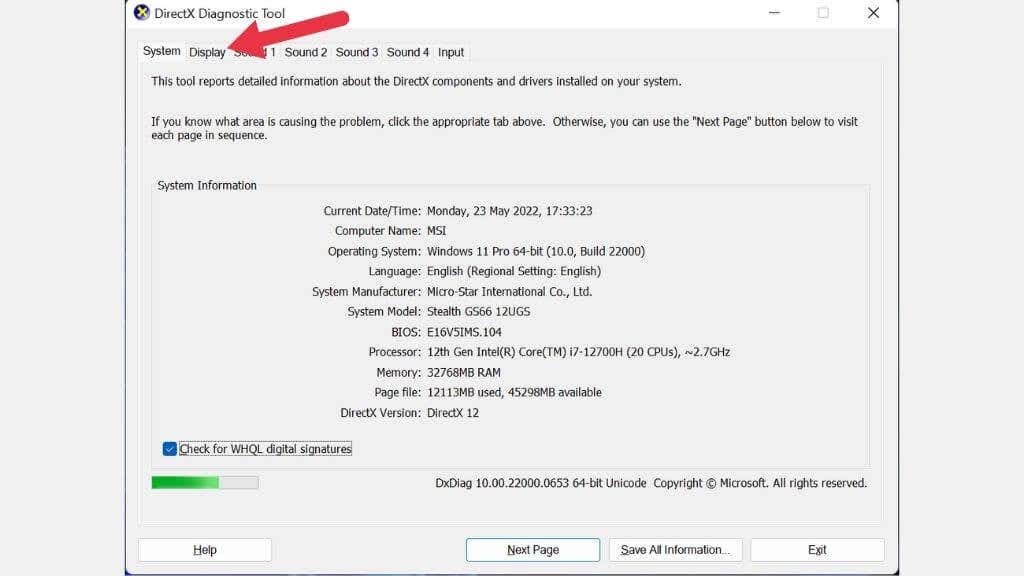
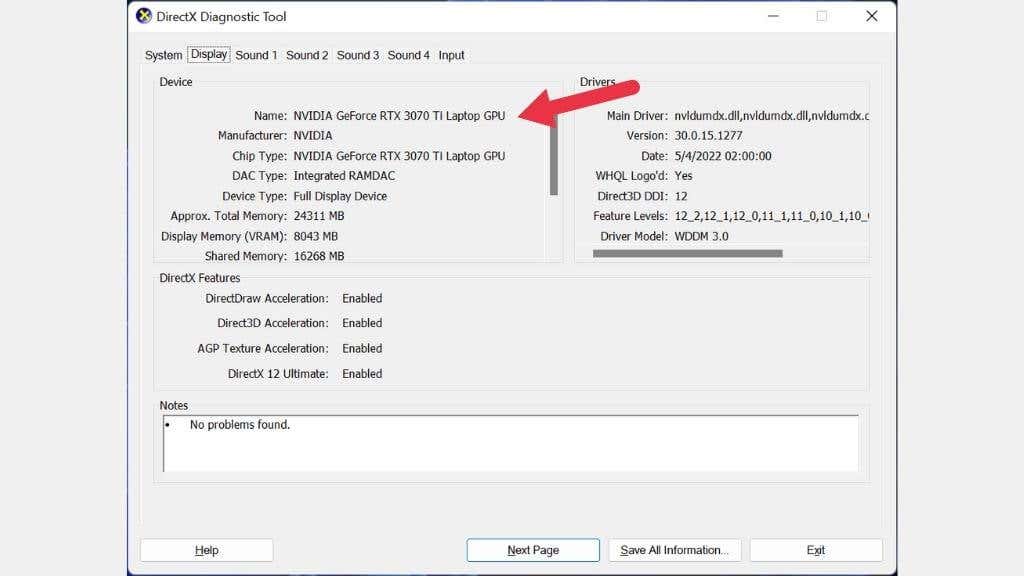
GPU-Z を使用
GPUZ (CPU-Z CPU ユーティリティとは関係ありません) は、GPU に関する詳細を表示する、TechPowerUp による優れた小さなポータブル アプリケーションです。
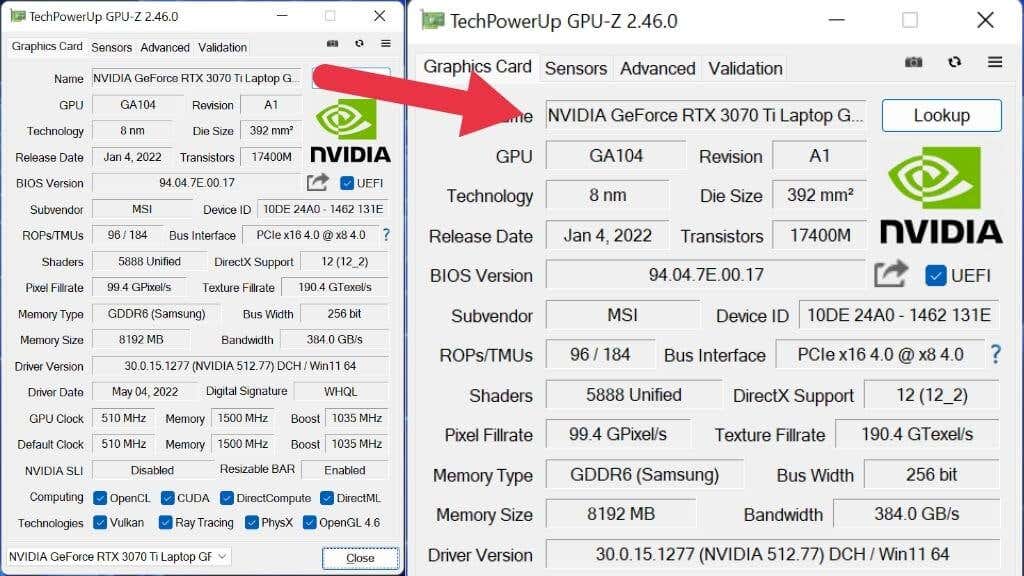
GPU-Z を開くと、この小さなアプリに詰め込まれた膨大な数のエントリに圧倒されるかもしれません。以下は、グラフィック カードの最も重要な詳細です:
GPU のブースト クロック、さまざまな帯域幅レベル、GPU メモリのブランド (例: Samsung) などを確認することもできます。
Speccy を使用
Speccy は、CCクリーナー を担当したのと同じ人によって作られた小さなアプリです。無料版では、コンピューターのスペックのみが提供されますが、それ以外は何も提供されません。それが私たちが望んでいることです。
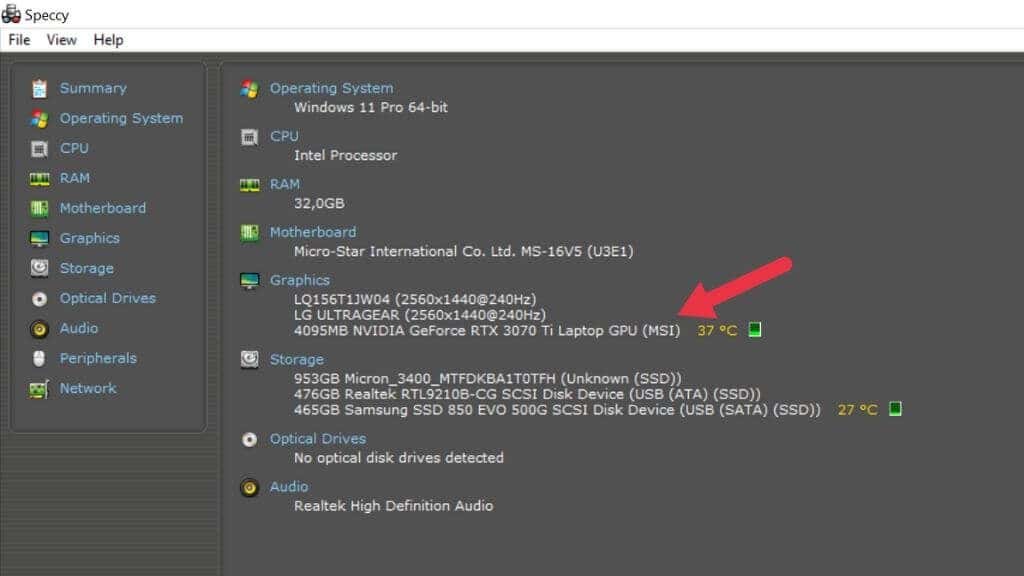
ここでは、コンピューター内のすべての GPU と詳細なディスプレイ情報が表示されます。 GPU-Z と同様に、サブベンダーや VRAM サイズなどのその他の情報を確認できます。
(GPU) が見えるようになりました
Windows 11 コンピューターにインストールされている GPU を確認するには、さまざまな方法があります。したがって、現時点では、どの GPU を使用しているかが分からないということはありません。あなたがしなければならないのは、その情報を使用して次に何をする必要があるかを判断することだけですが、この記事で説明できるのはここまでです。.
.