Wi-Fi は現代のコンピューターの生命線ですが、Wi-Fi に接続するオプションが Windows 11 (または Windows 10!) に表示されないことがあります。これにより、ケーブルなしではインターネットまたは LAN リソースに接続できなくなります。
ここでは、Wi-Fi の問題を解決し、すぐにオンラインに戻すための最も可能性の高いヒントをいくつか紹介します。まずは、最も普遍的なトラブルシューティングのヒントから始めます。
1. PC を再起動します
はい、コンピューターを再起動してください。多くの場合、ワイヤレス ネットワークの異常は再起動後に不思議なことに消えます。
2.機内モードはオンになっていますか?
Windows 11 には、コンピュータ上のすべての無線送信デバイスをオフにする機内モードまたは「フライト」モード設定があります。これには Wi-Fi と Bluetooth が含まれるため、コンピュータを誤って機内モードに切り替えていないか確認してください。
Windows + A を押すか、通知領域のスピーカー を左クリックします。
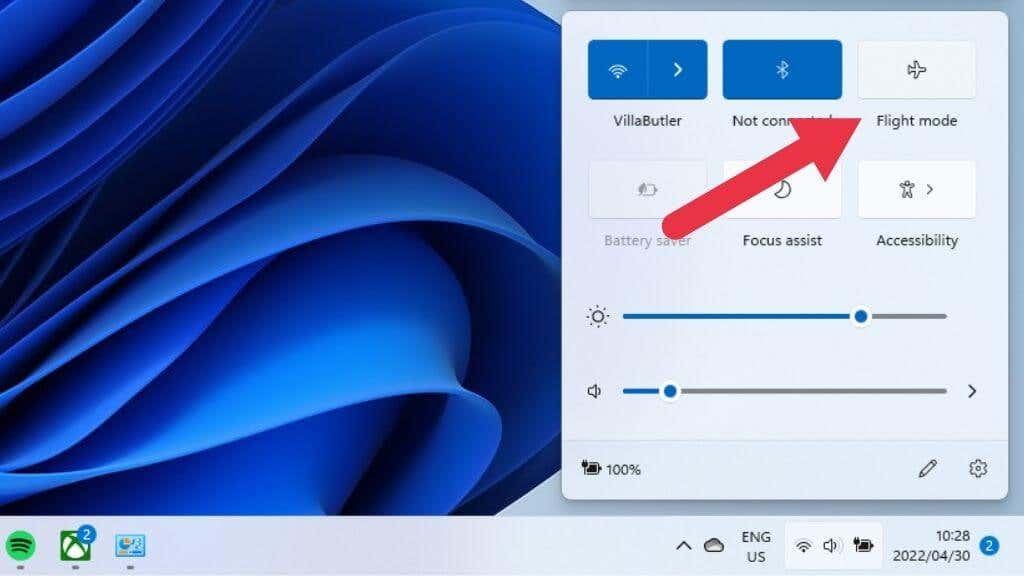
機内モード ボタン は点灯していません。存在する場合は、それを 1 回クリックまたはタップします。
3.ネットワーク トラブルシューティング ツールを実行します
Windows 11 には、コマンド・プロンプト に頼ることなく、一般的な問題の検出と修復を自動化するトラブルシューティング ツールが多数組み込まれています。ネットワーク トラブルシューティング ツールは次のように使用できます。
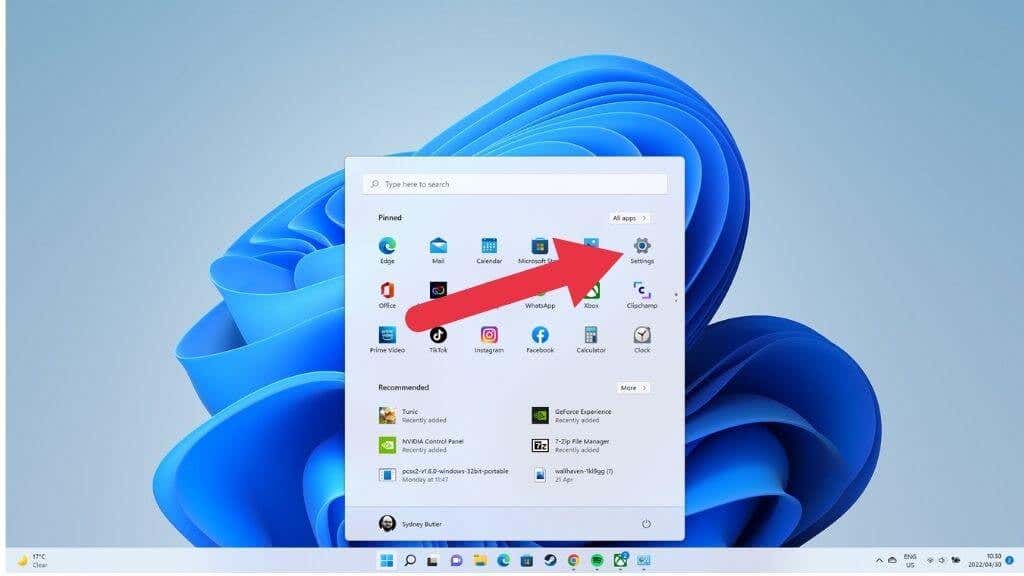
- システム を開きます。
- トラブルシューティング を開きます。
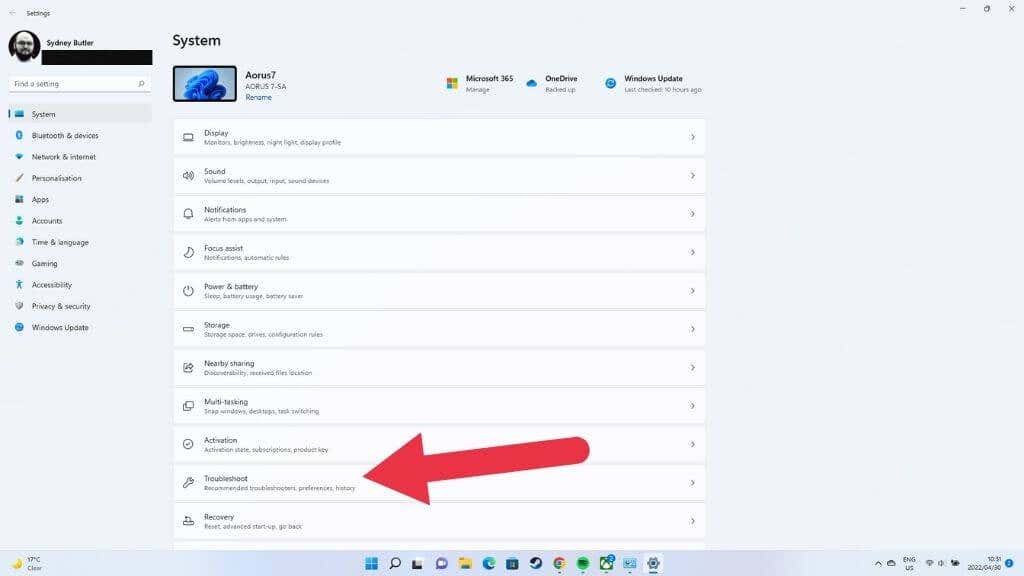
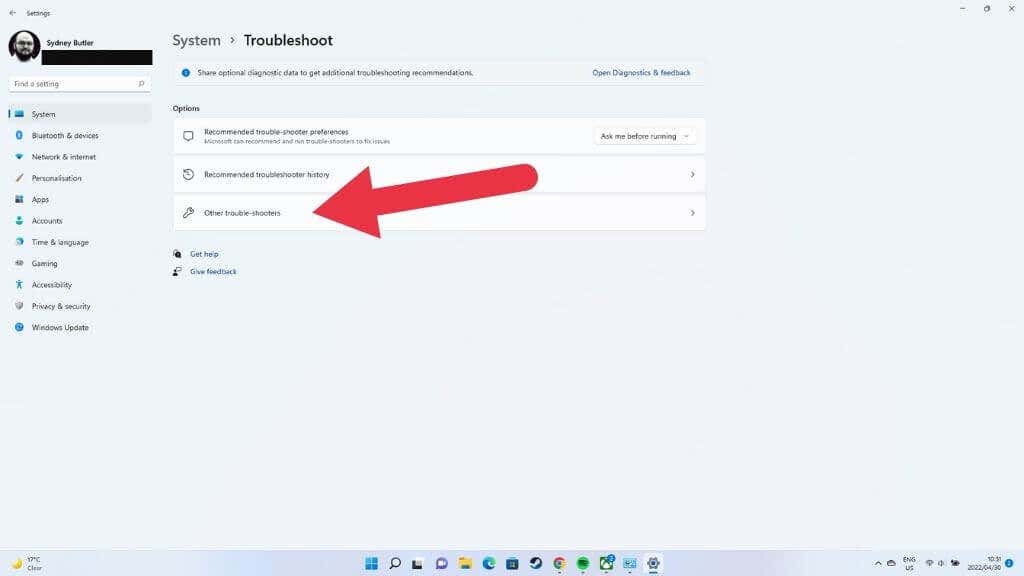
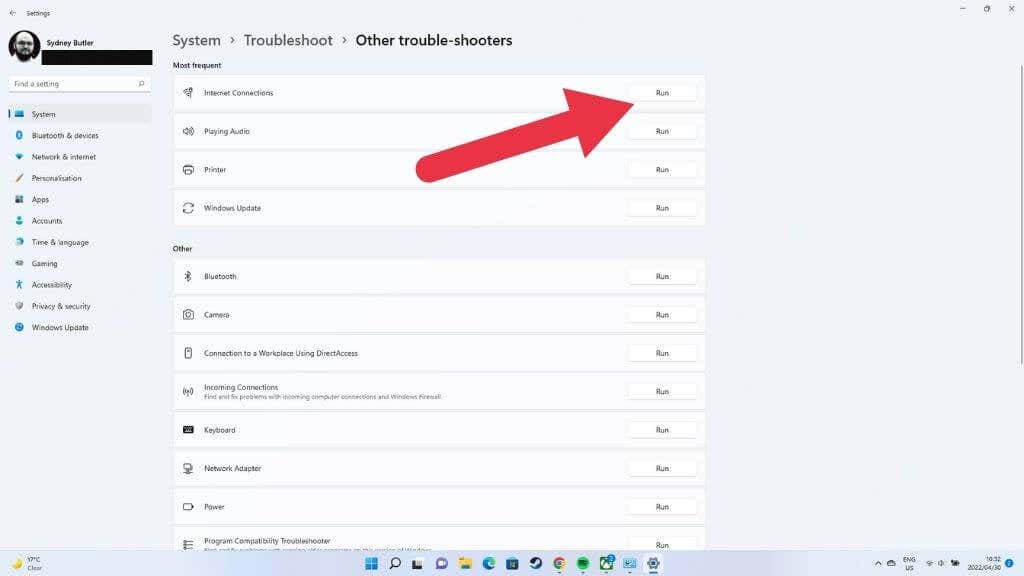
次に、インターネット接続のトラブルシューティング を行うオプションを選択し、画面上の指示に従います。
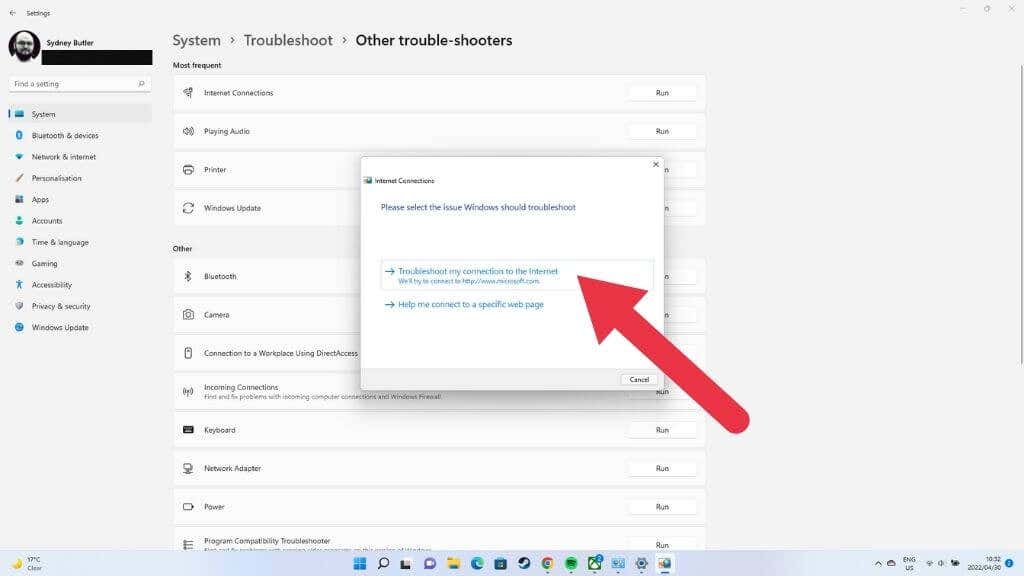
検出された問題と、それらを修正できるかどうかが通知されます。
4.セーフ モードで起動する (またはイーサネットを使用する)
トラブルシューティングの手順によっては、インターネット接続が必要な場合があります。また、今すぐインターネットに接続して後で Wi-Fi を修復する必要がある場合もあります。これを実現するには 2 つの方法があります。.
まず、Windows 11 をセーフ モードで起動できます。このモードでは、起動時にサードパーティ製アプリは読み込まれず、Windows は汎用ネットワーク アダプター ドライバーにフォールバックします。 Wi-Fi がセーフ モードで動作する場合は、問題がドライバーに関連している可能性が高く、ドライバーの更新が必要になる場合があります。具体的な手順については、Windows 11 をセーフ モードで起動する方法 に進んでください。
2 番目のオプションは、イーサネット接続に切り替えることです。最寄りのコンセントから Windows 11 PC までイーサネット ケーブルを接続します。
5. Wi-Fi が有効になっていることを確認してください
そもそも Wi-Fi はオンになっていますか?オフに切り替える方法はいくつかあります。まず、Windows 11 自体では、通知領域のクイック設定ボタンを選択できます。これにより、Windows の Wi-Fi トグル スイッチが表示されます。オンに切り替えて、正常に戻るかどうかを確認します。
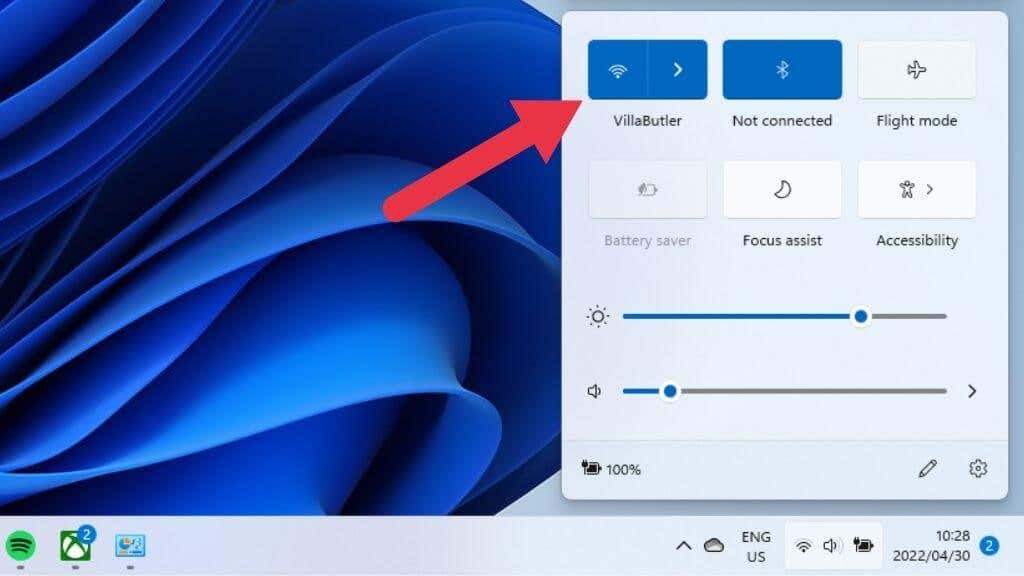
ラップトップを使用している場合は、コンピューターの側面にハードウェア スイッチがあるか、Wi-Fi 機能用のキーボード ショートカットがあります。 Wi-Fi が BIOS レベルで無効になっている場合、Windows はハードウェアを使用できません。
ボタンの位置がある場合は、ラップトップのマニュアルを確認する必要があります。キーボードの Wi-Fi 切り替えは通常、Fnキー を押したまま、Wi-Fi アイコンが表示された対応するキーを押すことで操作します。
6. Wi-Fi 接続を有効にする
何らかの理由で Windows 11 自体で Wi-Fi 接続が無効になっている可能性があります。問題を確認して修正する方法は次のとおりです。
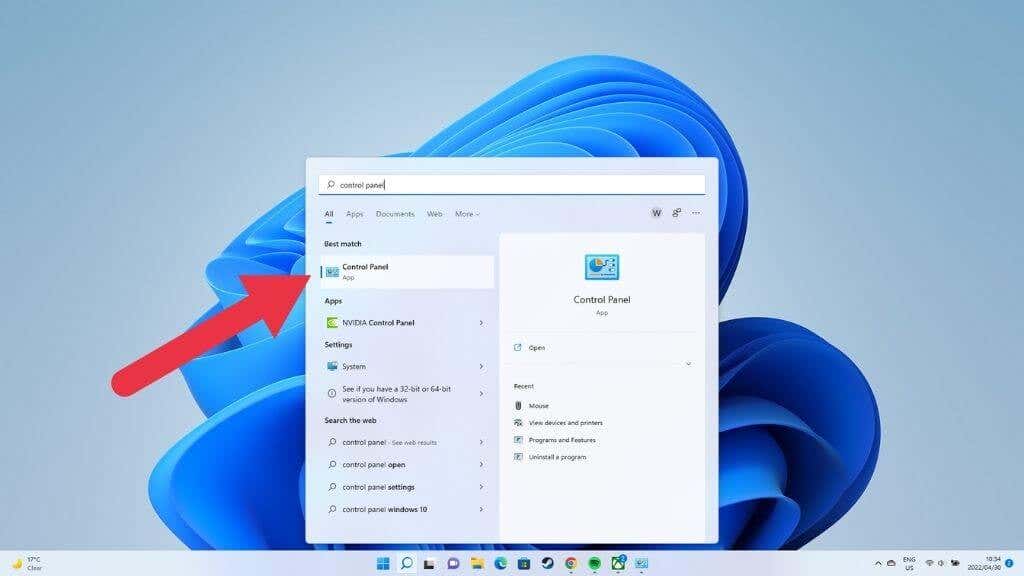
- ネットワークとインターネット ネットワークと共有センター に移動します。
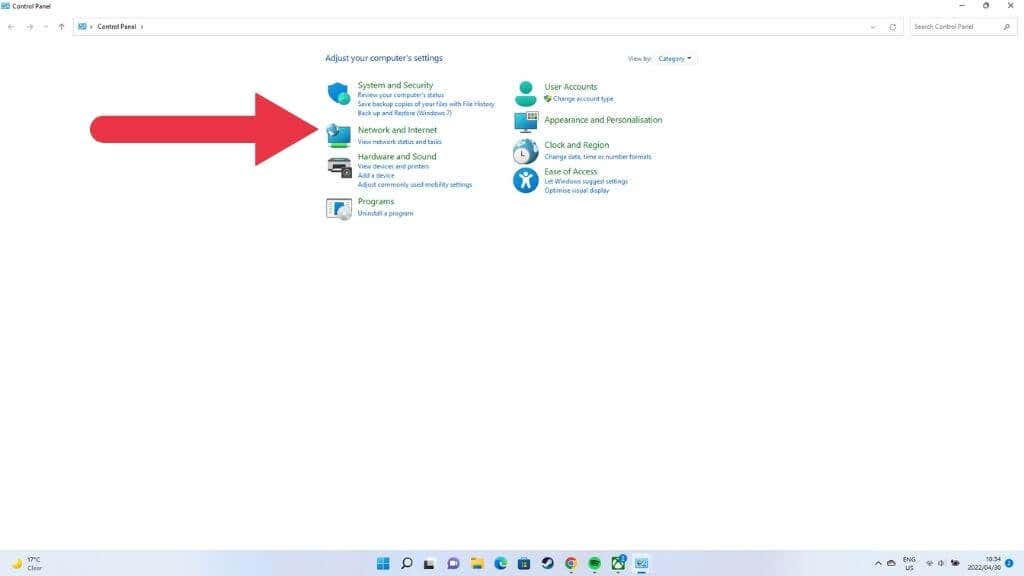
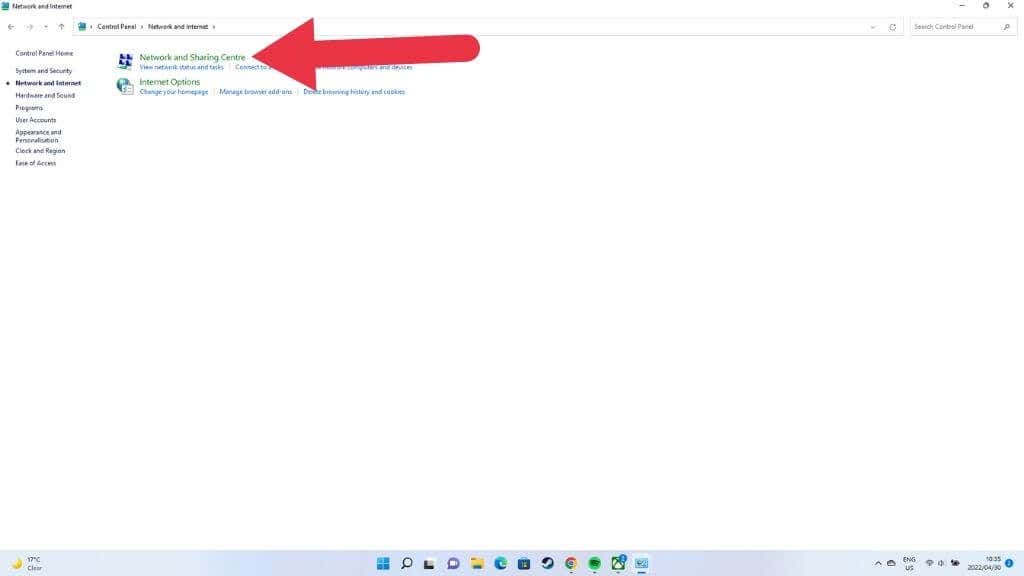
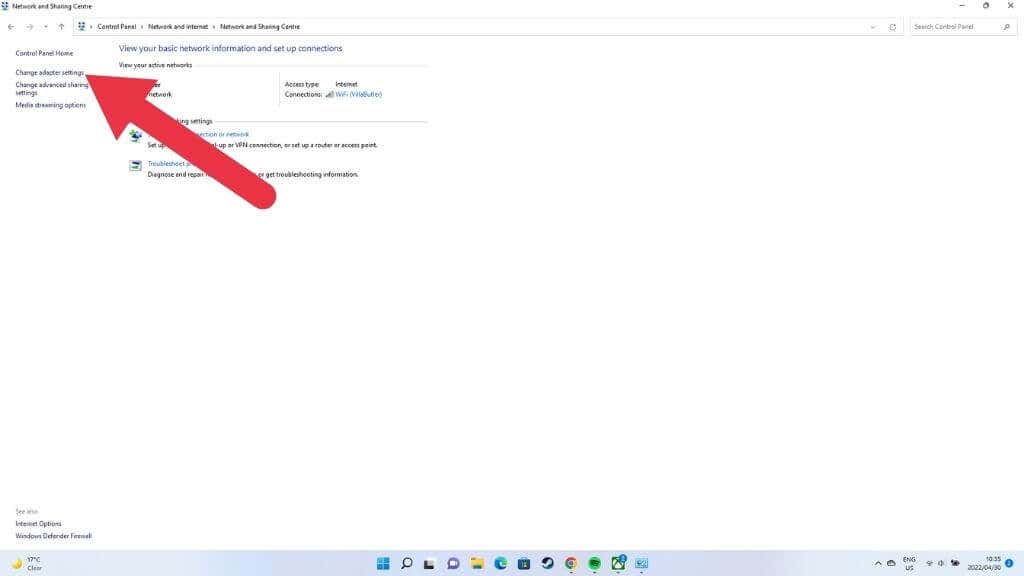
ここには、すべてのネットワーク接続と接続されているモデムが表示されます。
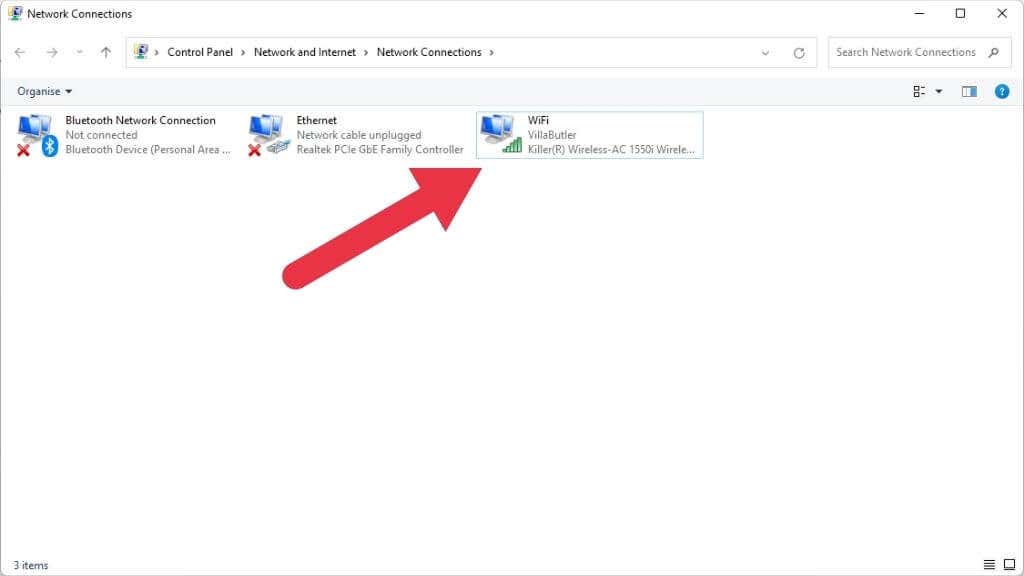
正しいネットワーク アダプタのリストにある Wi-Fi 接続を探します。ほとんどのシステムでは、存在するのは 1 つだけです。グレー表示で「無効」というラベルが付いている場合は、それを右クリックして有効 を選択します。
7. Wi-Fi アダプターが接続されているかどうかを確認してください
.USB ベースの WiFi アダプターを使用している場合は、デスクトップ システムを使用している可能性が高く、正しく接続されていることを確認してください。

別のコンピュータで試して、引き続き動作することを確認することもできます。別の USB ポートも使用してみてください。ポート自体に問題がある場合に備えて。
8.デバイス マネージャーでネットワーク アダプターを確認してください
デバイス マネージャー アプリケーションには、コンピューター内のすべてのハードウェアのリストと、それらが正しく動作するかどうかが表示されます。
コンピュータ カテゴリをダブルクリックして展開する必要がある場合があります。
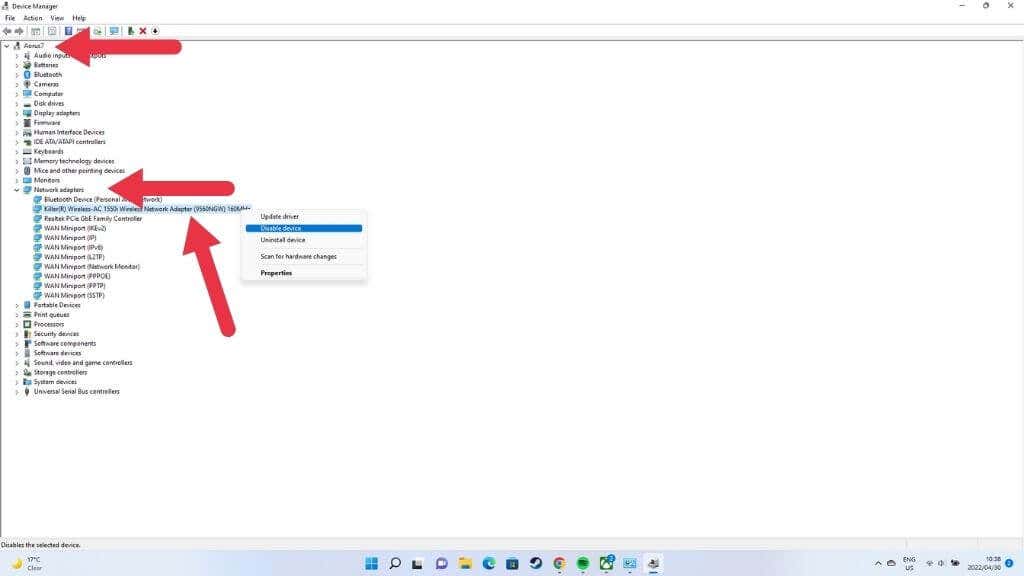
ネットワーク アダプター セクションを検索し、展開してすべてのネットワーク アダプターを表示します。
ネットワーク アダプターのリストで Wi-Fi アダプターを探し、黄色の感嘆符などの警告アイコンが付いているかどうかを確認します。アダプタを右クリックし、そのプロパティで特定のエラー メッセージを確認します。
デバイス マネージャーにアダプターがまったく表示されない場合は、ハードウェア レベルの問題、またはアダプターが検出されない理由を示しています。アダプターがセーフ モードでのみ動作する場合は、ソフトウェアまたはドライバーに関連している可能性があります。
アダプタのアイコンに赤い十字が付いている場合は、それを右クリックして有効 を選択します。それが不可能な場合は、デバイスを右クリックして「アンインストール」を選択することで、デバイスをアンインストールできます。次に、コンピュータを再起動してハードウェアを再度検出します。
9. Wi-Fi ドライバーを更新、ロールバック、または再インストールする
ほとんどの場合、Wi-Fi が動作しなくなるのは、ハードウェア ドライバーが間違っているためです。メーカーの Web サイトから最新のドライバーをダウンロードしてインストールするか、デバイス マネージャーのアダプターのプロパティでドライバーのロールバックを使用するか、ドライバーを完全にアンインストールして最新バージョンまたは動作していた最後のバージョンを再インストールする必要があります。
10. 「ネットワークのリセット」機能を使用する
Windows のリセットまたは再インストールは、ほとんどの問題を解決する効果的な方法ですが、不安定な Wi-Fi などの軽微な問題には少しやりすぎです。幸いなことに、 ネットワーク設定のみをリセットできます。.
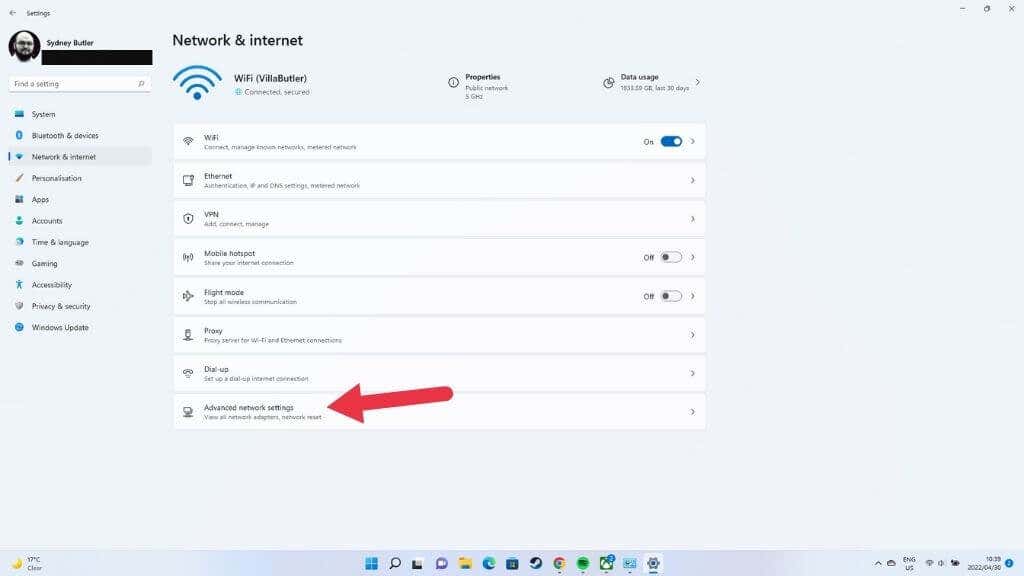
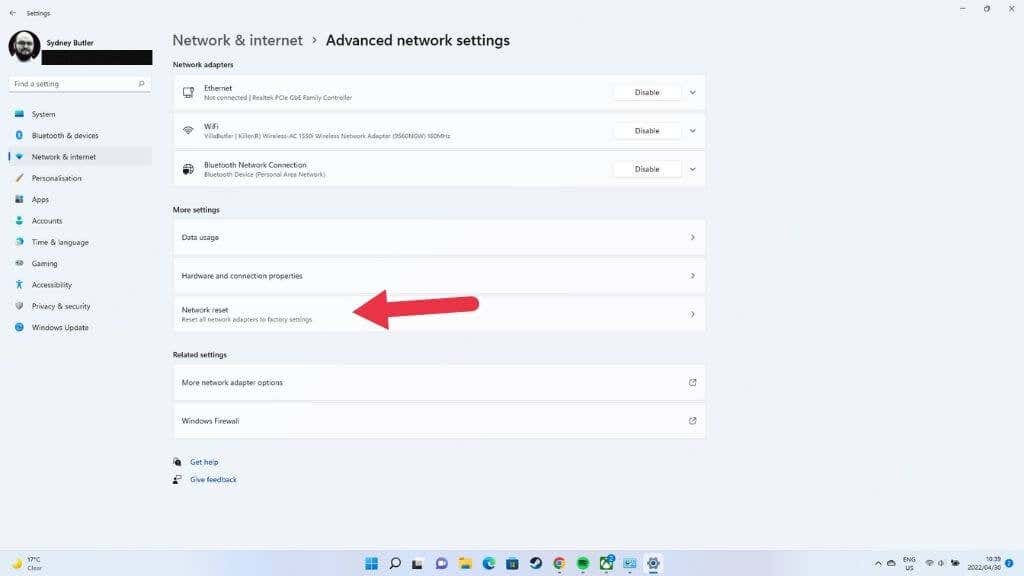
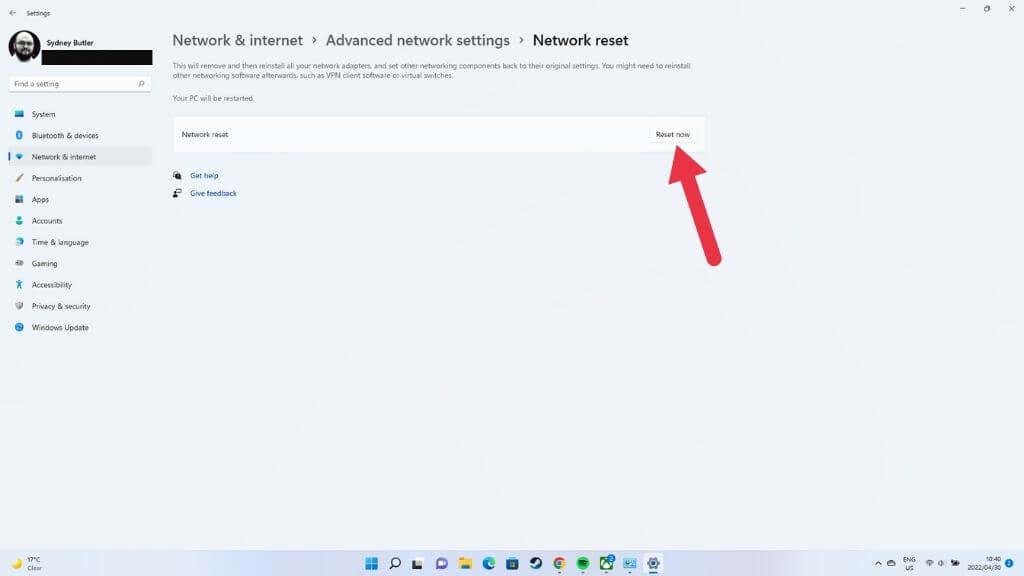
これにより、ネットワークとアダプターの設定がすべてリセットされます。コンピュータを再起動して、リセットが有効になったことを確認します。 VPN接続 、プロキシ サーバー、カスタム DNS 設定などの特別なネットワーク構成がある場合は、それらを再度設定する必要があります。
11.特定の Wi-Fi ネットワークが表示されない場合
他の Wi-Fi オプションは表示されるのに、特定の Wi-Fi オプションが表示されない理由を探していたときに、この記事を見つけた可能性があります。ここでの最も簡単な解決策は、ルーターとコンピュータをリセットすることです。
ルーターの設定ページにログインして、ネットワークが表示されるように「ブロードキャスト SSID」がオンになっていることを確認することもできます。
ネットワークが表示されていても接続できない場合は、ネットワークを忘れてみてください。
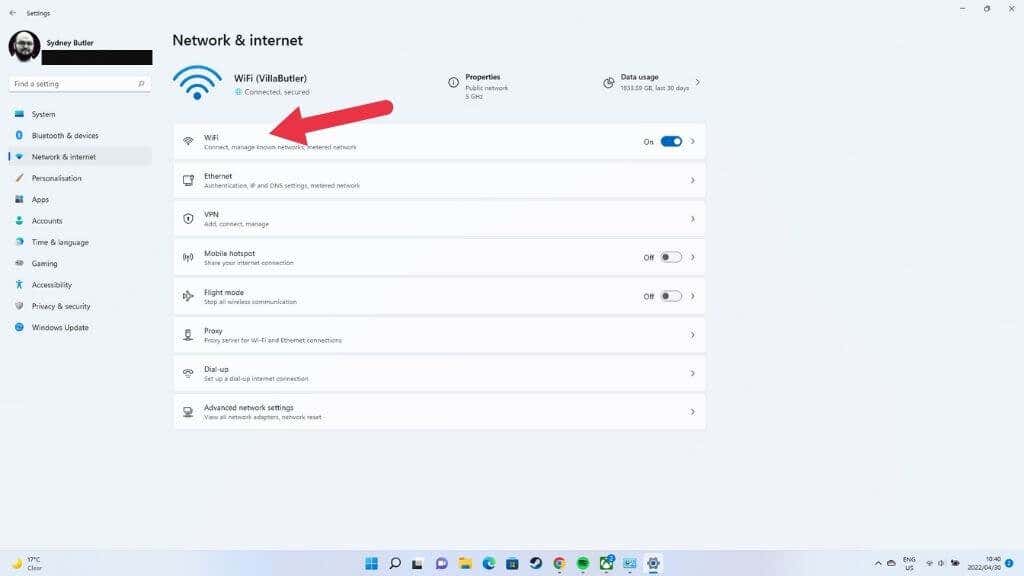
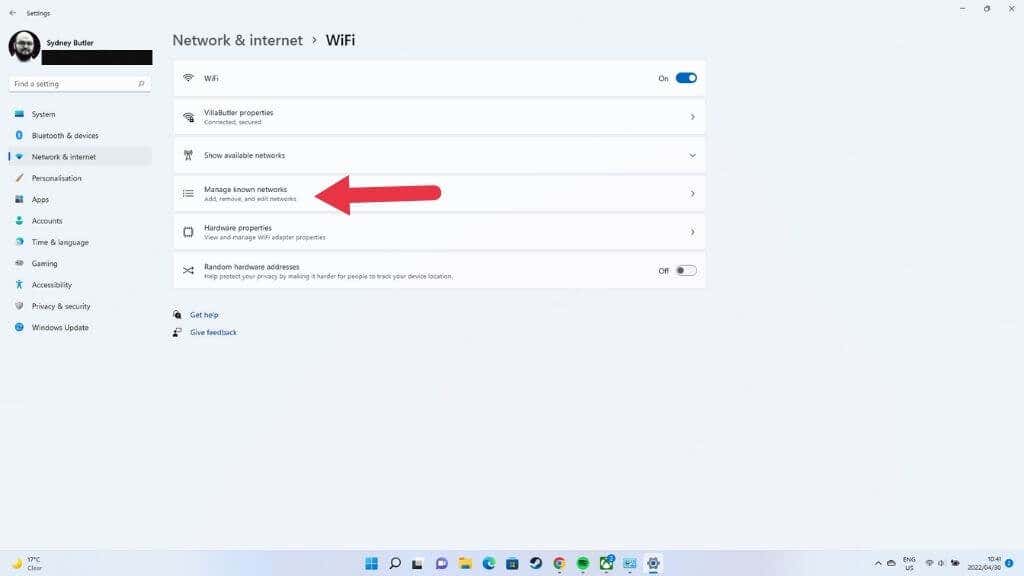
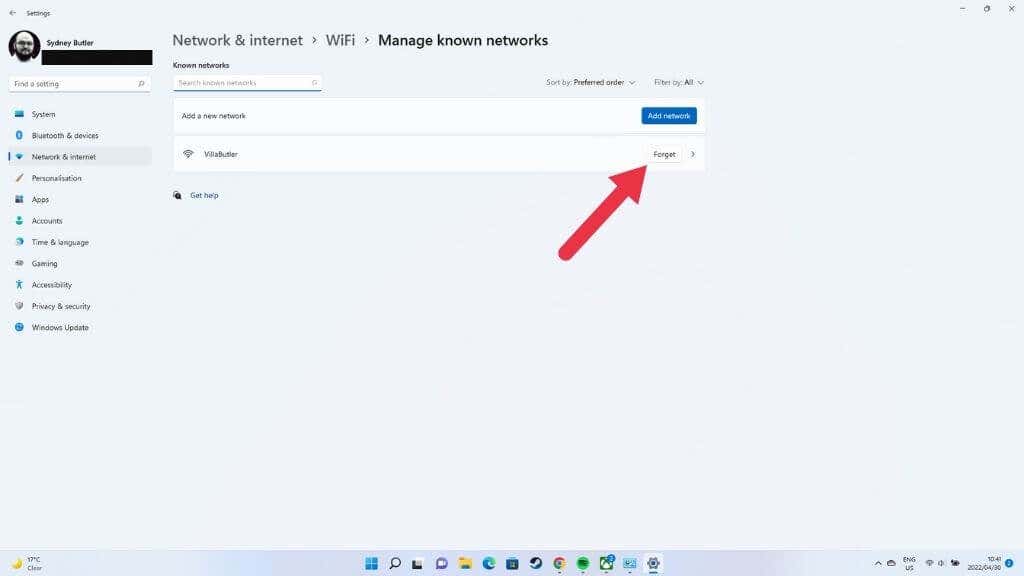
ネットワークのパスワードを再入力する必要がありますが、ネットワーク設定が破損したり変更されたりした場合、多くの場合、ネットワークを忘れることで問題が解決します。
12. Windows をアップデートする
Microsoft は、新機能、バグ修正、パフォーマンスの強化により Windows 11 を定期的に更新します。残念ながら、世界中には非常に多くのコンピュータがあるため、Windows アップデートのせいで必ず一部のコンピュータに問題が発生します。
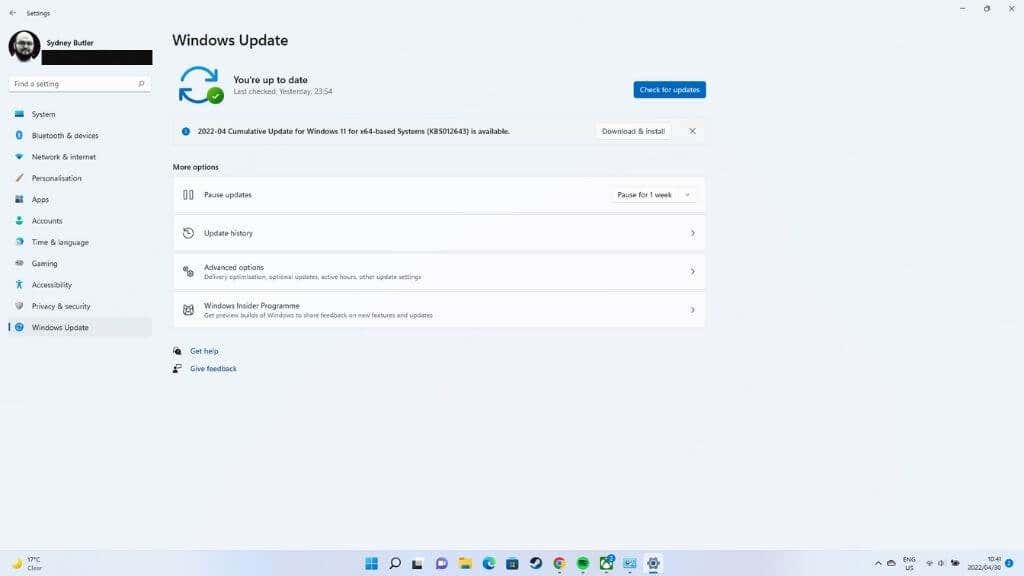
最近のアップデート後に Wi-Fi の問題が発生した場合は、他のユーザーもこの問題に遭遇している兆候がないか Web を確認してください。問題がアップデートに関連していると思われる場合は、Windows Updateをアンインストールおよび再インストールする方法 を確認してください。次に、そのアップデートを削除し、問題を解決するアップデートがないか確認します。.
13.グループ ポリシー エディターで Wi-Fi アイコンを有効にする
Windows 11 Pro を使用していて Wi-Fi アイコンがまったく表示されない場合は、エディターの設定が変更された可能性があります。あなたのコンピュータが勤務先の誰かによって管理されている場合は、その人に確認を依頼する必要があります。繰り返しになりますが、IT 部門にアクセスできる場合は、まず Wi-Fi の問題を解決するように依頼する必要があります。
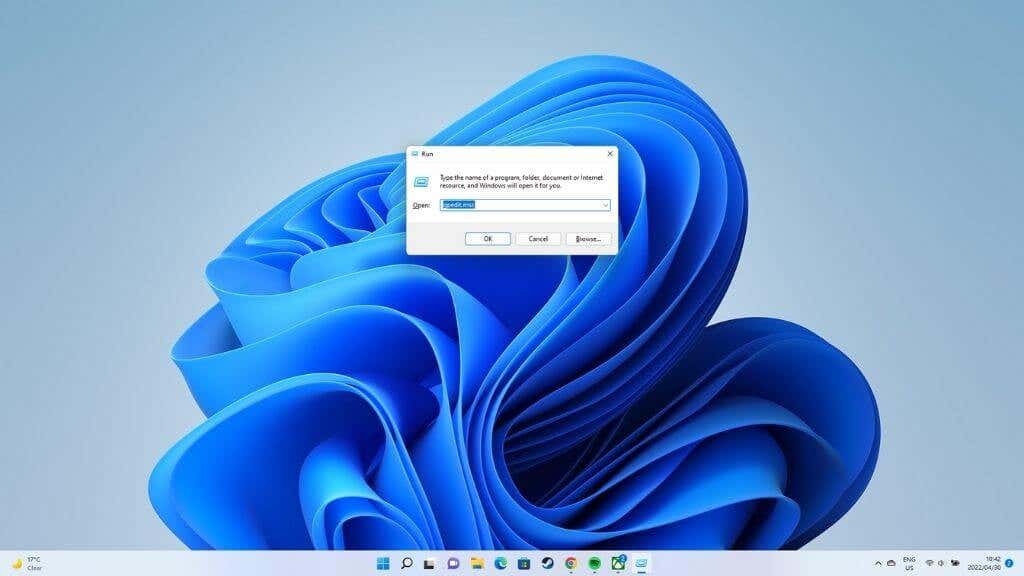
- グループ ポリシー エディタ で、ユーザー構成 に移動します。
- 次に、管理用テンプレート ->スタート メニューとタスクバー を選択します。
- ネットワーク アイコンの削除 を探して開きます。
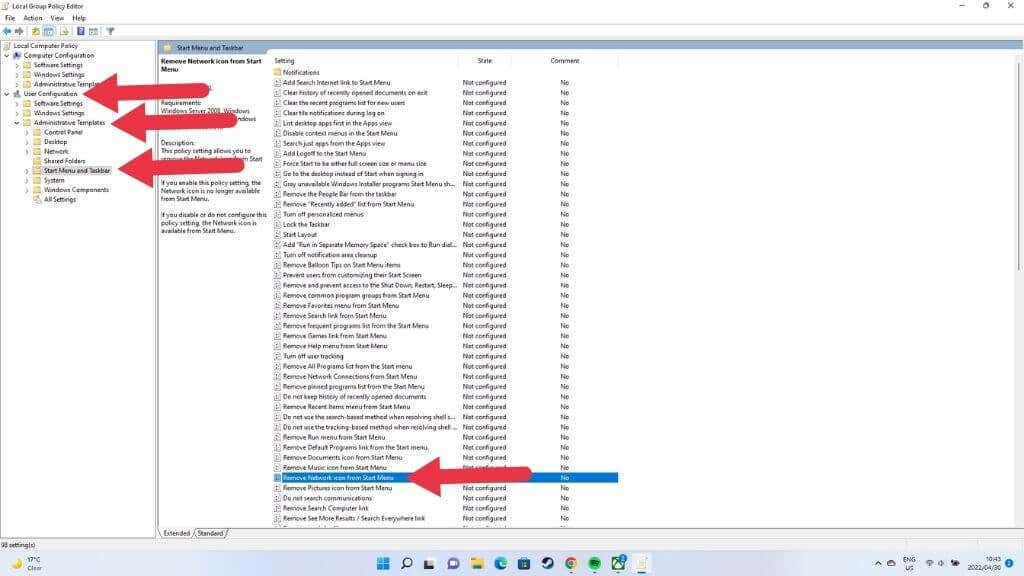
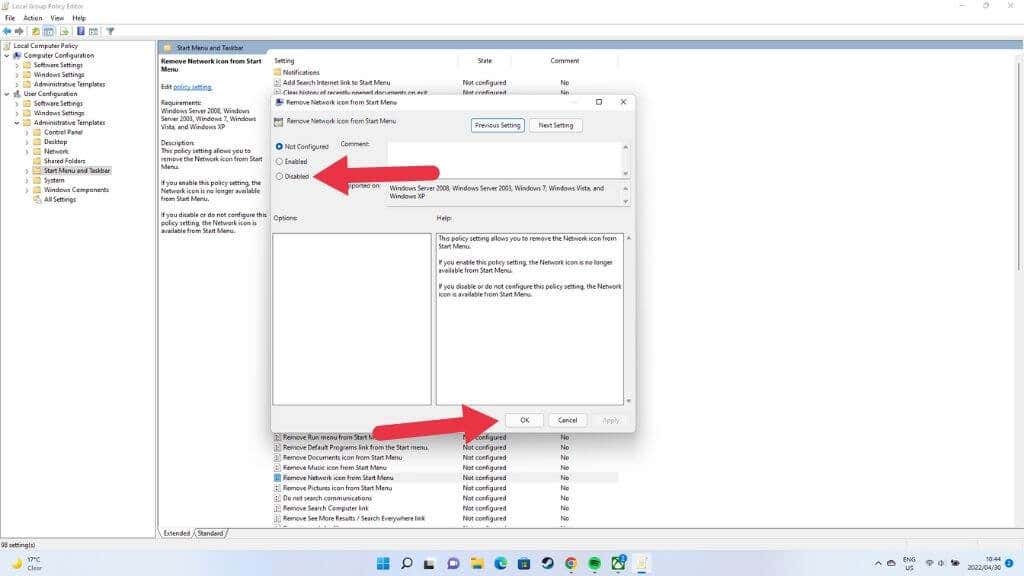
このポリシーがすでに無効になっている場合は、グループ ポリシー エディターで何も変更したり保存したりせず、閉じて別の解決策を試してください。
ワイヤレスの心配はもうありません。
これは修正の長いリストですが、Wi-Fi に本当に奇妙な問題が発生しない限り、ワイヤレス接続が再び機能するはずです。 Wi-Fi 接続をさらに改善するには、弱いWiFi信号を増強する10の方法 を確認してください。
.