最新の Apple macOS バージョンは、ラップトップを AC 電源で長時間使用しているかどうかを検出します。バッテリー寿命を延ばすために、最大バッテリー レベルが自動的に 80% に制限されます。
この記事の執筆時点では Windows 10 にも 11 にもこの機能はありませんが、Windows ラップトップでバッテリーを長持ちさせる同様のオプションが必要な場合は、いくつかのオプションがあります。
ラップトップのバッテリー充電レベルを制限する理由
ラップトップのバッテリーの最大充電量を制限するとバッテリーの寿命が長くなるのはなぜですか?これは、リチウムイオン電池の化学反応とその仕組みに関係しています。詳細な説明は バッテリー充電の決定版ガイド でご覧いただけます。
簡単に言えば、リチウム電池は最大充電容量で長時間維持されることを好みません。これによりバッテリーに負担がかかり、消耗が早くなります。 交換する する必要がある点を急いでいます。バッテリーが取り外しできず、専門家に交換するにはかなりの費用がかかる、多くの最新の薄型ラップトップをお持ちの場合、これは大きな問題です。

最大充電を 80% に制限することで、バッテリーの耐用年数を最大限に延ばすことができます。最新のリチウム バッテリーは急速に充電できるため、AC アダプターを外す前に最後の 20% の容量を充電することはそれほど大きな問題ではありません。
Windows の限られたバッテリー設定
Windows 10 または 11 で電源オプション を開き、詳細な電源設定 を開き、バッテリー セクション を展開すると、そこにはあまり見つかりません。
すべての設定は、バッテリー残量が少なくなったときに Windows が行うべき動作に関連しています。
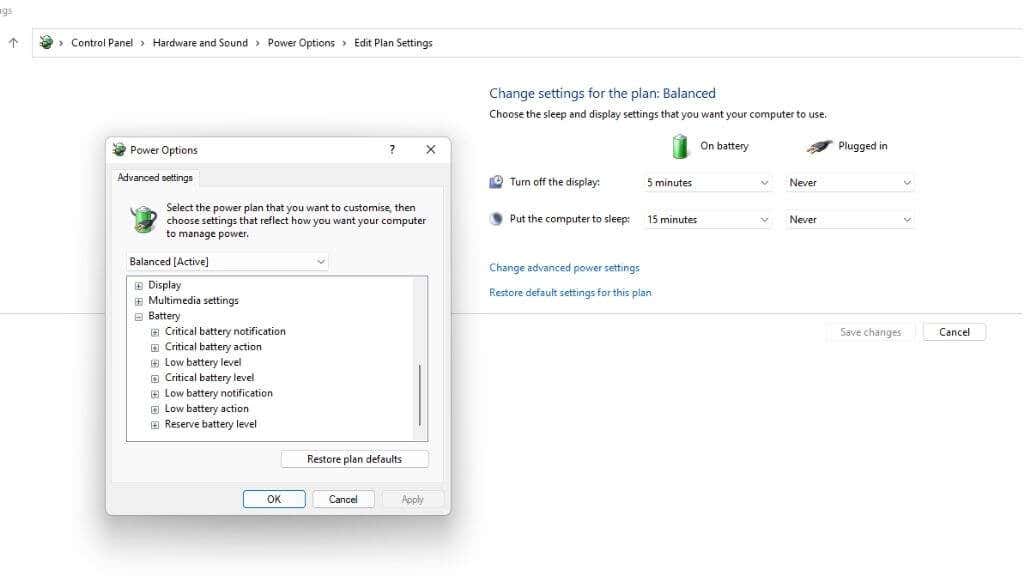
バッテリーが臨界レベルに達しないようにすることが重要です。そうすることでバッテリーの寿命も向上します。そのため、少なくとも快適な臨界シャットダウン レベルを設定できます。
サードパーティ アプリの使用
Windows にはこの機能が組み込まれていないため、サードパーティのアプリを使用して同様の結果を達成できます。残念ながら、これらのアプリはいずれも、ラップトップの充電をいつ開始するか、または充電を停止する割合を制御できません。代わりに、バッテリーに関する情報が提供され、適切な時期に設定を変更するか、ラップトップのプラグを手動で抜くようにアドバイスされます。.
バッテリー リミッター (無料)
Battery Limiter は、ラップトップが事前に設定されたしきい値まで充電されたときにアラームを鳴らすシンプルなフリーウェア アプリです。ラップトップをデスクトップ コンピュータとして使用するときにバッテリ充電を制限したい場合、これはあまり役に立ちません。それでも、主に常にバッテリー電源を使用しているユーザーにとって、マシンを過充電しないようにするための優れた方法です。
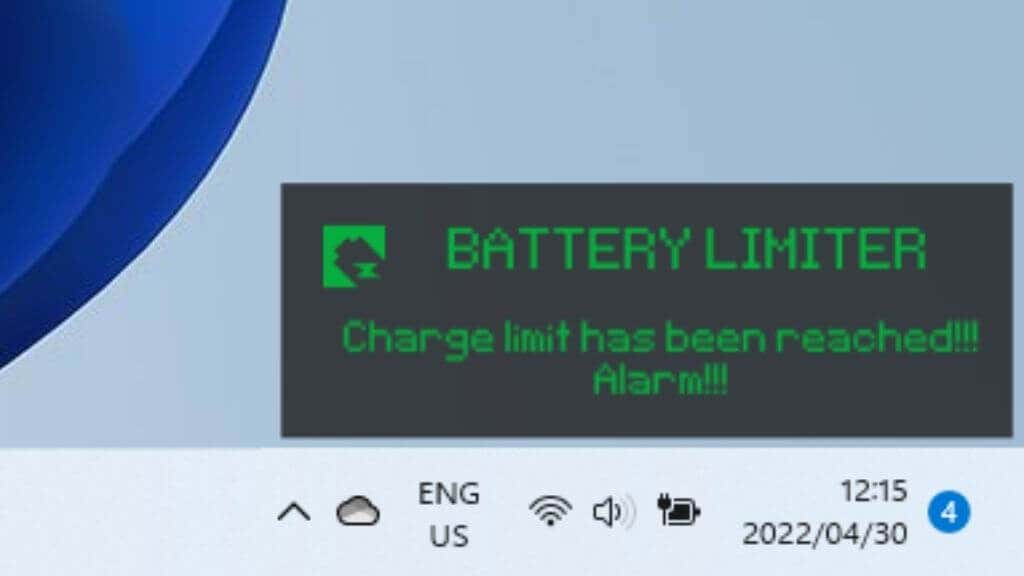
しきい値はデフォルトで 90% に設定されていますが、フル充電手前の 96% まで調整できます。アプリ開発者は、最大充電量とその範囲内でのバッテリー消耗の間のスイートスポットに到達すると信じています。
バッテリー オプティマイザー (無料)
Battery Optimizer は、独自の分析方法を使用してラップトップのバッテリーの現在の状態をチェックし、その状態を維持するためにできることを提案します。
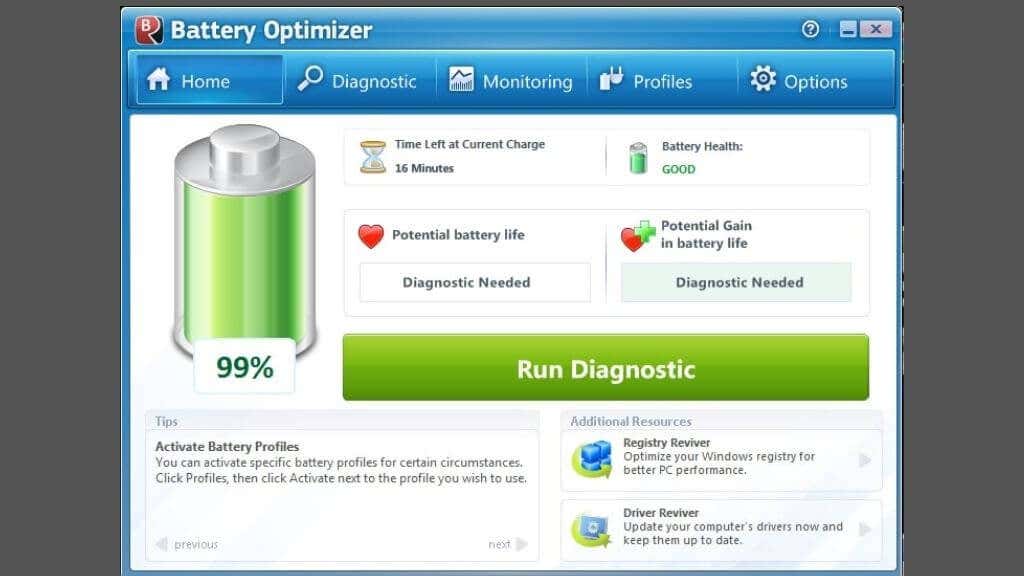
このアプリケーションについて読んだユーザー レビューによると、バッテリー寿命とバッテリー寿命の両方を延長するのに役立つようですが、後者を証明するのは困難です。
独自のブランド固有の充電リミッターとは別に、バッテリー オプティマイザーはバッテリーを長期にわたって良好な状態に保つための次善の方法です。
一般的なノートパソコン ブランドのバッテリー充電の制限
特定の割合を超えてバッテリーが充電されるのを阻止できるサードパーティ ソフトウェアは見つかりませんでしたが、ラップトップ メーカーはこの機能を自社のハードウェアに組み込むことができます。
ラップトップが充電しきい値をサポートしている場合は、UEFI メニューで手動設定が見つかる可能性があります (古い BIOS テクノロジの代替)。これにアクセスするのは不便であるため、多くのラップトップ メーカーは、システムを再起動せずにハードウェア レベルの設定を切り替えるためのファーストパーティ アプリを提供しています。

以下では最も人気のあるラップトップ ブランドのいくつかを取り上げていますが、これらのブランドのいずれかを所有している場合でも、お使いの特定のモデルでは、その機能をサポートしているかどうか、またはその機能にアクセスする方法が異なる場合があります。ラップトップのマニュアルを参照し、古いラップトップではバッテリーしきい値設定にアクセスするためにファームウェアのアップデートを実行する必要がある場合があることに注意してください。
ASUS ノートパソコンの充電制限
Asus には、Asus Battery Health Charging と呼ばれる公式の充電しきい値機能があります。これは、MyASUS の一部として Asus ラップトップにプレインストールされているアプリケーションですが、見逃しがちです。最初は「現在バッテリー電源設定が全容量モードになっています」というメッセージが表示されますが、そのメッセージを無視した場合は 90 日後に別の通知が表示されます。.
さまざまなモードにアクセスするには、バッテリー アイコンを右クリックし、最大寿命モードを選択します。これにより、60% で充電が停止します。これは、ラップトップを常に接続して作業するユーザーに最適です。充電する時間を確保できるよう、旅行する前に十分な時間かけてフル容量モードに切り替えることを忘れないでください。
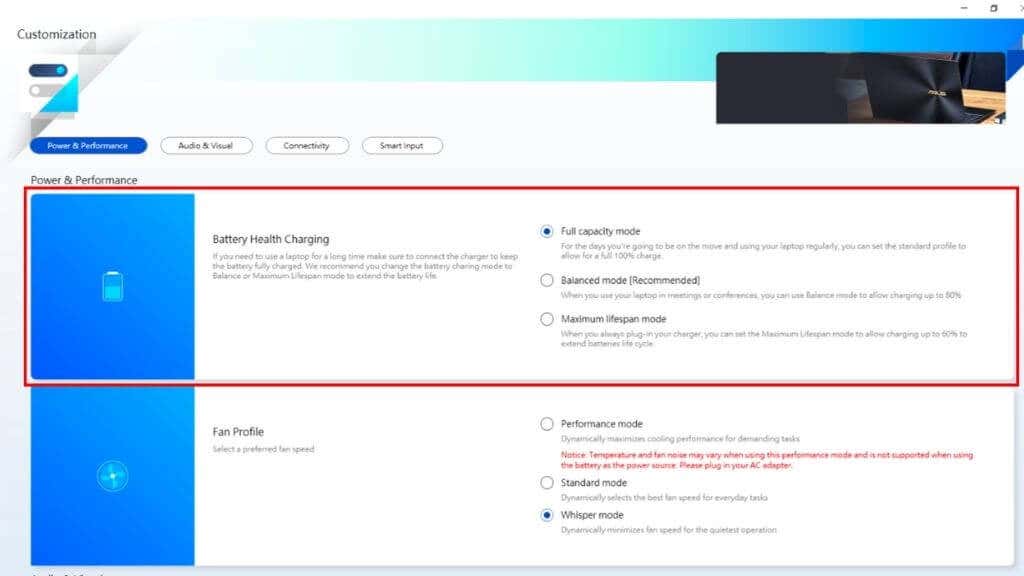
バランス モードでは充電の上限が 80% に設定されているため、警告なしに外出しなければならない場合でも、最悪のバッテリー劣化を防ぎながら、使用可能な量のバッテリー寿命が残っているはずです。
Linux を使用したい場合は、ASUS ラップトップもそのオペレーティング システムの バッテリーのしきい値 をサポートしています。
デル ノートパソコンの充電制限
Dell ノートパソコンには、デルパワーマネージャーユーティリティ がプリインストールされています。アプリを起動し、[バッテリー情報] タブを開いて、設定を選択するだけです。
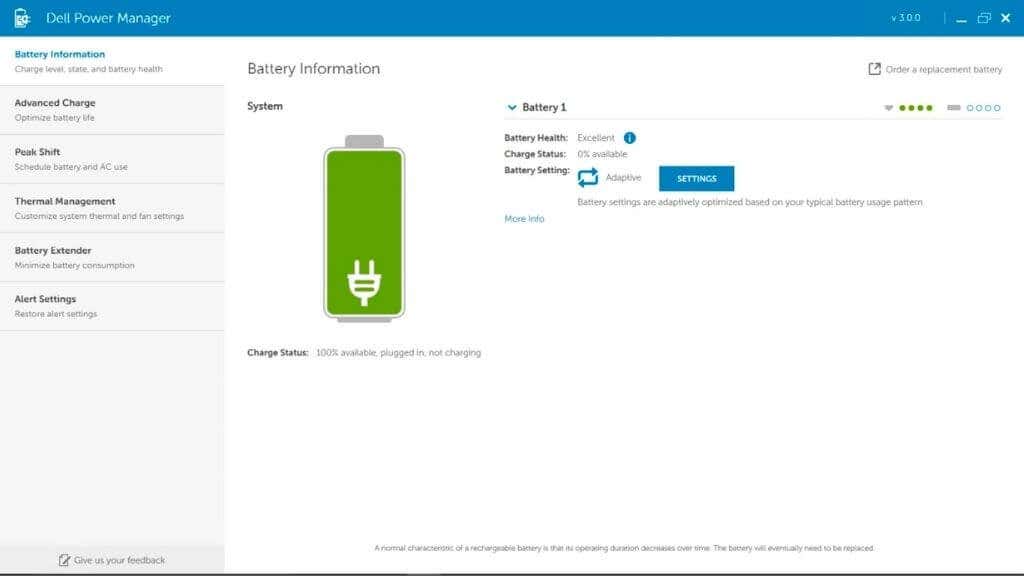
[主に AC 使用] オプションを選択すると、バッテリーの寿命を延ばすために充電が自動的に制限されます。
HP ノートパソコンの充電制限
HP のノートブックを使用している場合は、Adaptive Battery Optimizer を有効にすることができます。すべての HP ノートパソコンにこの機能が搭載されているわけではないため、お使いの特定のモデルにこの機能が含まれているかどうかを確認する必要があります。
機能を有効にする まで:
機能のステータスを確認するには:
次に、結果で Adaptive Battery Optimizer のステータスを確認します。有効化/アクティブ化する必要があります。
Lenovo ノートパソコンの充電制限
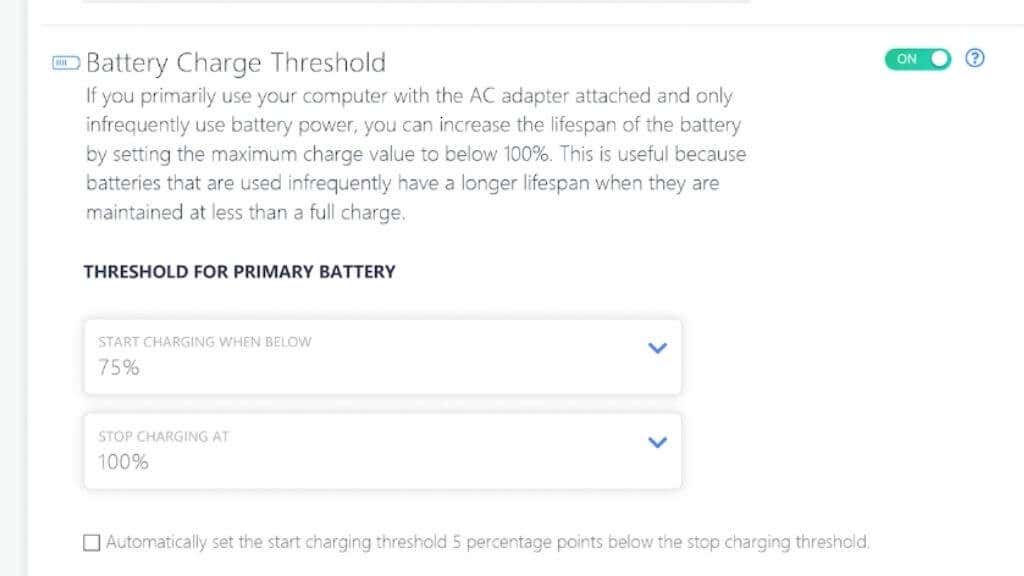
Lenovo ラップトップに充電制限を設定する最良の方法は、Lenovo 独自の社内 レノボ・ヴァンテージ ソフトウェアを使用することです。これは、バッテリー充電を 55% ~ 60% に制限する節約モードなど、高度な電源オプションを備えた Lenovo ラップトップ ユーザー向けの汎用ラップトップ ユーティリティです。.
Microsoft Surface Laptop の充電制限
皮肉なことに、Microsoft 独自の Surface ラップトップ デバイスには、UEFI メニューにバッテリー充電制限機能が組み込まれています。 UEFI メニューを起動したら、[Boot Configuration] >[Advanced Options] を選択し、[Enable Battery Limit Mode] をオンに切り替えます。
MSI ノートパソコンの充電制限
MSI ユーザーは、Dragon Center アプリまたは Creator Center アプリ (ラップトップの種類に応じて) を使用してバッテリーのしきい値を設定できます。アプリの左側のセクションにあるツールボックス アイコンを選択します。 [Battery Health Option] の下に、3 つのオプションが表示されます。
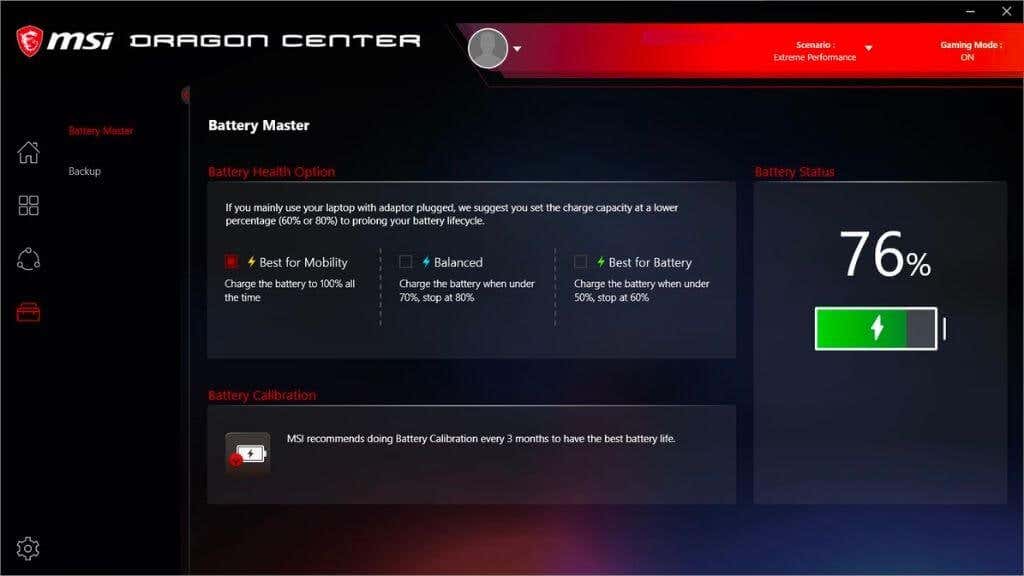
モバイルに最適では、バッテリーをフル充電するだけです。バランス モードでは、バッテリーが 70% 未満で充電されますが、80% で充電が停止されます。 50% ~ 60% の間の低いターゲットをターゲットとするバッテリー モードの動きに最適です。
バッテリーを取り外してみませんか?
取り外し可能なバッテリーを備えたラップトップをお持ちの場合は、バッテリーを取り外して、外出先でラップトップを使用する場合にのみバッテリーを取り付ければよいと考えるかもしれません。ほとんどのラップトップはバッテリーが入っていなくても充電器で問題なく動作するため、これはオプションです。

ただし、これにより、ラップトップのデータ損失に対する固有のセーフティ ネットが削除されます。電力変動や停電が発生すると、重要な情報が失われる可能性があります。また、ラップトップの電源が入っているときにバッテリーを交換または取り外すのは安全ではない可能性があり、バッテリーを取り外して再挿入するのが面倒になります。
一方、取り外し可能なバッテリーを備えたラップトップをお持ちの場合は、寿命を延ばすことは気にしないかもしれません。結局のところ、新しいものを注文するだけで、数秒で摩耗したユニットと交換することができます。
.