0x80073701 エラーが発生した場合は、通常、PC の Windows Update コンポーネントが正しく動作していないことを示しています。このエラーが発生してシステムを更新できない理由は他にもあります。この問題を回避し、オペレーティング システムを最新の状態にするためのさまざまな方法を紹介します。
上記のエラーが発生するその他の理由としては、Windows Update キャッシュの破損、Windows システム ファイルの破損、サードパーティ アプリによるアップデートの妨害などが考えられます。
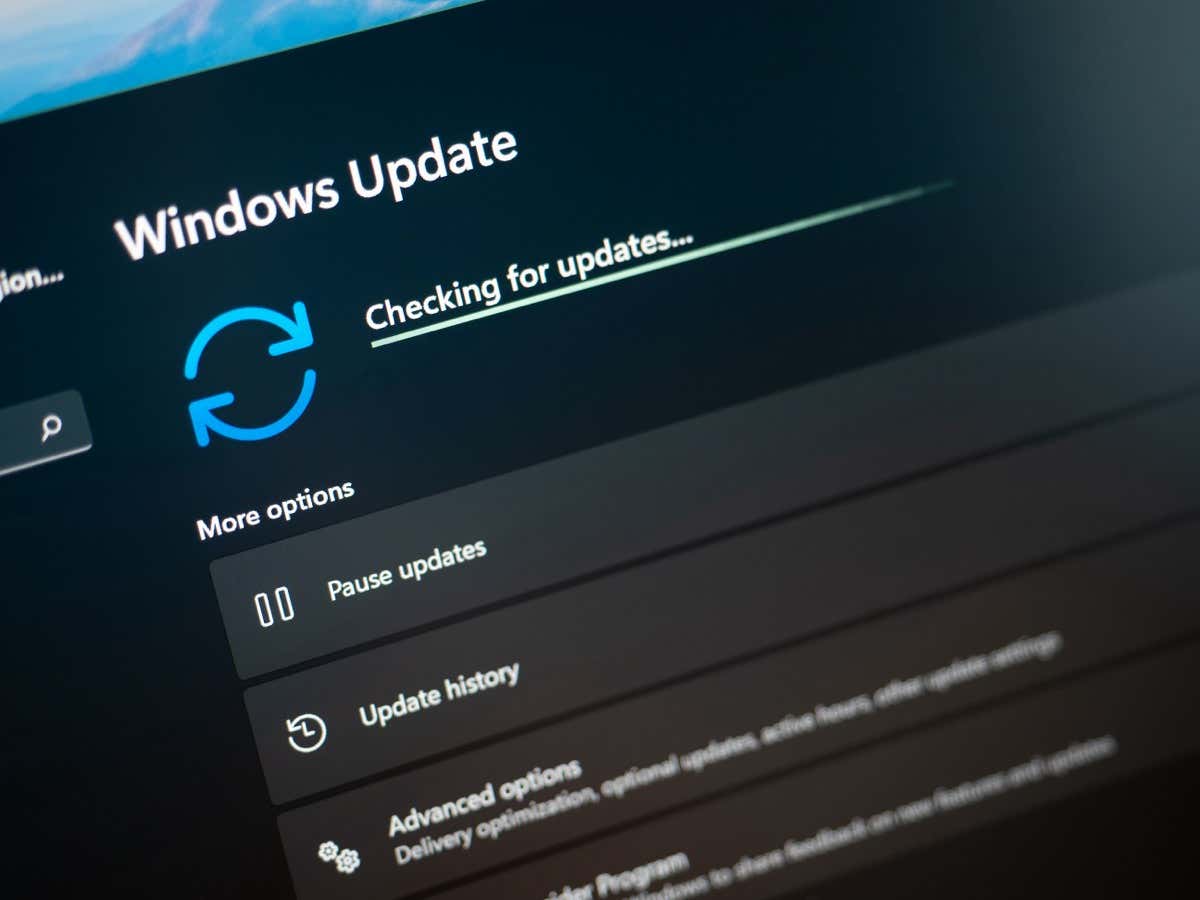
1.PC を再起動します
アップデートのダウンロードまたはインストールに失敗した場合は、PCを再起動してください して問題が解決するかどうかを確認してください。これは、PC に軽微な問題がある可能性があるためです。システムを再起動することで修正できる可能性があります。
コンピュータの電源を切る前に、未保存の作業内容を必ず保存してください。
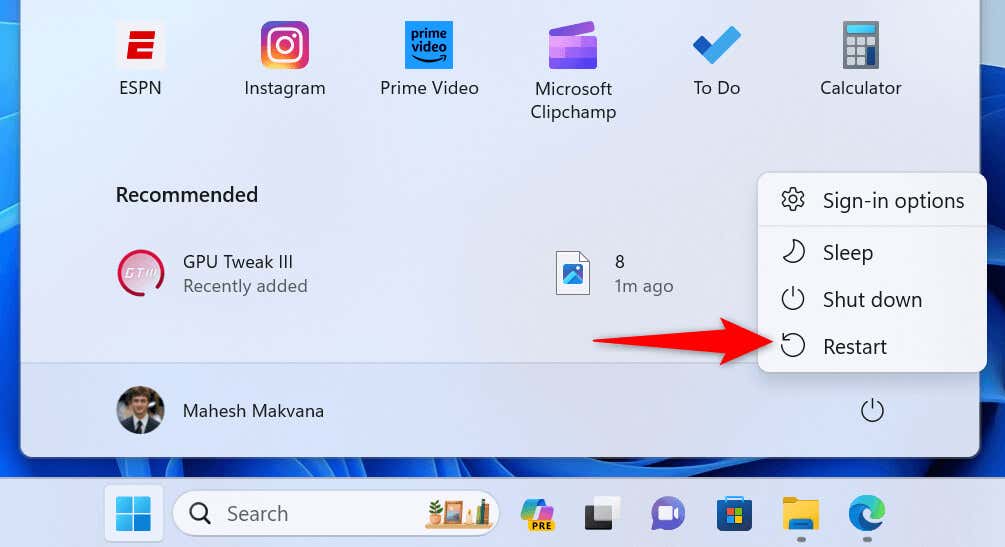
2.Windows Update トラブルシューティング ツールを使用する
Windows 11 および 10 には、マシン上のさまざまな問題の解決に役立つ多くのトラブルシューティング ツールが含まれています。 オペレーティング システムの更新に関する問題 がある場合は、Windows Update トラブルシューティング ツールを使用できます。このツールは、アップデートに関する問題を自動的に検出し、それらの問題の解決に役立ちます。
Windows 11 の場合
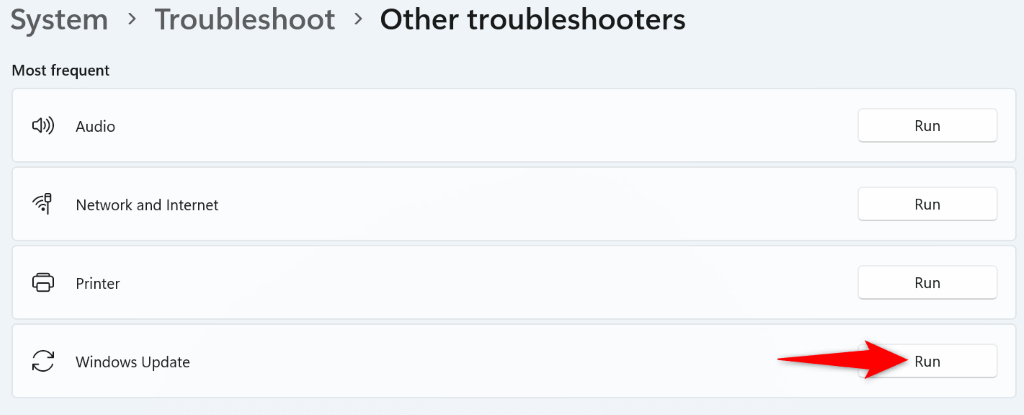
Windows 10 の場合
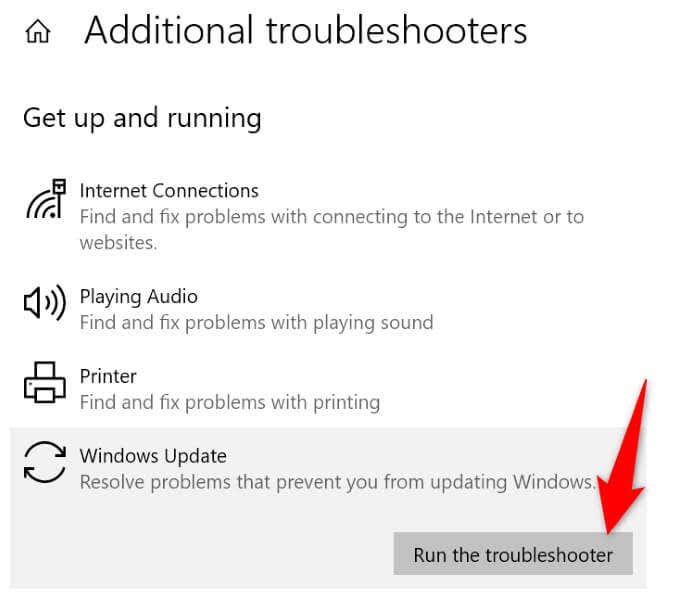
3.Windows Update ダウンロード キャッシュをクリアします
アップデートのダウンロードまたはインストールに失敗した場合に使用できる解決策の 1 つは、Windows Updateのキャッシュを削除する です。これは、ダウンロードした特定のアップデート ファイルが破損しており、問題が発生している可能性があるためです。
キャッシュをクリアした後、Windows は必要なファイルを再ダウンロードします。 Windows 11 と Windows 10 の両方で同じ手順を使用して更新キャッシュを削除することに注意してください。
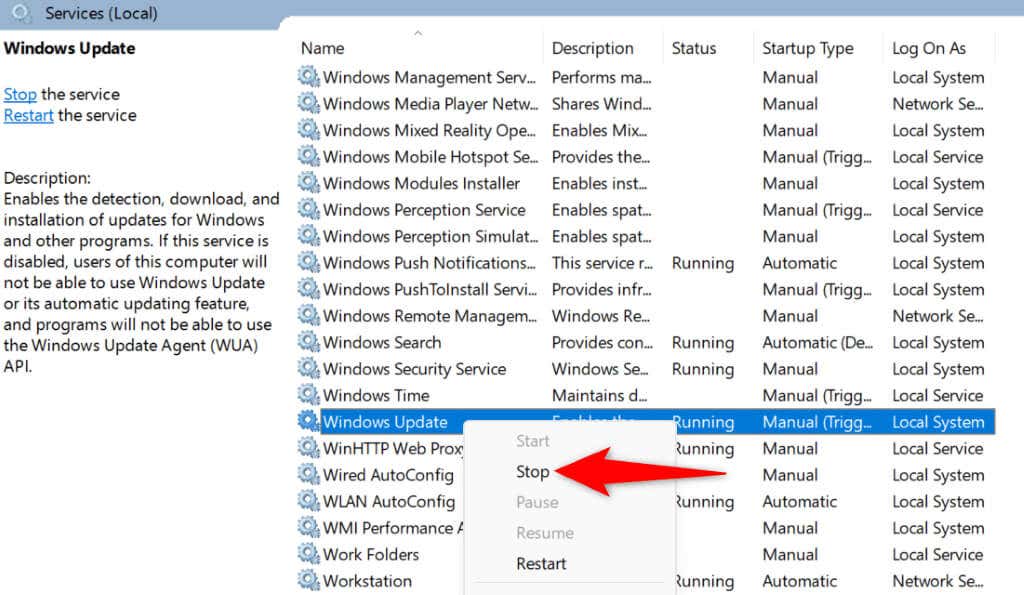
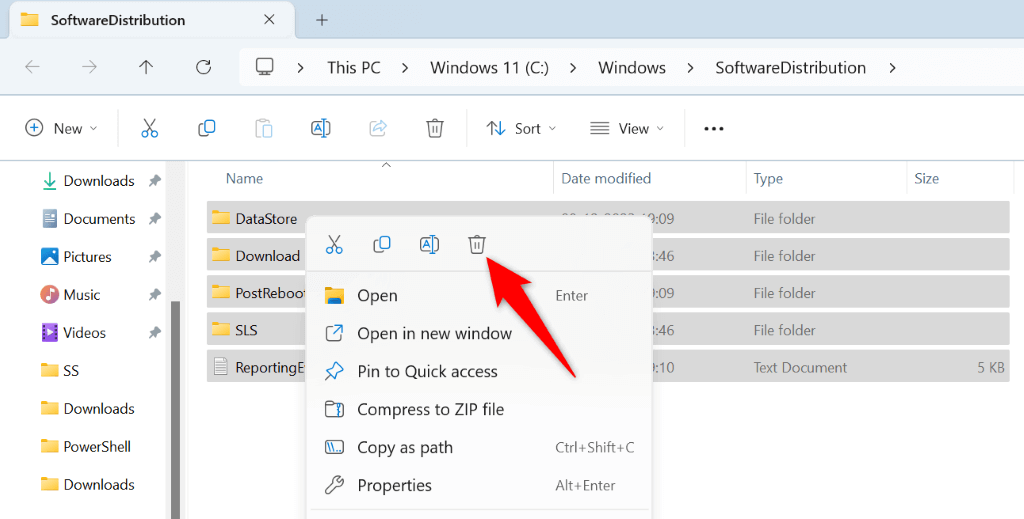
4.PC の Windows Update をリセットします
Windows の更新中に 0x80073701 エラーが引き続き発生する場合は、PC のアップデート コンポーネントをリセットする で問題を解決してください。アップデート コンポーネントに問題が発生している可能性があり、それらの項目をリセットすると問題が解決されるはずです。
バッチ ファイルを使用して、Windows 11 または 10 PC 上の Windows Update コンポーネントをリセットします。
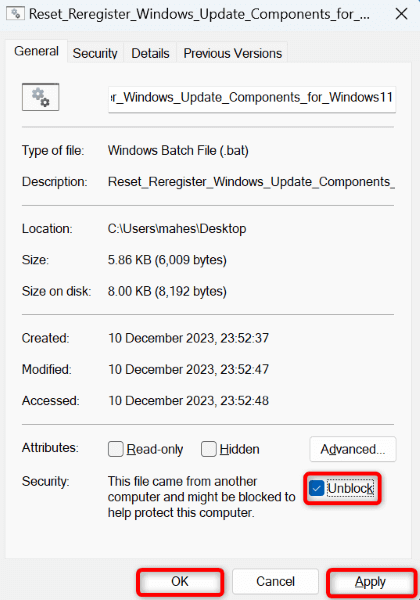 .
.5.Windows の破損したシステム ファイルを修復する
Windows のコア ファイルが破損している場合、システムをアップデートできない可能性があります。このようなコアレベルの破損は、他のアプリの干渉やウイルスやマルウェアの感染など、さまざまな理由で発生します。
この場合、PC に内蔵の SFC (システム ファイル チェッカー) ツールを使用して 壊れたシステムファイルを見つけて、動作中のファイルと置き換えます にします。このツールは破損したファイルを自動的に検出します。あなたの側で必要な操作はほんのわずかです。
DISM.exe /Online /Cleanup-image /Restorehealth
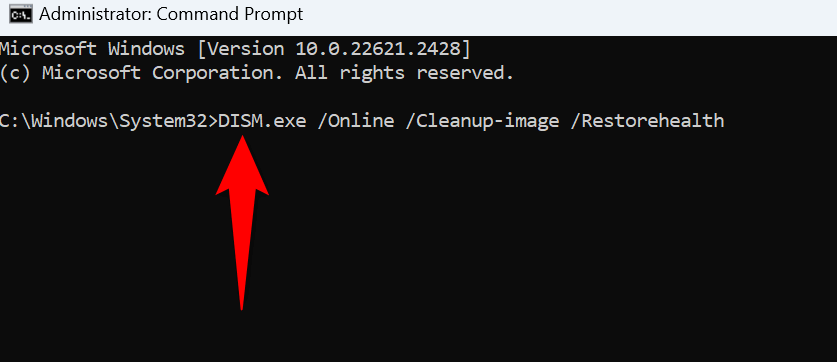
6.Windows PC をクリーン ブートします
それでも Windows アップデートのダウンロードまたはインストールに失敗する場合は、サードパーティのアプリが干渉を引き起こしている可能性があります。それを確認する 1 つの方法は PC をクリーン ブートする です。この場合、システムはコンピュータを起動するために必要なファイルのみを読み込みます。
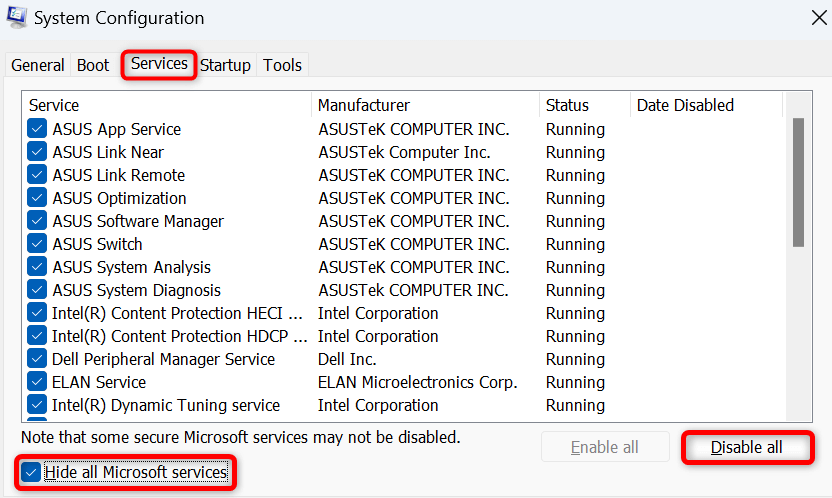
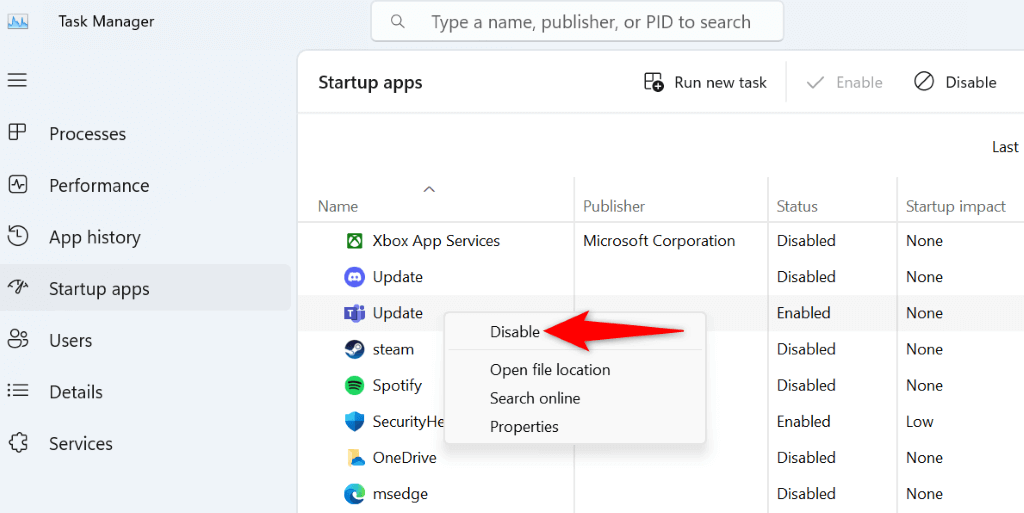
0x80073701 エラーを回避して Windows を正常に更新する
Windows システムを最新の状態に保つことは重要ですが、0x80073701 最新のアップデートをインストールできないようにする のようなエラーが発生します。上記の方法を使用すると、その特定の問題を修正し、Windows に利用可能な更新プログラムを問題なくダウンロードしてインストールさせることができます。このガイドがお役に立てば幸いです。
.