Windows シャットダウンを拒否する の場合は、タスク ホスト ウィンドウが原因である可能性があります。これは、バックグラウンド タスクを管理し、シャットダウンする前にプログラムが適切に終了することを保証するシステム サービスです。タスク ホスト ウィンドウがプログラムがまだ実行中であること、または作業を保存する必要があることを検出した場合、データ損失の可能性を防ぐためにシステムのシャットダウンが阻止されます。
タスク ホスト ウィンドウが原因でシャットダウンできないが、明確な原因がない場合は、以下の手順を使用して問題を調査する必要があります。

1. Windows Update トラブルシューティング ツールを実行します
タスク ホスト ウィンドウがシャットダウンを妨げている場合は、保留中の更新 または Windows Update プロセスの問題が原因である可能性があります。
Windows Update トラブルシューティング ツール を実行すると、アップデートの問題 をチェックして自動的に修正することで、これらの問題に対処できます。 Windows には、更新に関連する一般的な問題の診断と解決に特化したこの組み込みツールが含まれています。
Windows Update トラブルシューティング ツールを使用してアップデートの問題を解決するには、次の手順に従います。
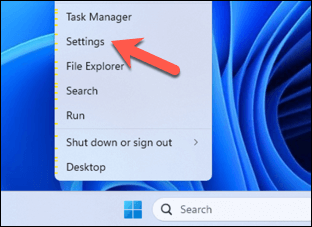
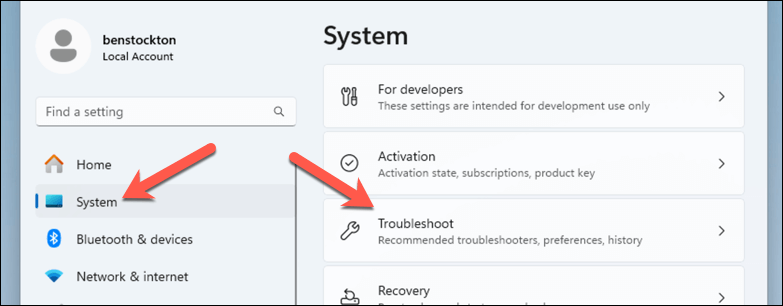
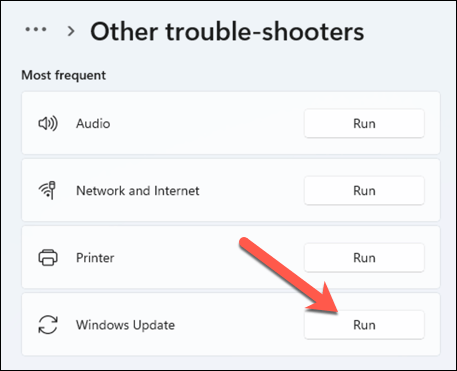
トラブルシューティングのプロセスが完了し、PC が更新されておらず、アクティブなファイルや保存されていないファイルがないことが確認できたら、PC を強制的に再起動することをお勧めします。
問題が解決した場合は、PC が再起動され、問題なく再び起動するはずです。
2. Microsoft Store インストール サービスを再起動します
最近 Microsoft Store アプリをインストールまたは更新した場合は、7<の問題により、タスクホストウィンドウ ではシステムが シャットダウン にアクセスできない可能性があります。 /s>。
このサービスがハングしたり問題が発生したりすると、適切なシャットダウンが妨げられる可能性があります。多くの場合、この特定のサービスを再起動すると問題が解決します。.
Microsoft Store インストール サービスを再開するには、次の手順に従います。
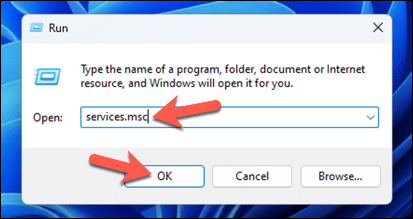
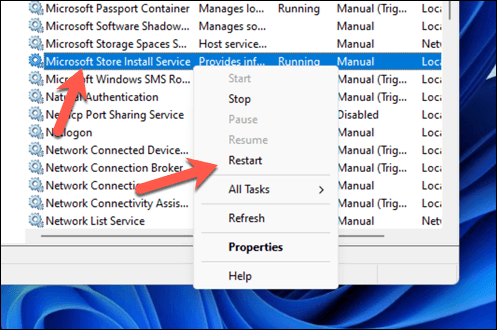
3. msconfig を使用して、必須ではないサービスと起動アプリをすべて無効にする
タスク ホスト ウィンドウが原因でコンピュータがシャットダウンできない場合は、不要なサービスやスタートアップ アプリが原因である可能性があります。これらはバックグラウンドで実行され、システム プロセスに干渉する可能性があります。 システム構成ユーティリティ (または msconfig) は、これらの設定を簡単に管理できる組み込みの Windows ツールです。
必須ではない Windows サービスとスタートアップ アプリを無効にするには、次の手順に従います。
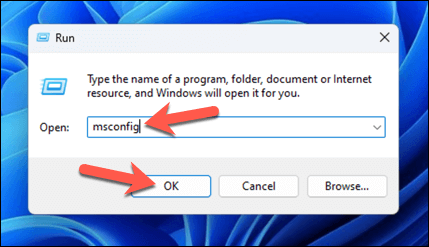
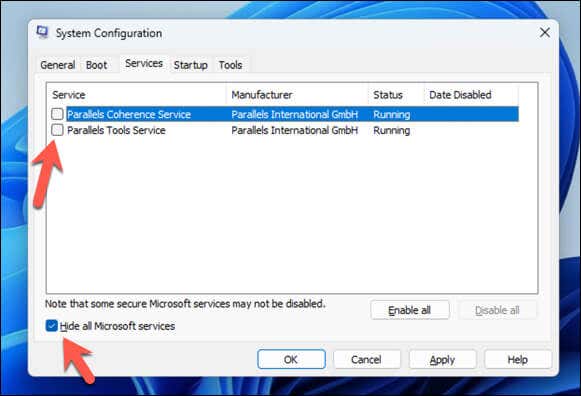
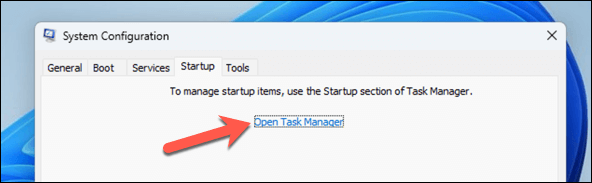
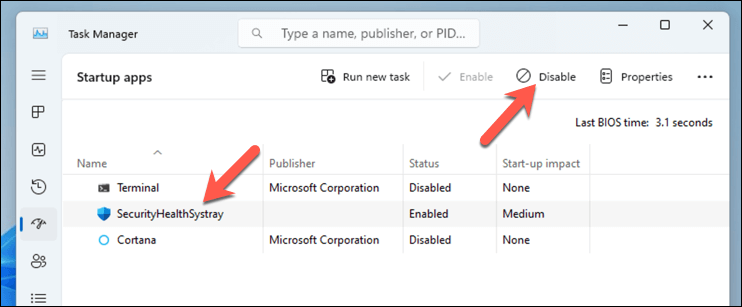
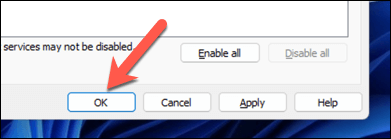
システムと接続されたデバイスが正しく機能するには、一部のサービスとアプリが必要であることに注意してください。問題が発生した場合は、これらの手順を繰り返し、以前に無効にしたアプリまたはサービスを再度有効にしてください。起動に問題がある場合は、Windowsをセーフモードで再起動する でこれを行うこともできます。
4. DISM および SFC スキャンを実行します
修正できない Windows の問題がある場合は、展開イメージのサービスと管理(DISM) スキャンを実行してから、スキャンを実行してみることをお勧めします。 >システム ファイル チェッカー(SFC) をスキャンします。
これらのツールは Windows に組み込まれており、システム ファイルを修復し、システムの正常性を復元するのに役立ちます。システム エラーによりタスク ホスト ウィンドウ サービスが再起動を停止している場合、これにより問題が解決されると思われます。
DISM および SFC スキャンを実行するには、次の手順に従います。
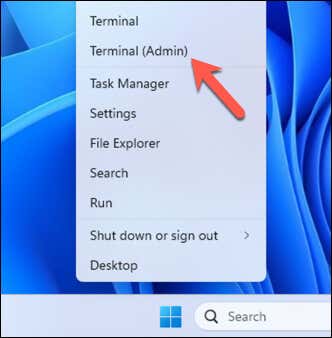
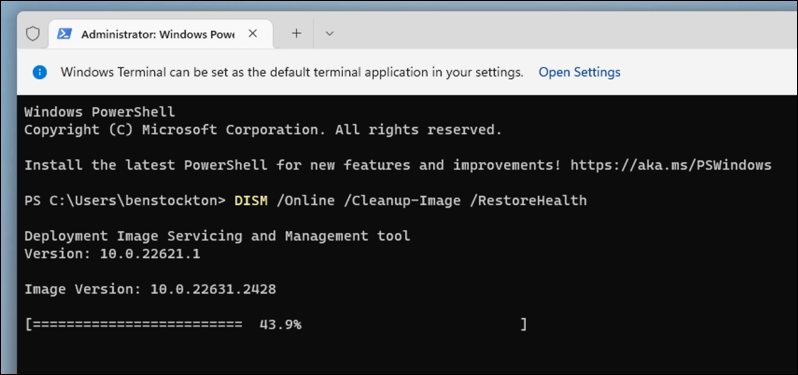
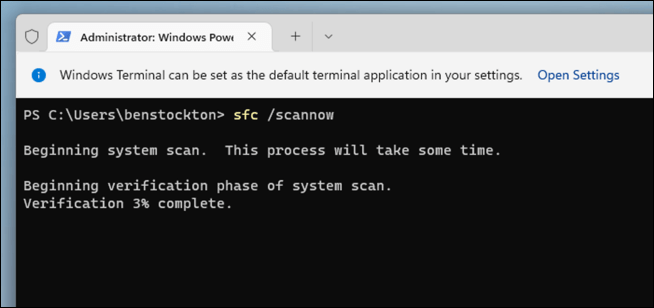
SFC スキャンの前に DISM スキャンを実行することが重要です。これは、DISM が Windows Update から破損したファイルの新しいコピーを取得できるため、SFC はそれを使用して修復を完了できます。
SFC スキャンで問題が発生して修正できない場合、または破損したファイルが見つかったが修正できなかったと報告された場合は、DISM ツールを実行すると、これらの長引く問題の解決に役立つ場合があります。この手順でタスク ホスト ウィンドウの問題が解決すると、システムは正常にシャットダウンできるようになります。
5.高速スタートアップを無効にする
高速スタートアップは、PC の電源がオフになる前にブート情報を事前にロードすることで、コンピュータの起動時間を短縮することを目的とした Windows の機能です。ただし、タスク ホスト ウィンドウがシャットダウン プロセスを妨げるなど、予期しない問題が発生する可能性があります。 .
高速スタートアップを無効にする では、これらのシャットダウンの問題が解決される可能性があります。高速スタートアップを無効にするには、次の手順に従います。
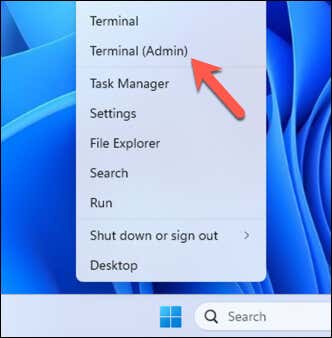
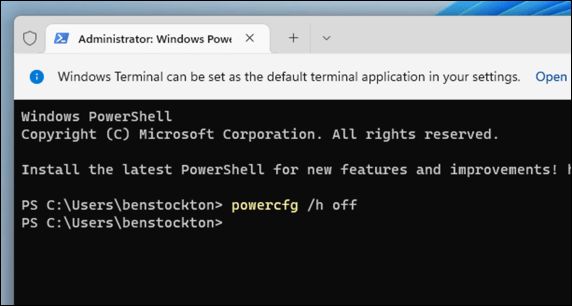
高速スタートアップを無効にすると、コンピュータはより完全なシャットダウンを実行するため、タスク ホスト ウィンドウのシャットダウン問題が解決される可能性があります。
6. Windows レジストリの WaitToKillServiceTimeout を編集
タスク ホスト ウィンドウによって PC をシャットダウンできない問題が解決しない場合は、強制的にシャットダウンを試行するまでの待機時間を調整してみてください。
これは、Windows レジストリの WaitToKillServiceTimeout設定を編集することで可能になります。この値は、Windows がシャットダウン コマンドを発行した後、サービスが停止するまで待機する時間を決定します。
このタイムアウトを調整すると、シャットダウン プロセスを高速化できます。 WaitToKillServiceTimeout 値を編集するには、次の手順に従います。
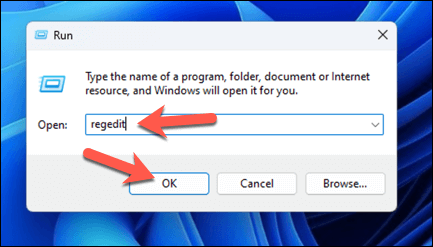
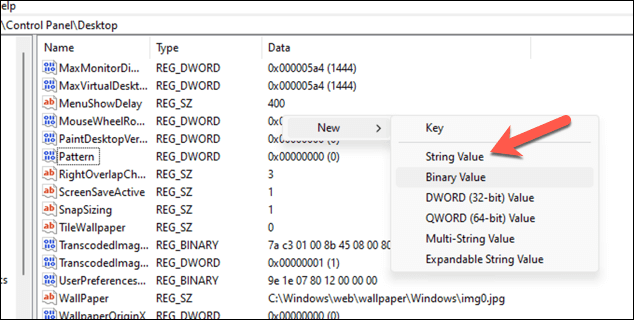
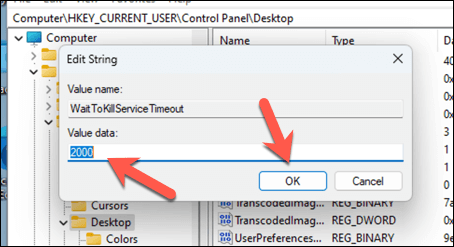
変更を加える前に必ずレジストリをバックアップしてください。これにより、レジストリ キーに変更を加えた後に PC が不安定になった場合に、プロセスを元に戻すことができます。.
PC を安全にシャットダウンする
タスク ホスト ウィンドウがシャットダウンを妨げている場合は、上記の手順を使用して問題を迅速に解決できます。ほとんどの場合、強制的に再起動するだけで問題を解決できますが、さらにトラブルシューティングが必要になる場合があります。
それでも、Windows PC に問題がありますか?リフレッシュの時期かもしれません。このようなシステム問題の解決には、最後の手段としてWindows 11 インストールを出荷時設定にリセットする ご協力いただけます。
.