Windows 11 にアプリケーションをインストールしようとすると、「インストールしようとしているアプリは Microsoft で検証されたアプリではありません」という通知が繰り返し表示されますか?なぜそのようなことが起こるのでしょうか?回避できますか?
「Microsoft 検証済みアプリ」の警告は、有害な可能性のあるソフトウェアが PC に侵入するのを防ぐセキュリティ機能です。このチュートリアルでは、Microsoft の検証済みアプリの警告が表示される理由と、その回避方法について説明します。
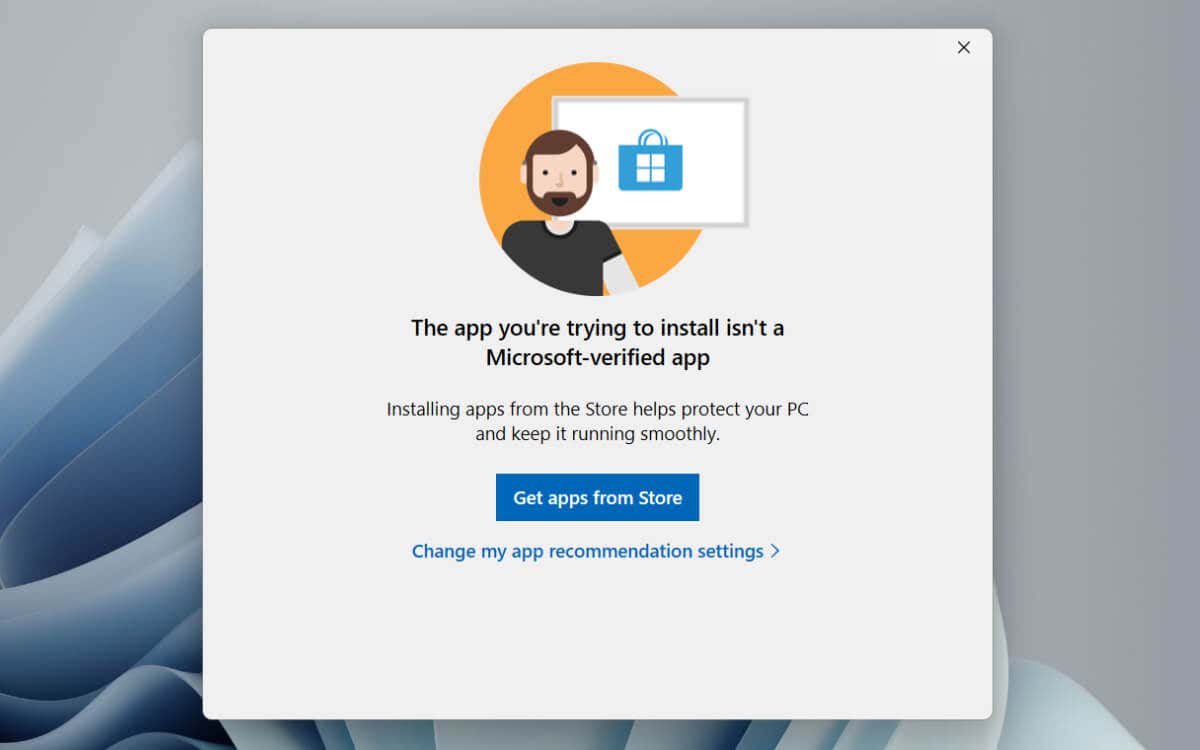
Microsoft 検証済みのアプリの警告とは何ですか?
Windows 11 では、Microsoft ストア (旧称 Windows ストア) 以外のサードパーティ アプリをインストールするときに、「Microsoft 検証済みアプリ」の警告が表示されます。 Microsoft は、これによって PC がマルウェアに感染する可能性が減ると主張しています。インターネットには正規のソフトウェアを装った悪意のあるプログラムが溢れているため、これは当然の懸念です。
Windows 11 のアプリの推奨設定によっては、「Microsoft 検証済みアプリ」の警告は、Microsoft Store 以外のアプリのリスクについて警告するだけの場合もあれば、それらのインストールを完全に制限する場合もあります。
Microsoft 検証済みアプリの警告をオフにする必要がありますか?
Microsoft の意図は良いものかもしれませんが、Microsoft Store はアプリケーションの信頼できるソースではありません。まず、このプラットフォームは膨大なアプリ ライブラリを誇っていますが、プラットフォーム上でプログラムを公開しているのは一部の開発者だけであるため、探しているものがすべて見つかるかどうかは疑問です。
また、Microsoft Store は正しく動作しないことで有名です。アプリが アプリをダウンロードするのに苦労する または そもそも自分自身を起動する になる場合があり、多くの場合、長時間にわたるトラブルシューティングが必要になります。さらに悪いことに、Microsoft は店頭でプログラムを精査しているにもかかわらず、欺瞞的または危険なアプリが依然として内部に侵入する可能性があります です。
インストールしようとしているアプリが 信頼できる情報源 のものであると確信できる場合は、[Microsoft 検証済みアプリ] 内で [とにかくインストールする] を自由に選択してください。警告。このオプションが存在しない場合は、Windows 設定アプリまたはローカル グループ ポリシー エディターを使用して Microsoft Store のみの制限を解除する必要があります。
Microsoft 検証済みの機能をオフにする手順アプリの警告
「Microsoft 検証済みアプリ」警告内で [変更アプリの推奨設定] オプションを選択すると、Windows 11 の [アプリと機能] ウィンドウが表示されます。 、関連する設定を変更することはできません。代わりに、次のことを行う必要があります。.
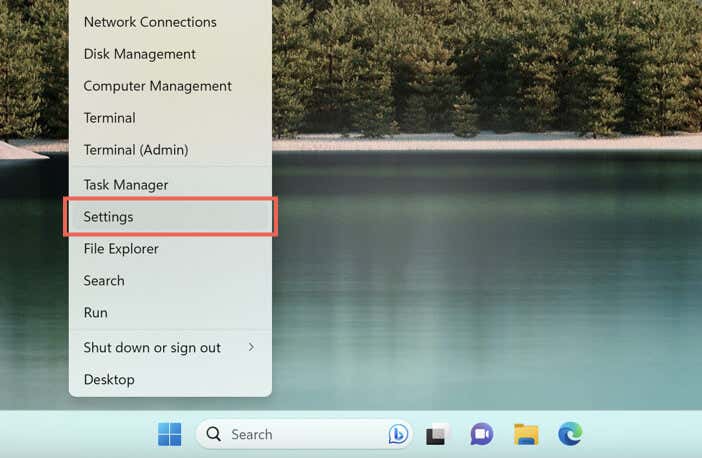
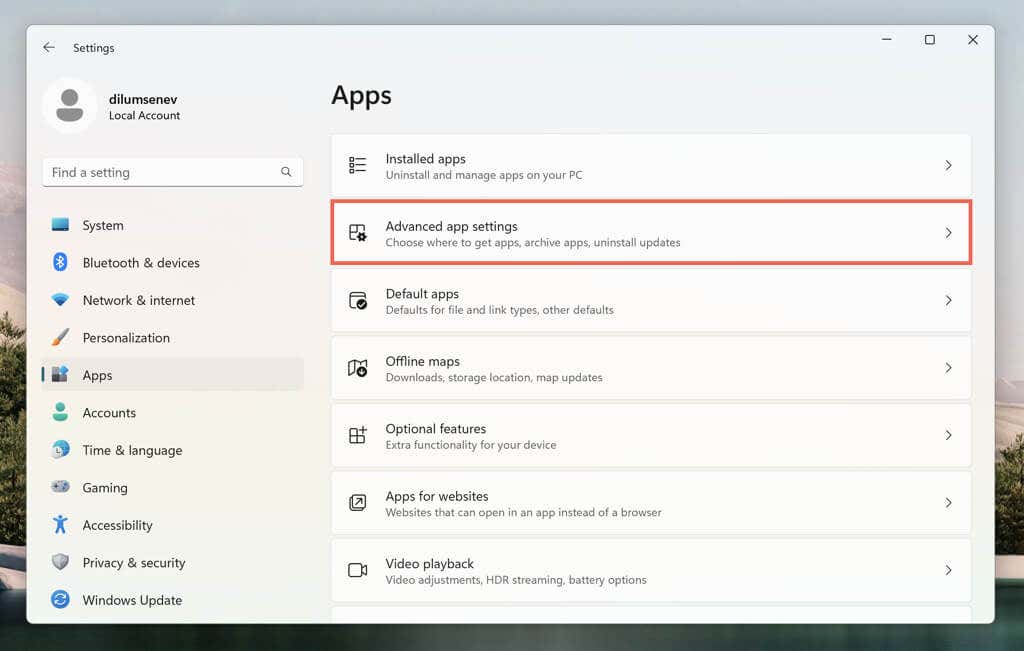
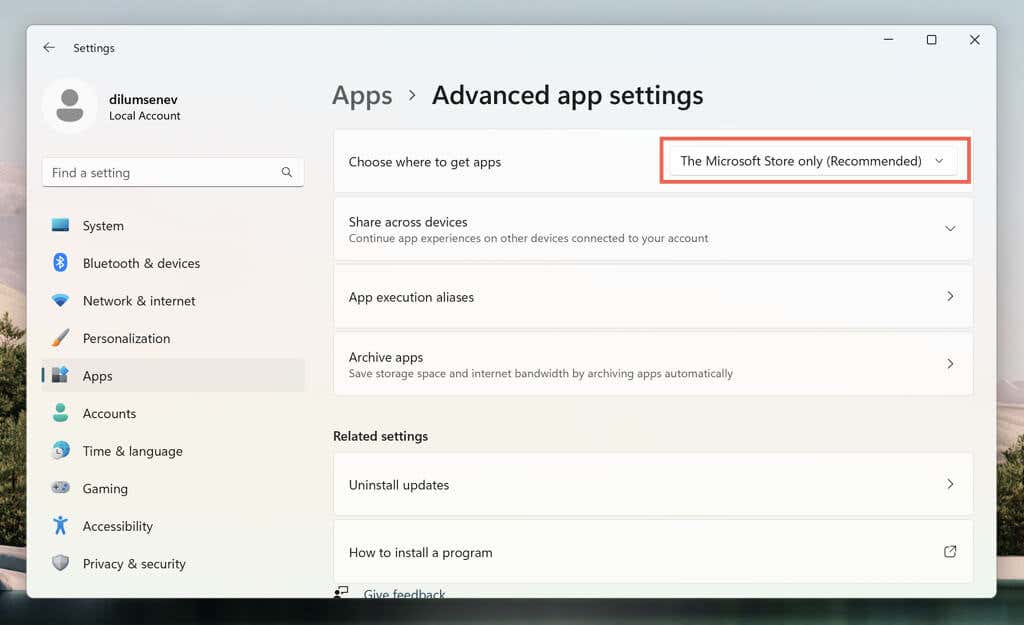
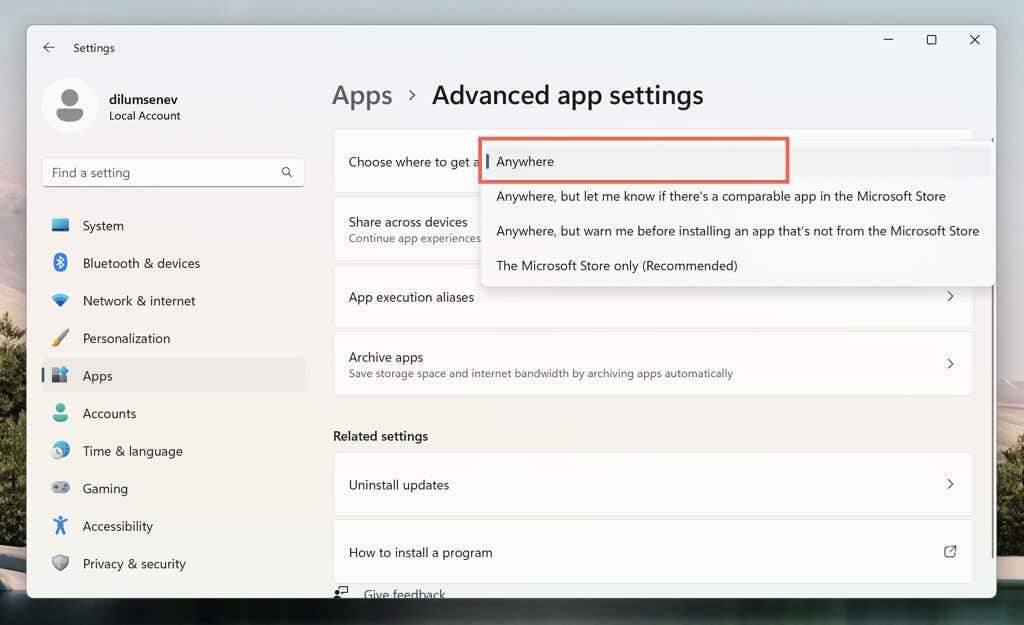
Windows 11 Proのインストール で設定アプリにアクセスできない場合は、ローカル グループ ポリシー エディターを使用して、「Microsoft 検証済みアプリ」の警告を無効にしてください。ただ:
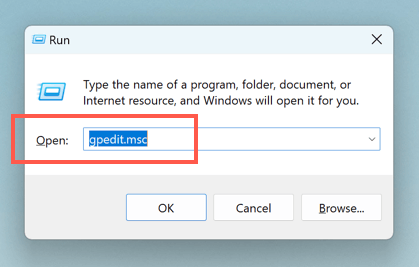
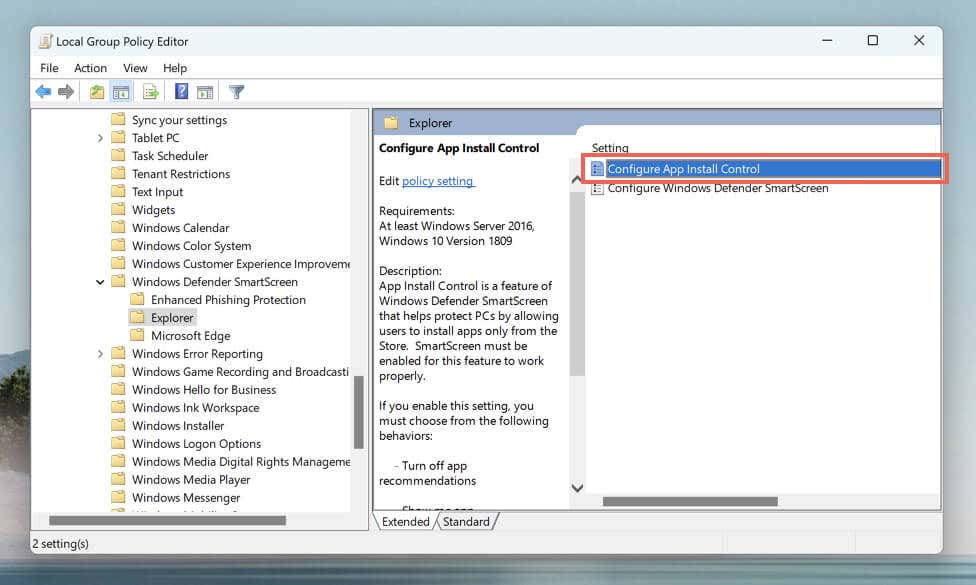
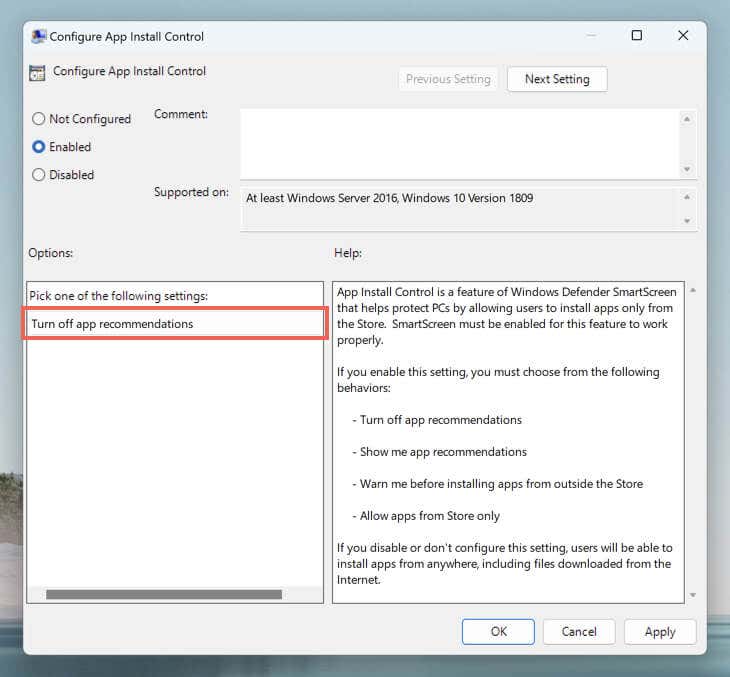
Windows 11 の S モードを解除する
設定アプリまたはローカル グループ ポリシー エディターから上記の設定にアクセスできない場合は、Windows 11 が S モードである可能性があります。 Windows 11 S モード では、Microsoft Store を介したアプリのインストールが許可され、Web ブラウジングが Microsoft Edge に制限されます。
Microsoft Store 以外でアプリをインストールする唯一の方法は、Windows 11 の S モードを解除することです。オペレーティング システムを終了すると、S モードに戻すことはできないことに注意してください。続行したい場合:
外部ソースからアプリをダウンロードする際は注意してください
Microsoft のアプリ ストア以外でアプリをダウンロードする際に安全を確保することは、Windows 11 のプライバシーとセキュリティにとって非常に重要です。これに役立つ戦略をいくつか紹介します。
信頼できるソースからダウンロード: ソフトウェアは常に、信頼できる公式ソースまたは開発者の Web サイトからダウンロードしてください。有料ソフトウェアの「クラック」バージョンや疑わしい Web サイトからのダウンロードは、ほとんどの場合マルウェアが含まれているため避けてください。
他の人の意見を確認する: ダウンロードする前に、評判の良い技術サイトやフォーラムからレビューや推奨事項を読んでください。ユーザーは自分の経験を共有し、問題のあるアプリについて他の人に警告することがよくあります。
ウイルス対策ソフトウェアを使用する: Windows セキュリティは Windows 11 に組み込まれています は、マルウェアや望ましくない可能性のあるアプリケーションに対するリアルタイムの保護を提供します。ただし、サードパーティのウイルス対策ソフトウェアを強化する はいつでも可能です。
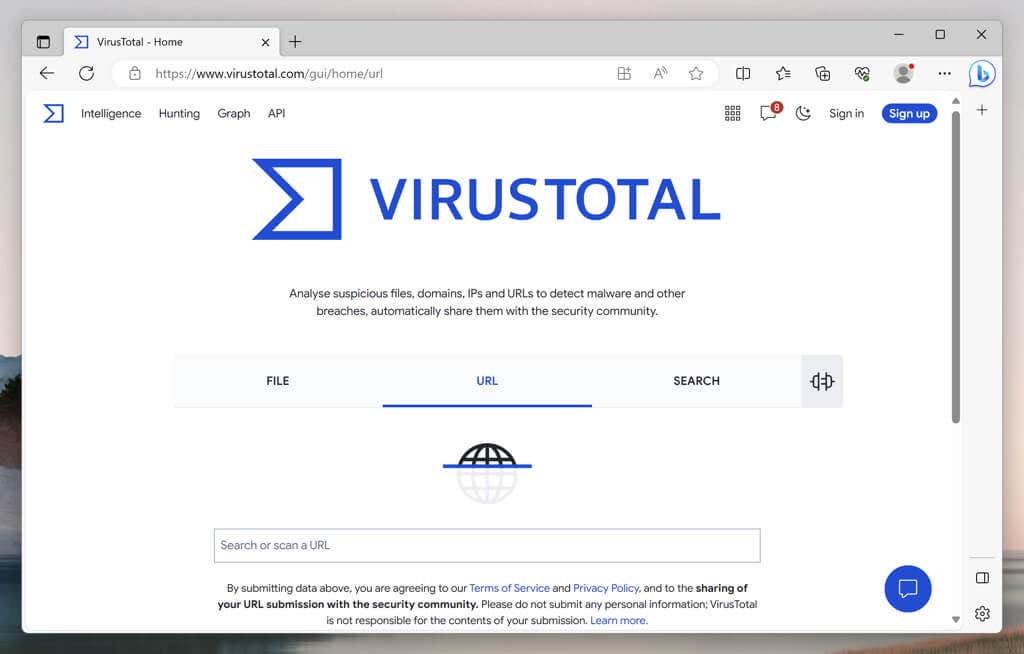
ダウンロード リンクのスキャン: ウイルス合計 などのオンライン ツールにリンクを直接貼り付けて、アプリケーションを PC にダウンロードする前にマルウェアをチェックできます。
バンドルウェアに注意: 一部のインストーラーは、オペレーティング システムを乱雑にしたり、速度を低下させたりする可能性のあるバンドル アプリケーションを提供します。常に カスタムまたは 詳細インストール オプションを選択し、不要なソフトウェアのチェックを外してください。
サンドボックスでプログラムを実行する: アプリケーションの安全性が不明な場合は、仮想化ソフトウェアを使用する 隔離された環境でテストできます。 Windows 11 Pro バージョンの Windows では、Windows サンドボックス も使用できます。
上記のポインタのほかに、常に Windows 11 で重要なデータをバックアップする です。最近のバックアップにより、アプリケーションのインストール中に重大な問題が発生した場合でも、データの損失を防ぐことができます。
.