Windows 11 には多くの新しいコンピューター管理ツールが用意されており、ユーザーはニーズに合わせてアカウントをカスタマイズできます。たとえば、アカウントの種類を簡単に調整したり、機能をカスタマイズしたり、PC のセキュリティ設定を最適化したりできます。
このチュートリアルでは、Windows 11 オペレーティング システムでユーザー アカウント設定を管理する方法について説明します。
Windows 11 でアカウントを追加する方法
Windows 11 を使用すると、独自の設定を維持し、個人ファイルをプライベートに保ちながら、複数のユーザーとデバイスを簡単に共有できます。アカウントを追加するだけです。
Microsoft アカウントを追加する方法
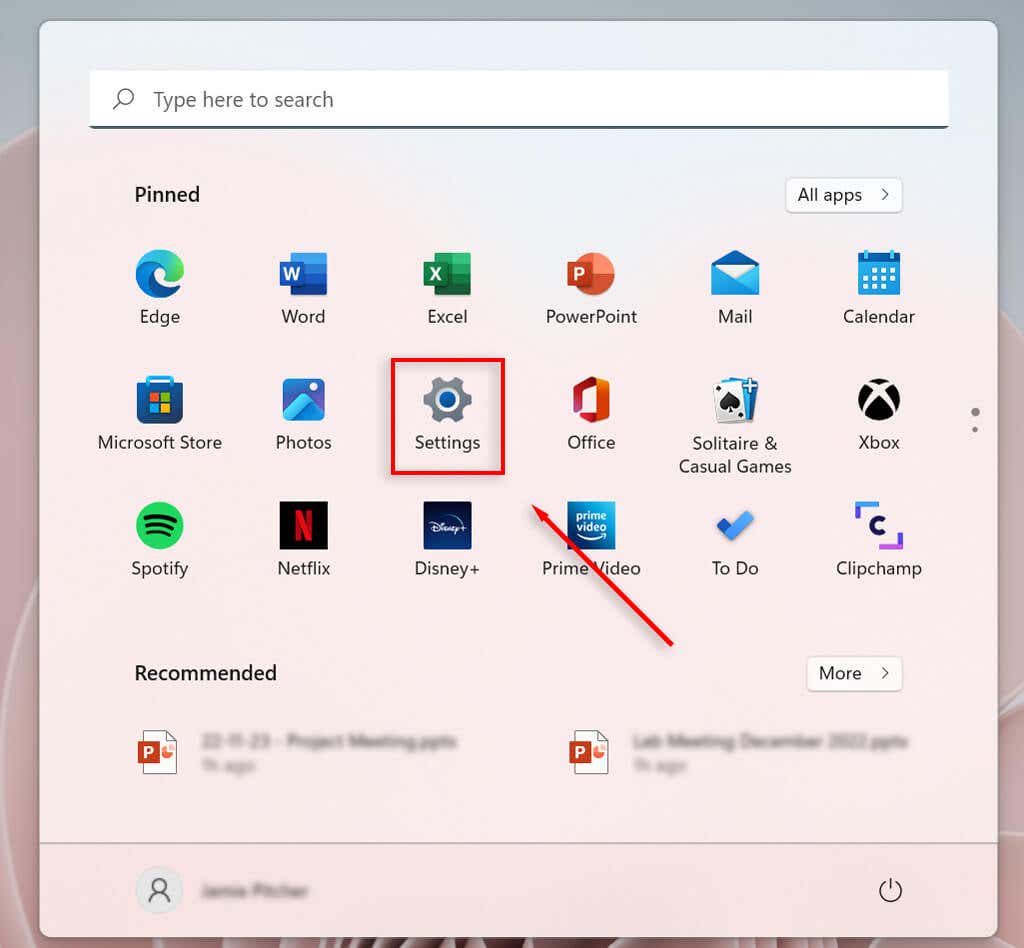
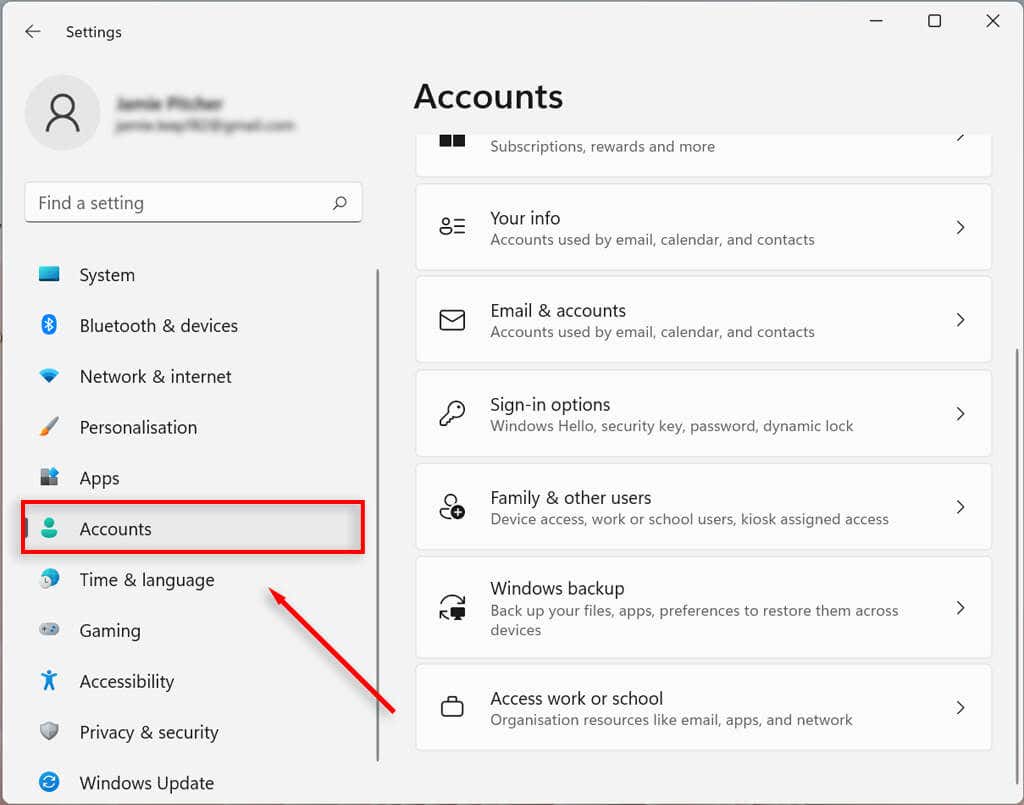
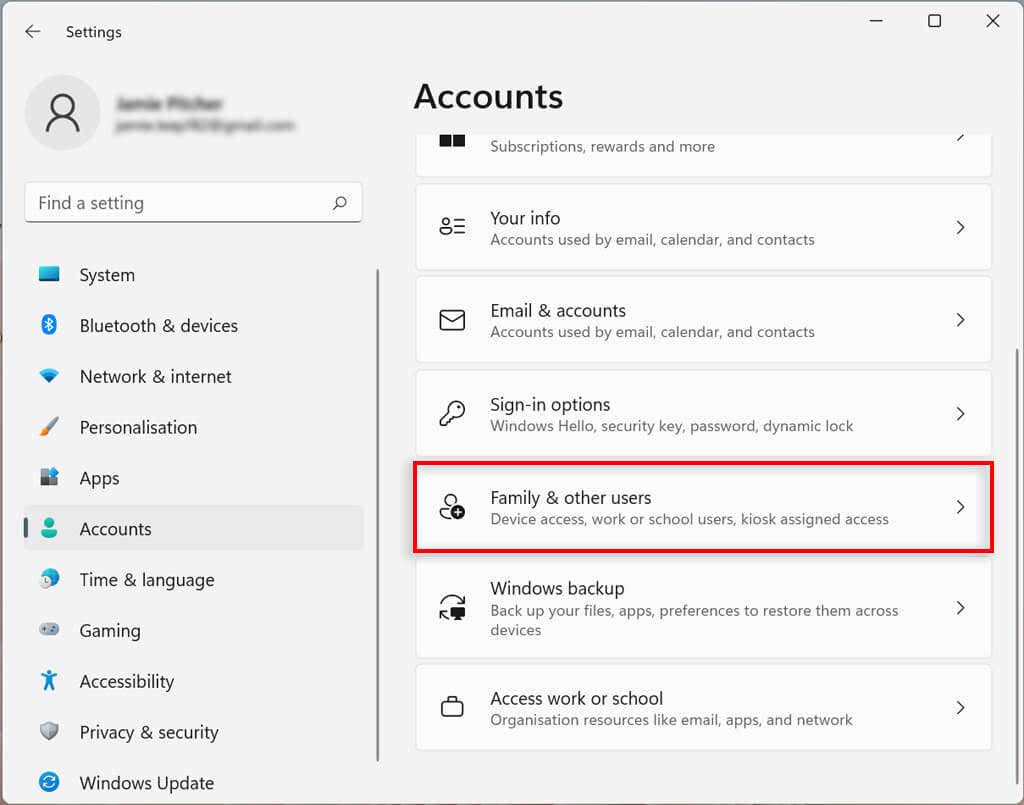
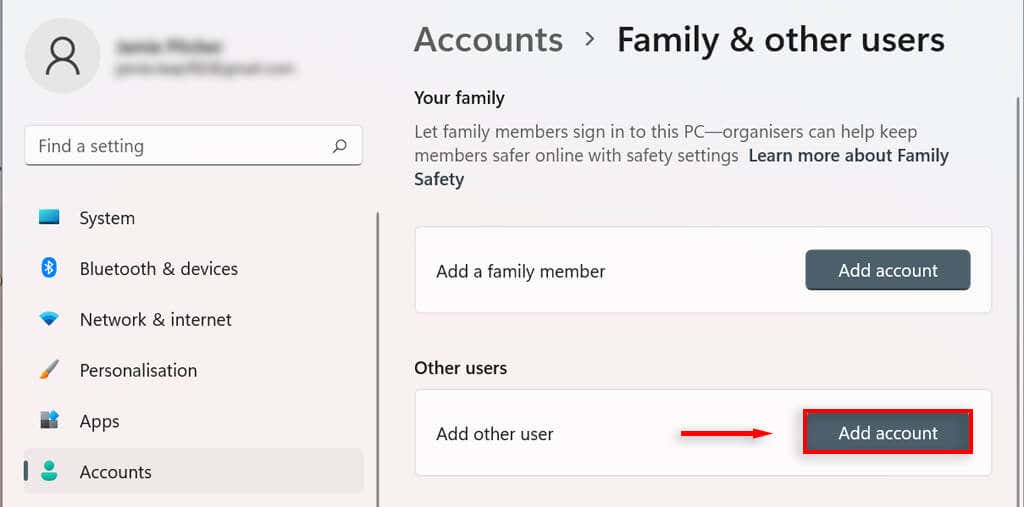
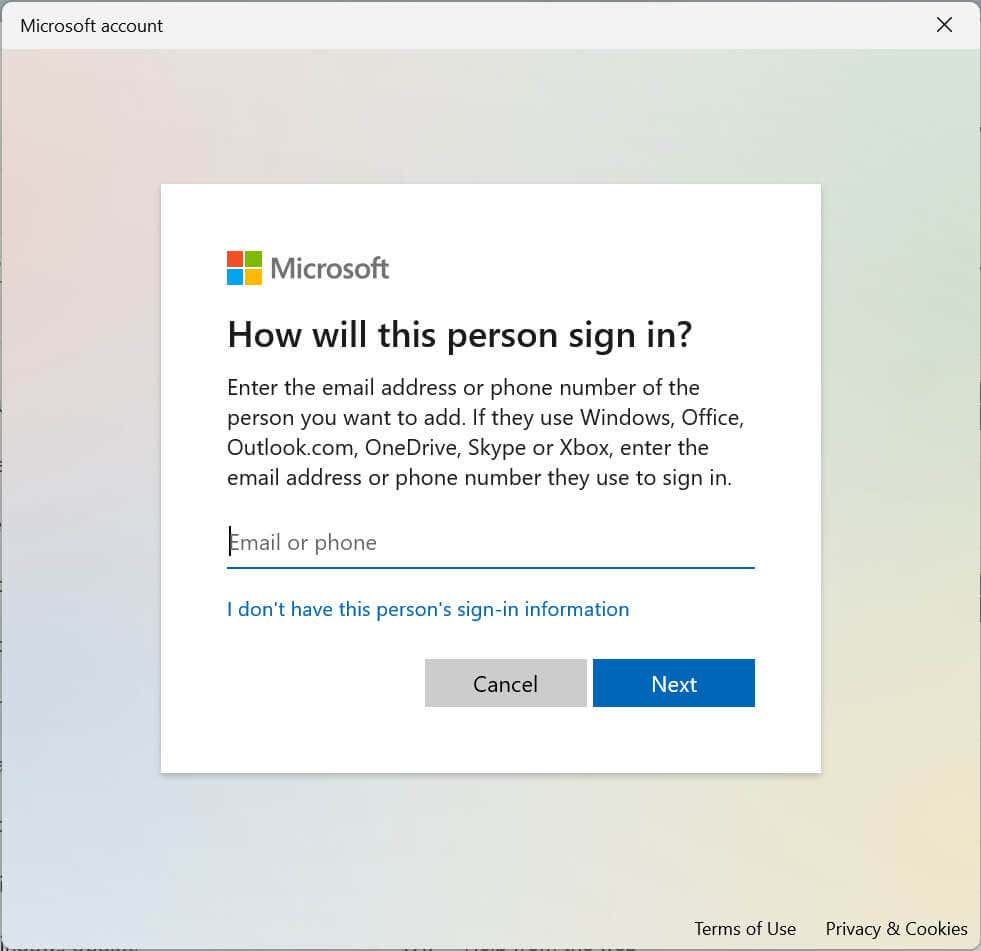
ローカル アカウントの作成方法
Microsoft アカウントを必要とせずに、ローカル アカウントまたはオフライン アカウントを作成できます。このアカウントには、そのアカウントが作成されたコンピュータからのみアクセスできます。
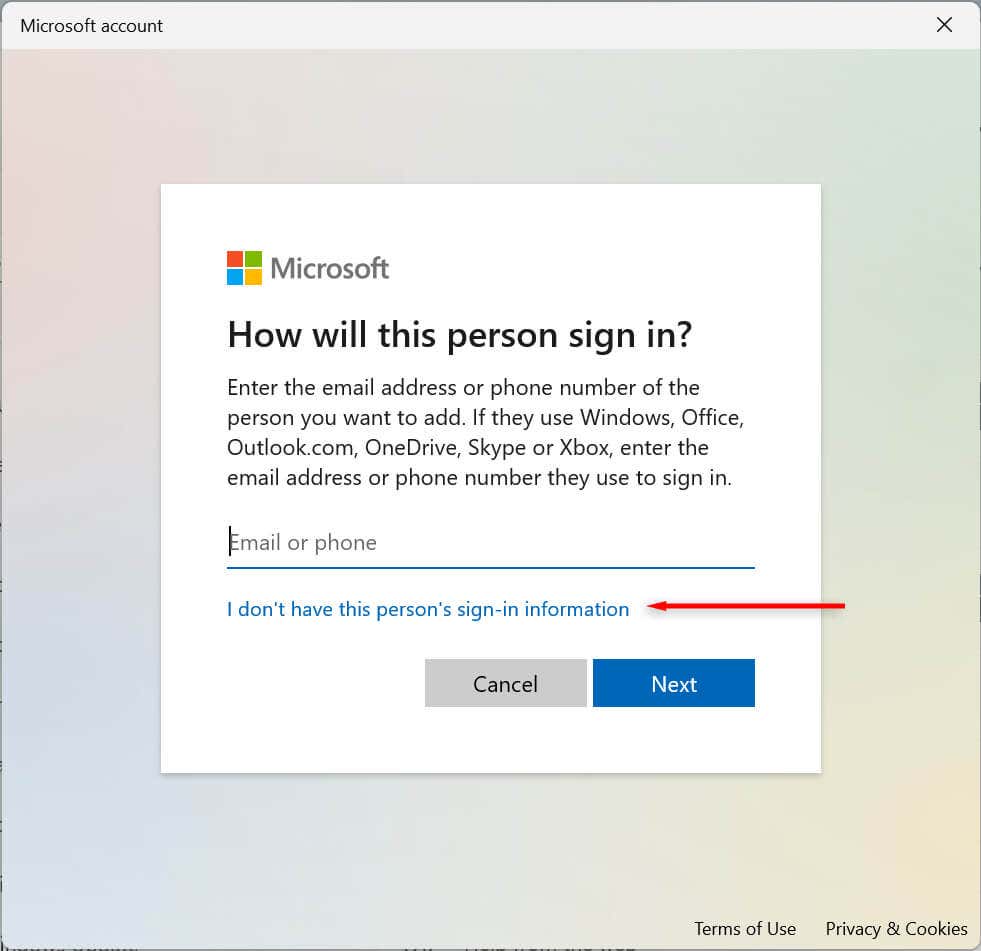
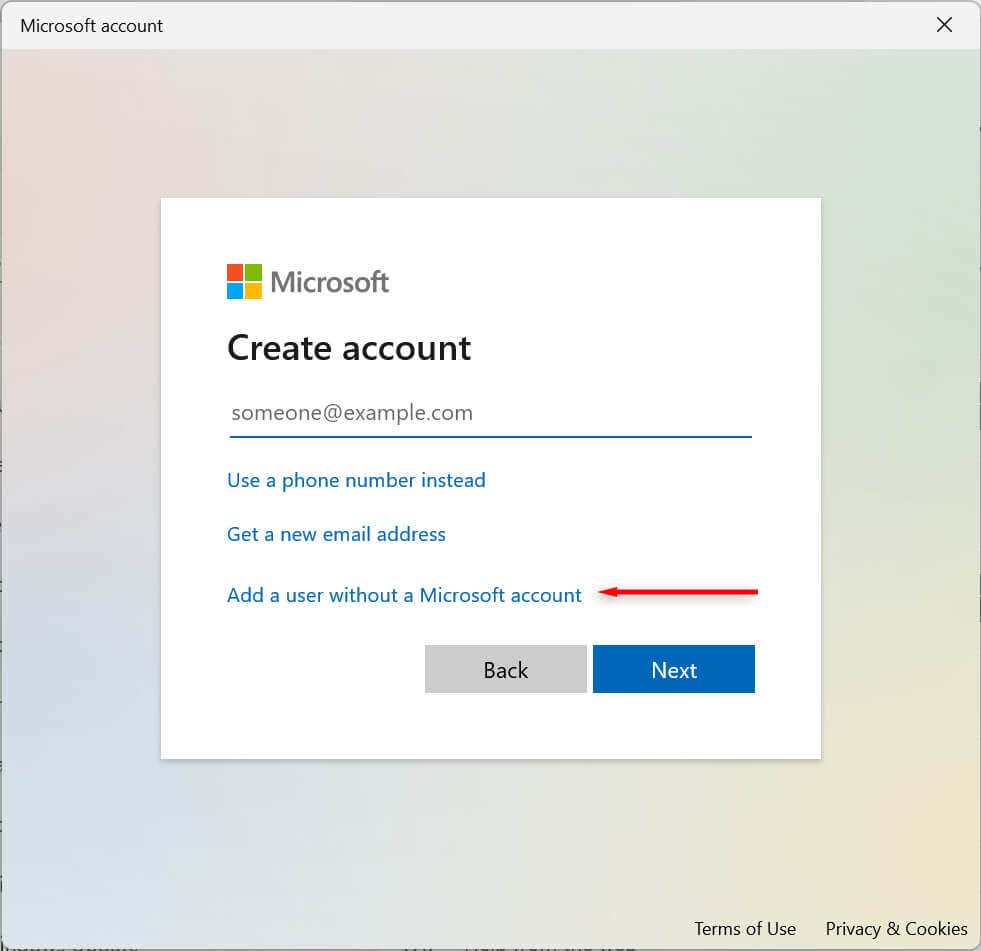
ファミリー メンバー アカウントを追加する方法
家族のメンバーを管理して、各人が独自のデスクトップ、設定、アプリ、個人ファイルを持つことができるようにすることもできます。ファミリー アカウントには子供と大人の 2 種類があります。.
子供アカウントは、制御された環境を提供します。お子様は通常どおりデバイスを使用できますが、主催者は許可とアクティビティを設定し、アプリとゲームに制限を適用し、使用時間を制限し、ユーザーアクティビティを追跡する します。
大人用アカウントは従来のローカル アカウントと同じですが、子供用アカウントを制御できます。
ファミリー メンバー アカウントを追加するには:
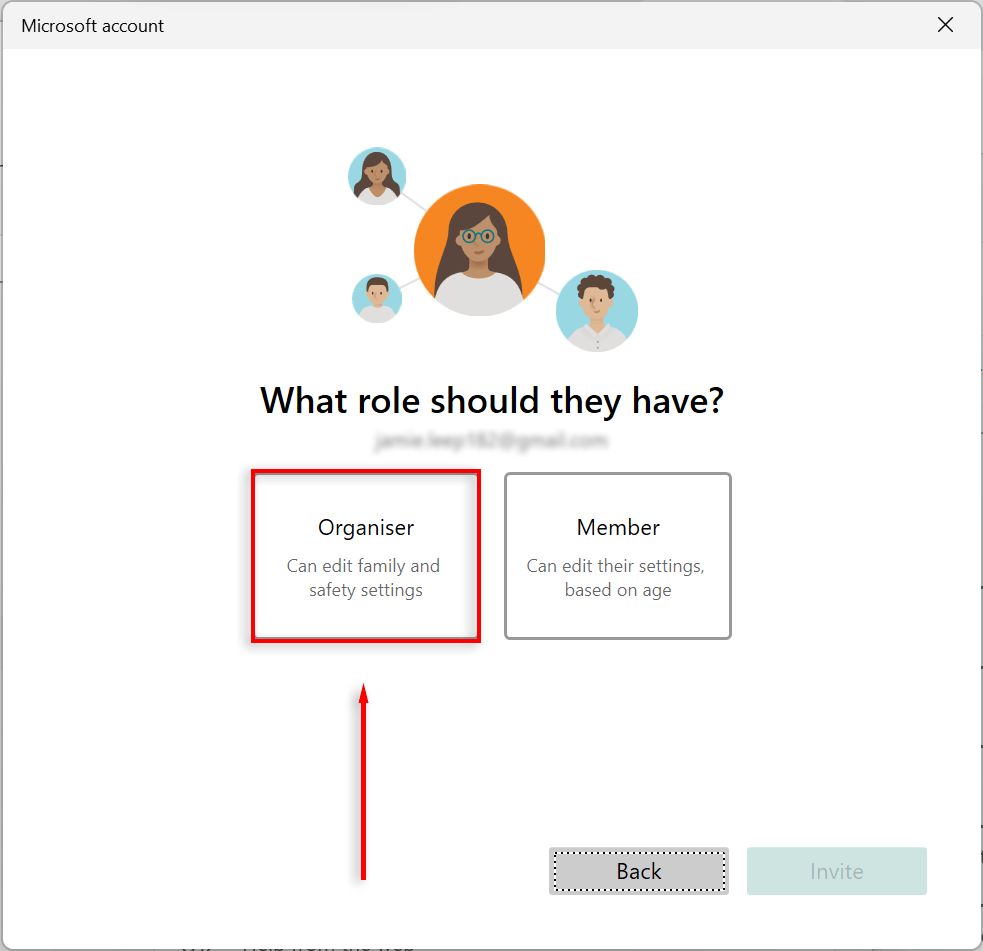
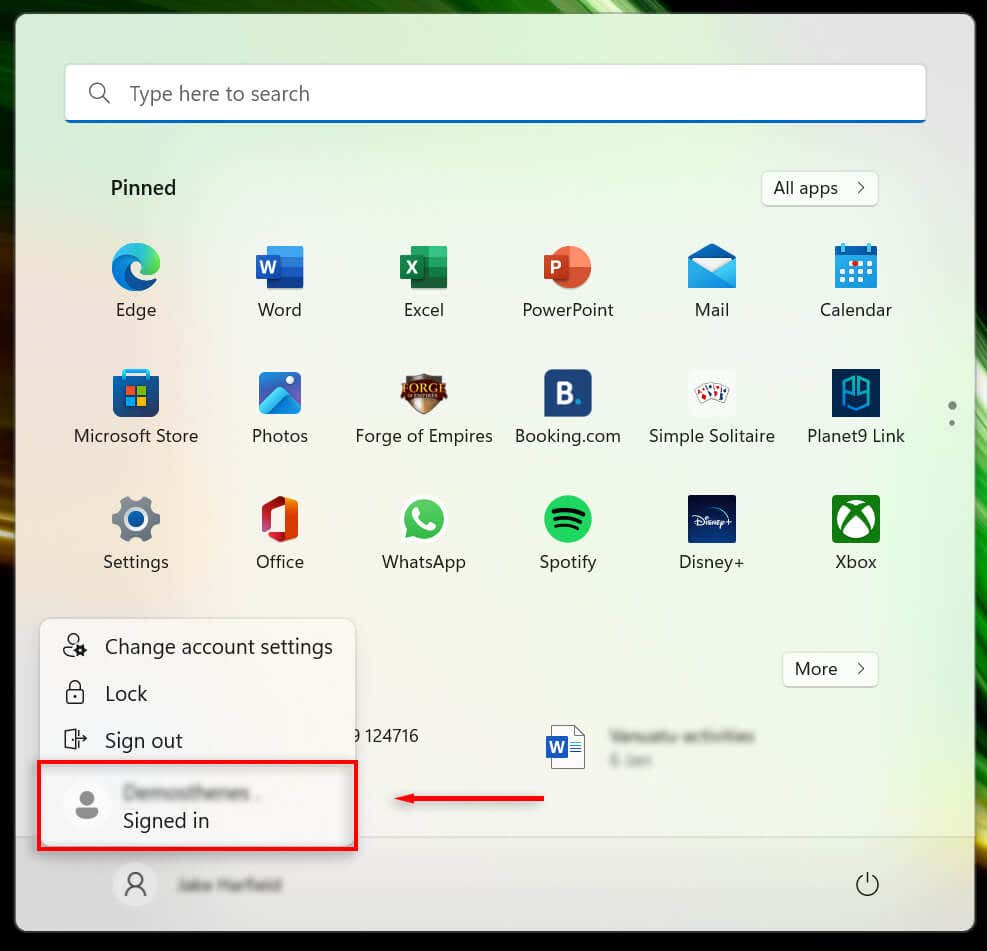
注:Windows 11 でアカウントを追加するには、netplwiz ツールやコマンド プロンプトを使用するなど、さまざまな方法があります。これらのオプションを検討するには、ローカルユーザーの作成 とグループに関するチュートリアルを参照してください。
アカウントの詳細を表示する方法
Windows 11 では、アカウントの詳細を表示およびカスタマイズできます。アカウントの詳細を確認するには:
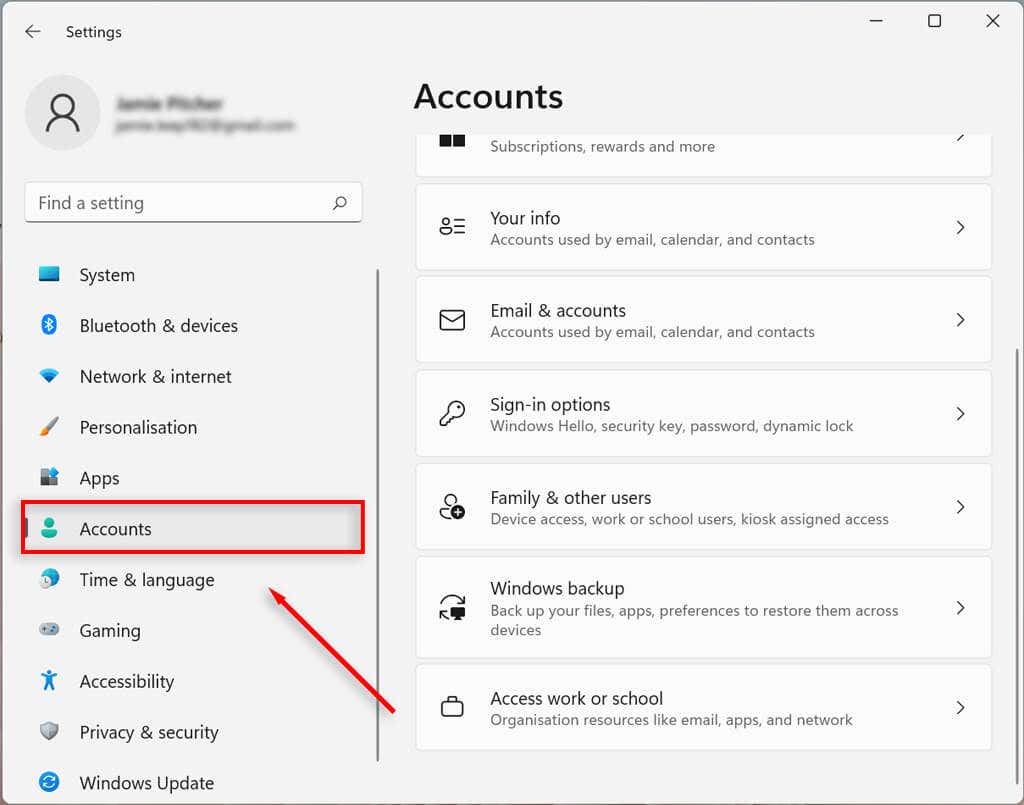
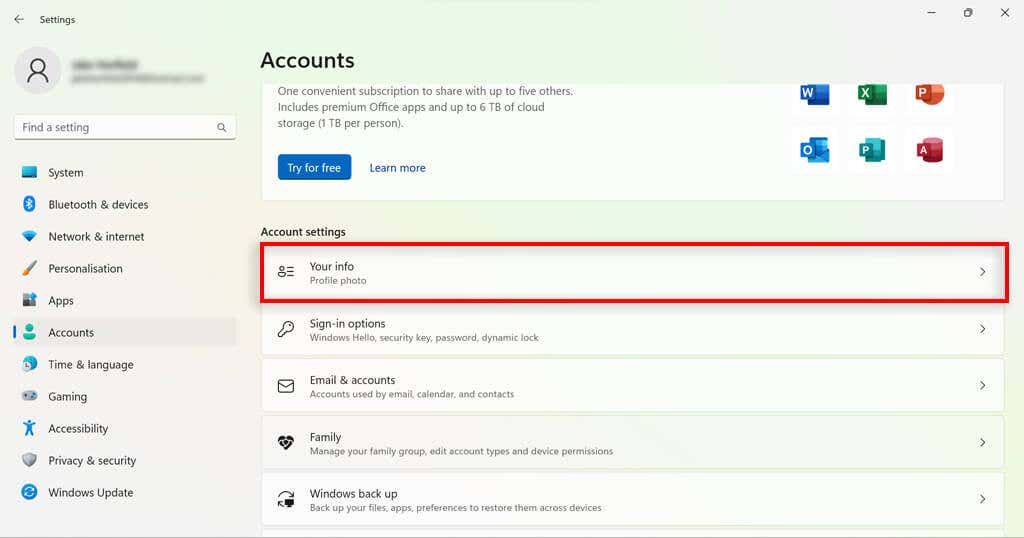
Windows 11 でユーザー アカウントの種類を変更する方法
Windows 11 では、標準ユーザー アカウントを管理者アカウントに変更したり、その逆を行うことができます。.
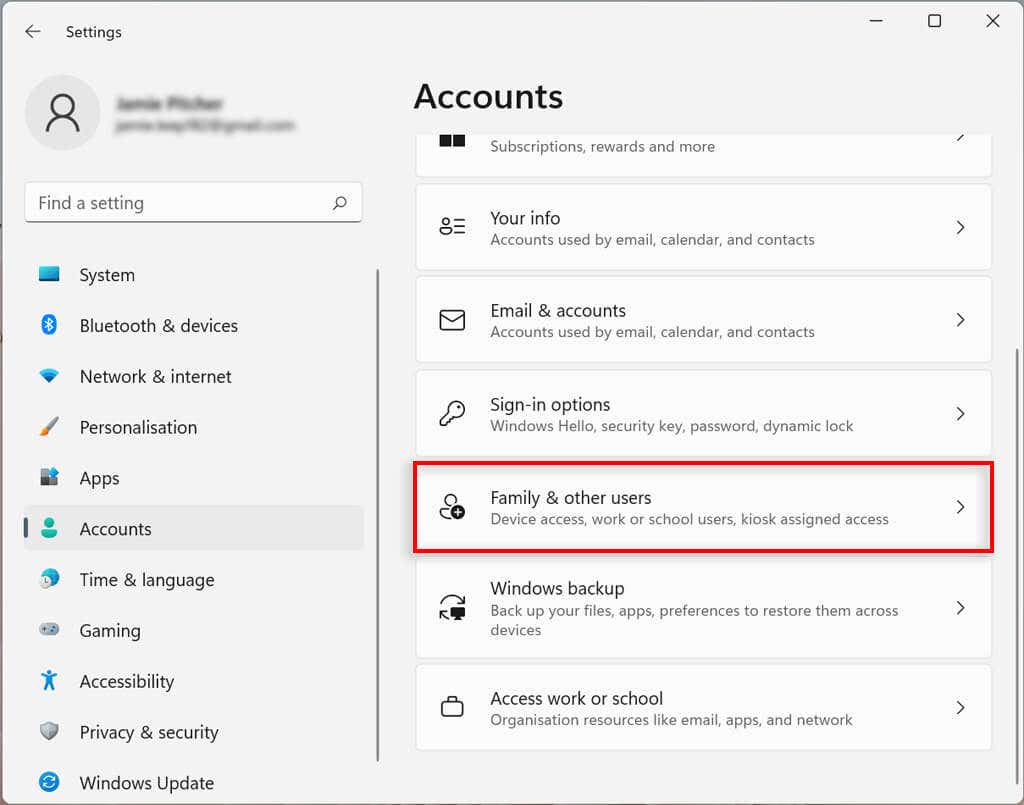
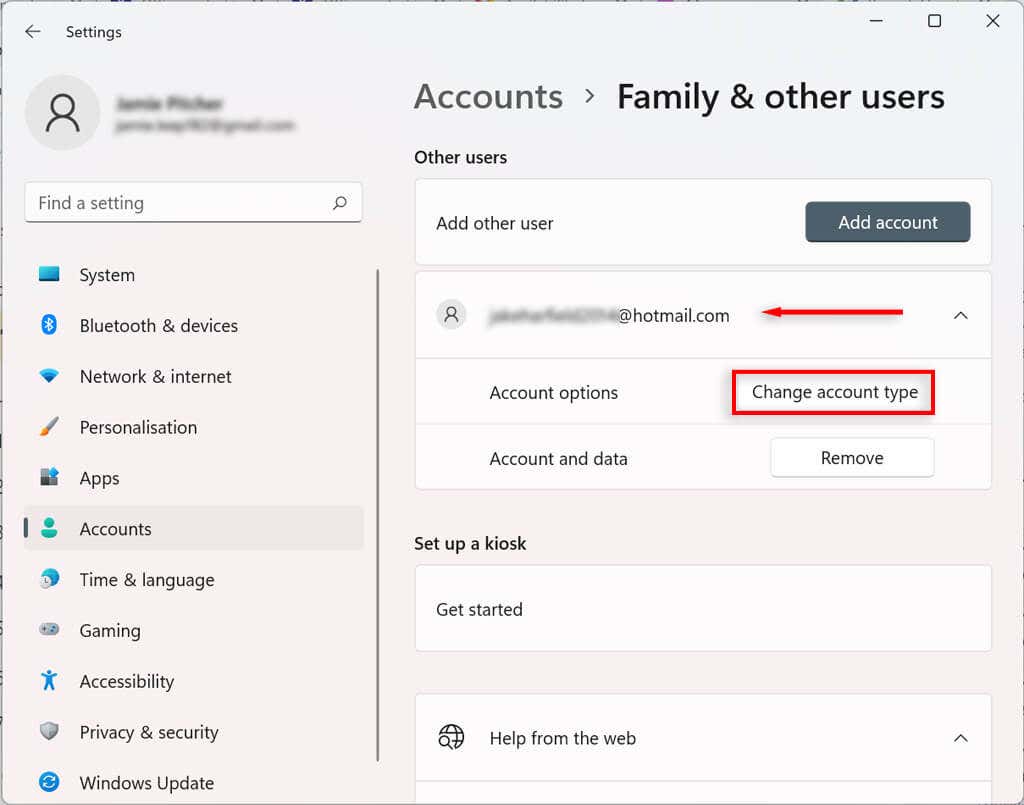
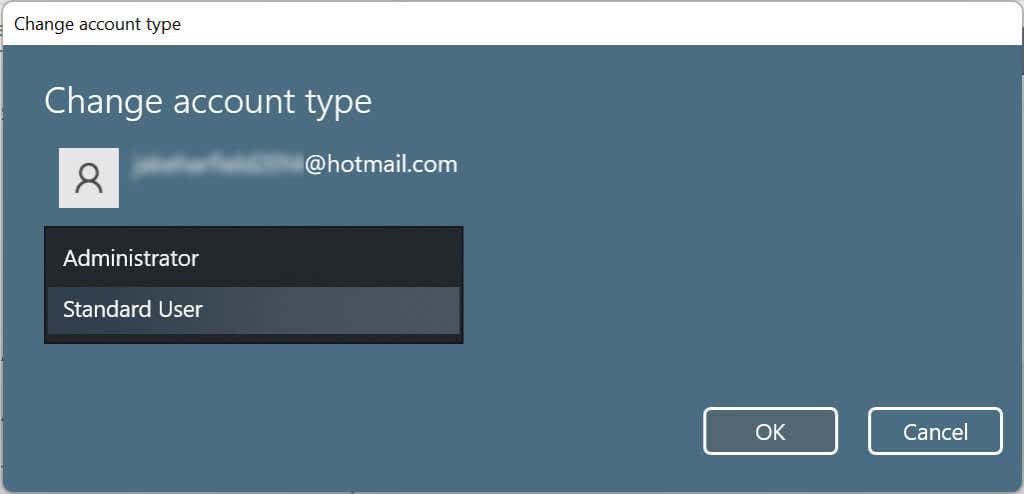
手順を完了すると、新しいアカウントの種類によってユーザーのアクセス権限が決まります。
Windows 11 でアカウントを削除する方法
アカウントが不要になった場合は、アカウントとすべての関連データを簡単に削除できます。
ファミリー アカウントを削除する方法
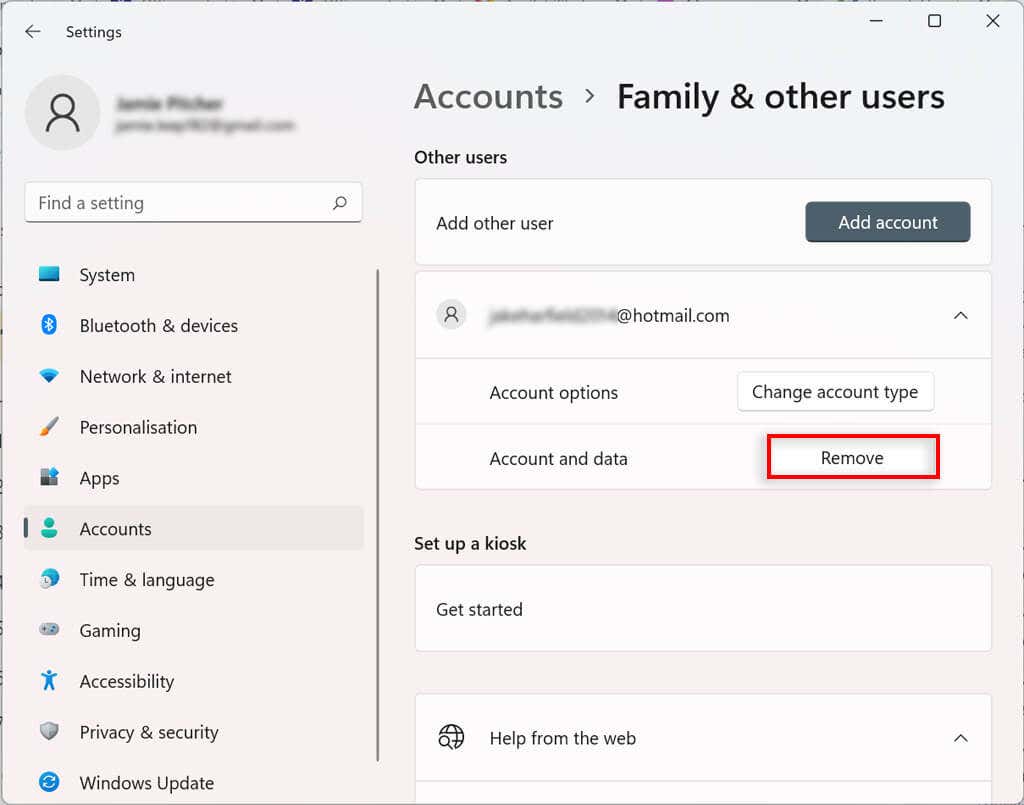
メール、カレンダー、連絡先アプリに追加の電子メールを Windows 11 ユーザー アカウントにリンクする方法
他の電子メール アカウントを Windows 11 ユーザー アカウントに追加できます。こうすることで、詳細を個別に追加することなく、メール、カレンダー、連絡先などの他のアプリの情報を自動的にリンクできます。
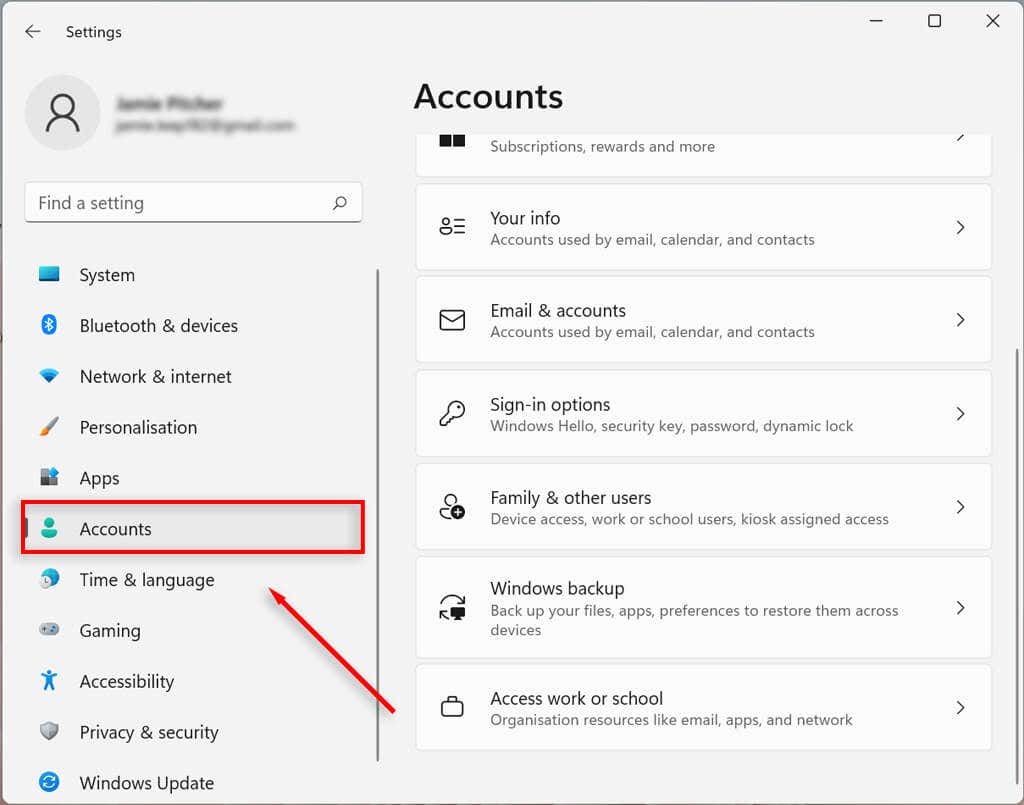
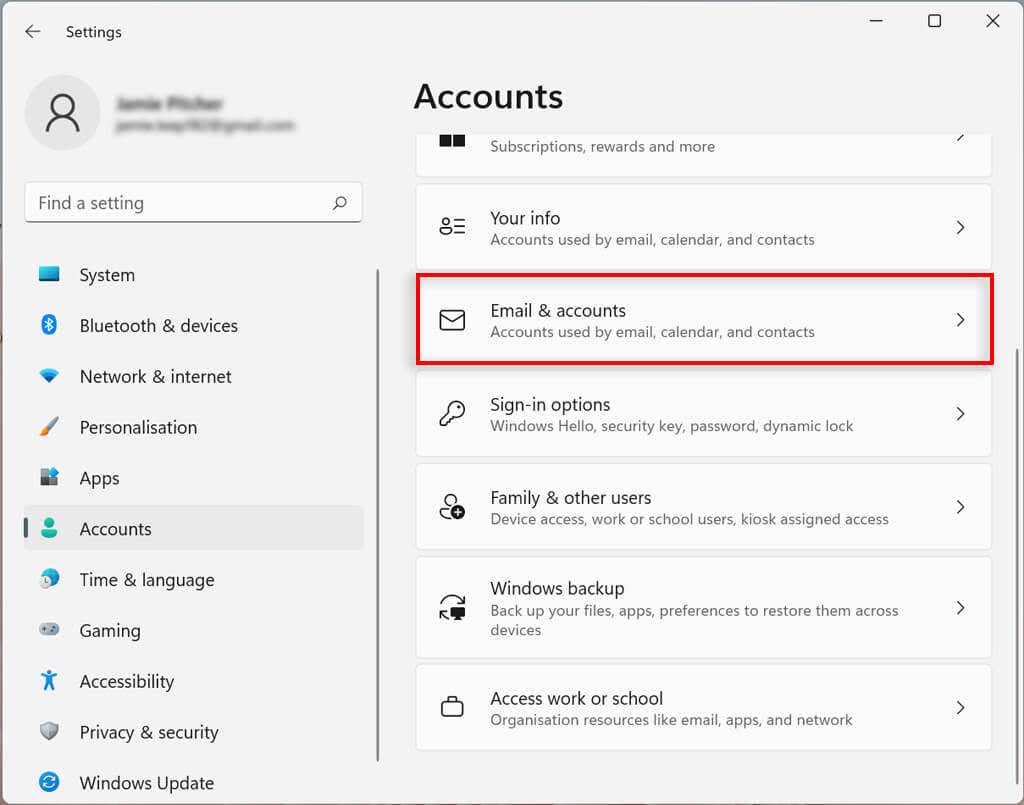
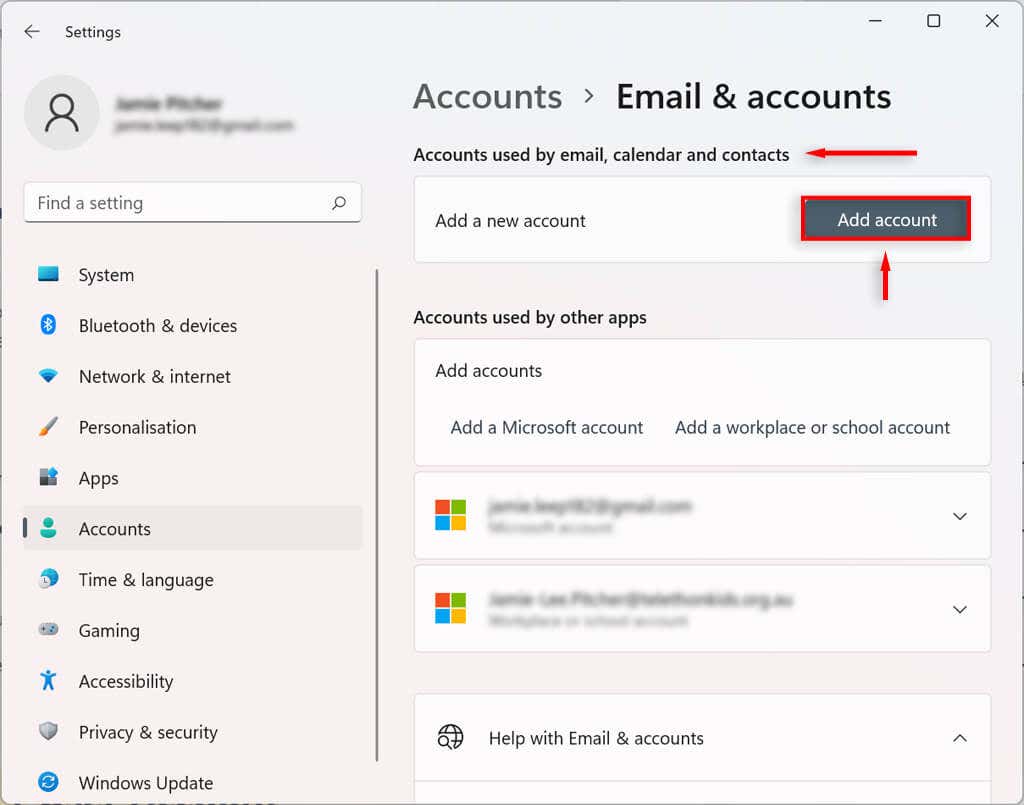 <オルスタート = "5">
<オルスタート = "5">
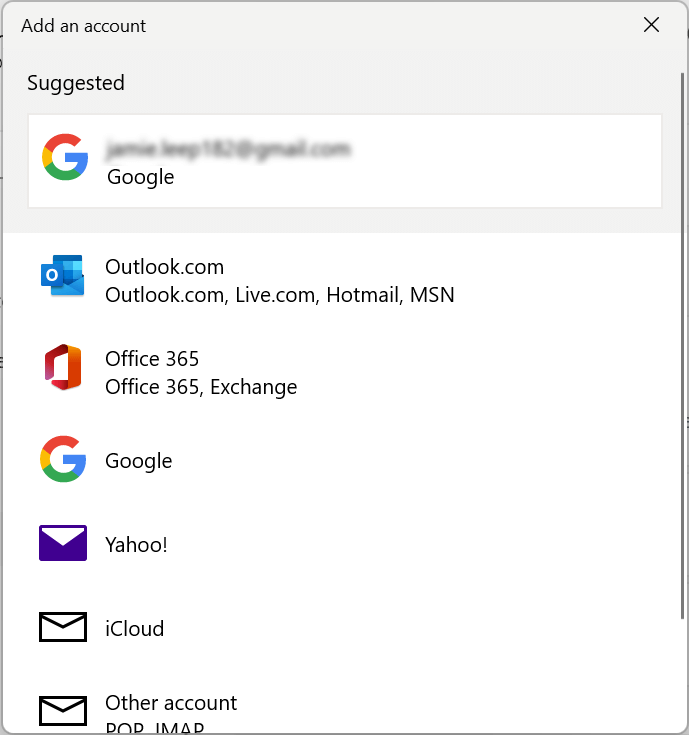
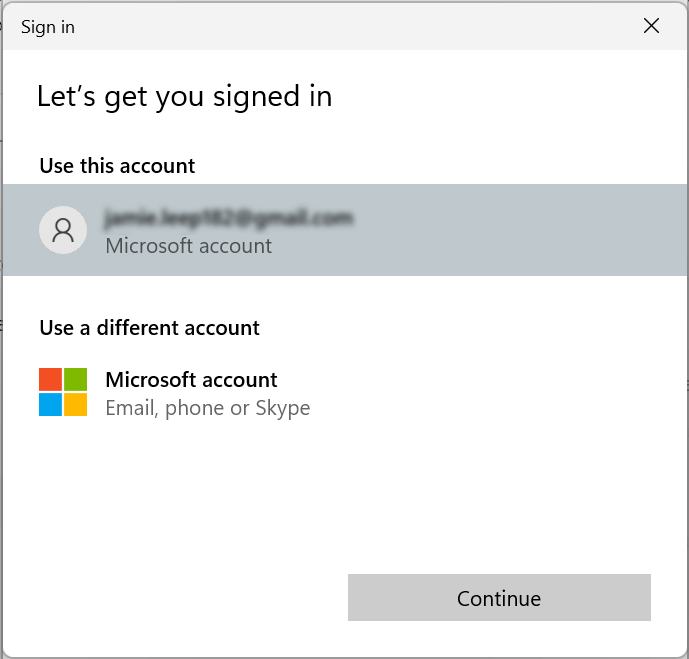
職場または学校のアカウントを Windows 11 ユーザー アカウントにリンクする方法
職場や学校のアカウントを Windows 11 ユーザー アカウントに追加することもできます。これにより、OneDrive などのアプリを使用できるようになります。
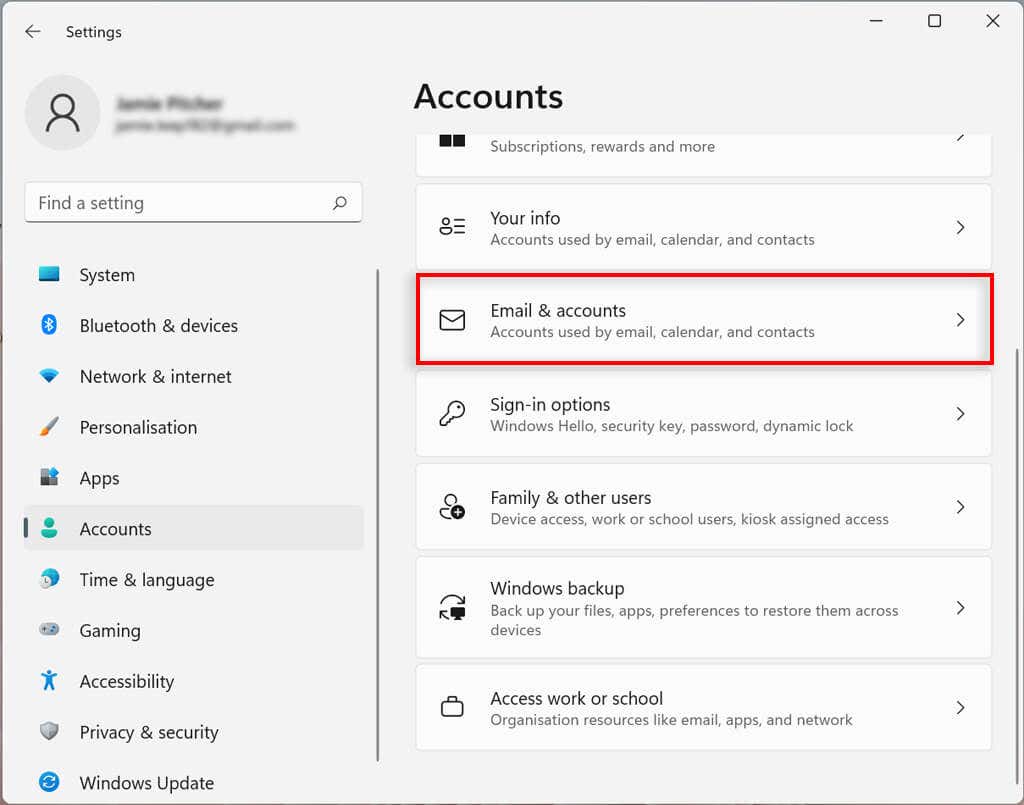
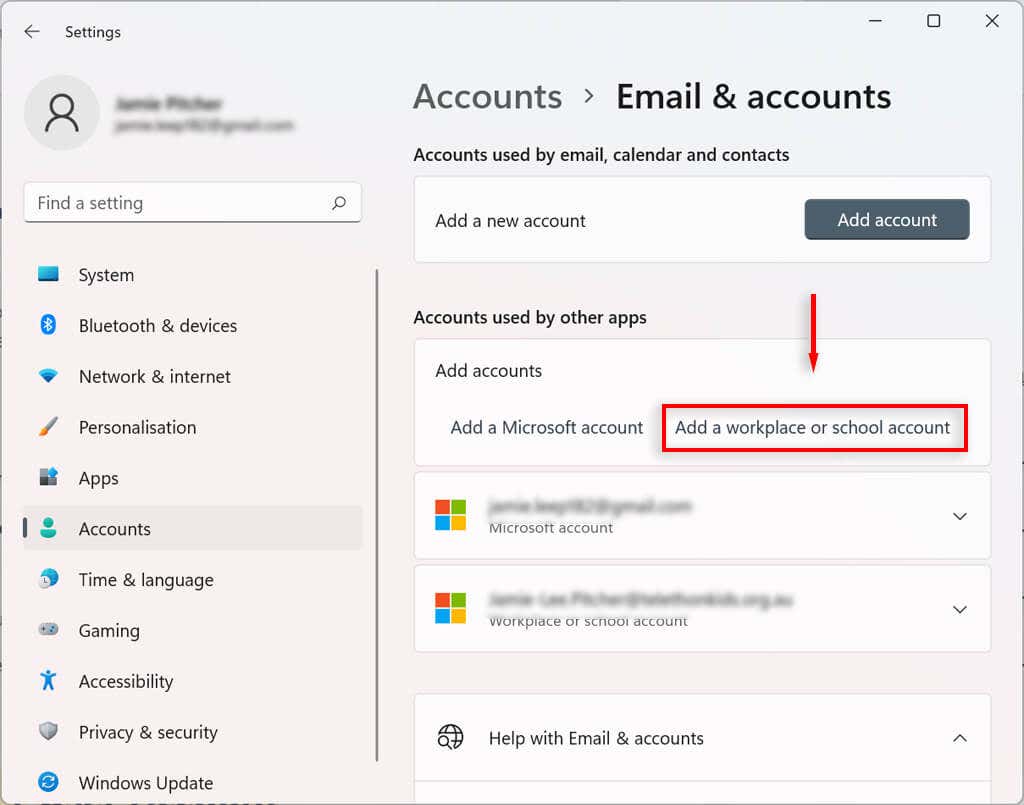
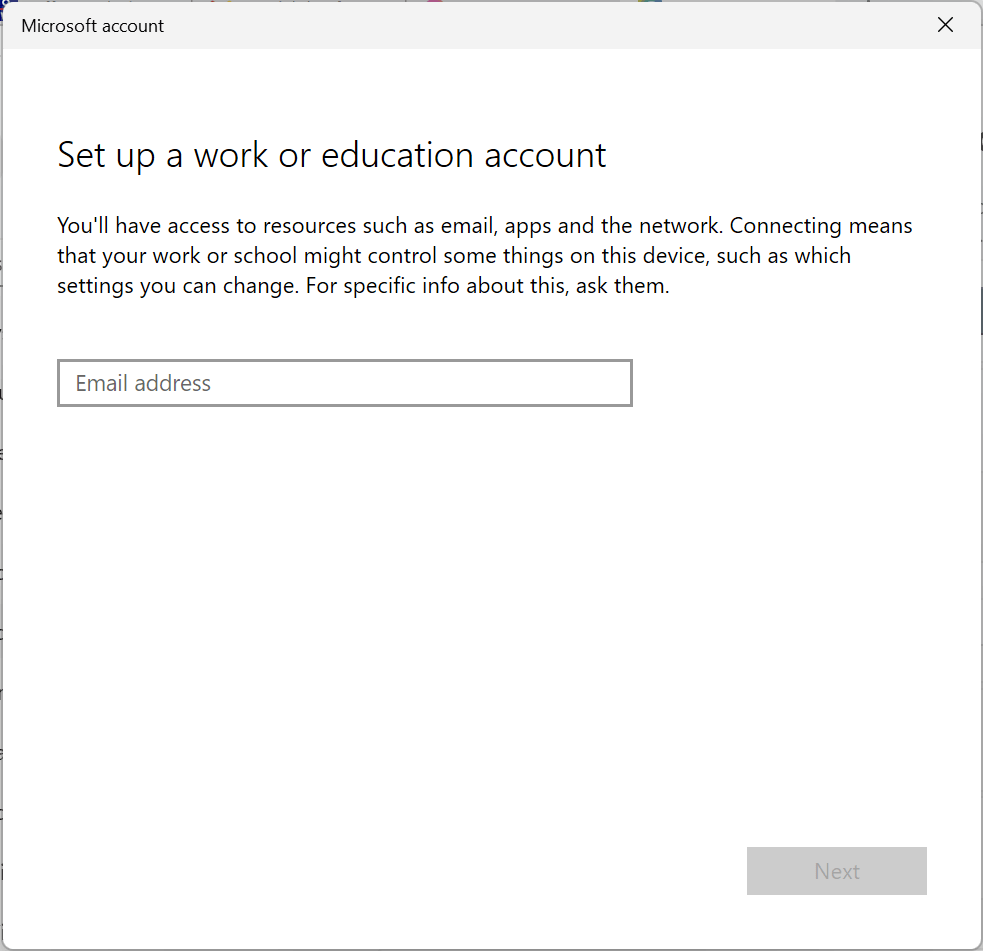
Windows 11 でサインイン オプションを変更する方法
Windows 11 では、Windows Hello を利用してサインイン設定をカスタマイズできます。 Windows Hello は、PIN、指紋、または顔認識を介してデバイスにアクセスする、より個人的な方法です。物理キーを使用したサインインを有効にすることもできます。
Windows Hello 認証サインイン方法の構成または変更
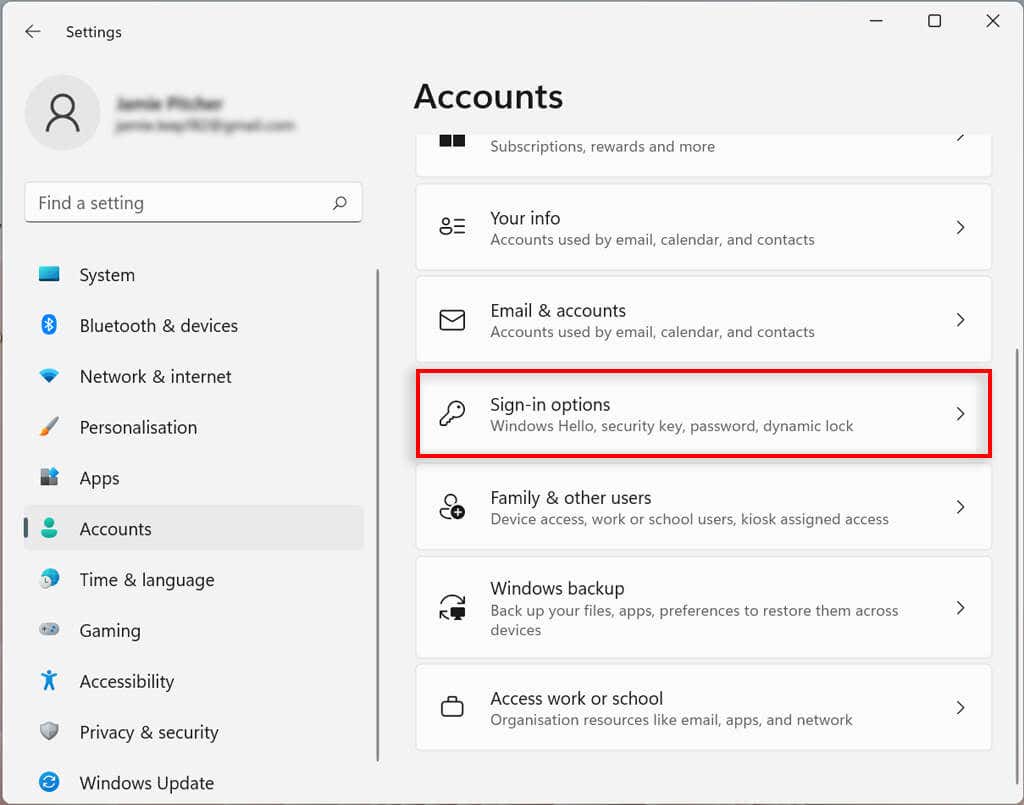
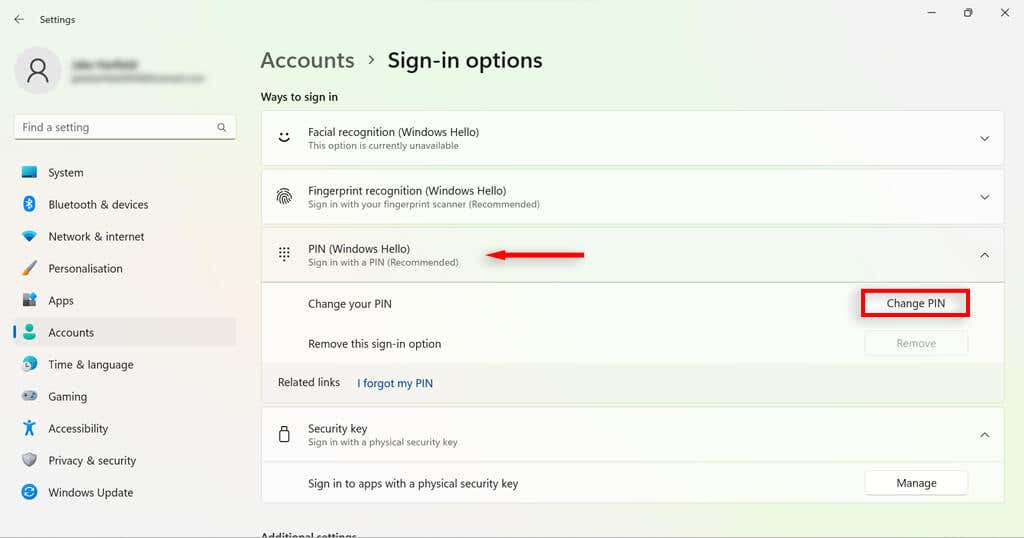
Windows 11 でウェイクアップ時のサインインを有効にする
この設定を使用すると、PC が起動時にパスワードの入力を求めるか、設定した時間が経過した後にパスワードの入力を求めるかを決定できます。
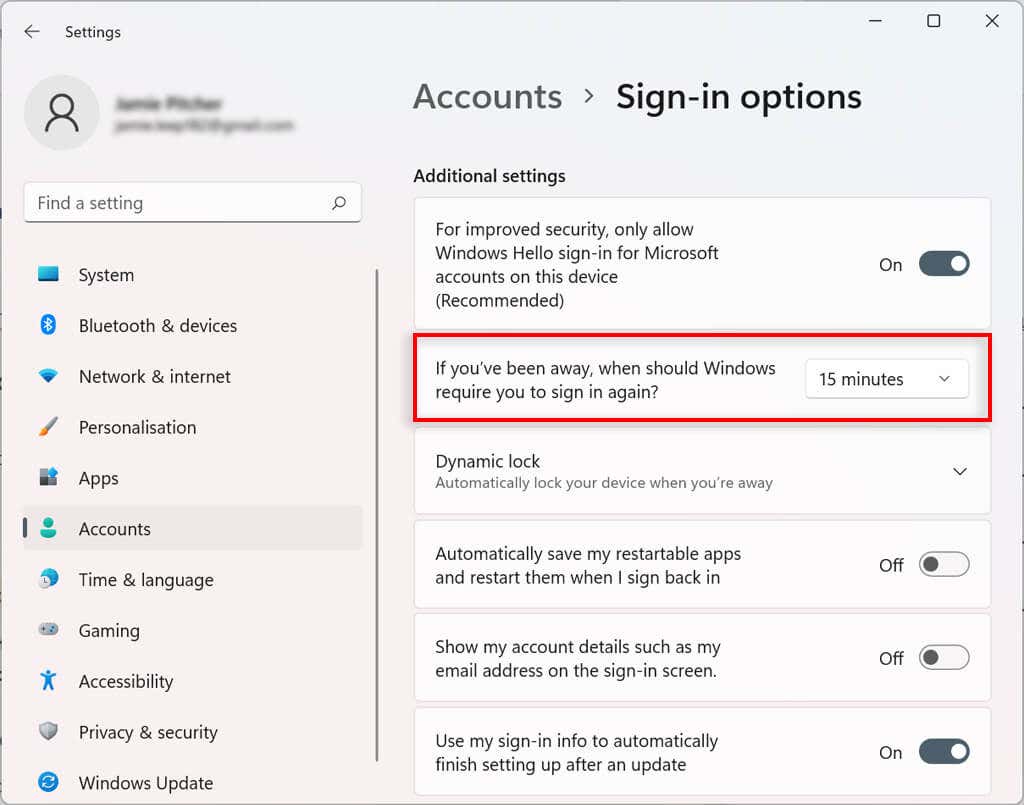
Windows 11 で動的ロックを有効にする
ダイナミック ロック機能により、部屋から離れるとデバイスが自動的に保護されます。 Bluetooth 近接技術を使用しているため、設定する前に電話やスマート ウォッチなどの Bluetooth デバイスをリンクする必要があります。
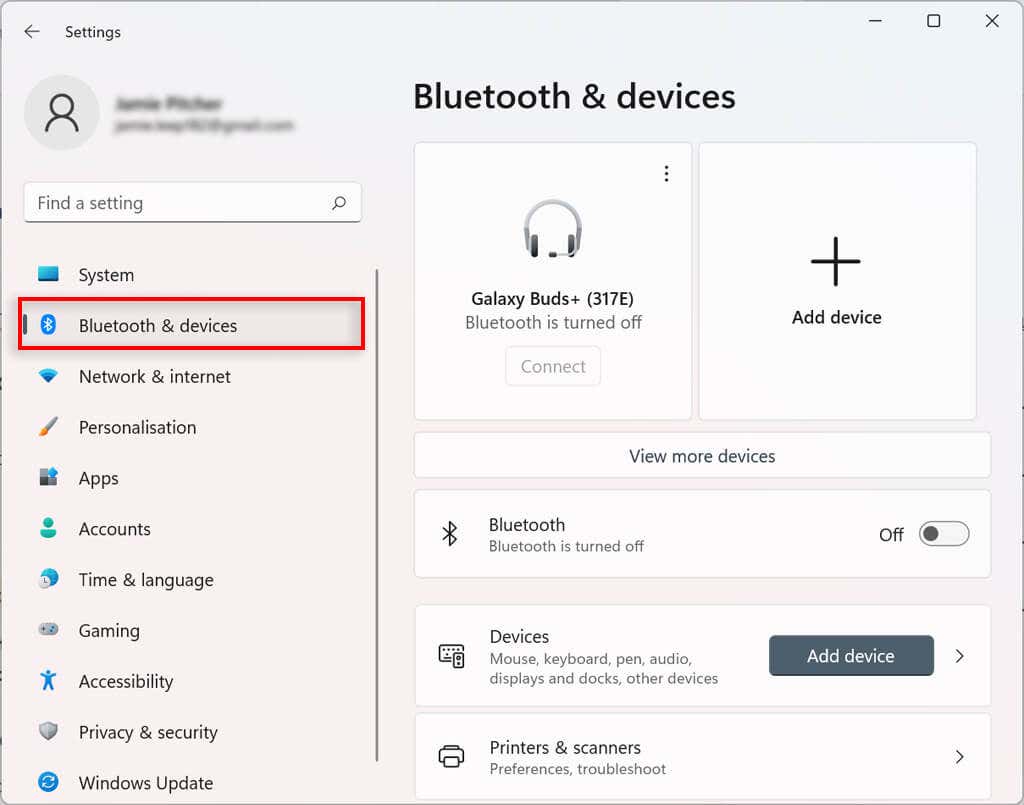
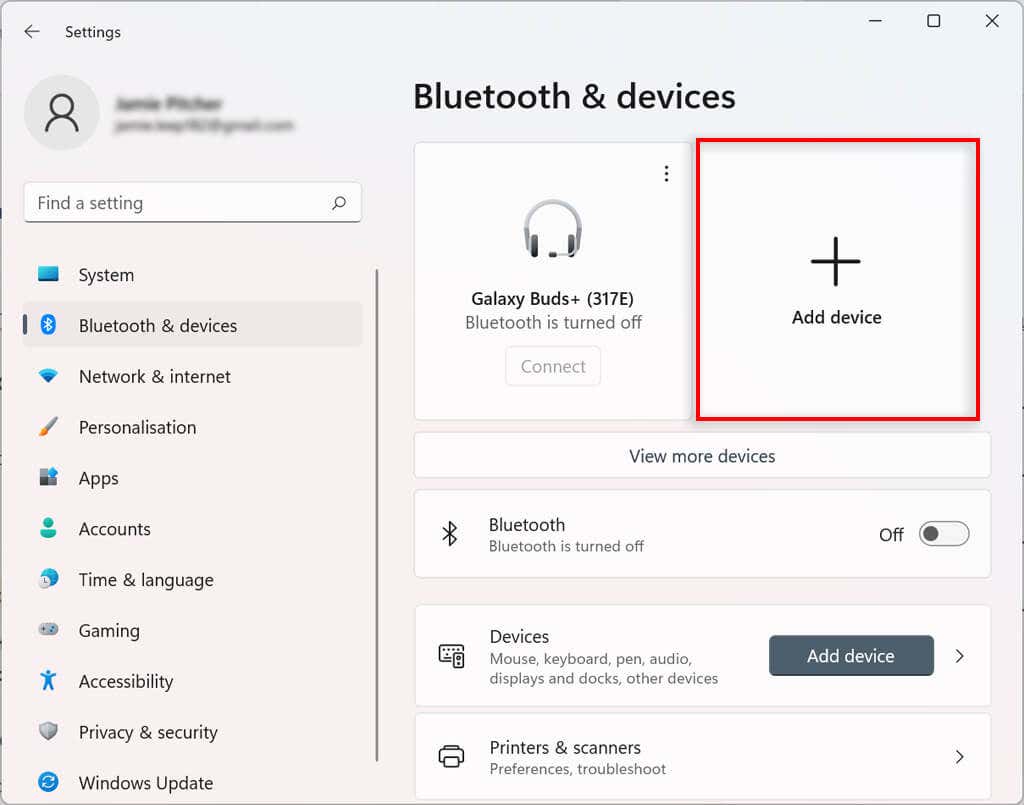
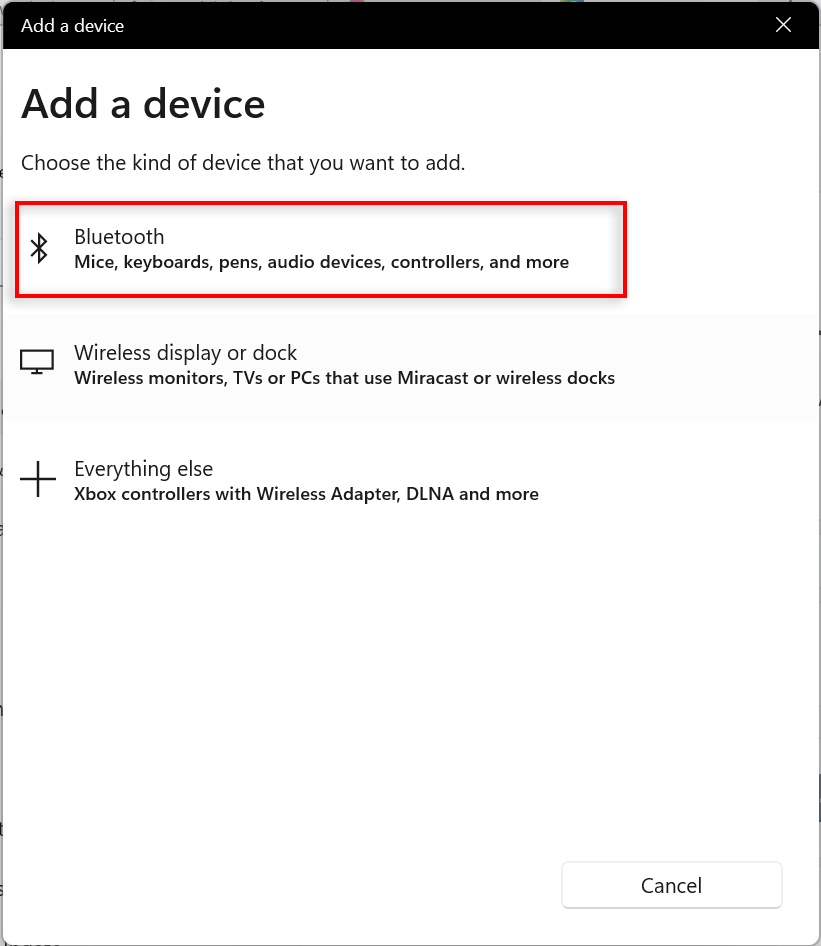
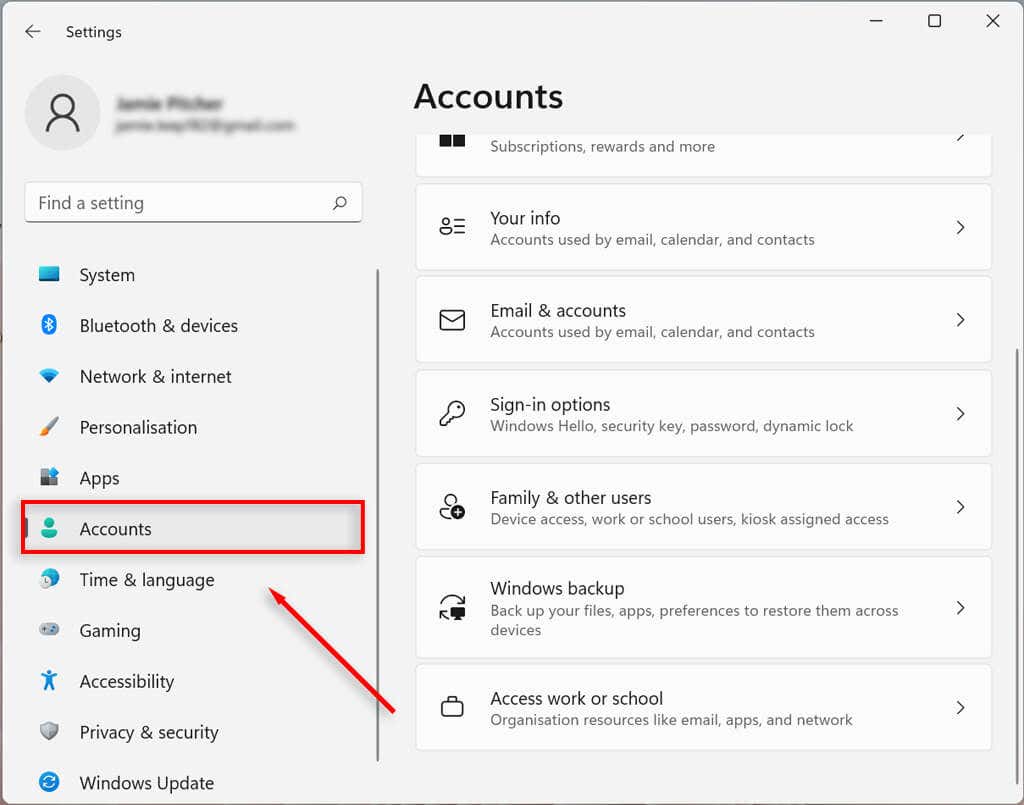
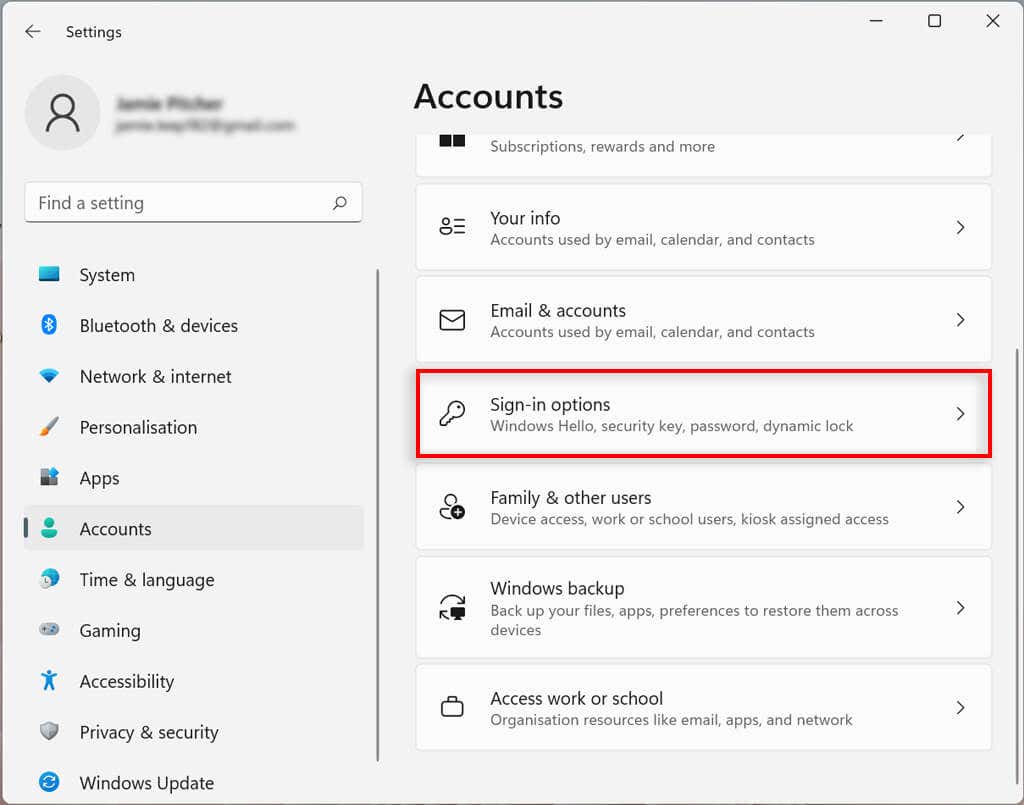
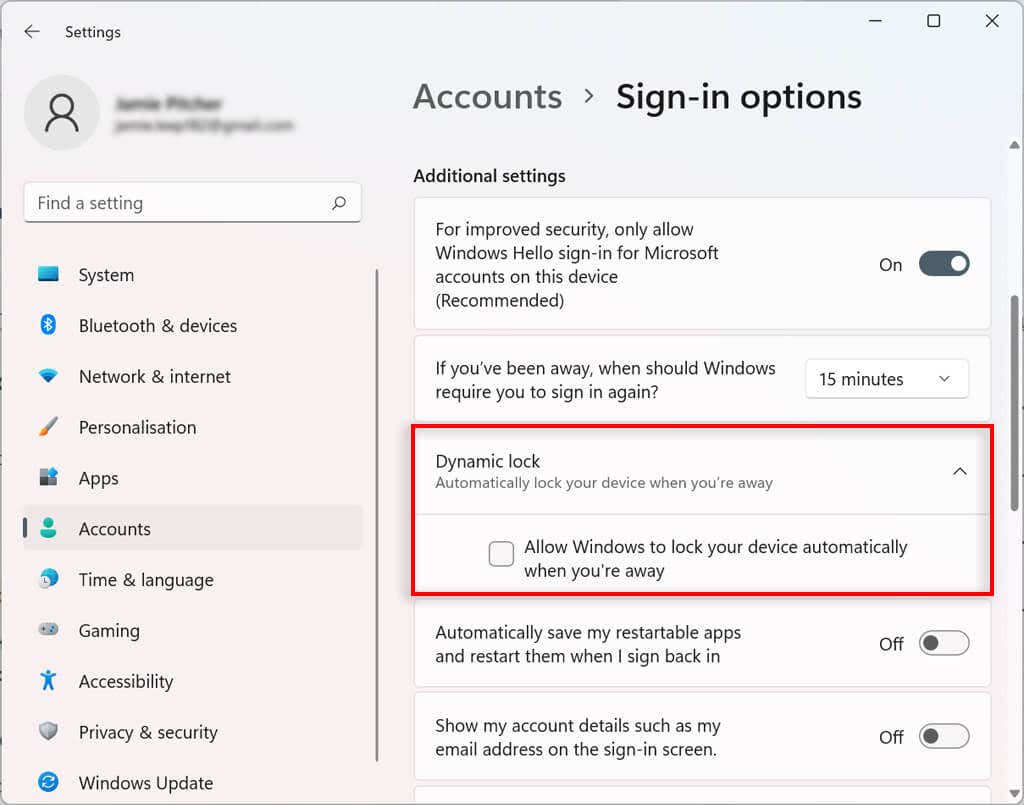
Bluetooth デバイスがリンクされているコンピュータから 30 秒以上離れると、コンピュータがロックされます。
起動時にアプリの再起動を停止
一部のアプリは、シャットダウン前に閉じていなかった場合、起動時に自動的に開きます。この機能は、次の手順で無効にできます。
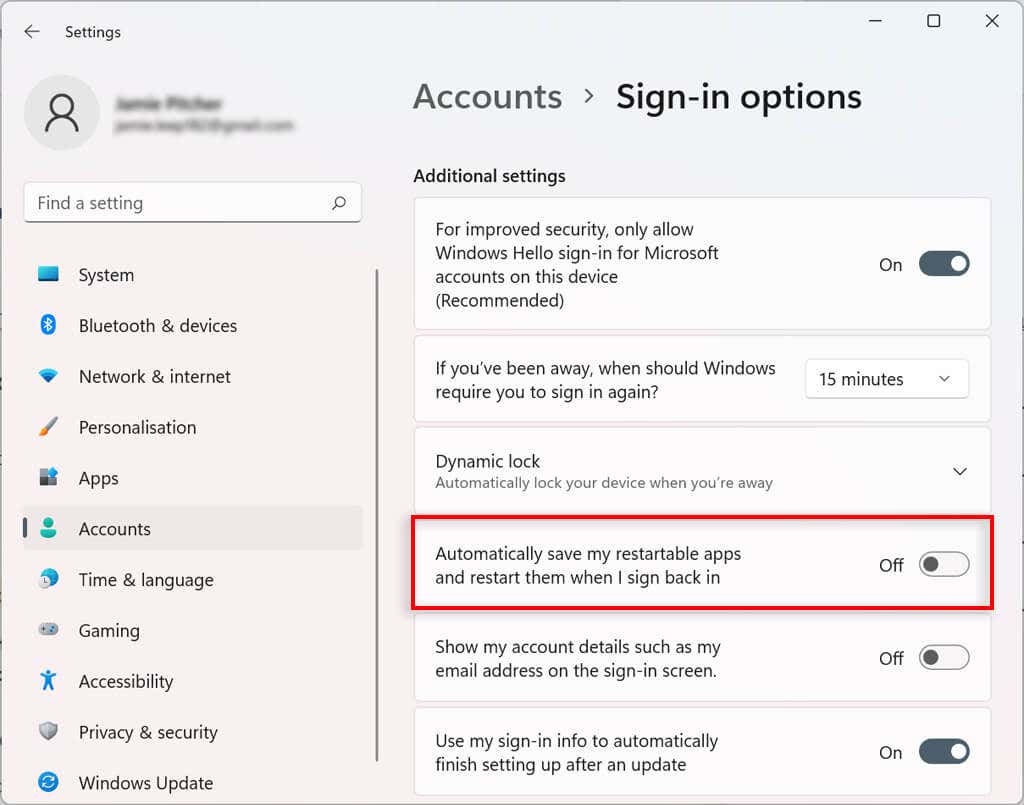
アプリの起動時に自動的に再起動されなくなりました。
Windows 11 でアカウント同期設定を制御する方法
Windows 11 でアカウント設定を同期する方法を決定できます。これにより、OneDrive でどのフォルダーがバックアップされるかが構成されます。また、同じ Microsoft アカウントを持つデバイス間でアプリと設定をシステムが記憶するかどうかを決定することもできます。
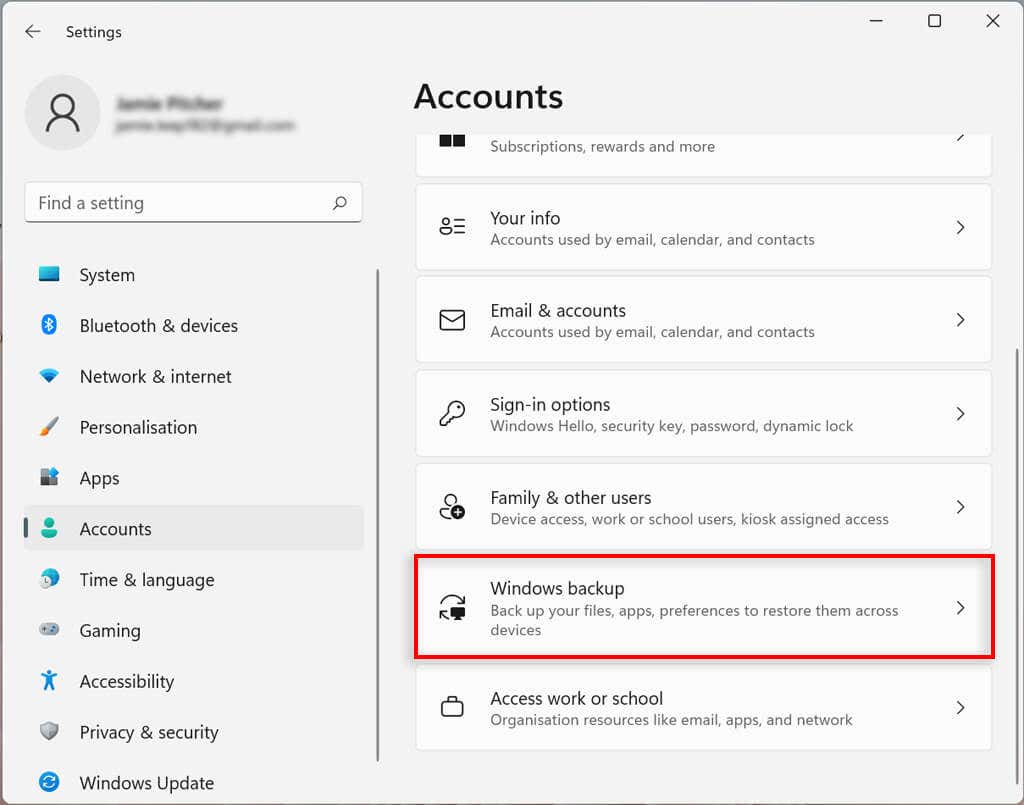
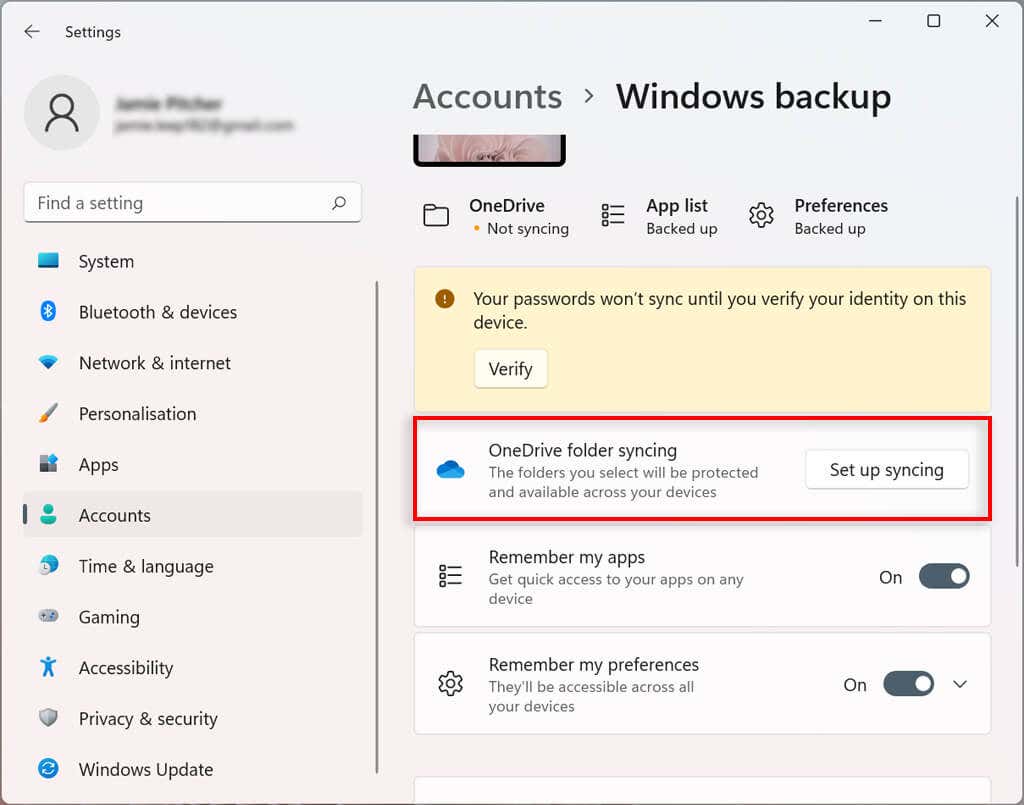
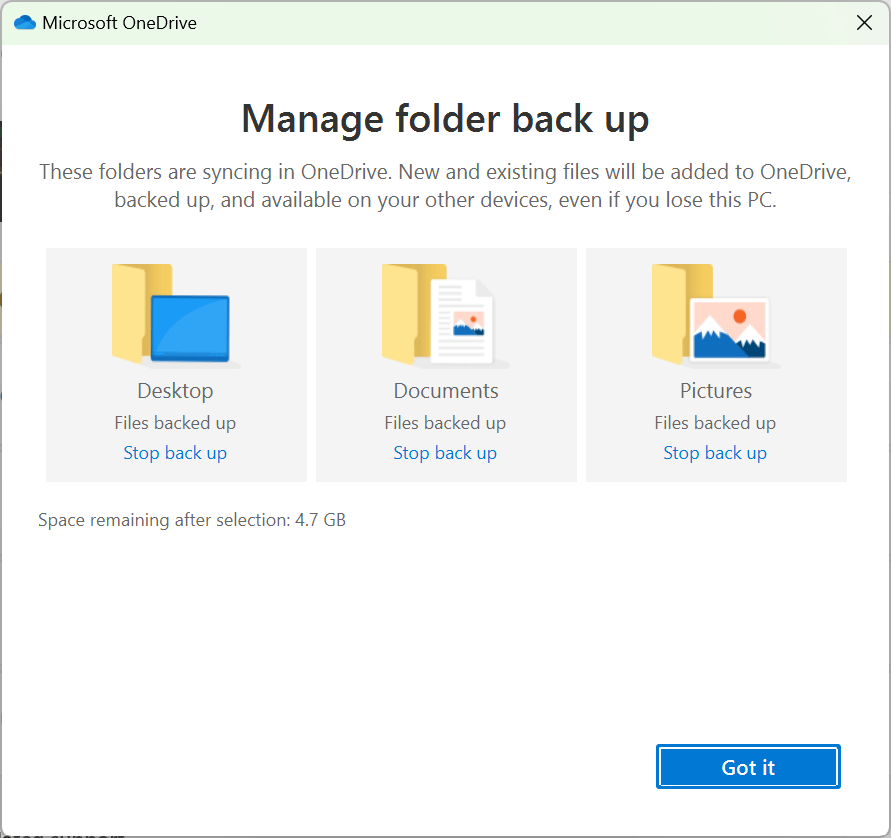
組織を Windows 11 アカウントに接続する方法
組織を自分のアカウントに接続して、ネットワーク リソース、アプリ、メールなどの共有リソースにアクセスできます。
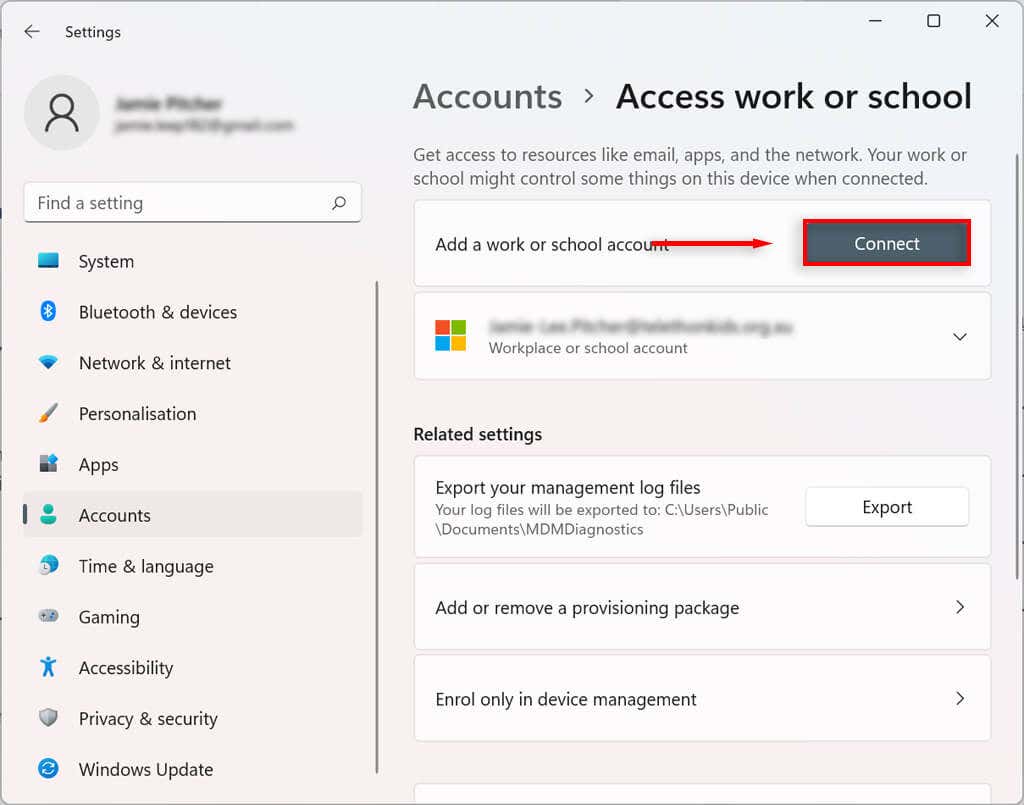
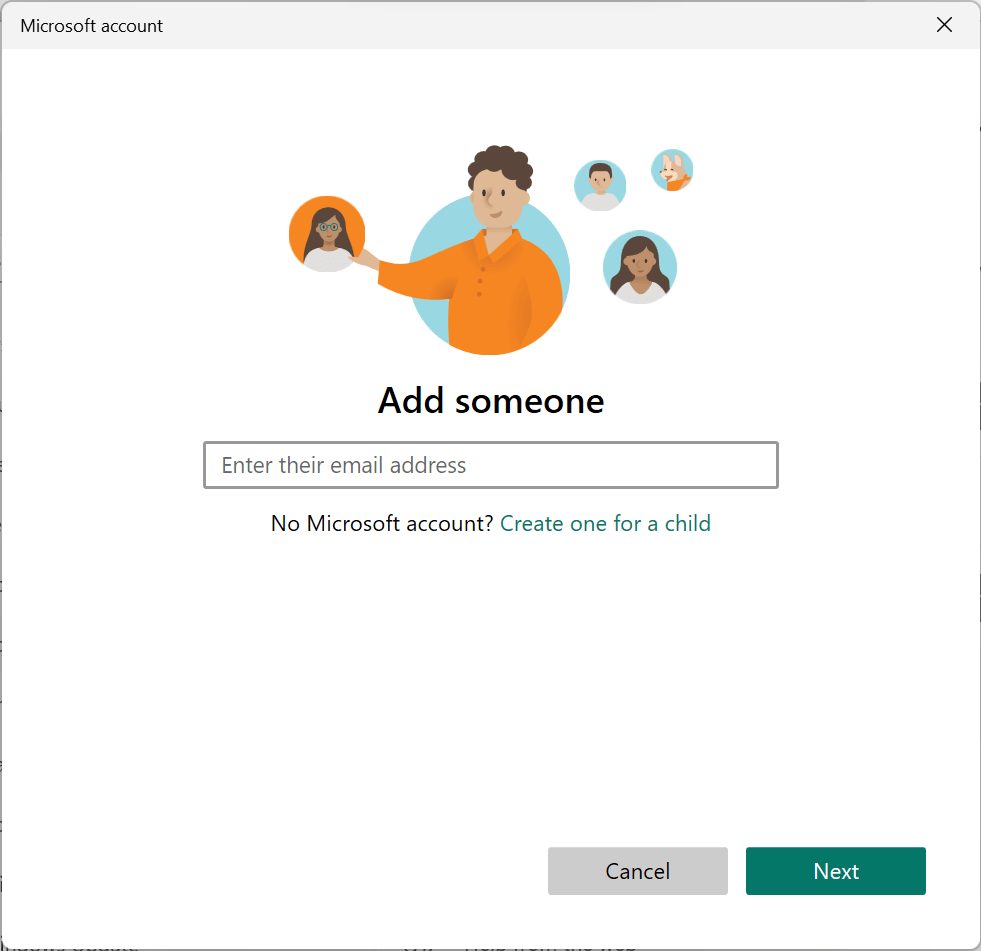
無限のカスタマイズ
Windows 10 にはいくつかのカスタマイズ機能がありましたが、Windowsの最新バージョン ではローカル ユーザー アカウント制御が次のレベルに引き上げられました。このチュートリアルで、希望通りの Windows 11 アカウントを作成できれば幸いです。
.