コンピュータには複数のキーボードがある または複数の言語を入力する場合、キーボード レイアウトを切り替える方法を知っておくことが不可欠です。 いくつかのキーが交換されています または 正しく動作しなくなる の場合、キーボードのレイアウトを変更する必要がある場合もあります。
このチュートリアルでは、Windows 11 コンピューターのキーボード レイアウトを変更する 4 つの方法について説明します。 Windows PC でキーボード レイアウトを追加および削除する方法も学習します。
タスクバーからキーボード レイアウトを変更する
Windows 11 タスクバーのシステム トレイから PC のキーボード レイアウトを変更できます。
タスクバーの右下隅にある言語バーを選択し、キーボード レイアウトを選択します。
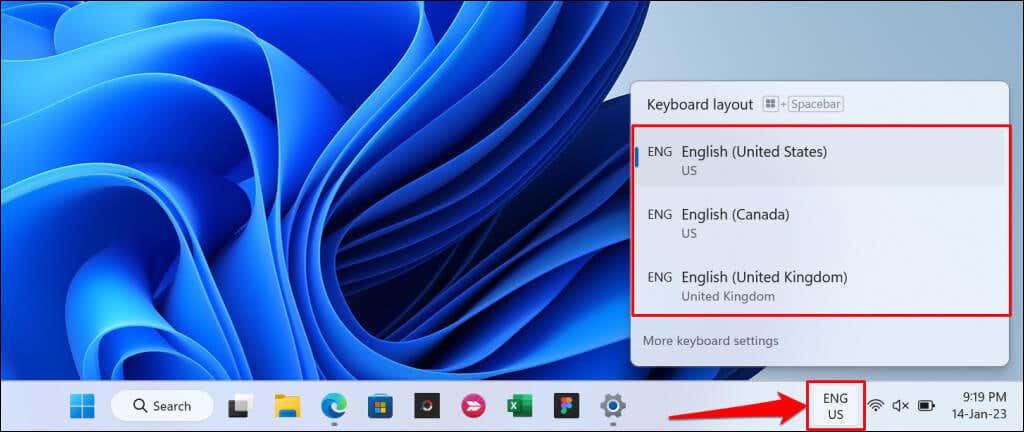
PC のシステム トレイに言語バーが見つかりませんか? 設定>時刻と言語>入力>キーボードの詳細設定に移動し、デスクトップ言語を使用するのチェックを外します利用可能な場合はバーを表示します。これにより、言語バーが再表示され、システム トレイにドッキングされます。
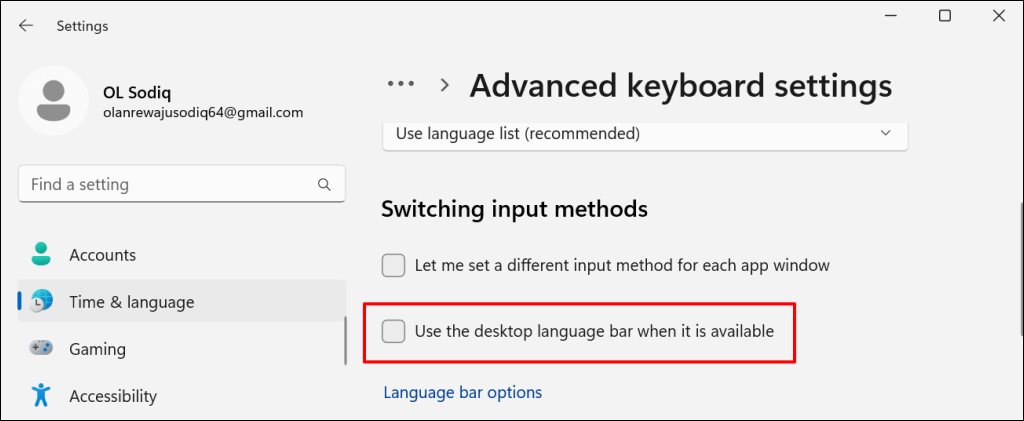
キーボード ショートカットを使用してキーボード レイアウトを変更する
Windows 11 には、キーボード レイアウトを変更するためのホットキーがいくつかあります。入力中にキーボード レイアウトや言語を定期的に切り替える場合は、これらのホットキーを使用します。
Windows キー+ スペースバーを押すと、Windows 11 のキーボード レイアウトが切り替わります。タスクバーのシステム トレイでキーボード レイアウトの変更が確認できるはずです。
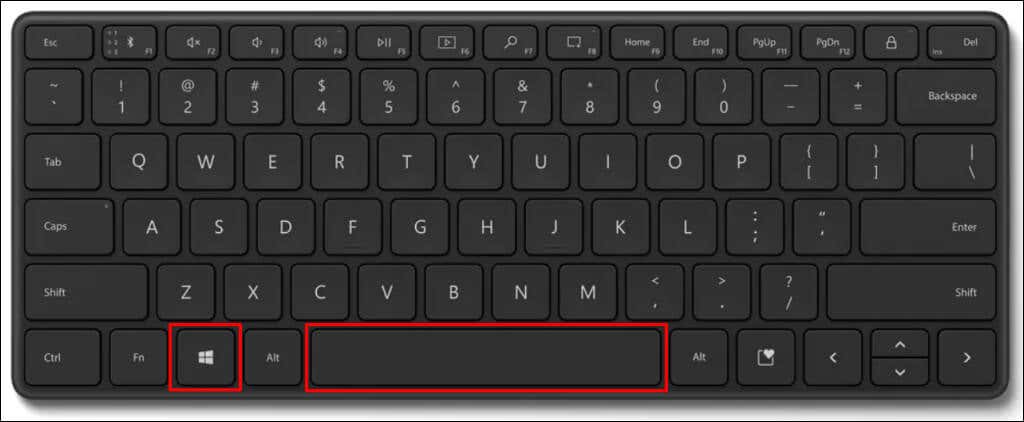
または、Windows キーを押したまま スペースバー キーを押します。 Windows キーを押したまま、マウス/タッチパッド カーソルを使用して好みのキーボード レイアウトを選択します。
左 Alt+ Shiftキーの組み合わせを使用して、コンピュータのキーボード レイアウトを変更することもできます。
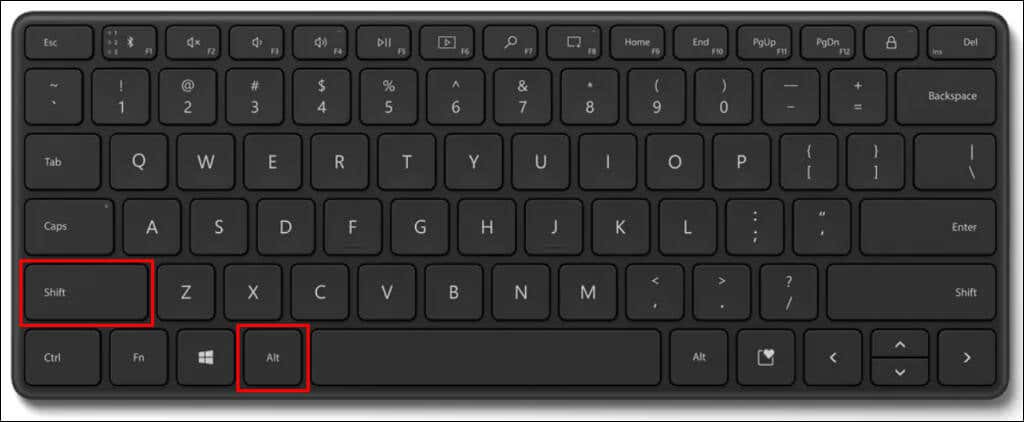
Ctrl+ Shiftは、Windows 11 デバイスのキーボード レイアウトを変更するためのもう 1 つのショートカットです。
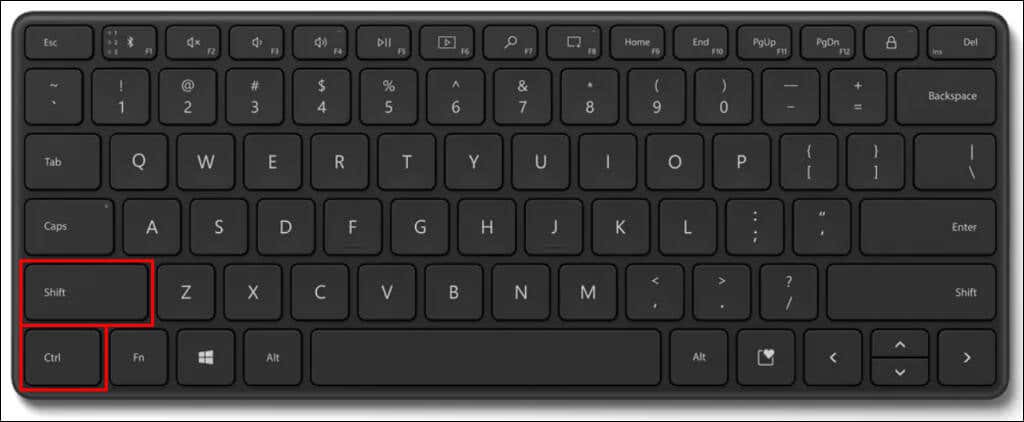
タッチ キーボード レイアウトを変更する
Windows11タブレット またはタッチスクリーン PC を使用している場合、タッチ キーボードのレイアウトを簡単に切り替えることができます。
右下隅にある言語の略語をタップし、リストから新しいレイアウトを選択します。
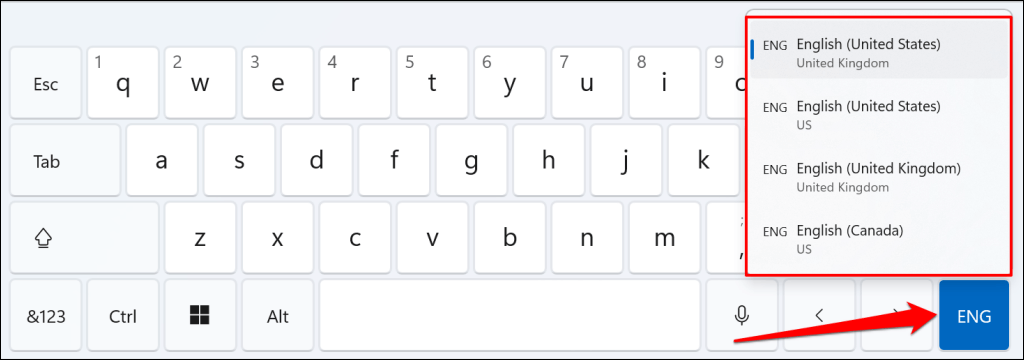
Windows 設定でキーボード レイアウトを変更する
設定アプリ (Windows キー+ I) を開き、以下の手順に従ってキーボード レイアウトを変更します。.
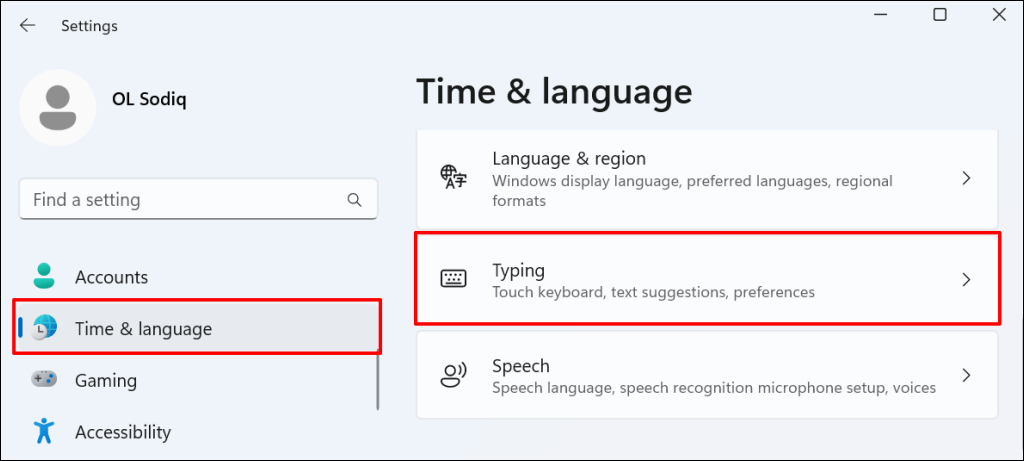
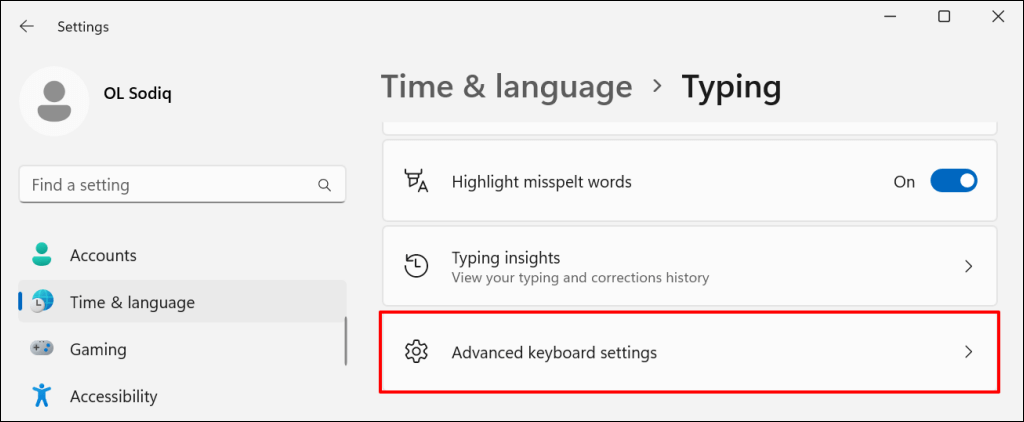
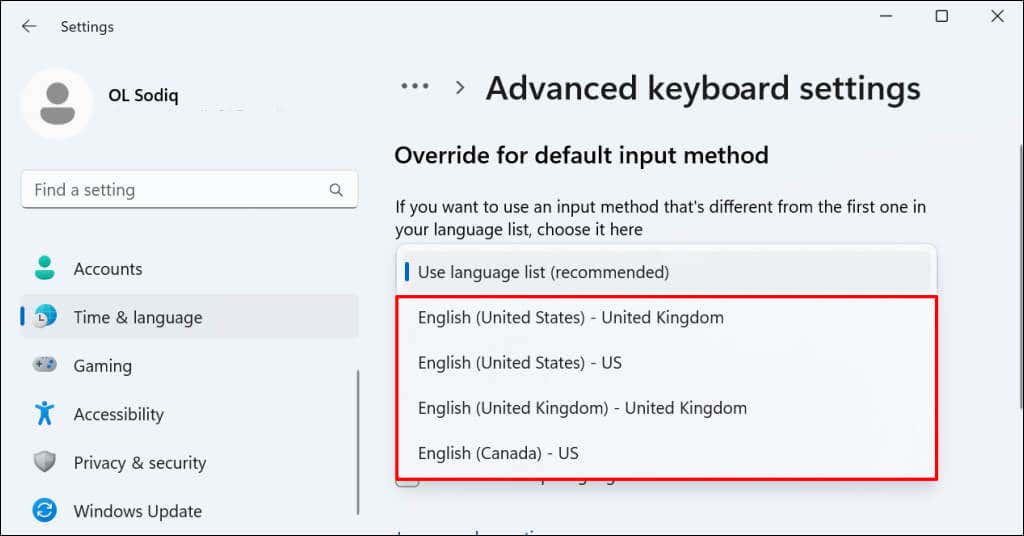
新しい入力方法は、すぐにコンピュータのデフォルトのキーボード レイアウトになります。デフォルトの入力方法はいつでも変更できます。
Windows 11 でキーボード レイアウトを追加または削除する
キーボードのレイアウトが見慣れないものではありませんか?キーボードに二次レイアウトを追加しますか? PC でキーボード レイアウトを追加または削除するには、以下の手順に従ってください。
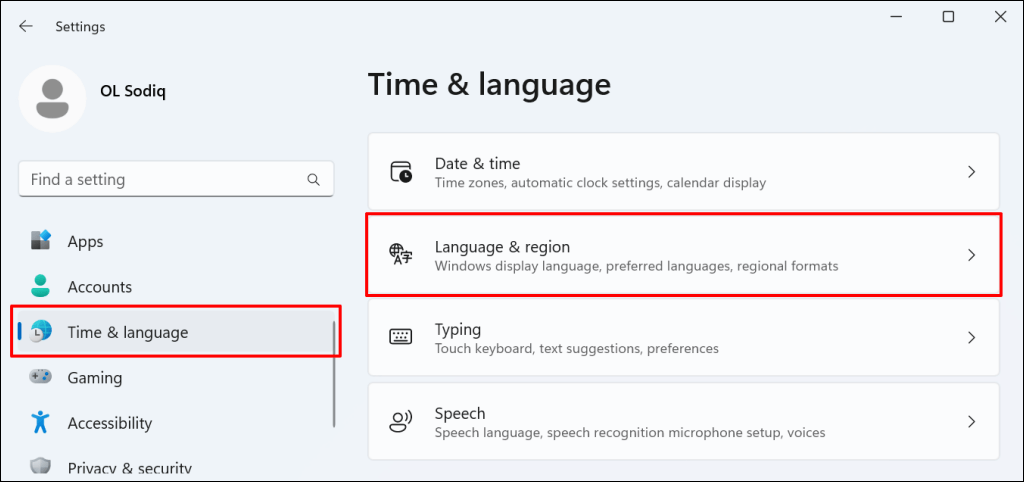
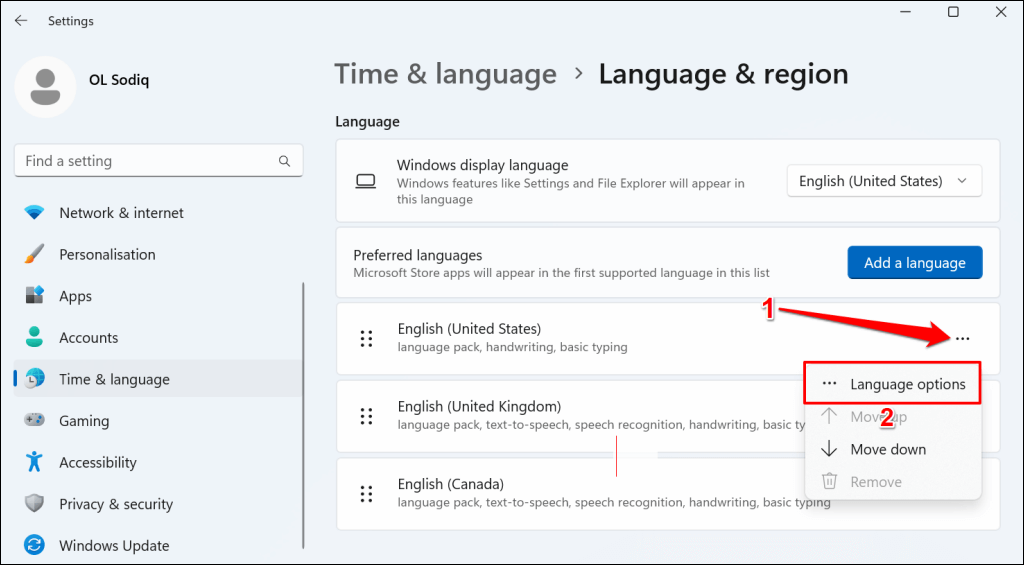
「キーボード」セクションには、選択した言語でインストールされているすべてのキーボードが表示されます。
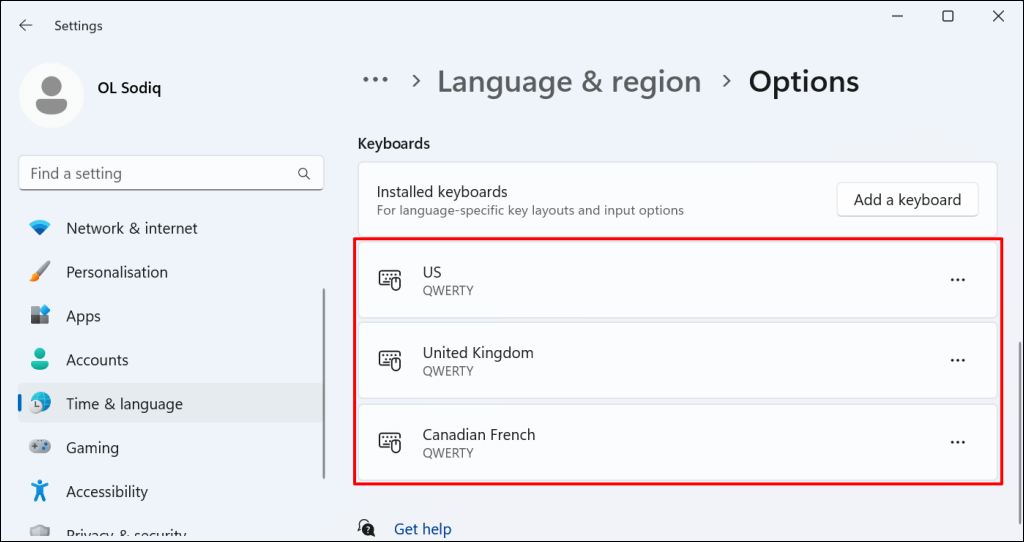
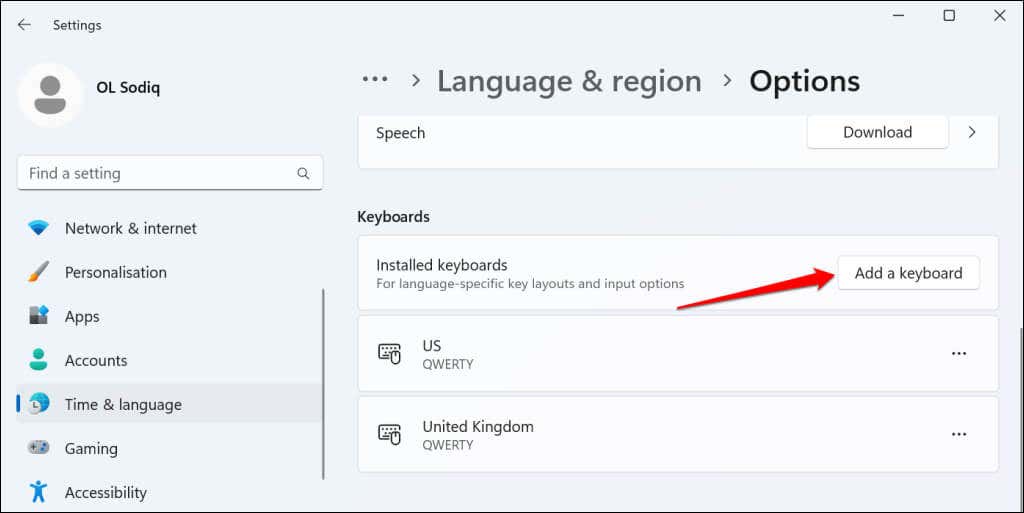
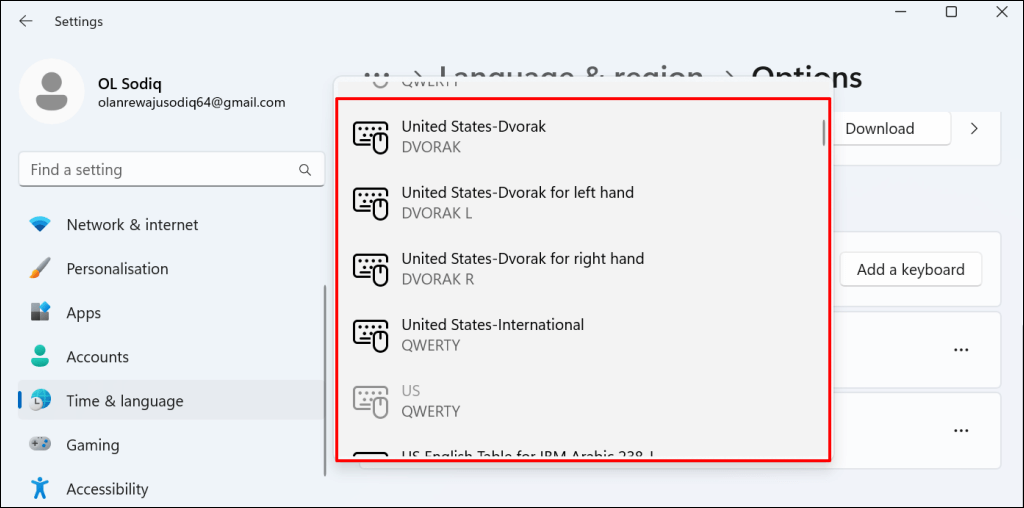
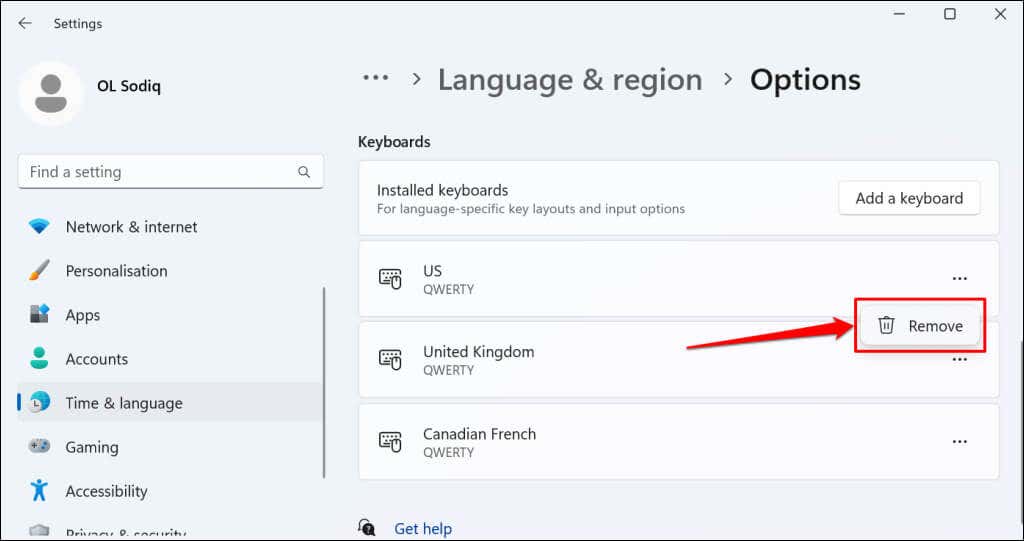
別のキーボード レイアウトに切り替える
Windows 11 には、キーボード レイアウトを変更するための柔軟なオプションが用意されています。サインイン画面でも、アプリケーションでキーボードを切り替えるには、上記の方法を使用します。キーボード レイアウトの変更、追加、削除に問題がある場合は、コンピュータを再起動するか、オペレーティング システムを更新してください。
.