今日のデジタル環境では、気が散ってしまいがちです。フォーカス アシストは、Windows 11 オペレーティング システムに含まれるガジェットで、ユーザーが生産性を最大限に高めることができるように、現代生活のさまざまな気を散らすものと闘おうとします。
この記事では、フォーカス セッションと時間をより効果的に使用するために、フォーカス アシストについて知っておくべきことをすべて説明します。
フォーカス セッションの開始方法
フォーカス アシストを、画面上に通知がポップアップ表示されるのを停止する設定可能な「おやすみモード」ボタンとして使用できます。フォーカス アシストは Windows 10 で最初にリリースされました。ただし、Windows 11 にはいくつかの新機能があり、動作もまったく異なります。
Windows 10 でフォーカス セッションを使用する最も簡単な方法は、アクションセンター のクイック設定を使用することです。 Windows 11 では、設定が時計アプリに統合されました。 Windows 設定アプリまたは時計アプリを使用して、フォーカス セッションを手動で開始できるようになりました。
時計アプリでフォーカス セッションを開始する方法
時計アプリ経由でフォーカス セッションを開始するには:
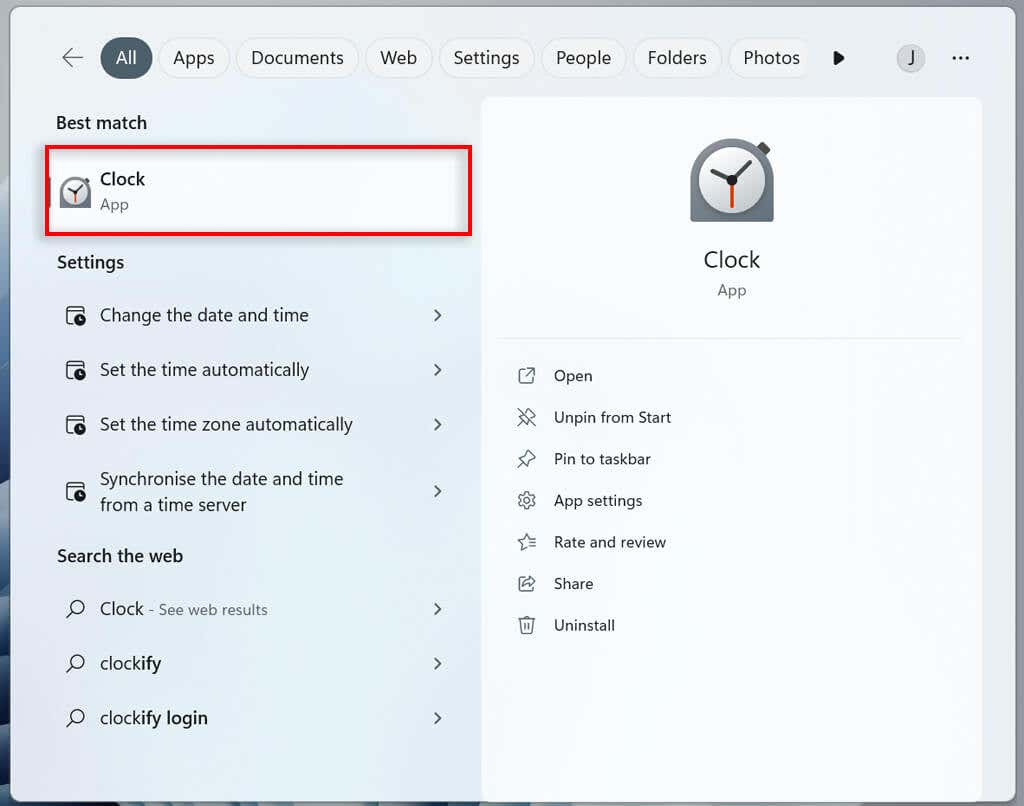
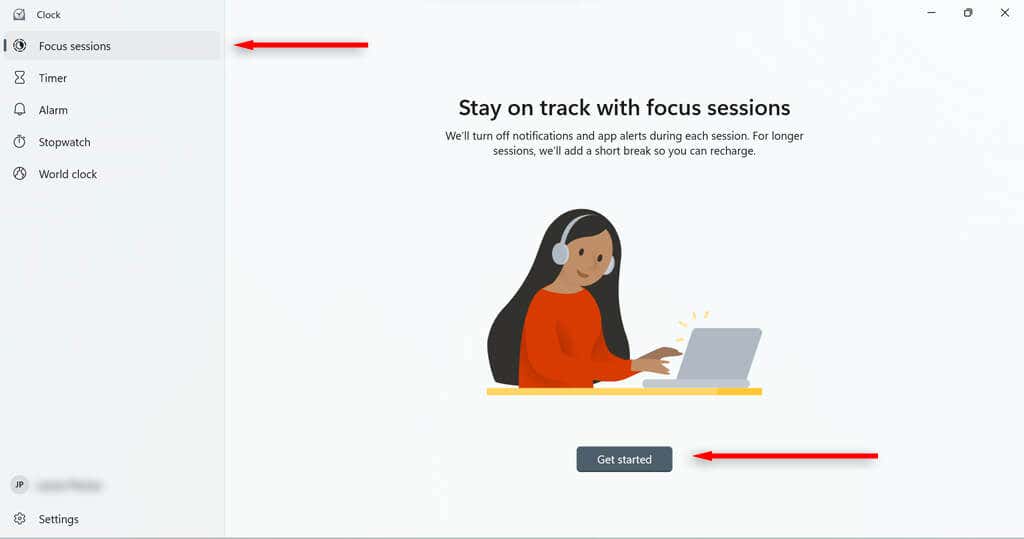
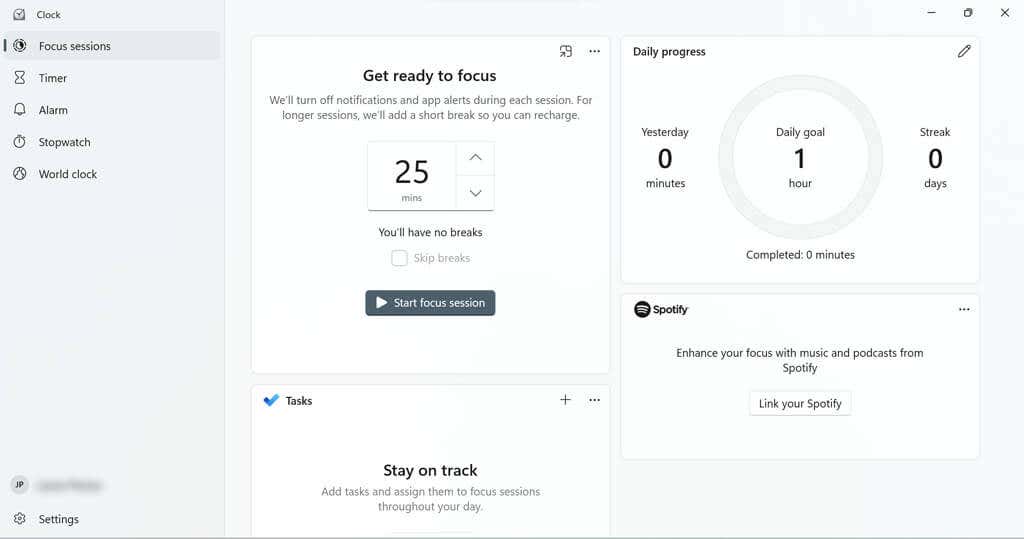
セッションの継続時間を設定するためのページが表示されます。必要に応じて、毎日の目標を設定することもできます。
Spotify アカウント (持っている場合) をフォーカス セッションにリンクしたり、Microsoft To Do を使用してそのセッションのタスクを選択したりできるタイルがあります。
設定アプリでフォーカス セッションを開始する方法
設定アプリからフォーカス セッションを開始するには:
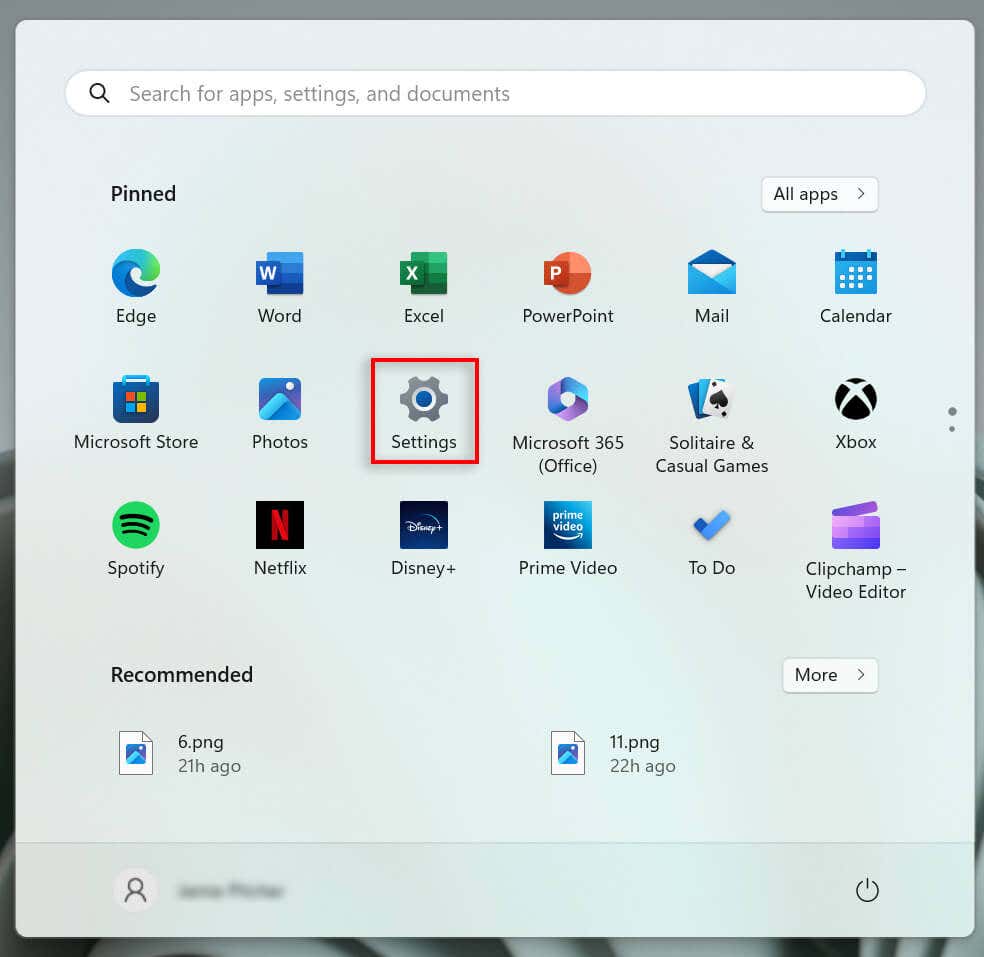
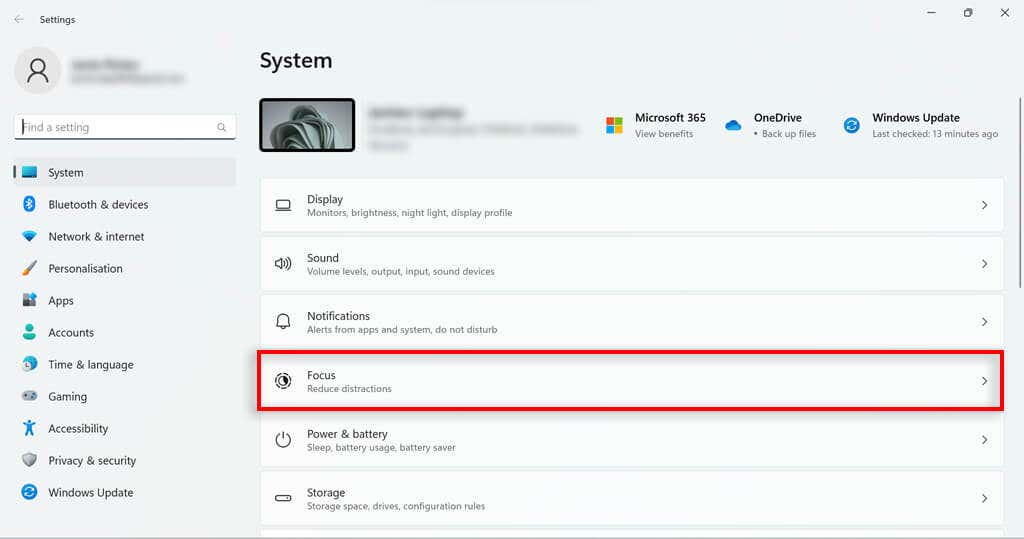
フォーカス セッションの設定方法.
フォーカス アシストには、セッションを最適化するために構成できる機能がいくつかあります。たとえば、セッションに休憩を追加したり、タスクを追加したり、Spotify アカウントをリンクしたり、毎日の目標を設定したり、セッション終了時のアラーム音に変更したりできます。
フォーカス セッションに休憩を追加する方法
休憩を追加するには:
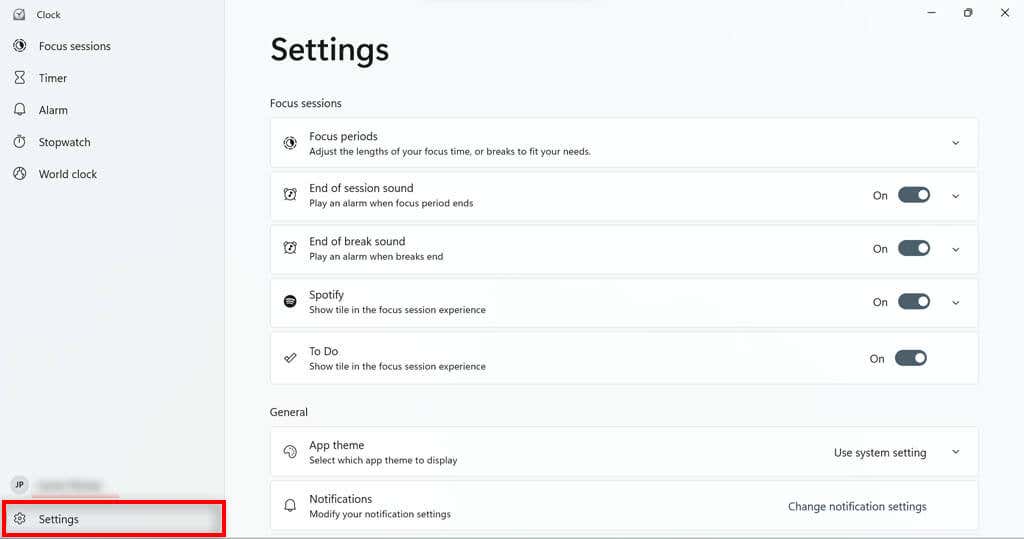
- に移動します。
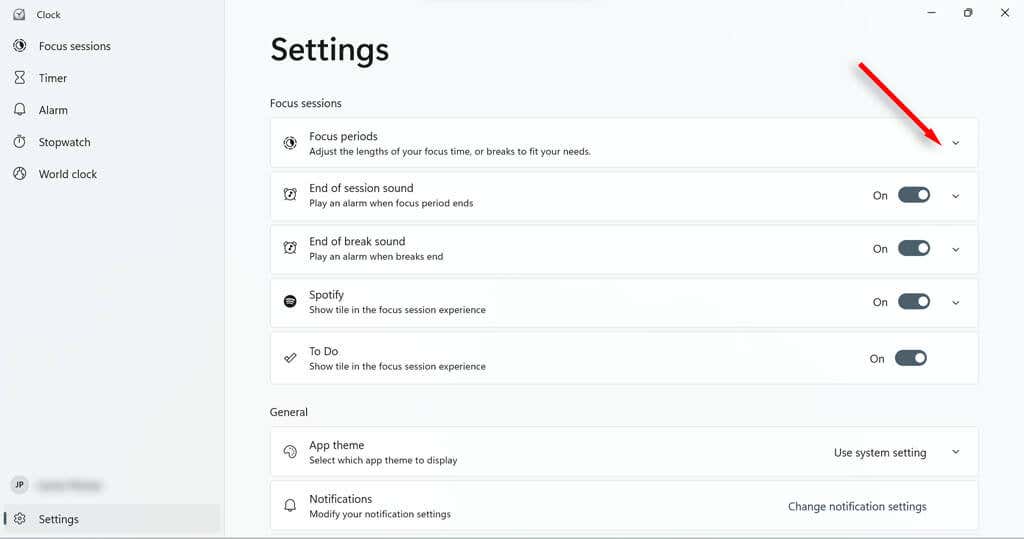
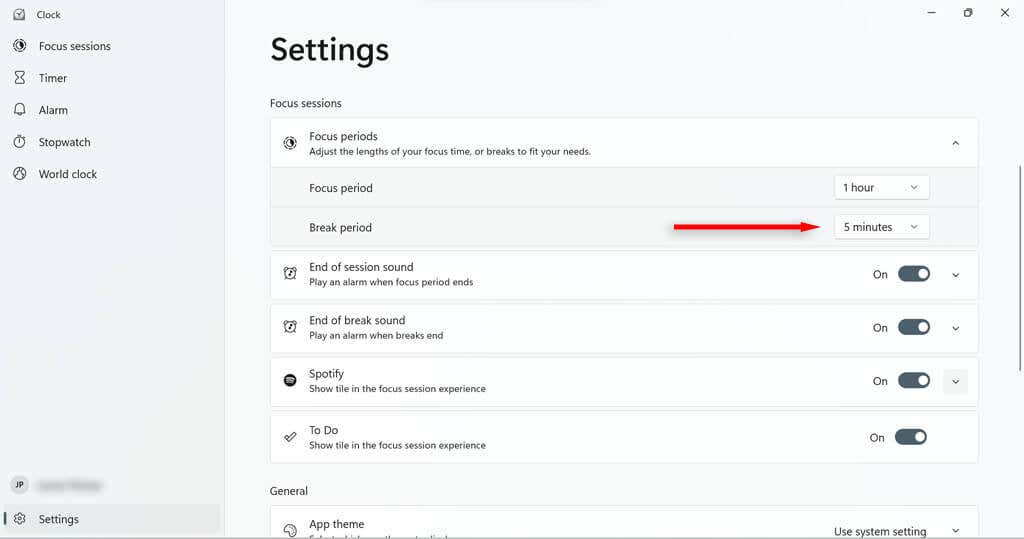
フォーカス セッションにタスクを追加する方法
セッション内で完了したいすべてのタスクをリストアップして、時間を最大限に活用します。これにより、進行状況を確認できるように、進行状況にチェックを入れることもできます。
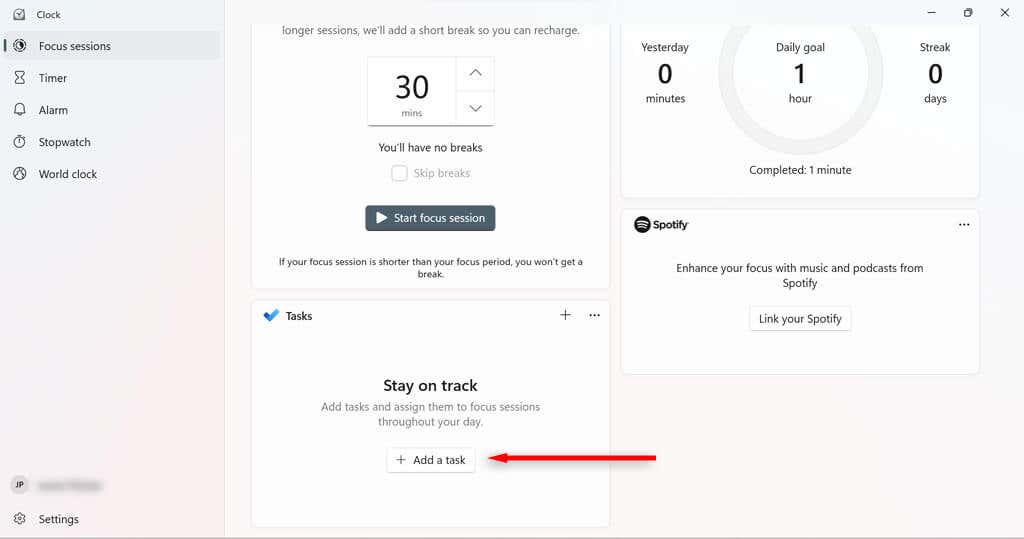
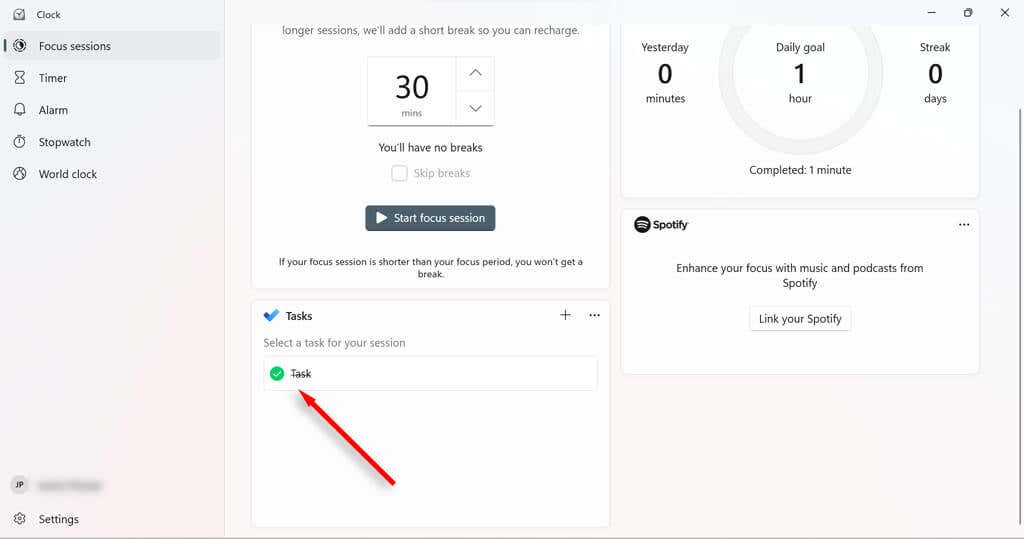
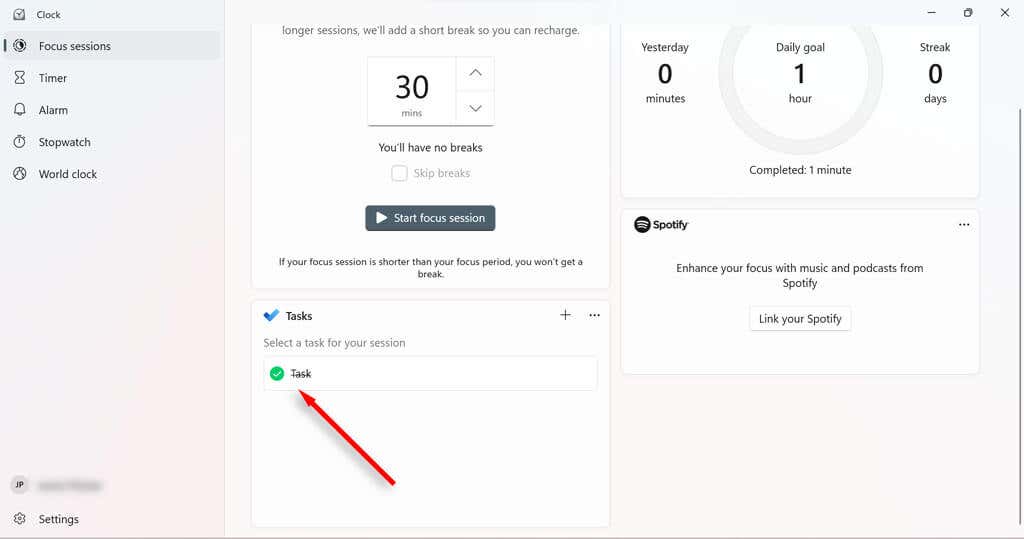
フォーカス セッション中にタスク リストを整理するには、そのセッション中に完了したくないタスクを右クリックし、選択解除を選択して選択を解除します。
Spotify アカウントをフォーカス セッションにリンクする方法
Spotify をフォーカス セッションにリンクすると、時計アプリを介して曲やポッドキャストを一時停止、再生、スキップできます。フォーカス セッションの開始時に、特定のプレイリストから音楽の再生を自動的に開始するように Spotify を設定することもできます。
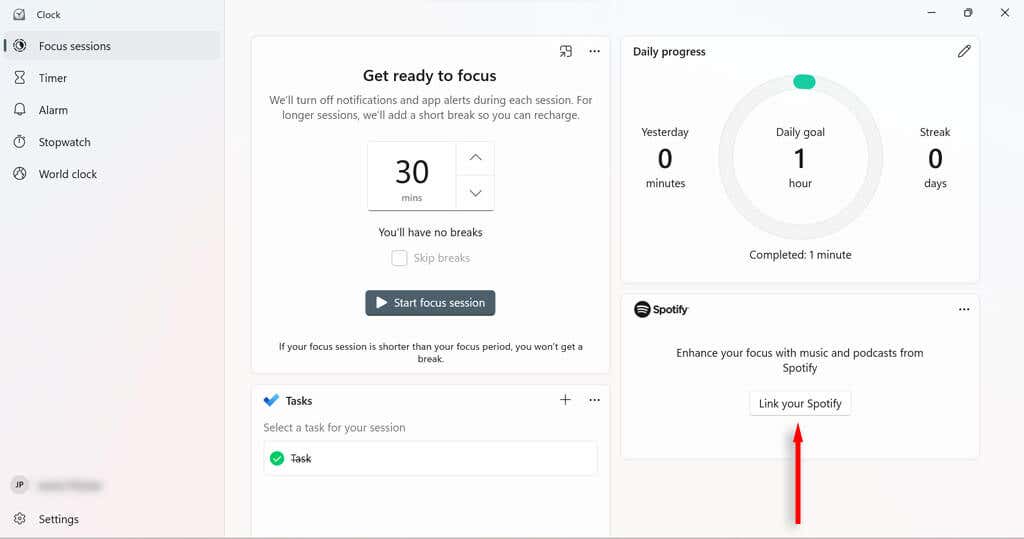
フォーカス セッションで毎日の目標を設定および変更する方法
毎日の目標を達成できるのは 進捗状況と生産性を追跡する です。 Windows では、昨日と比較して完了したフォーカス セッションの分数、およびフォーカス セッションを連続して行った日数も表示されます。
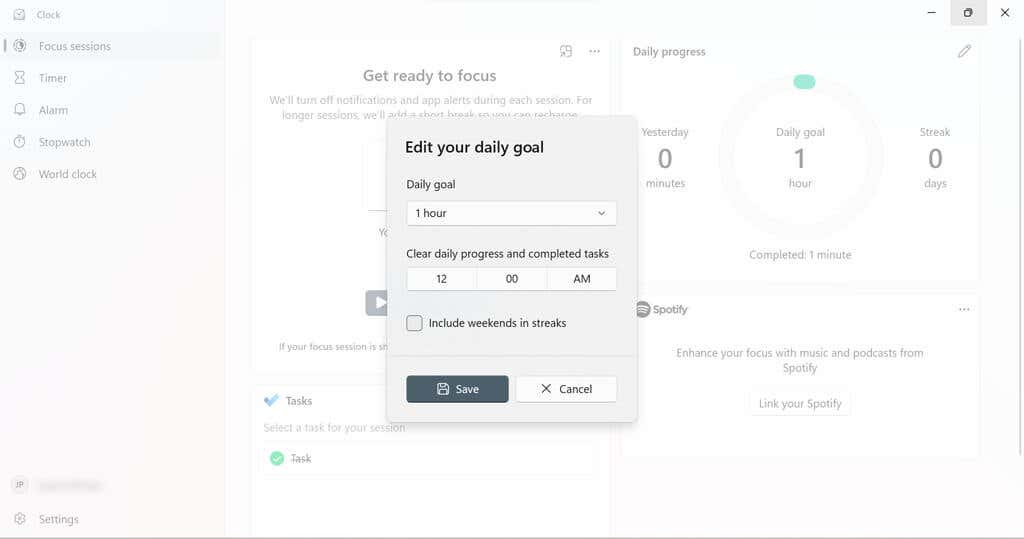
フォーカス セッションのアラームを変更する方法
フォーカス セッションまたは休憩が終了したときのノイズを簡単に変更できます。完全にオフにすることもできます。
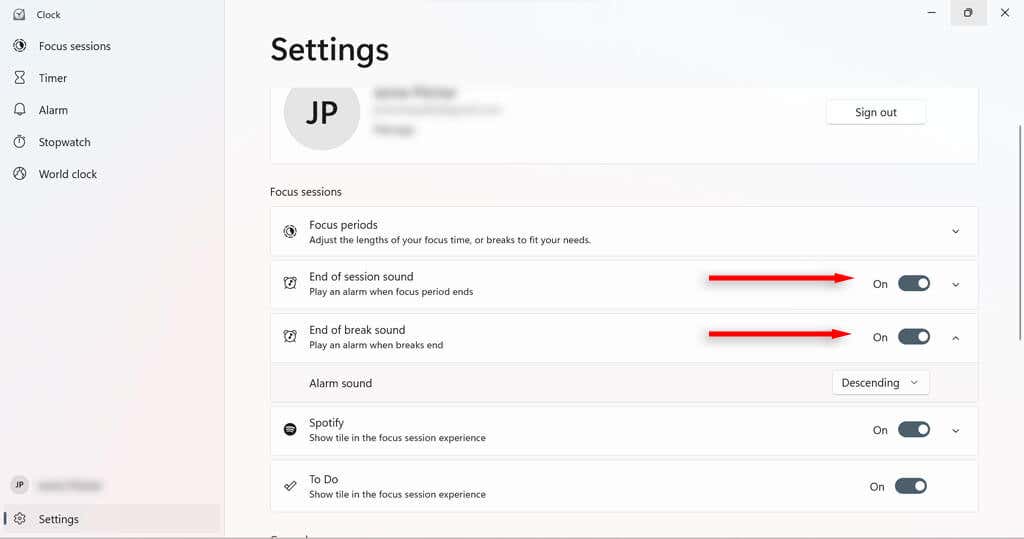
フォーカスアシスト設定
フォーカス アシストの動作を変更するために変更できるフォーカス アシスト設定が多数あります。 Windows の設定で システム>フォーカスに移動すると、オンまたはオフに切り替えることができる 4 つの基本設定が表示されます。
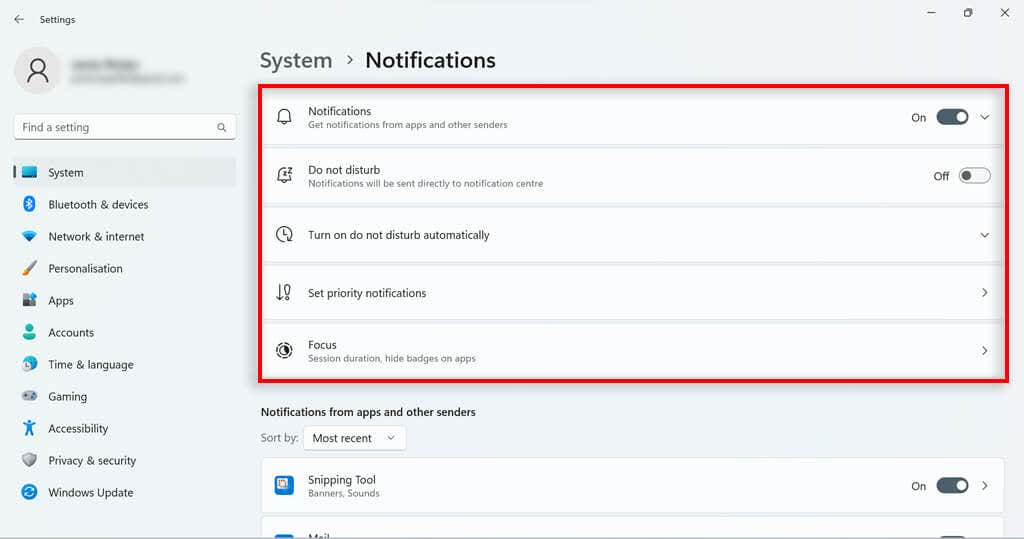
フォーカス アシスト モード
Windows 10 バージョンのフォーカス アシストには、使用できる 3 つのモードがありました。
Windows 11 にはこれらのオプションが簡単にありませんが、基本的にはおやすみ設定を構成することで優先のみの結果を実現できます。集中セッション中に「おやすみモード」をオンに設定するだけです。 Windows 11 では、おやすみモードがオンになっている場合でも、アラームは常に鳴ります。
おやすみモードの優先リストをカスタマイズする
通知設定で通知の優先順位リストをカスタマイズできます。これにより、PC がサイレント モード (ひいてはフォーカス モード) に設定されているときに、どの通知の受信が許可されるかが決まります。
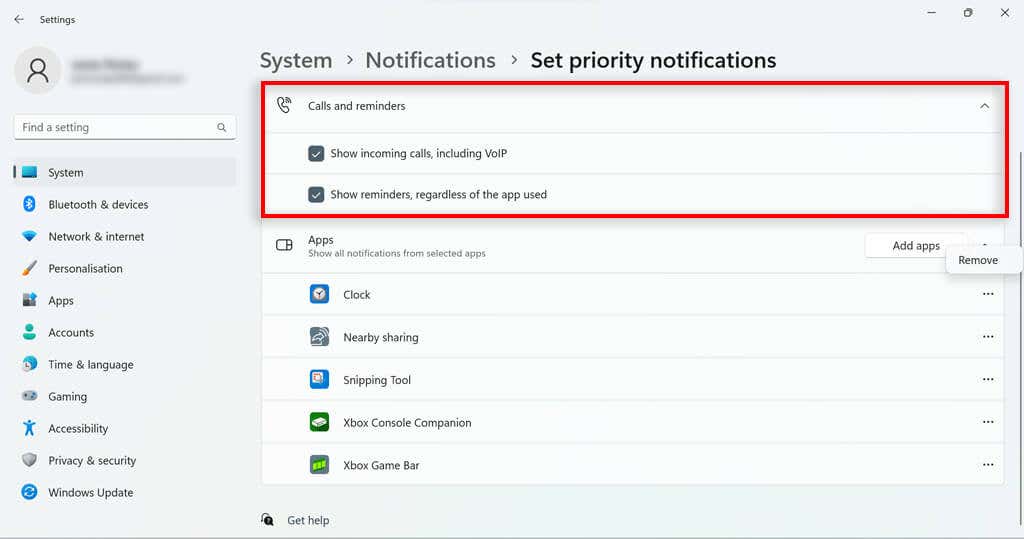
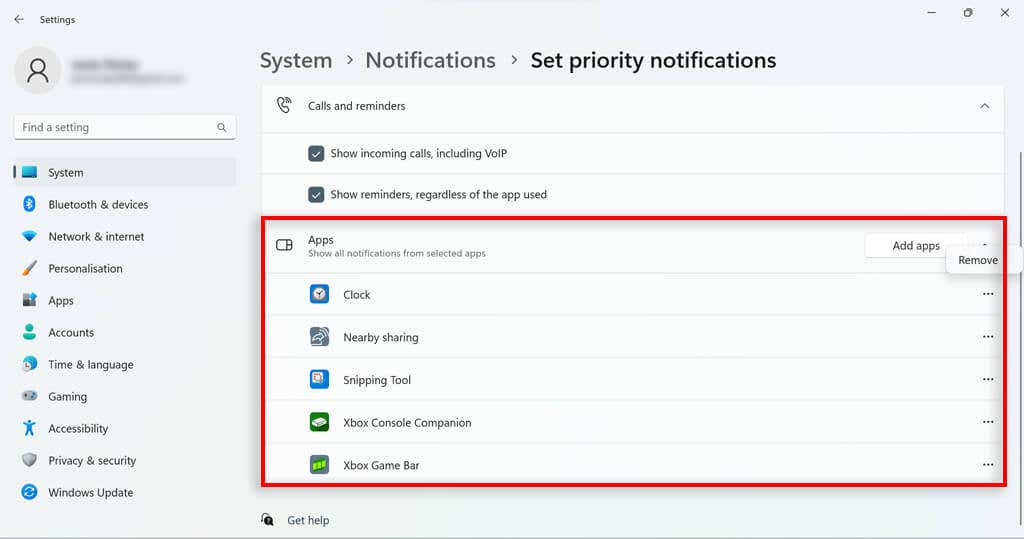
フォーカス アシストの自動ルール
Windows 10 のフォーカス アシストを使用すると、特定の状況で自動的にアクティブになるように設定できます。これは便利な機能で、Windows 11 では「サイレント」に移行されました。通知設定で、[サイレントを自動的にオンにするサイレントを自動的にオンにする] を選択します。いくつかのオプションが表示されます:
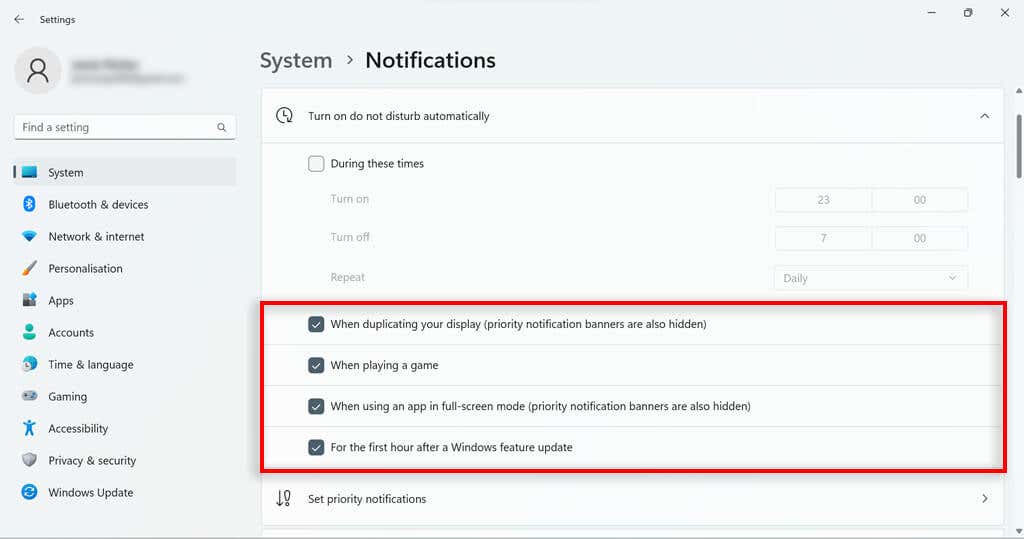
Windows 11 フォーカス アシスト
Windows 10 のフォーカス アシストとは大きく異なりますが、Windows 11 のフォーカス アシストには、ユーザーがタスクを継続し、進捗状況を追跡するために使用できる便利な機能がいくつかあります。 Windows 10 アップデートで失われた多くの機能は、おやすみ機能に移されただけなので、Windows 11 でもやりたいことのほとんどは引き続き実行できるはずです。
.