Microsoft Windows のファンクション キー (キーボードの一番上の行にある F1 ~ F12 キー) は、これらのキーの使用方法に応じて複数のタスクを実行できます。これらのキーをロックまたはロック解除して、キーにさまざまなタスクを実行させることができます。 Windows 10 と 11 でこれを行う方法を説明します。
デフォルトでは、キーボードのファンクション キーは、そこに印刷されているタスクを実行します。たとえば、ほとんどのキーボードの F2 を押すと、スピーカーからの音量レベルが下がります。これらのキーをロックしたりロック解除したりすることで、F1、F2 などに割り当てられたタスクを実行させることができます。
Windows ファンクション キーをロックまたはロック解除する理由
Fn キーをロックまたはロック解除したままにする するかどうかは、どの機能を使用したいかによって異なります。実際の F1 から F12 の機能よりもキーに印刷された機能を使用する場合は、キーのロックを解除したままにすることをお勧めします。 F1 ~ F12 の機能を頻繁に使用する場合は、ファンクション キーをロックして、1 回のキーストロークでこれらの機能を使用できるようにします。
キーボードの Fn キー を押したままファンクション キーを押すと、ファンクション キーの使用を切り替えることができます。
Fn キーを使用して機能ボタンをロックまたはロック解除します
ファンクション キーをロックまたはロック解除する 1 つの方法は、キーボードの Fn ボタンを使用することです。ほとんどのキーボードにはこのボタンがあり、ファンクション キーのデフォルトの動作を変更できます。
たとえば、ファンクション キーをロックすると、Fn+ Escボタンを同時に押すことで標準の F1 ~ F12 機能が動作します。 Fnキーのライトが点灯し、Fn ロックが適用されていることを示します。 Escキーが機能しない場合は修正してください まで可能です。
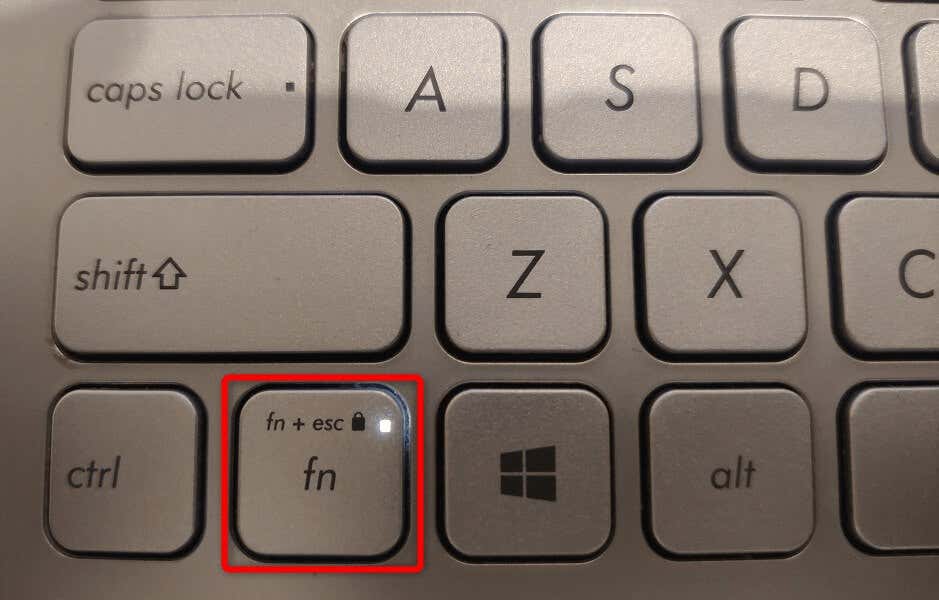
ファンクション キーの印刷された機能を使用したい場合は、Fn+ Escを同時に押してキーのロックを解除します。南京錠のライトが消え、キーのロックが解除されたことを示します。
Windows モビリティ センターを使用してファンクション キーをロックまたはロック解除する
Windows モビリティ センターは、PC 上で基本的なタスクを実行するために使用できる組み込みの Windows ユーティリティです。このツールは、画面の明るさを変更したり、サウンドをミュートまたはミュート解除したり、ファンクション キーをロックまたはロック解除したりすることもできます。
このツールを使用して、標準の F1 ~ F12 タスクまたはキーに印刷されたタスクを ファンクションキーを実行させる 行うことができます。すべての PC が Windows モビリティ センターのファンクション キー オプションを提供しているわけではないことに注意してください。このような場合は、別の方法を使用して、コンピュータ上のこれらのキーの動作を変更してください。.

Windows BIOS/UEFI を使用してラップトップまたはデスクトップのファンクション キーの動作を変更する
Windows の BIOS/UEFI インターフェイスを使用して、ファンクション キーの動作を決定できます。キーボードに Fn キーがなく、Windows モビリティ センターのファンクション キー機能にアクセスできない場合は、この方法を使用するとよいでしょう。
この BIOS/UEFI メソッドを使用すると、キーが印刷されたタスクを実行するか、標準の操作を実行するかを迅速かつ簡単に変更できます。
ステップ 1: Windows で BIOS/UEFI にアクセスする
最初のステップは Windows システムの BIOS/UEFI 画面にアクセスします。 です。 PC 上でその画面を表示するには、以下の Windows バージョンの手順に従ってください。
Windows 11 の場合
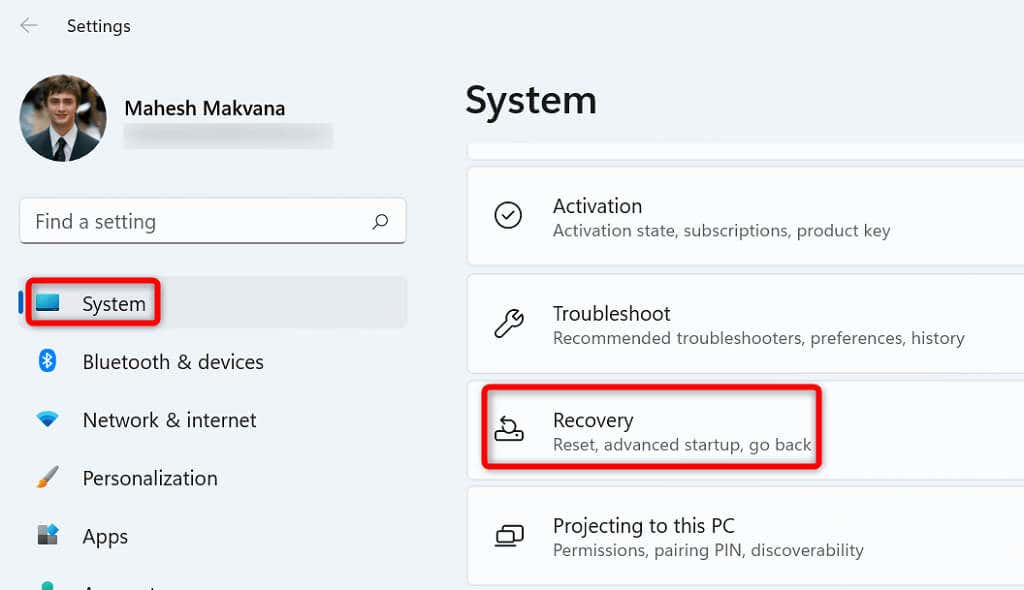

Windows 10 の場合
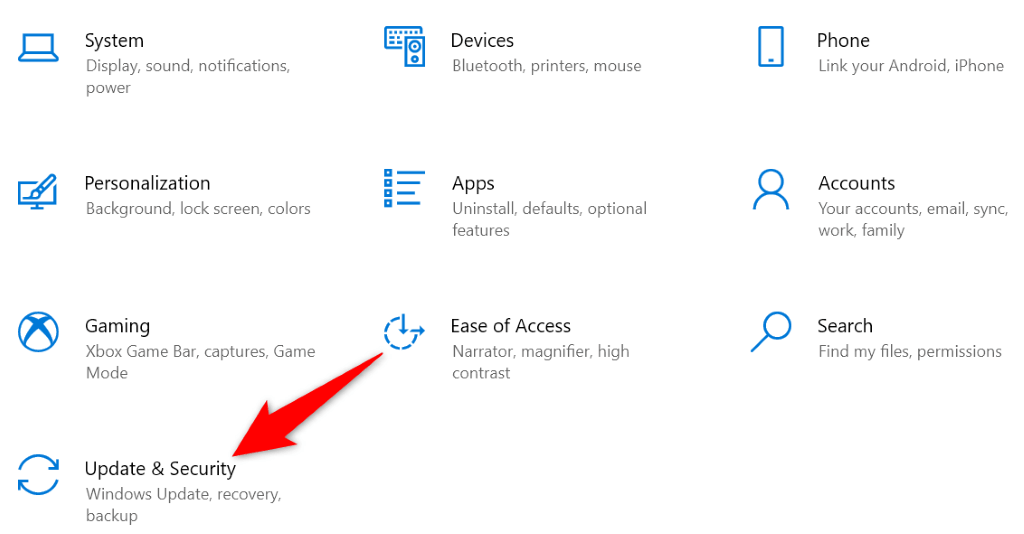
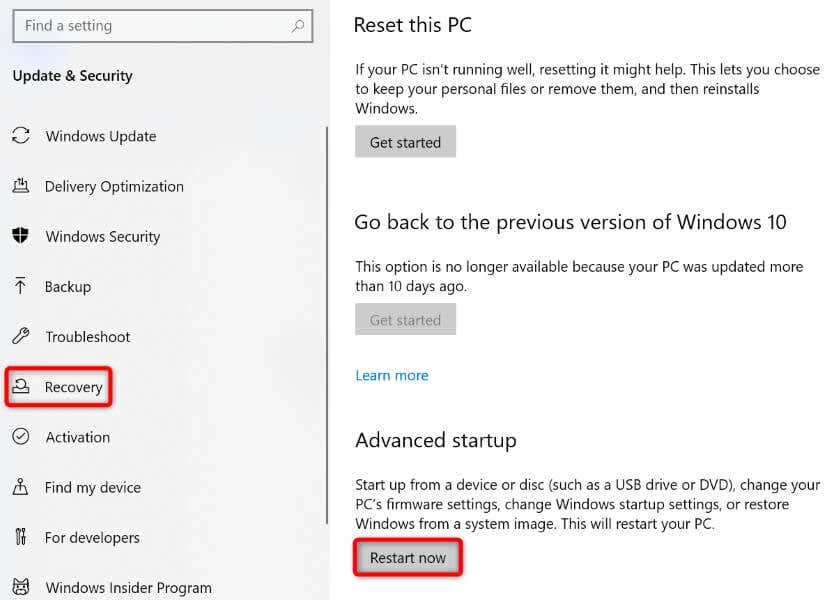
ステップ 2: ファンクション キーの動作を変更する
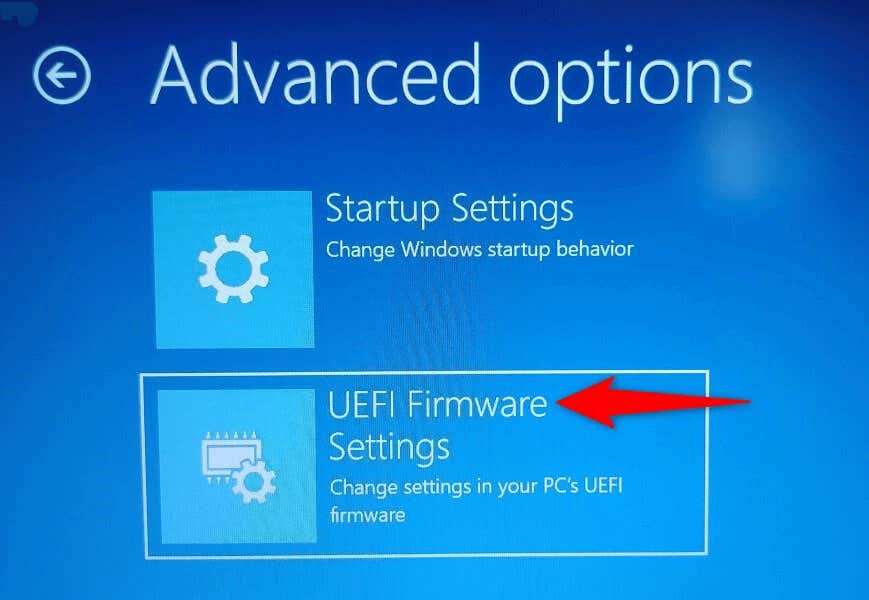

ファンクション キーは、BIOS/UEFI で指定したとおりに機能するようになります。
ファンクション キーで PC の標準機能またはマルチメディア機能を実行できるようにする
Windows では、キーボードのファンクション キーに何をさせるかを柔軟に選択できます。 F1 キーでアプリのヘルプ ウィンドウを開くなどの標準操作を実行させたり、音量レベルを下げたり上げたりするなどのマルチメディア タスクを実行させたりできます。
上記の方法を使用して Fn キーをロックまたはロック解除する を実行すると、Dell ラップトップ、Lenovo マシン、またはその他の Windows ベースのコンピュータでキーのデフォルト機能を使用できます。お楽しみください!
.