Windows 11 のロック画面には世界中の美しい写真が表示され、ボタンを押すとサインイン画面に移行します。しかし、見た目は魅力的ですが、ログイン プロセスに余分な手順が追加されるため、多くのユーザーは避けたいと考えています。
このチュートリアルでは、Windows 11 のロック画面を無効にして、PC にログイン画面が表示されるようにするさまざまな方法を説明します。
ロック画面を無効にする理由
ロック画面を無効にする主な理由は、サインイン プロセスを高速化することです。
Windows ロック画面には、背景画像、日付と時刻、アプリの通知が表示されます。これは多くのユーザーにとって便利ですが、すべての人にとって魅力的なわけではありません。ロック画面を削除すると、Windows はログイン画面に直接移動し、任意のサインイン オプションを使用してコンピューターに入ることができます。
Windows 11 でロック画面を無効にする方法
残念ながら、Windows 11 Home を使用している場合、ロック画面を無効にすることは他のカスタマイズ プロセスほど簡単ではありませんが、それでも可能です。行う必要があるのは次のとおりです。
レジストリ エディタを使用してロック画面を無効にする
レジストリ設定を使用してロック画面を無効にできます。ただし、レジストリ設定を編集する前に、レジストリのコピーをエクスポートする にする必要があります。これは、エラーやファイル破損が発生した場合に、以前のレジストリ設定に戻すのに役立ちます。
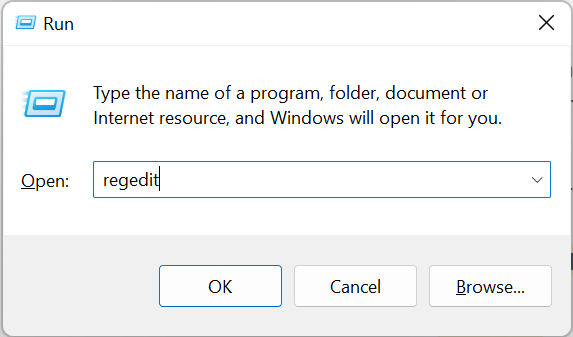

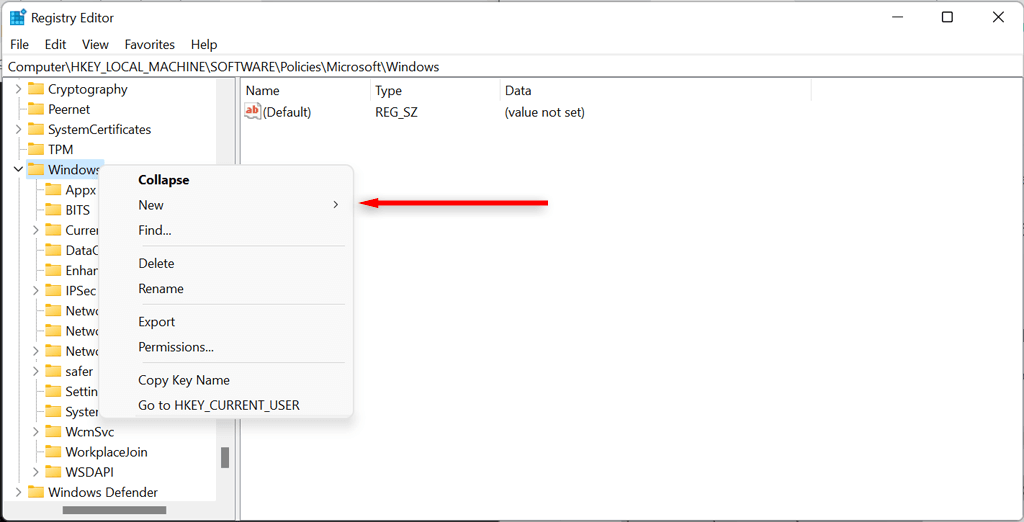
- パーソナル化キーを右クリックし、新規 >DWORD(32 ビット) 値を選択します。 NoLockScreenという名前を付けます。
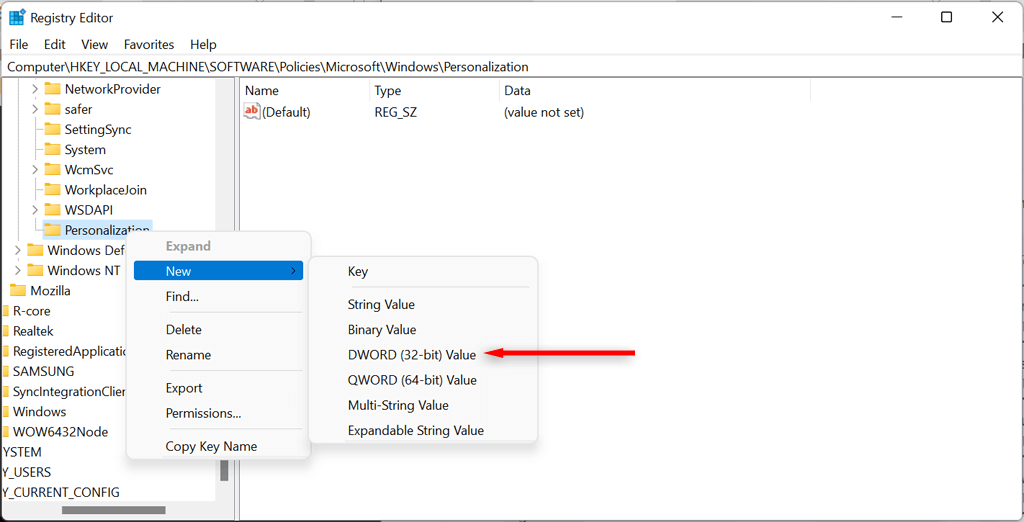 .
.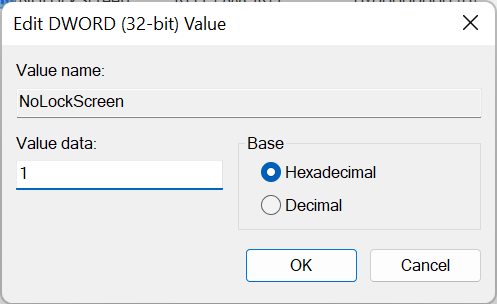
ローカル グループ ポリシー エディターを使用してロック画面を無効にする
Windows 11 プロ をお持ちの場合は、ローカル グループポリシーエディター を使用してロック画面を無効にすることができます。
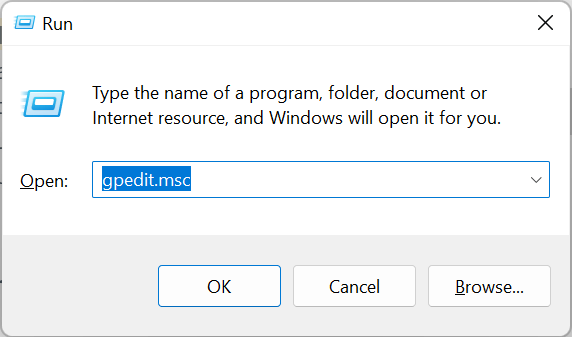
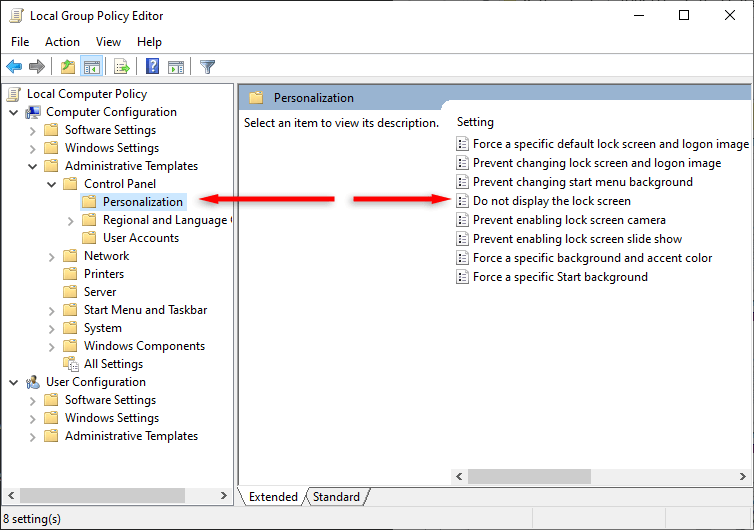
- 新しいウィンドウで、有効オプションをクリックして無効なオプションをクリックして、ロック画面ポリシーを変更します。 適用ボタンをクリックし、次に OKボタンをクリックして変更を確定します。
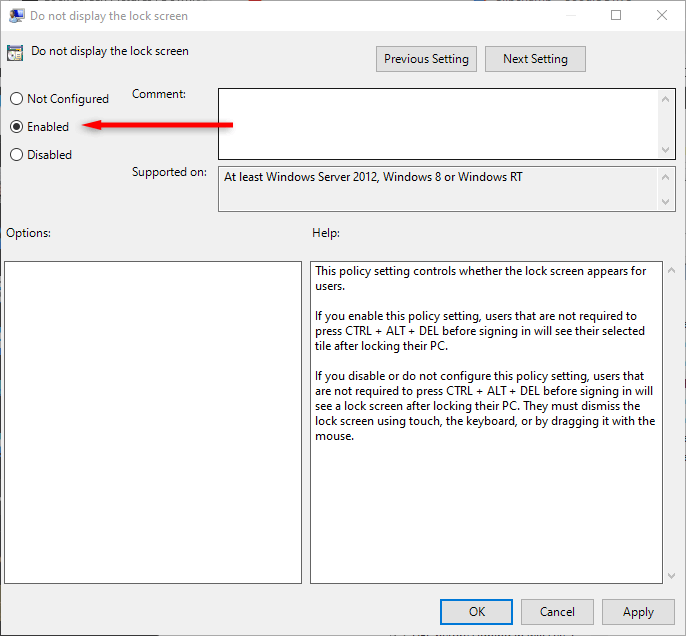
Winaero Tweaker を使用してロック画面を無効にする
Winaero Tweaker は、Windows の設定で許可されている以上に Windows をカスタマイズできる無料のアプリです。ただし、間違った変更を実装すると Windows オペレーティング システムが破損する可能性があるため、レジストリ エディタは細心の注意を払って使用することをお勧めします。.
次のように、これを使用して Windows ロック画面を無効にすることができます。
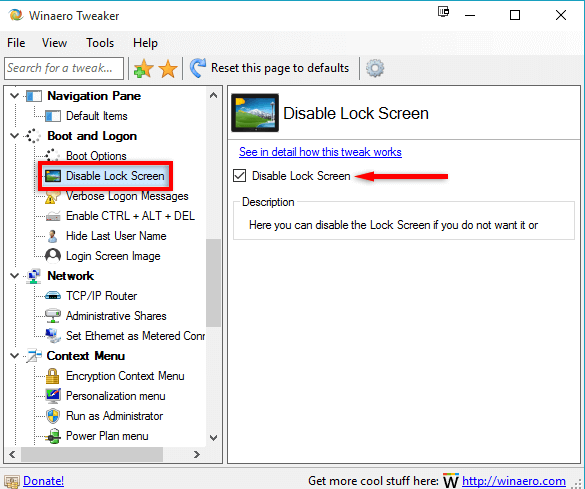
Ultimate Windows Tweaker を使用する
Ultimate Windows Tweaker は、Winaero Tweaker の代替品です。ロック画面を簡単に無効にすることができます。ただし、オペレーティング システムの誤動作を避けるために、復元ポイントを作成する前にシステムの復元ポイントを作成することが賢明です。
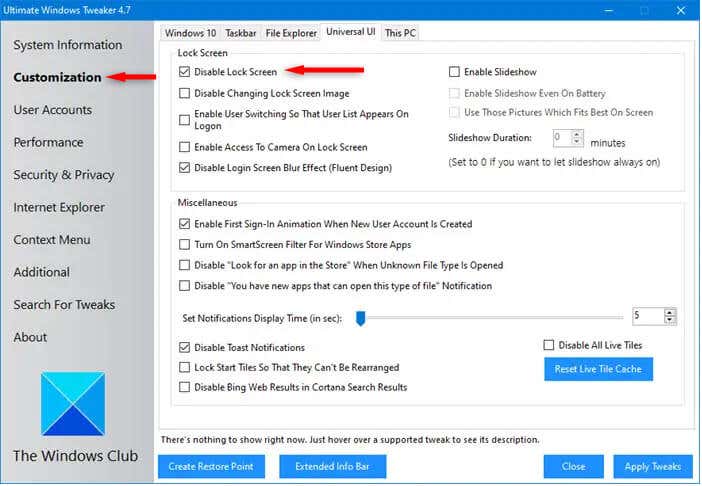
ロック画面が終了しました
上記の方法のいずれかを使用すると、ロック画面を無効にして、コンピュータの起動時にログイン画面に直接移動できるはずです。レジストリ エディターやローカル グループ ポリシー エディターが面倒な場合は、Winaero Tweaker や Ultimate Windows Tweaker などのアプリを使用すると、ロック画面を簡単に無効にすることができます。
.