Windows 10 から Windows 11 にアップグレードした場合は、インタラクティブなウィジェット ボタン、テキスト、グラフィックの大規模なライブラリにアクセスできます。 ウィジェットは情報を表示するのに便利です の概要。
残念ながら、多くの Windows 11 ユーザーが、ウィジェット パネルまたはウィジェット自体が機能しない場合があると報告しています。根本原因のトラブルシューティングは必ずしも簡単ではありません。この記事では、Windows 11 ウィジェットを再び動作させるために試せるさまざまな修正を検討します。
1.ウィジェットを有効または再度有効にする
通常効果的な最も簡単な修正は、Windows 11 システムでウィジェットが有効になっていることを確認するか、ウィジェットを無効にしてから再度有効にすることです。
ウィジェットの表示を許可するには、タスクバーの任意の場所を右クリックし、タスクバー設定を選択します。
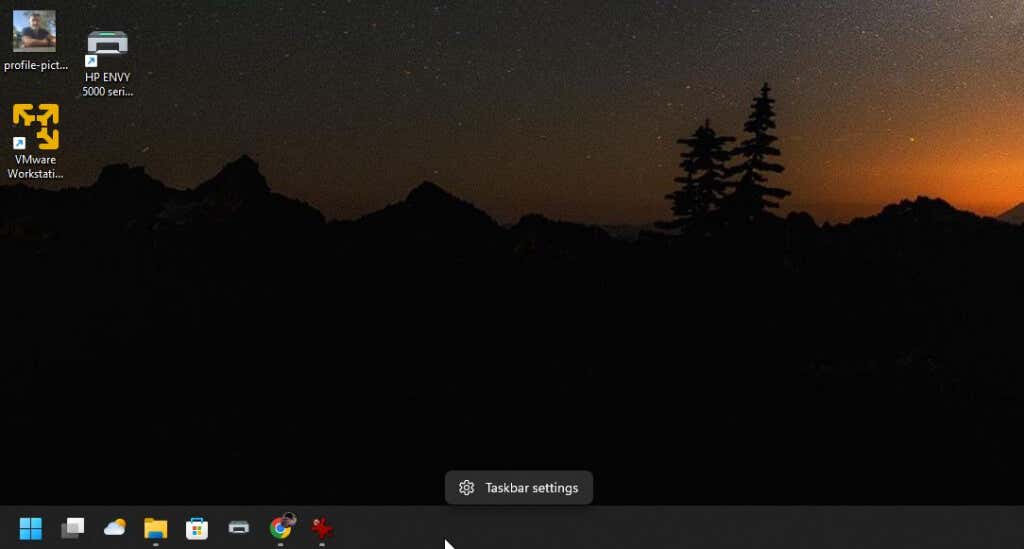
Windows の設定が開き、個人用設定ウィンドウのタスクバー セクションが表示されます。 ウィジェットアイコンの右側にあるトグルが有効になっていることを確認してください。
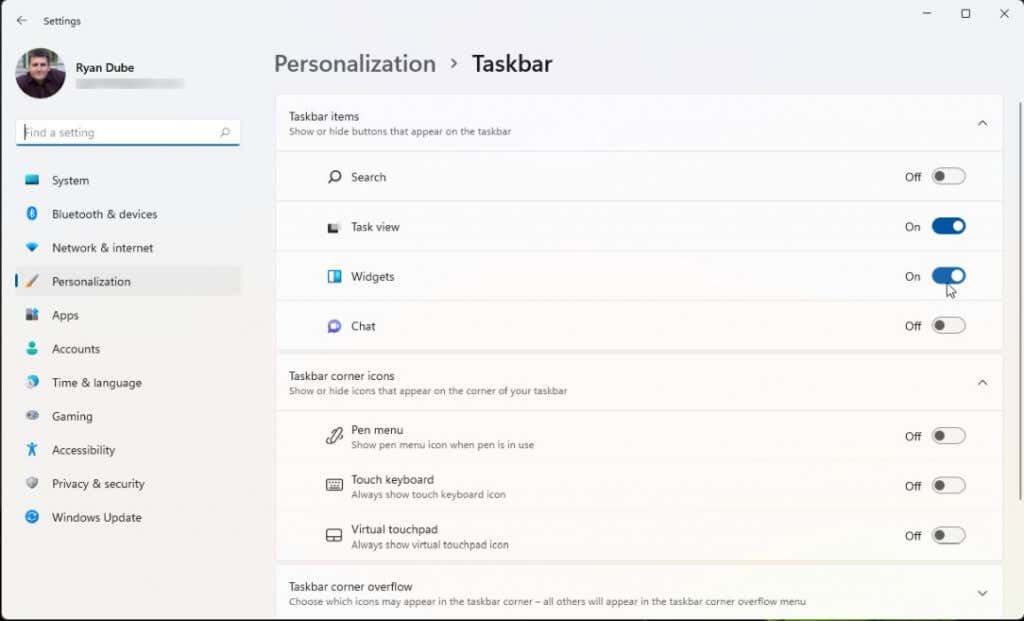
このトグルがすでに選択されている場合は、選択を解除してから再度選択します。次に、ウィジェットが現在動作しているかどうかを再確認します。そうでない場合は、次のセクションに進んでください。
2.ウィジェット プロセスと Windows エクスプローラーを再起動します
Windows 11 システム上のすべてのウィジェットを制御する親プロセスは、「Windows ウィジェット」と呼ばれます。この親プロセスの下に、実行している各ウィジェットの個別プロセスがすべて表示されます。
システム上でウィジェットが動作しない場合の簡単な解決策は、これらのプロセスをすべて一度に再起動することです。
これを行うには、[スタート] メニューを選択し、「タスク マネージャー」と入力して、タスク マネージャー アプリを選択します。
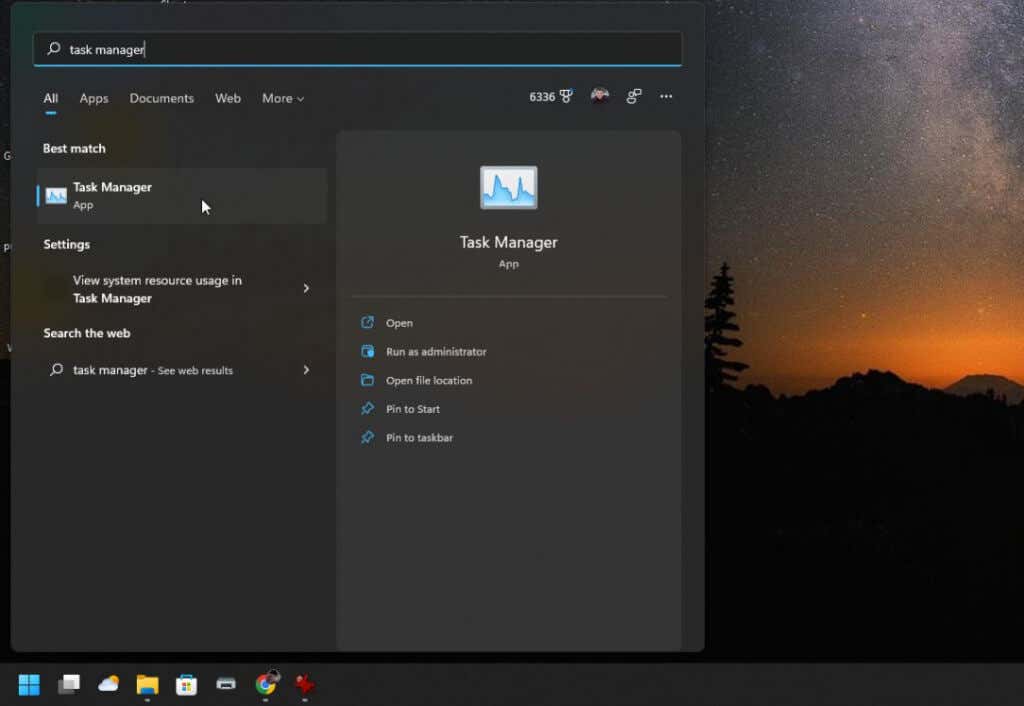
タスク マネージャーで、[プロセス] タブが選択されていることを確認します。 Windows ウィジェットが見つかるまで、プロセスのリストを下にスクロールします。このプロセスを右クリックし、タスクの終了を選択します。
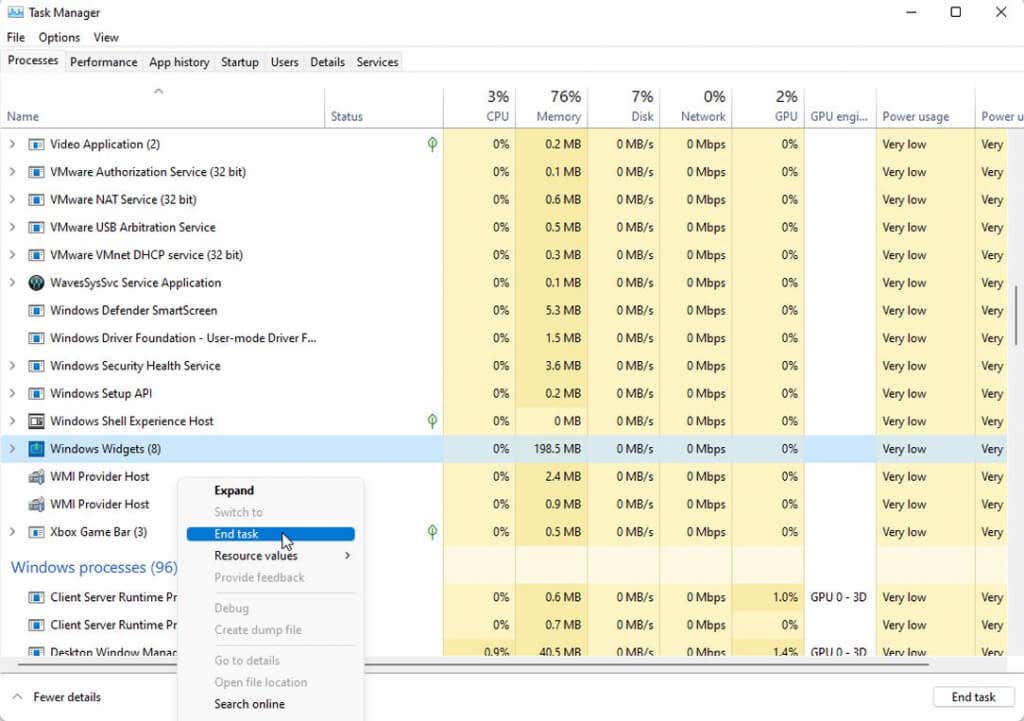
これにより、実行中のすべてのウィジェット プロセスが強制終了され、自動的に再起動されます。プロセスが自動的に再起動されない場合は、システムを再起動します。これにより、システム起動時にウィジェットが自動的に起動します。
ウィジェットを修正するために再起動したとユーザーが報告したもう 1 つのプロセスは、Windows エクスプローラーのプロセスです。 Windows エクスプローラーは、タスクバーやウィジェット パネルなどの多くのユーザー インターフェイス機能を制御します。.
Windows エクスプローラーのプロセスを再起動します まで、Windows Explorerプロセスが見つかるまで、タスク マネージャーのプロセスのリストを再度下にスクロールします。プロセスを右クリックし、再起動を選択します。
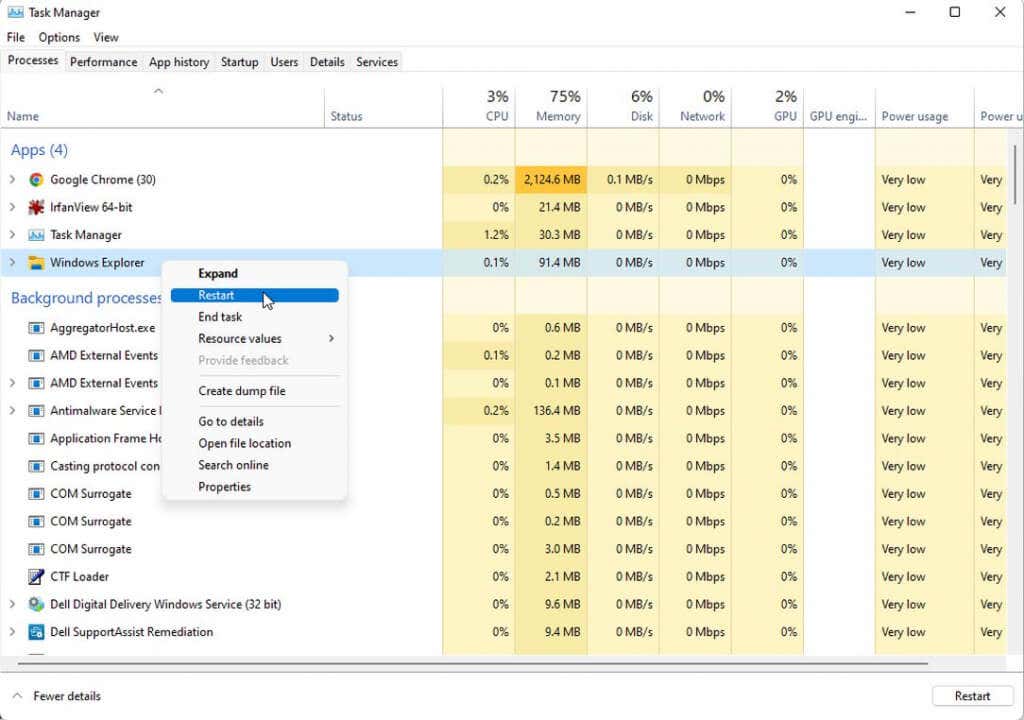
これにより、Windows エクスプローラーのプロセスが強制終了され、再起動されます。デスクトップが点滅し、タスクバーが一時的に消える場合があります。その後、ウィジェットやウィジェット パネルを含め、すべてが再び動作し始めるはずです。
3. Microsoft アカウントにサインイン
多くのウィジェットを機能させるには、Microsoft アカウントにログインする必要があります。コンピュータのローカル アカウントにのみログインしている場合は、ウィジェットに影響を与える可能性があります。
これを確認するには、スタート メニューを選択し、プロフィール写真を右クリックします。 アカウント設定の変更を選択します。
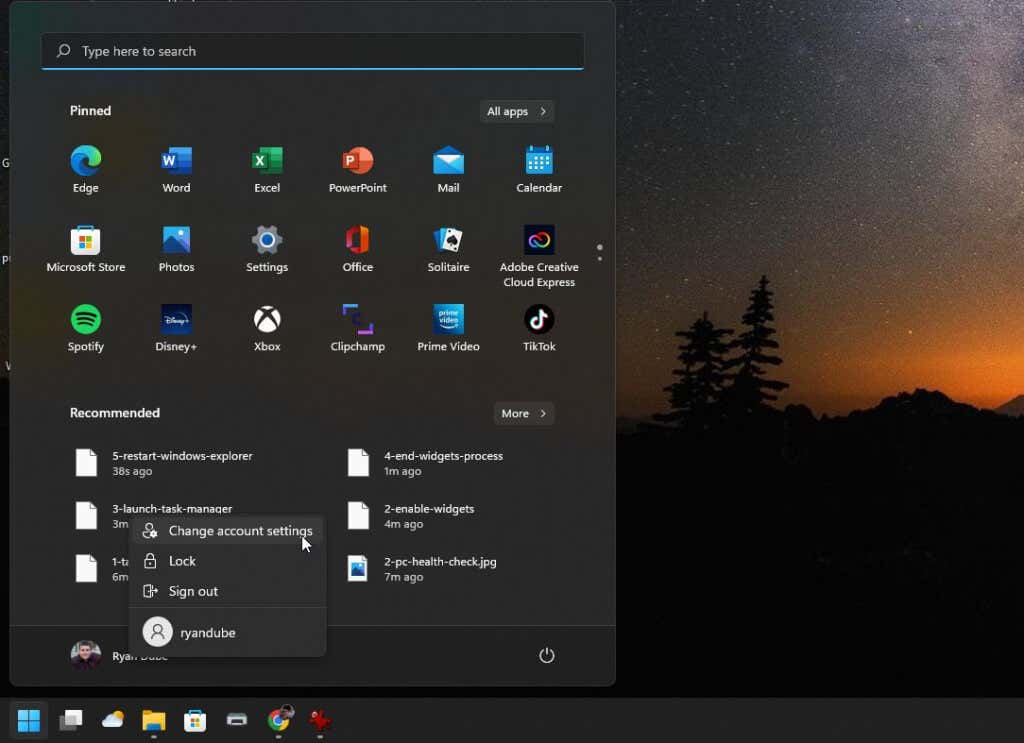
これにより、Windows 設定のアカウント情報ページが開きます。 [アカウント設定] セクションで、Microsoft アカウントにサインインしていることを確認します。そうでない場合は、代わりに Microsoft アカウントでサインインするためのリンクが表示されます。これを選択し、Microsoft アカウントにサインインします。
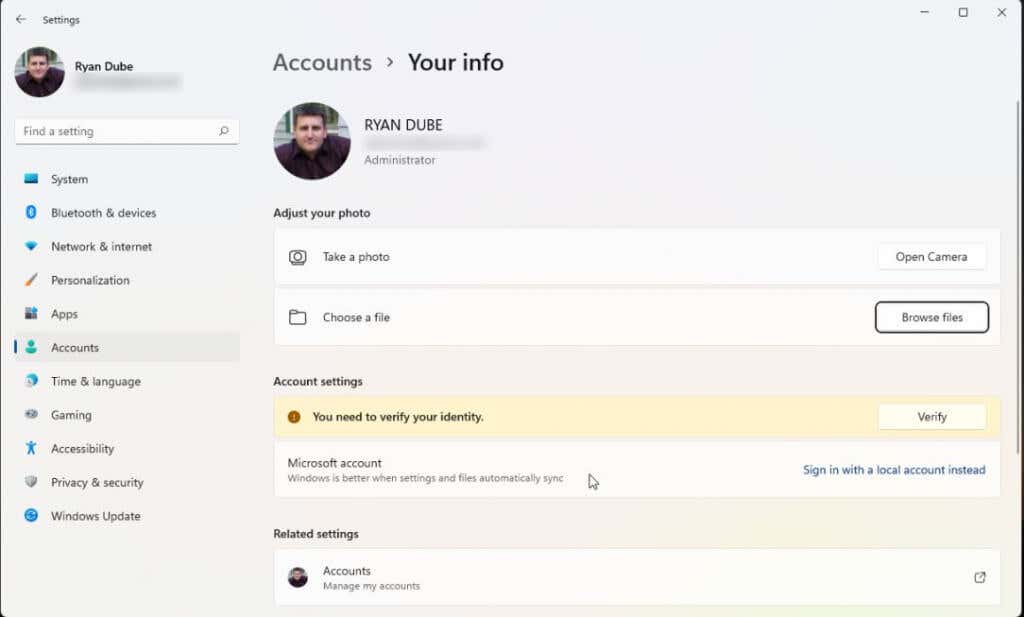
すでに Microsoft アカウントにサインインしている場合でも、[アカウント設定] で他に問題がないことを確認してください。たとえば、「身元を確認する必要があります」と表示された場合は、確認ボタンを選択し、その手順を実行します。
4.グラフィックドライバーを更新する
ウィジェットまたはウィジェット パネルがまだ動作しない場合は、グラフィック カード ドライバーを更新してみてください。これにより Windows ウィジェットの問題が解決できると多くのユーザーが報告しています。
注: 以下の手順を実行する前に、グラフィック カードの製造元の Web サイトにアクセスし、グラフィック カード モデルのドライバーを検索して、ドライバー ファイルをコンピューターにダウンロードしてください。
[スタート] メニューを選択し、「ファイル名を指定して実行」と入力して、ファイル名を指定して実行アプリを選択します。
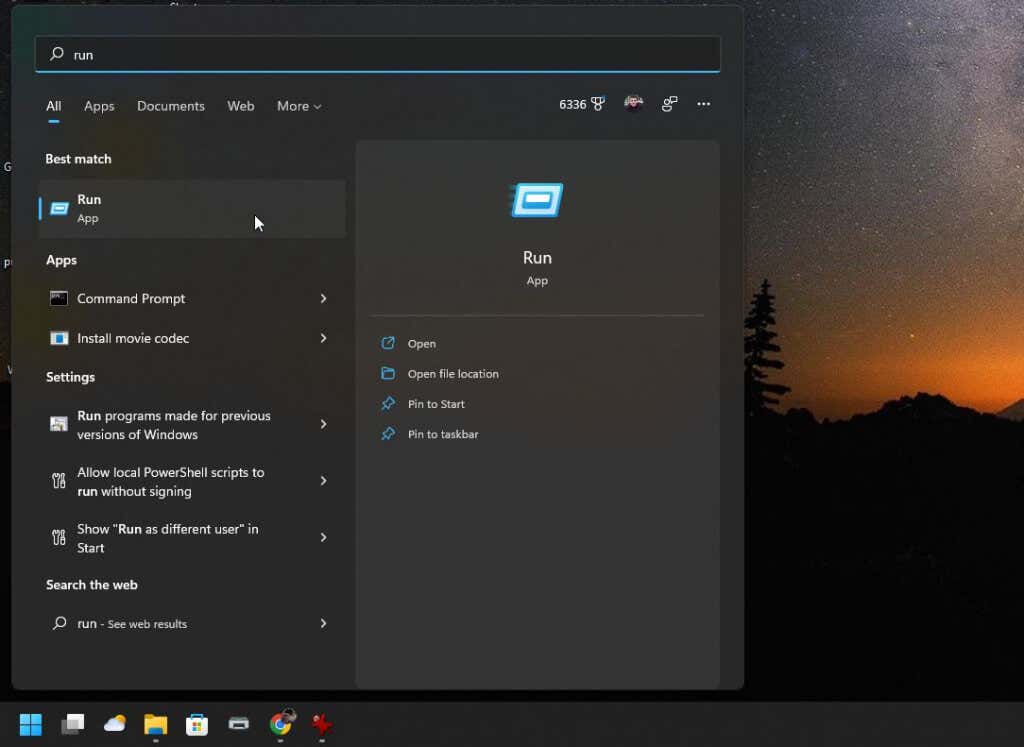
「名前」フィールドに「devmgmt.msc」と入力し、OKを選択します。
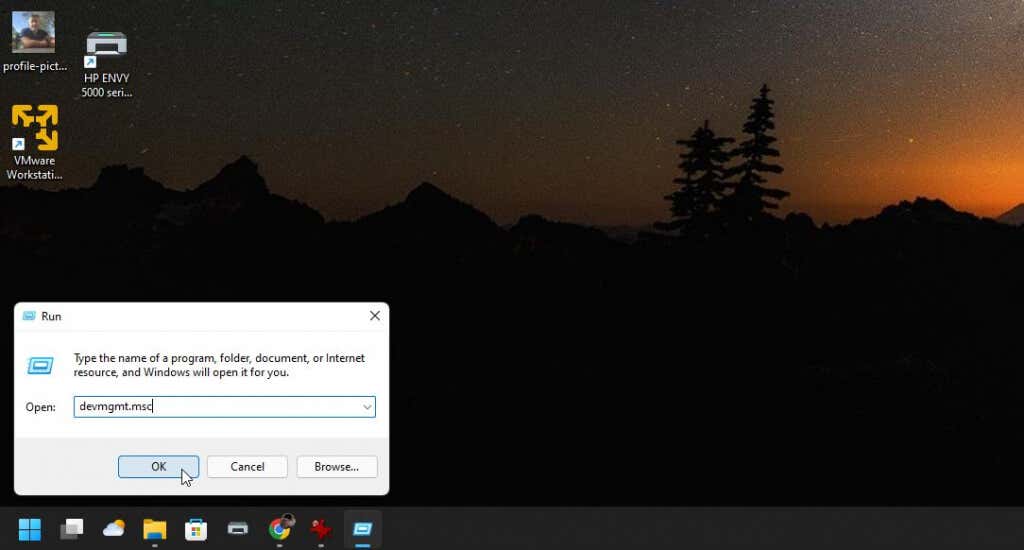
これにより、デバイス マネージャーが開きます。 ディスプレイ アダプタを展開し、アクティブなグラフィック カードを右クリックします。 ドライバーの更新を選択します。
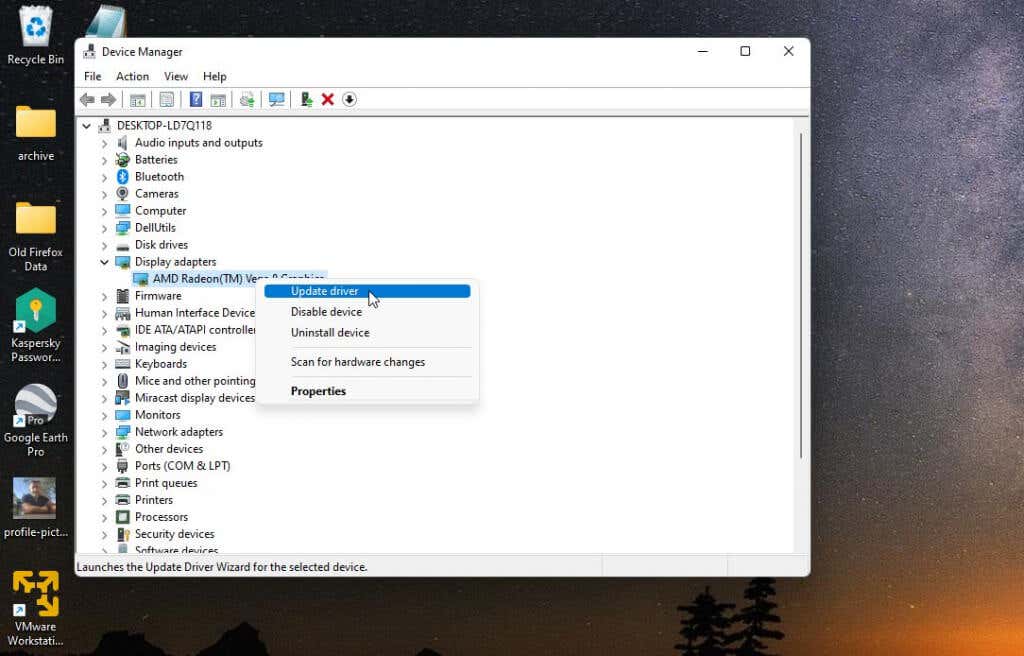
更新する 2 つのオプションが表示されます。 Windows でダウンロードしたドライバーをコンピューターで検索するか、「参照」オプションを選択してドライバー ファイルを自分で選択することができます。.
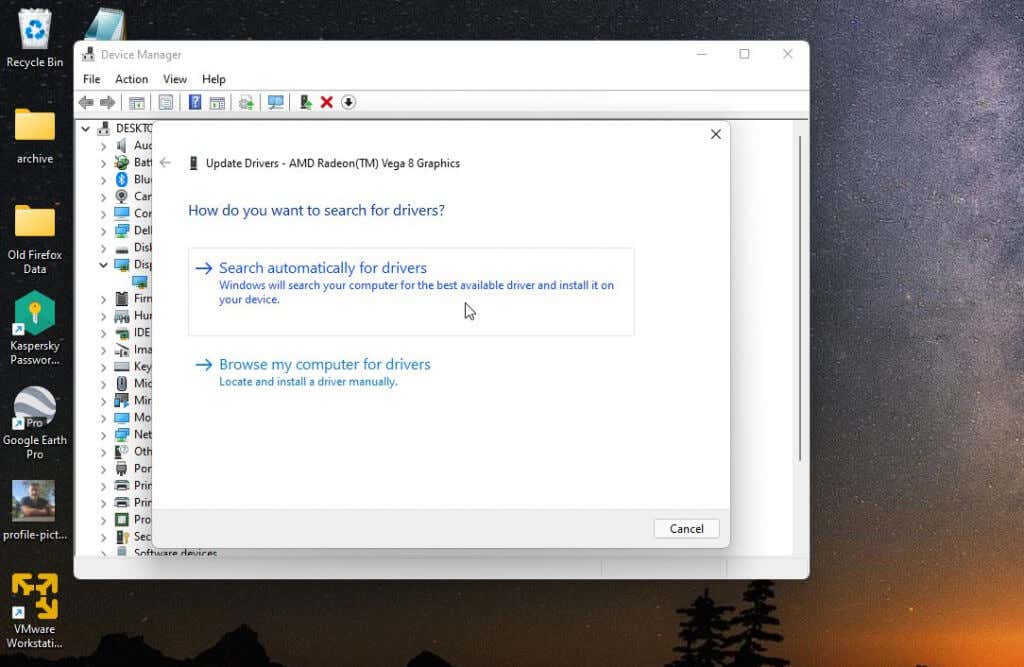
グラフィック カードのドライバーが見つからない場合は、システムに 最新の Windows Update を実行する する別のオプションもあります。 Windows Update には、多くの場合、システムの最新ドライバーが含まれています。
ドライバーを自分でダウンロードしなかった場合は、ドライバー更新ウィザードの次のステップに進むことができます。次に、Windows Update で更新されたドライバーを検索を選択します。
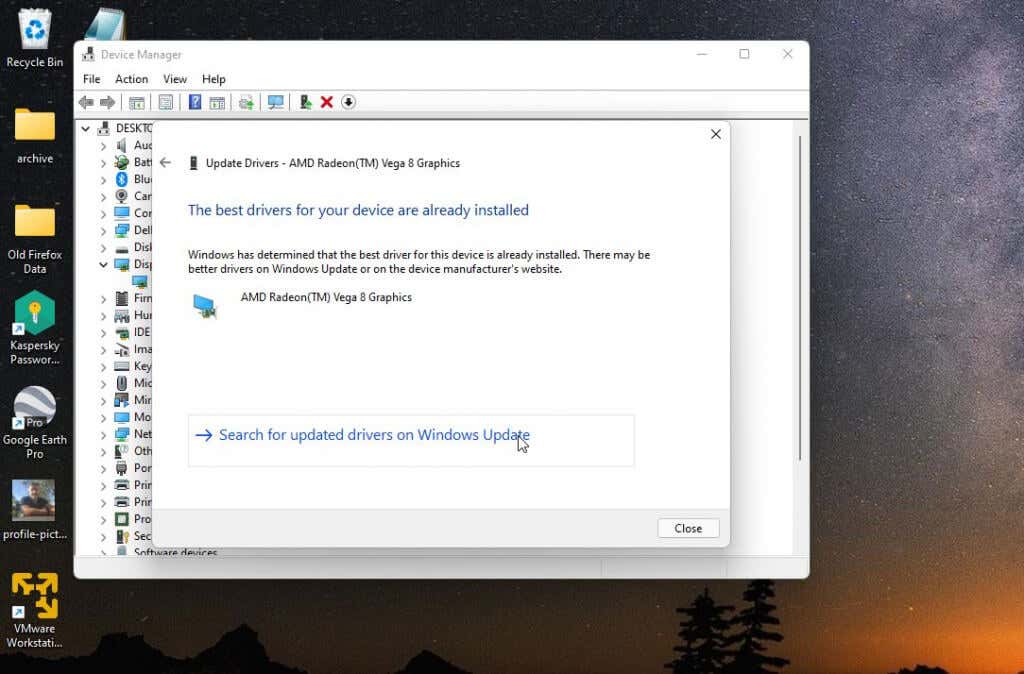
これにより、最新の Windows アップデートにアクセスし、特にシステムの最新ドライバーが検索されます。
5.ドライバーを再度有効にする
グラフィック カード用の最新ドライバーがすでにある場合は、ドライバーを無効にしてから再度有効にするという方法もあります。
上記と同じ手順に従って、デバイス マネージャーでグラフィックス カードを参照します。今回は、グラフィック カードを右クリックして、デバイスを無効にするを選択します。
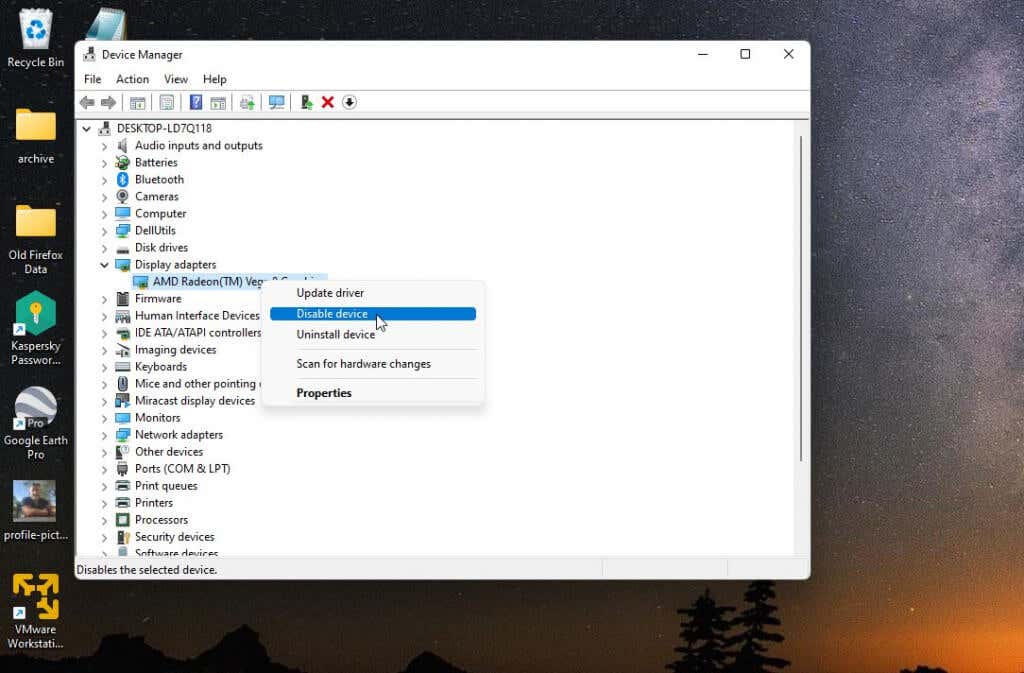
最後に、[デバイスを有効にする] を選択してグラフィックス カード ドライバーを再度有効にします。ドライバーが再び実行されたら、ウィジェットが再び動作するかどうかをテストして確認します。
6.デフォルトのブラウザを Microsoft Edge に設定
インターネットにアクセスする一部の Windows 11 ウィジェットでは、Microsoft Edge ブラウザへのアクセスが必要です。 Edge をデフォルトのブラウザとして有効にしていない場合、これらのウィジェットは機能しない可能性があります。これらのウィジェットを本当に使用したい場合は、Edge をデフォルトの Web ブラウザとして設定する する必要があります。
これを行うには、Windows の設定を開き、左側のメニューから [アプリ] を選択します。右側のペインから [デフォルト アプリ] を選択します。
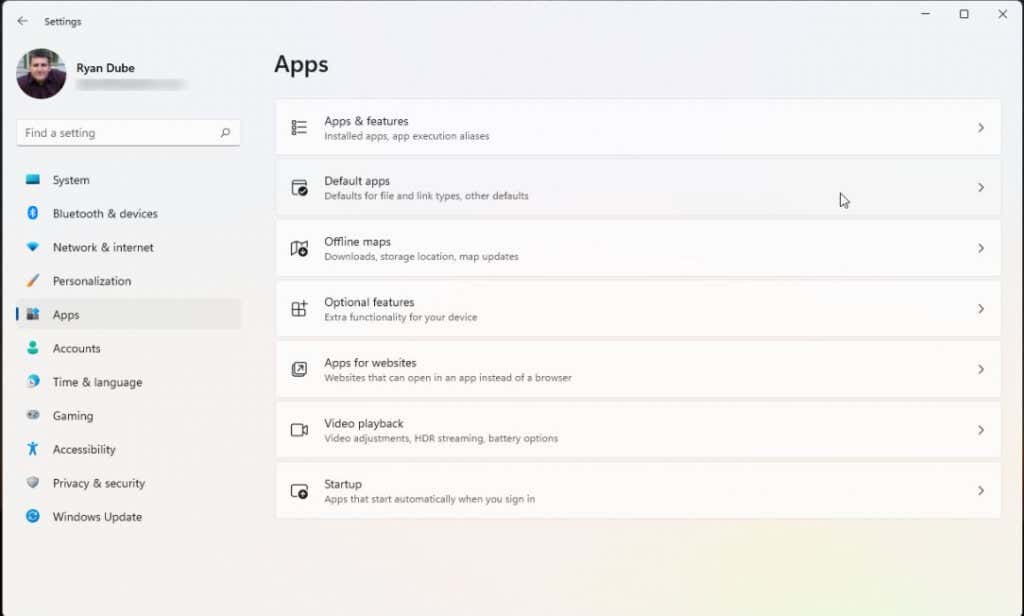
下にスクロールして、現在のデフォルトのブラウザを選択します。各インターネット ファイルの種類を選択します。
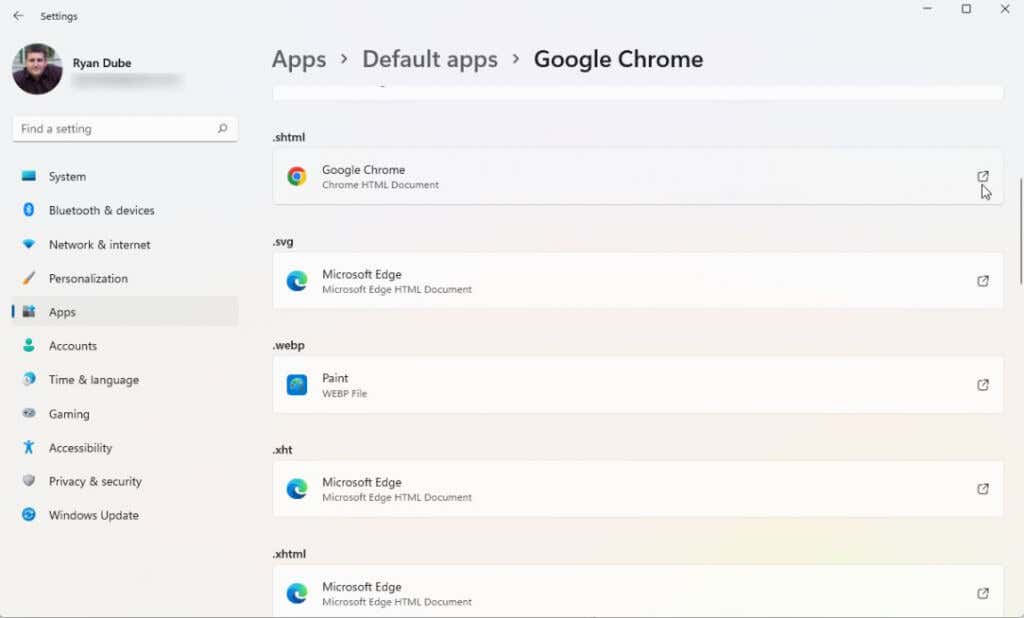
これらのそれぞれのブラウザを Microsoft Edge ブラウザに変更します。
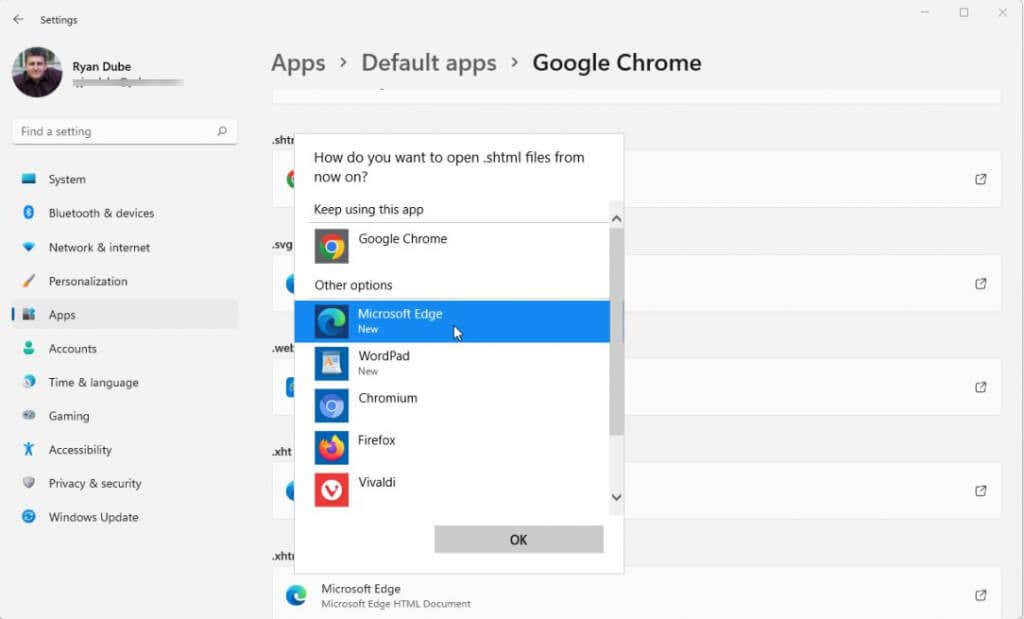
完了すると、Microsoft Edge を使用するウィジェットが動作し始めるはずです。
7. Microsoft Edge Webview2 をインストールする
これまで Windows 11 ウィジェットを修正する方法が見つからなかった場合、最後のオプションが 1 つあります。多くのウィジェットは、HTML、CSS、または JavaScript を介して Web コンテンツを利用します。これは、Microsoft Edge WebView2 を使用して行われます。
現在 Windows システムにこれがインストールされていない場合、これらのウィジェットは機能しません。 Microsoft Edge Webview2 をダウンロード を選択し、システムにインストールします。
Windows システムを再起動し、これらのウィジェットが動作していることを確認します。.
.