以前のバージョンの Windows では、デフォルトの電卓アプリは非常に標準的なもので、はっきり言って役に立ちませんでした。ただし、Microsoft は Windows 11 の電卓アプリを大幅にアップグレードすることを決定しました。
そのアップグレードにより、関数電卓、プログラマ機能などの新機能が追加されました。そのうちの 1 つは、Texas Instruments などの市販の標準的なグラフ電卓と同等の機能を提供するグラフ電卓です。
この記事では、Windows 11 でグラフィック電卓にアクセスする方法、関数を入力してグラフ化する方法、電卓を使用してグラフに沿った値を求める方法について説明します。
Windows 11 でグラフ電卓を開く方法
グラフ電卓を開くには、[スタート] メニューをクリックし、検索フィールドに「電卓」と入力します。次に、電卓アプリを選択します。
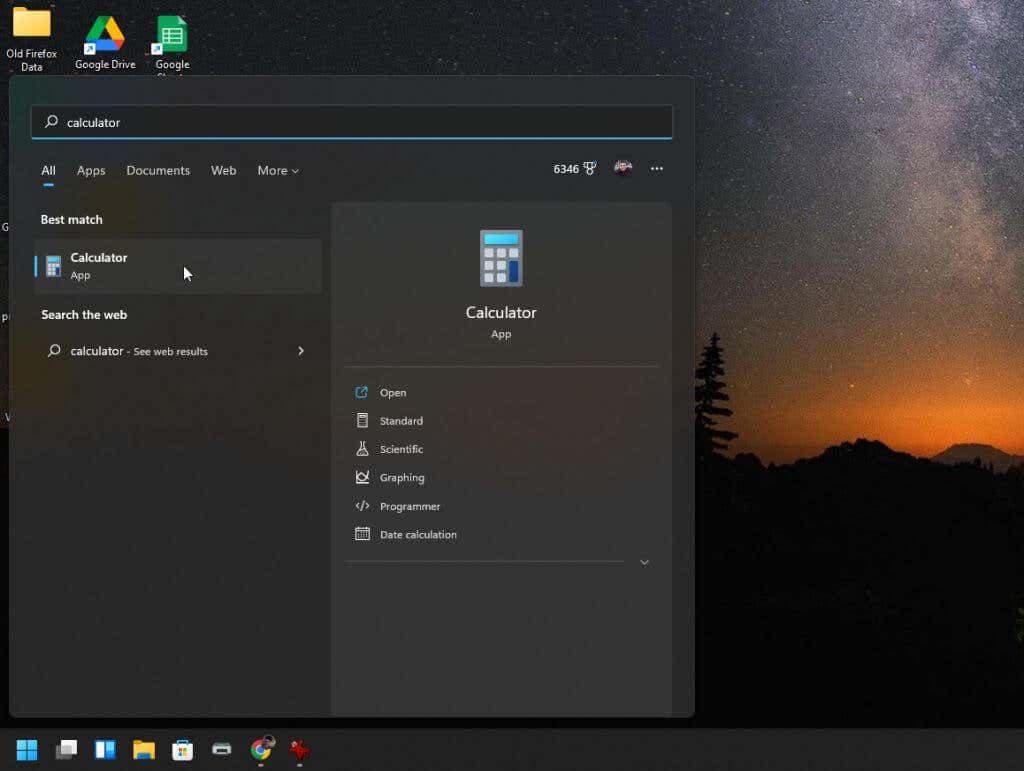
これにより、標準の電卓アプリが開きます。そして、左上のメニューを選択しようとしない限り、これが単なる同じ 古い Windows 10 電卓アプリ ではないことは決してわかりません。
メニューを選択すると、高度な電卓機能 で利用可能なすべてのオプションが表示されます。
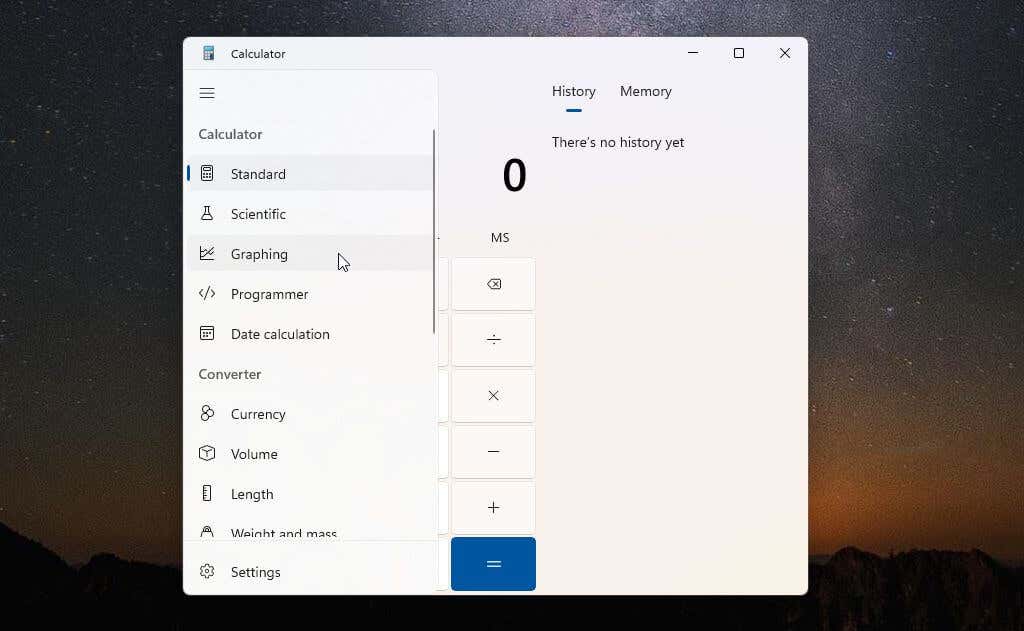
グラフ電卓にアクセスするには、メニューから グラフを選択します。グラフ計算機が同じ小さなウィンドウで開きます。したがって、右上の小さなトグル ボタンを使用して表示を電卓グラフ モードから数式モードに切り替えない限り、グラフのみが表示されます。
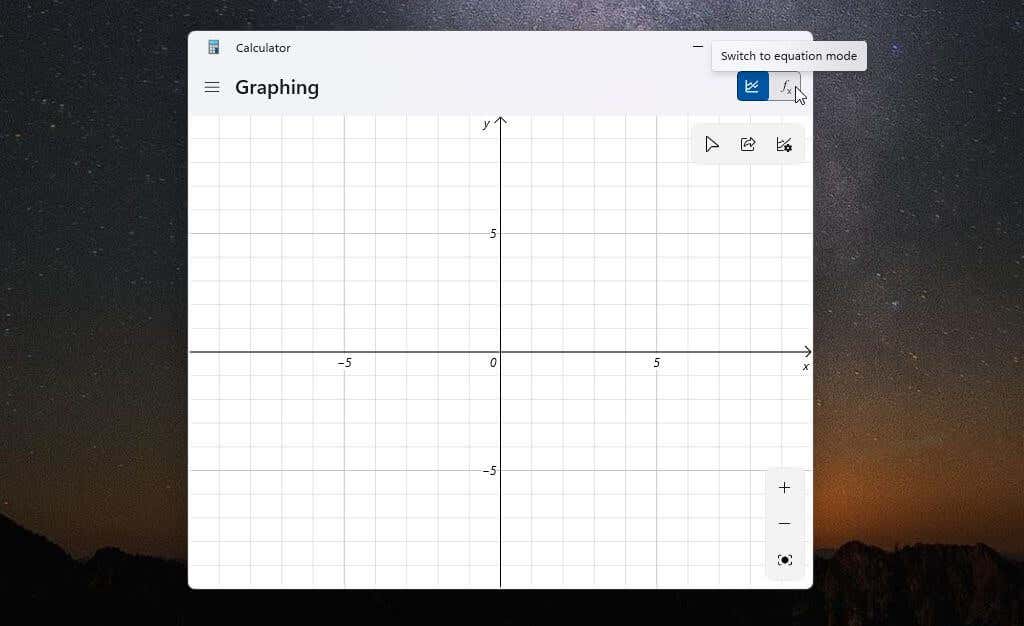
グラフ電卓をより効果的に使用するには、グラフ領域と数式エディタの両方が同じウィンドウ内に並んで表示されるまでウィンドウのサイズを変更することです。
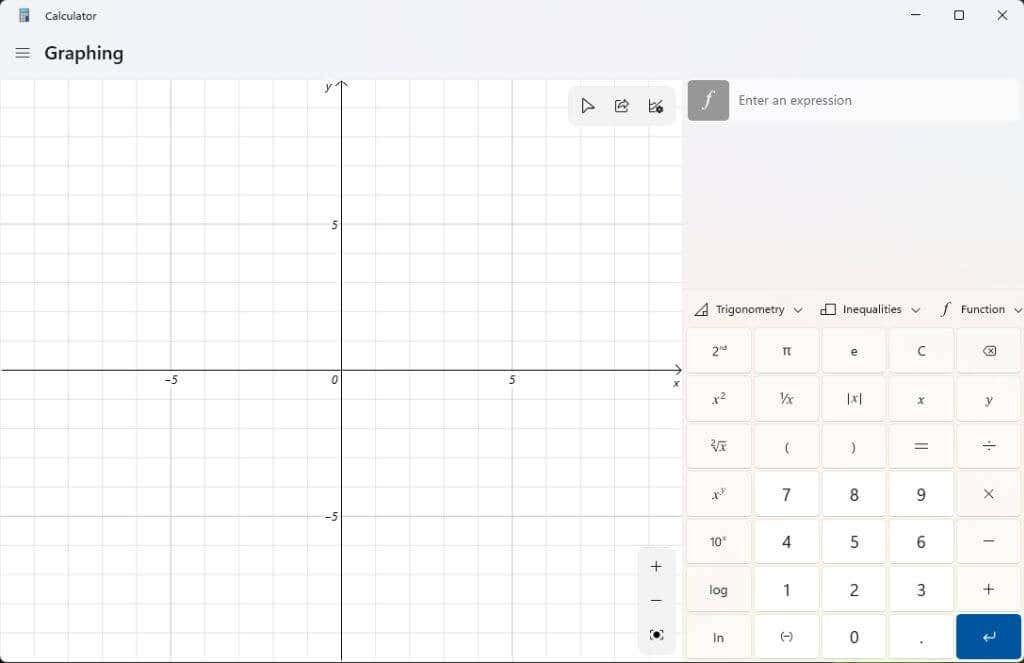
これで、この強力な Windows 11 グラフ電卓を使用する準備が整いました。
Windows 11 でグラフ電卓を使用する方法
グラフ電卓がどのように機能するかを示すために、簡単な 2 次方程式 y = x² + 2から始めます。
この数式を 式を入力フィールドに入力し、青色の Enterボタンを選択します。左ペインの X 軸と Y 軸にグラフが表示されます。
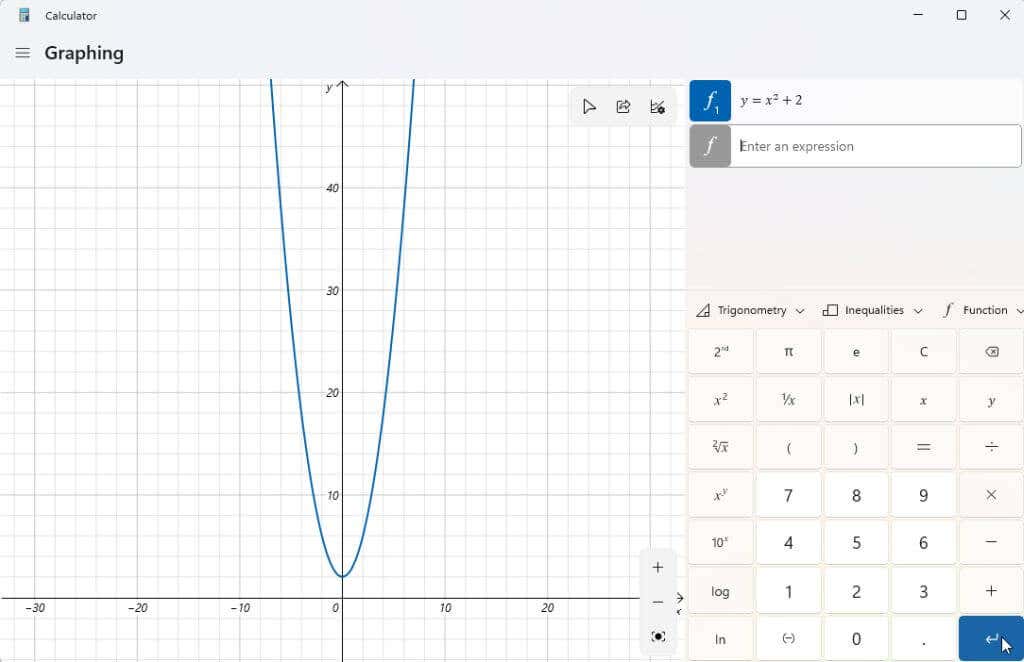
グラフ計算機の重要な点は、x に異なる値が与えられたときに y の値を解決できることです。次に、カーソルでグラフをトレースすると、y 切片 (x = 0 の場合) などの値を確認できます。.
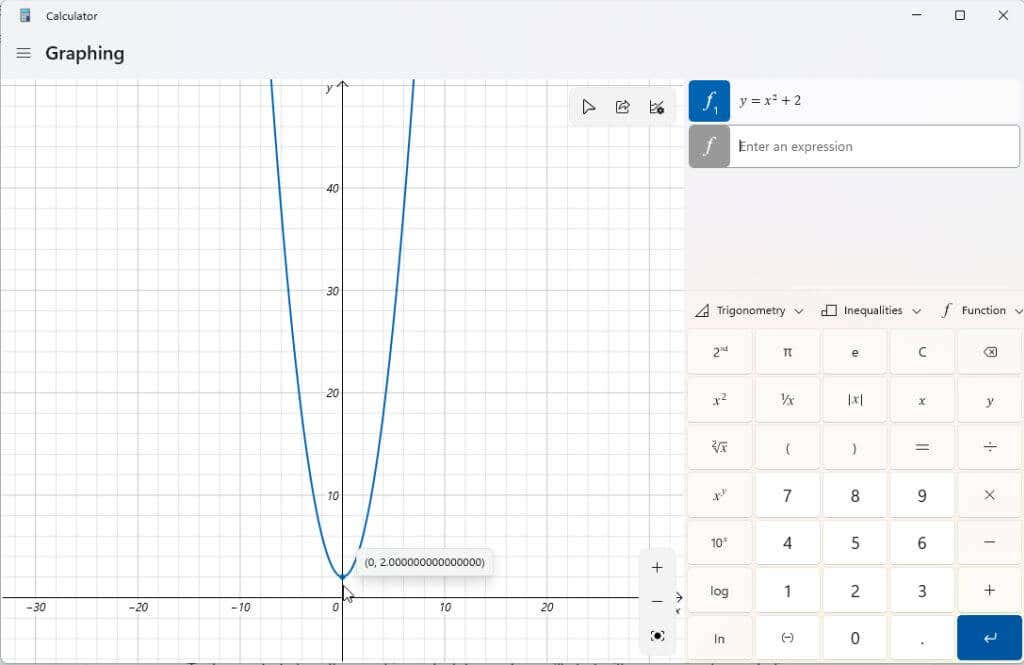
グラフ電卓を使用して式内の変数を操作し、その変更がグラフにどのような影響を与えるかを確認することもできます。これらは、学生が代数を学習し、関数のさまざまな要素が出力結果にどのように影響するかを学習するときに重要です。
良い例は、一次関数 y = mx + bです。これは、学生がグラフ内の線の傾きと位置が各変数にどのように関係しているかを理解するために学ぶ最初の関数の 1 つです。
その関数を別の式として入力し、青い Enterボタンを押してグラフ化します。
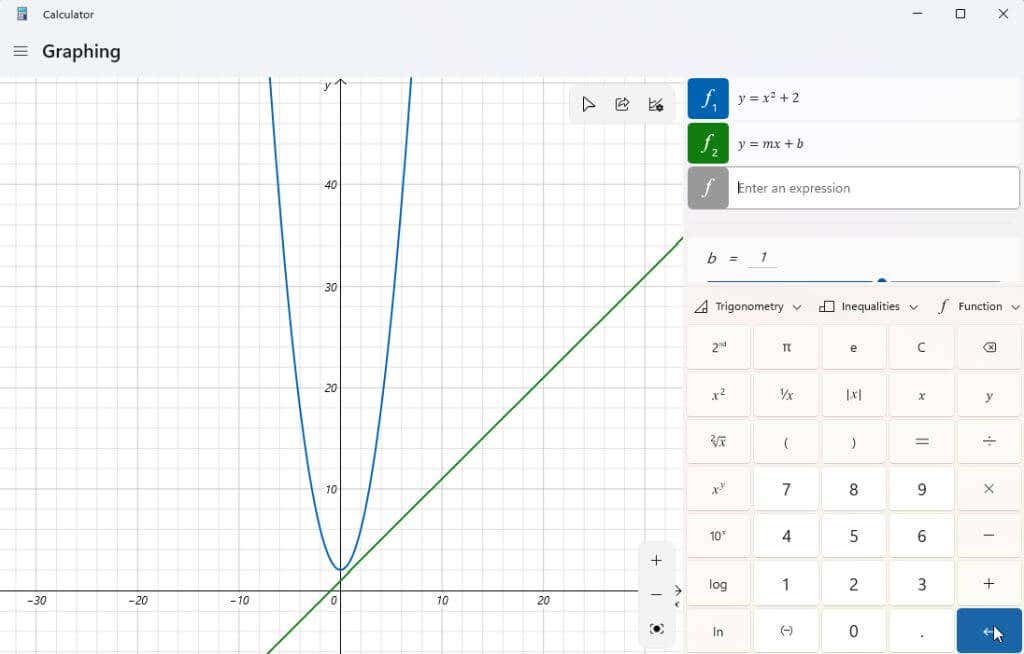
グラフが画面の中央に配置されていないか、よく見えない場合があります。グラフの右下隅にある +ボタンと –ボタンを使用して、ズームインまたはズームアウトできます。グラフ領域内の任意の場所でマウスを左クリックしてドラッグし、表示を任意の方向にスライドすることもできます。
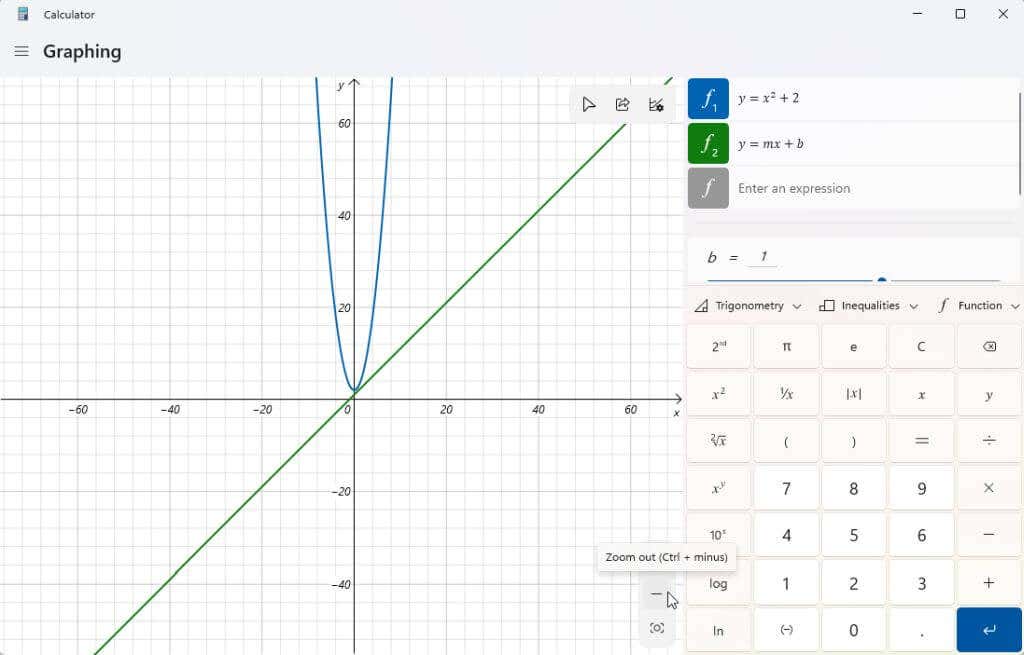
グラフの右上隅にあるグラフ オプション アイコンを選択すると、x と y の最小値と最大値を調整するオプションも表示されます。これは、チャートの表示領域を調整するもう 1 つの方法です。
ラジアン、度、グラディアンの間で単位を調整することもできます。
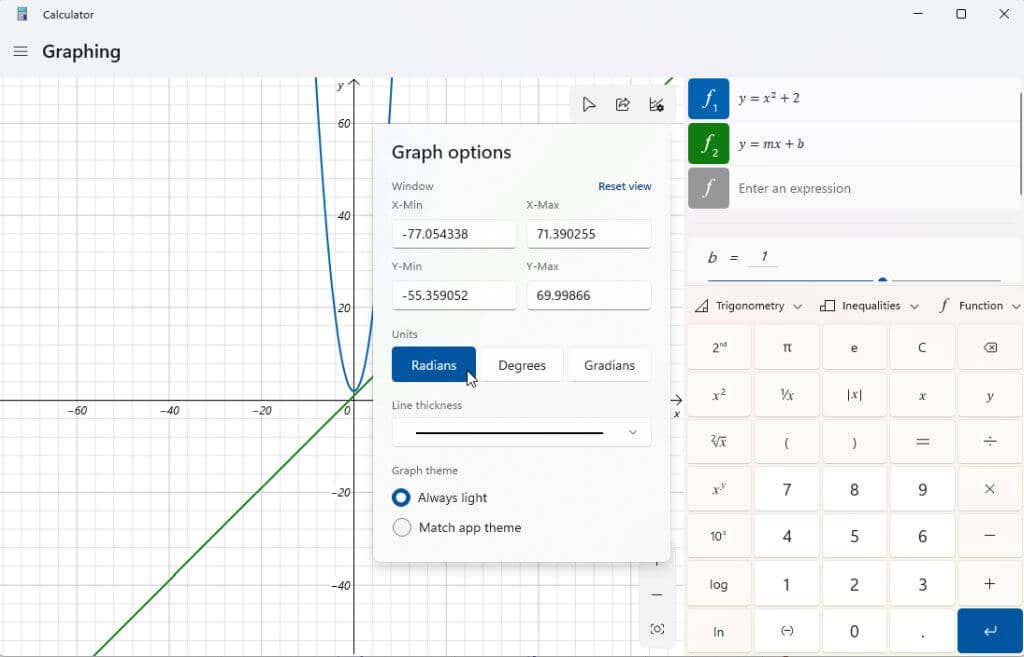
グラフが中央に配置されたら、変数を操作して出力にどのような影響を与えるかを確認してください。上記の 一次関数 には、m と b の 2 つの変数があります。式の右側にあるスクロール バーを使用して下にスクロールすると、これらの式変数を示すセクションが表示されます。グラフ計算ツールは、グラフを作成するためにこれらの変数がどのような値になるかを想定しています。
線形関数の b変数を調整してみてください。入力した値だけ線が Y 軸の上に移動していることがわかります。
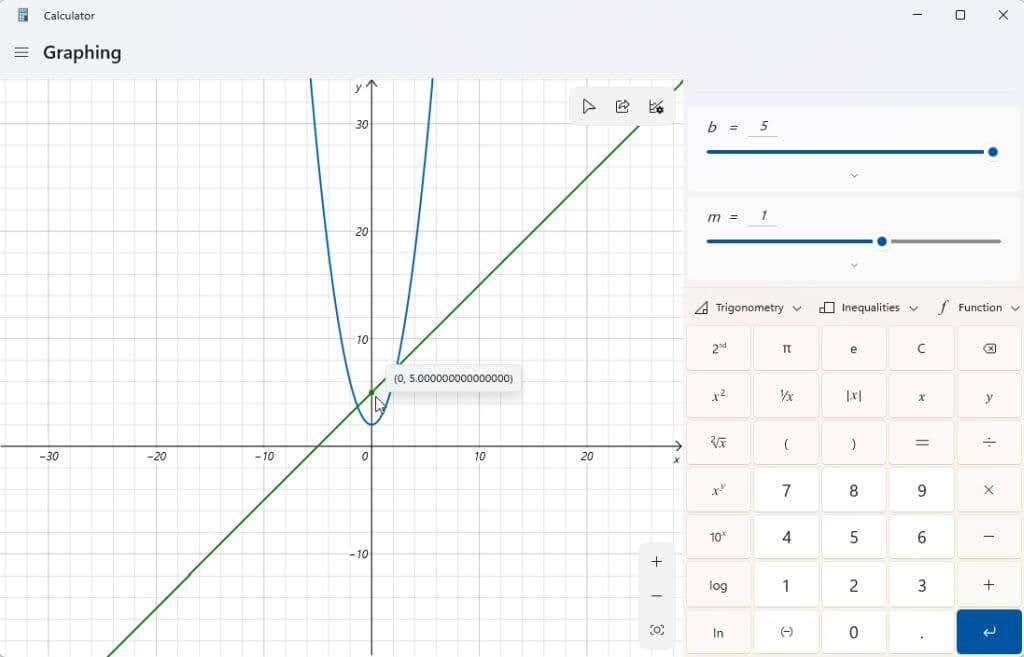
m変数も調整してみてください。これを線形方程式で行うと、直線の傾きが増加または減少することがわかります。
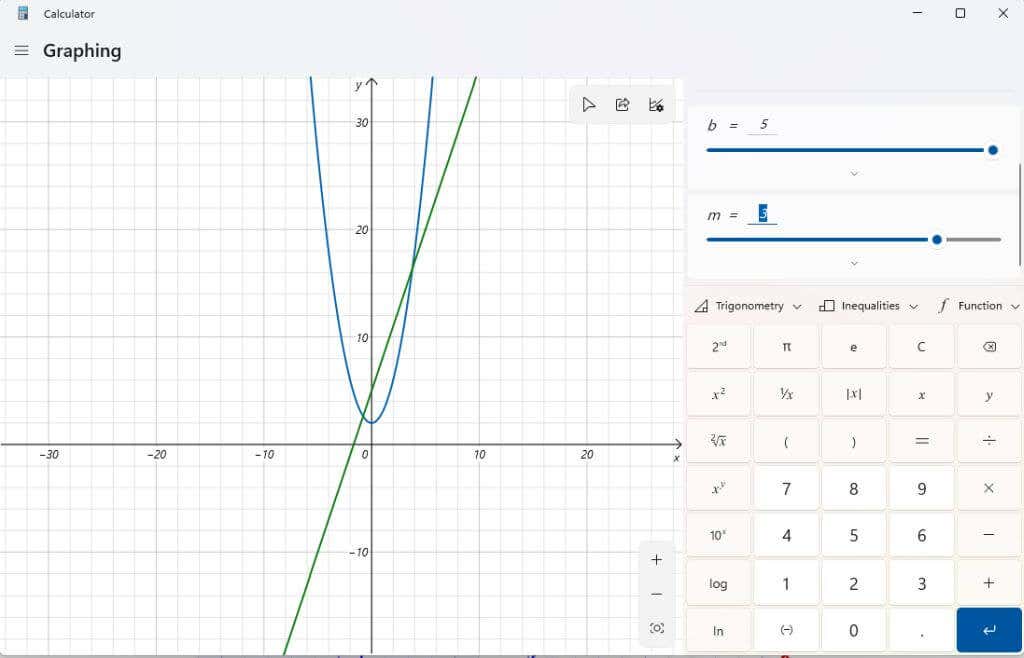
式の右側にある 関数の分析アイコンを選択すると、入力した各式の詳細を確認できます。
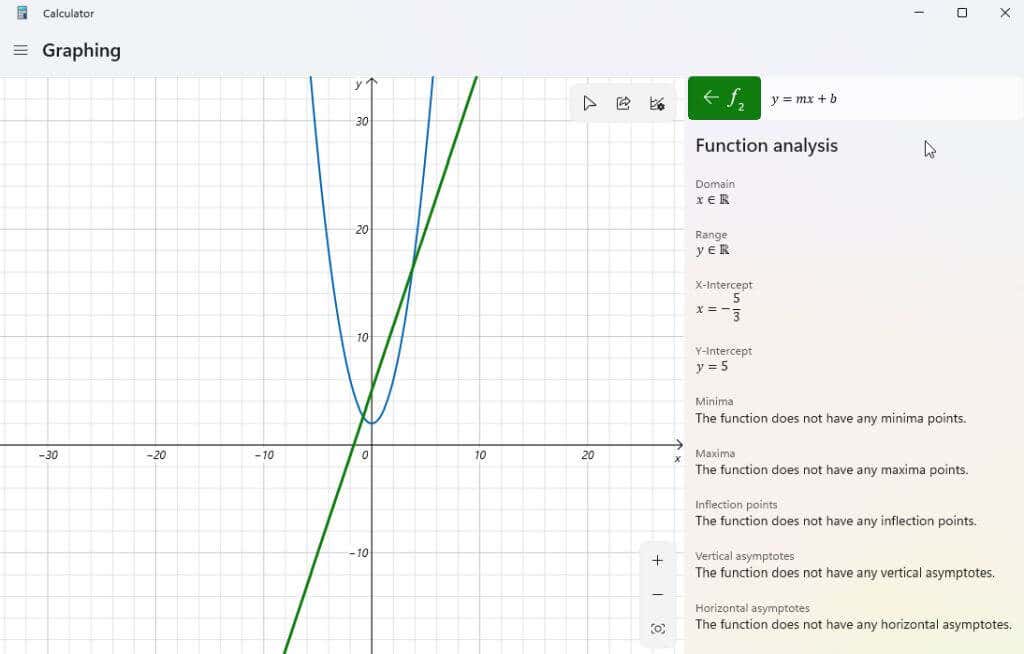
これを選択すると、グラフ計算機が式を分析し、x 切片、y 切片などの重要な情報を提供します。.
Windows 11 のその他のグラフ電卓機能
電卓に入力した式を削除するには、式の右側にある 式を削除アイコンを選択するだけです。
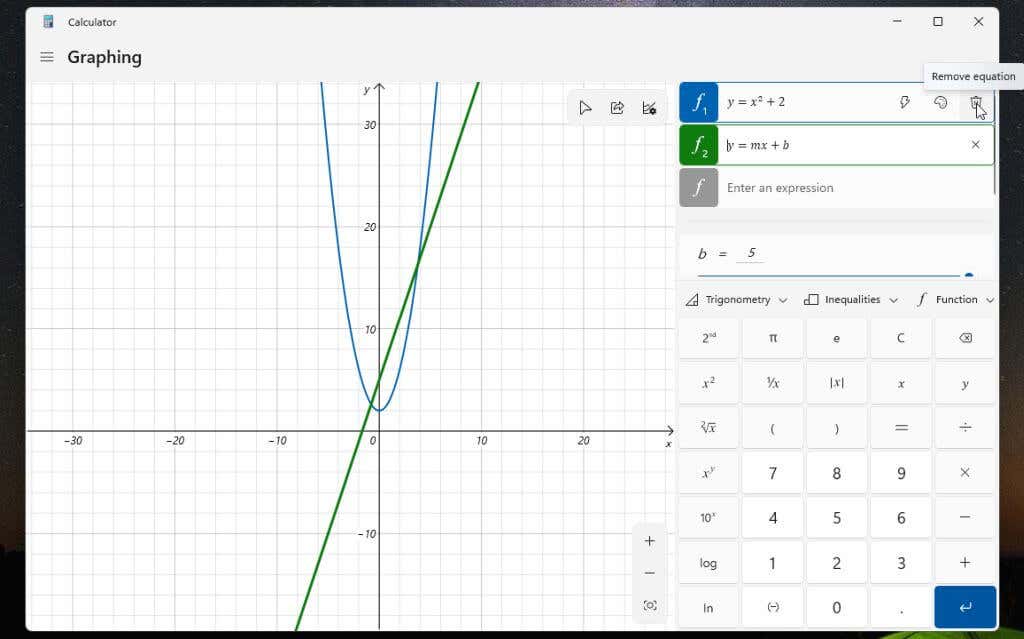
これにより、グラフ電卓の表示から方程式とグラフが削除されます。
絶対値などを組み込むには、関数ドロップダウンを使用します。
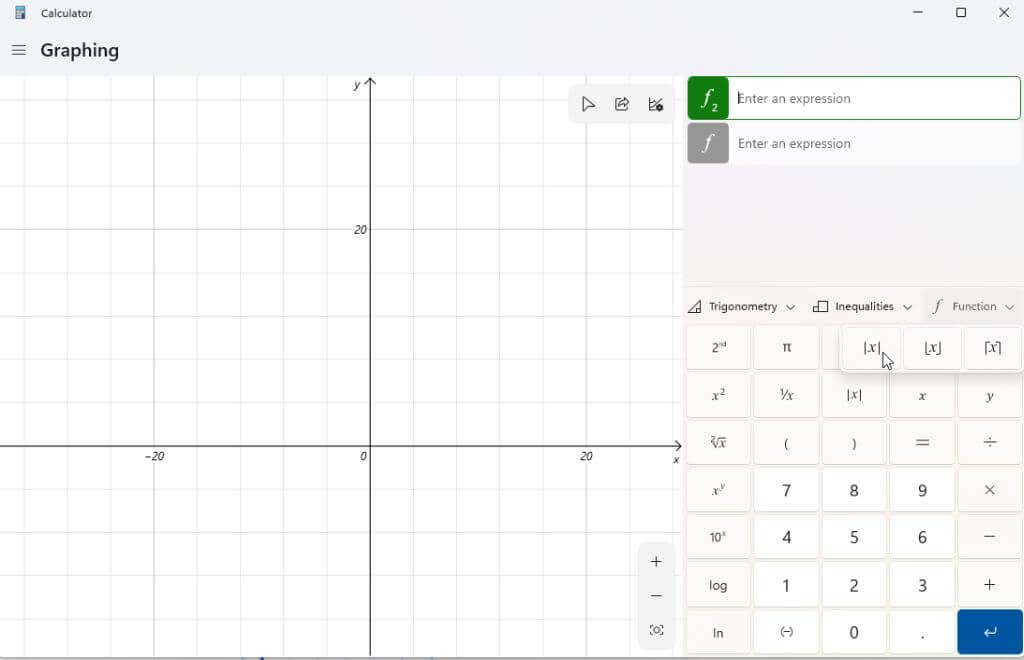
三角関数ドロップダウンを使用して、式にサイン、コサイン、タンジェント、その他の三角関数を含めます。
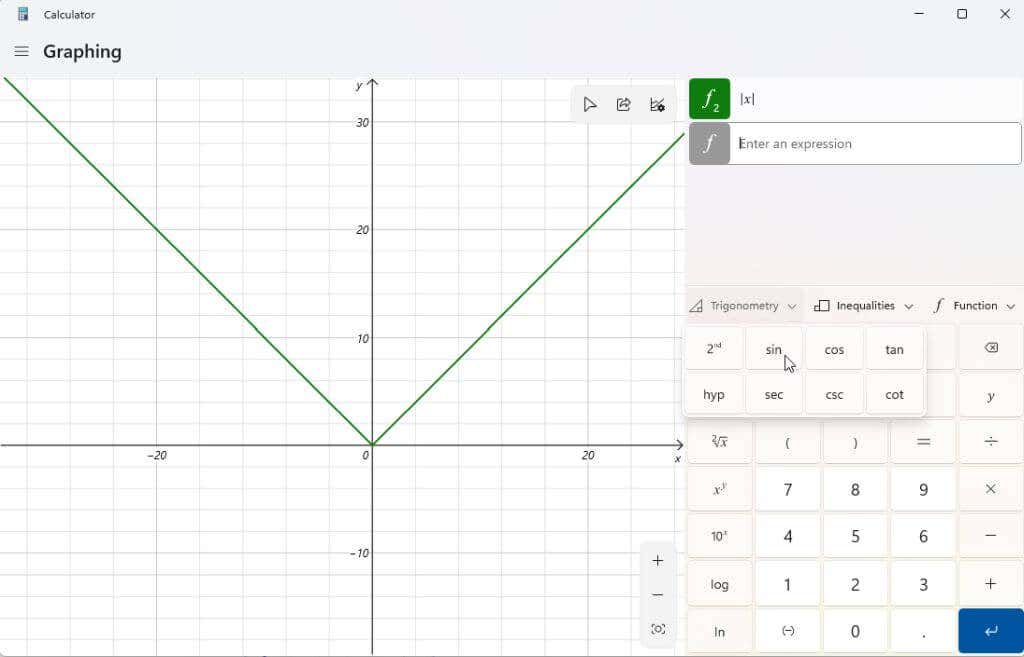
不等式ドロップダウンを使用すると、等号の代わりに不等号を含む式をグラフ化できます。これは、グラフ上でその不等式が当てはまるグラフの領域の下または上の影として表されます。
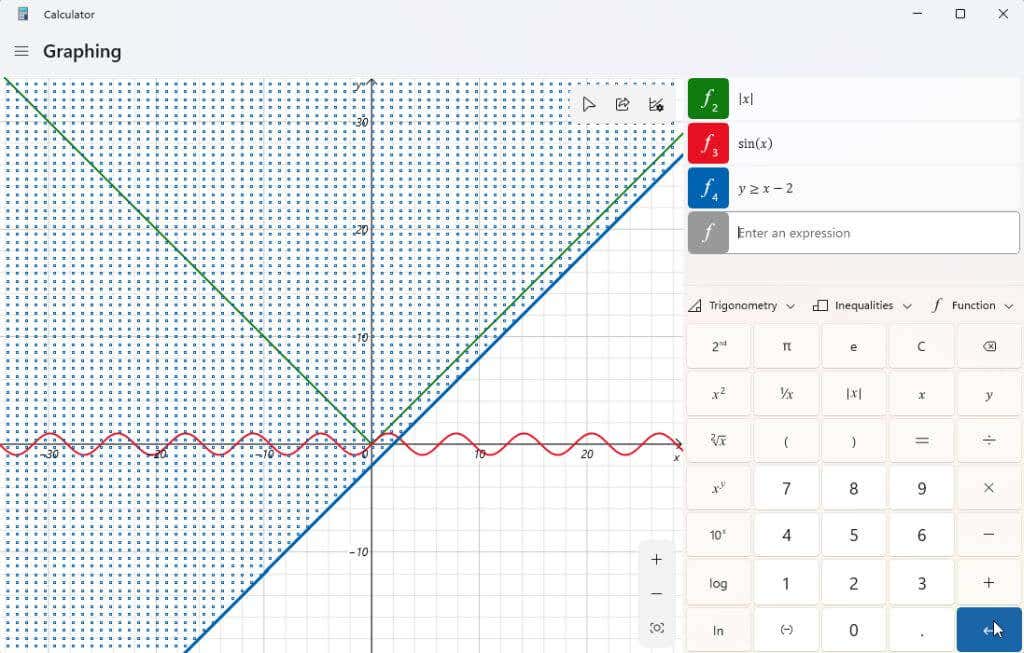
グラフを作成したら、グラフ領域の右上隅にある共有アイコンを選択して、そのグラフのスクリーンショットを他の人に送信できます。
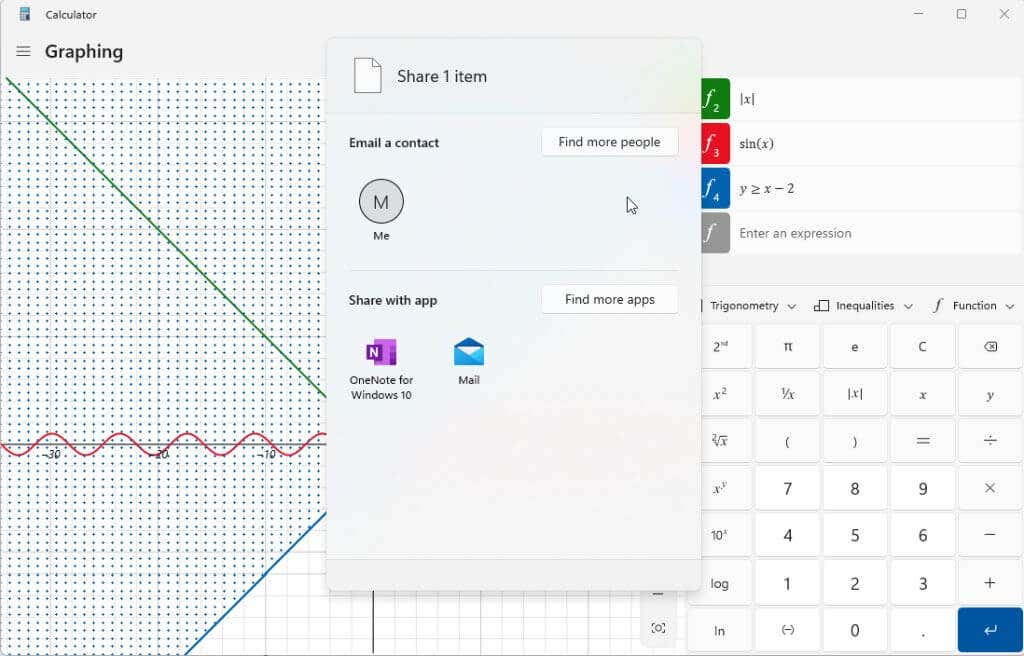
ここにリストされているオプションは、Windows システムに何がインストールされているかによって異なります。一般的なオプションには電子メールが含まれます。ただし、OneNote、Facebook、その他のコミュニケーション アプリなどの他のアプリをお持ちの場合は、それらもここにリストされます。
Windows 11 のグラフ電卓をもうご存知ですか?宿題や仕事で役に立ったと思いましたか?グラフ電卓の使用に関するヒントを以下のコメント セクションで共有してください。
.