1 つ (または 2 つ) の画面に収まりきらない作業がある場合は、Windows 11 の仮想デスクトップを使用して、さまざまな作業モードや遊びモードをすばやく切り替えることができます。
仮想デスクトップ機能は、長年にわたって マックOS と Linux の主力でした。 Windows 10 より前は、同じ機能を利用するにはサードパーティのアプリを使用する必要がありました。 Windows 10 では、仮想デスクトップが新しい組み込み機能となり、Windows 11 では新たなレベルの輝きに磨き上げられました。
仮想デスクトップの概要
仮想デスクトップは、1 つの画面上で複数の仮想モニターにアクセスできるようなものです。
各仮想デスクトップには独自のウィンドウと構成があり、キーボードまたはマウスのショートカットを使用してそれらを切り替えることができます。
仮想デスクトップの使い方は人によって異なります。一部の人にとって、これは仕事用のコンピューティングと個人用のコンピューティングを分離する便利な方法です。他の人にとっては、特定の種類のタスクを分離するための良い方法です (たとえば、コミュニケーション アプリを 1 つのデスクトップに置き、コーディングを別のデスクトップに置くなど)。また、一部の人にとっては、異なるプロジェクトを区別する方法でもあります。
たとえば、Web ブラウザとブラウザをフォアグラウンドで操作しながら、激流 のクライアントまたはビデオ変換ジョブを別のデスクトップで実行できます。
現在のデスクトップの表示
仮想デスクトップの作成と管理を開始する前に、現在どのデスクトップがアクティブであるか、またそれらを一目で確認する方法を知っておくと役立ちます。
タスクバーには、アクティブな仮想デスクトップの概要を表示する専用のタスク ビュー ボタンがあります。タスク ビュー アイコンは、以下に示すように、2 つの重なった四角形 (明るい四角形と暗い四角形) のように見えます。
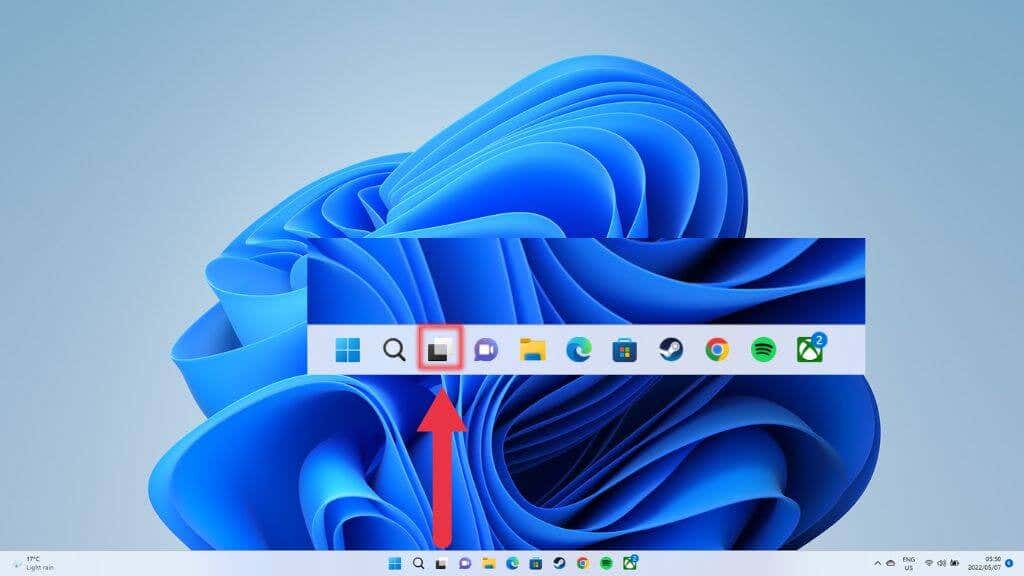
同じ概要画面にすばやくアクセスするには、キーボード ショートカットを使用する方法があります。 Windows キー +Tab を押すだけです。
Windows 11 で仮想デスクトップを作成する方法
新しい仮想デスクトップを作成する最も速い方法は、上記のタスクバー ボタンの上にカーソルを置き、既存の仮想デスクトップの右端にある新しいデスクトップ ボタン (+) を選択することです。
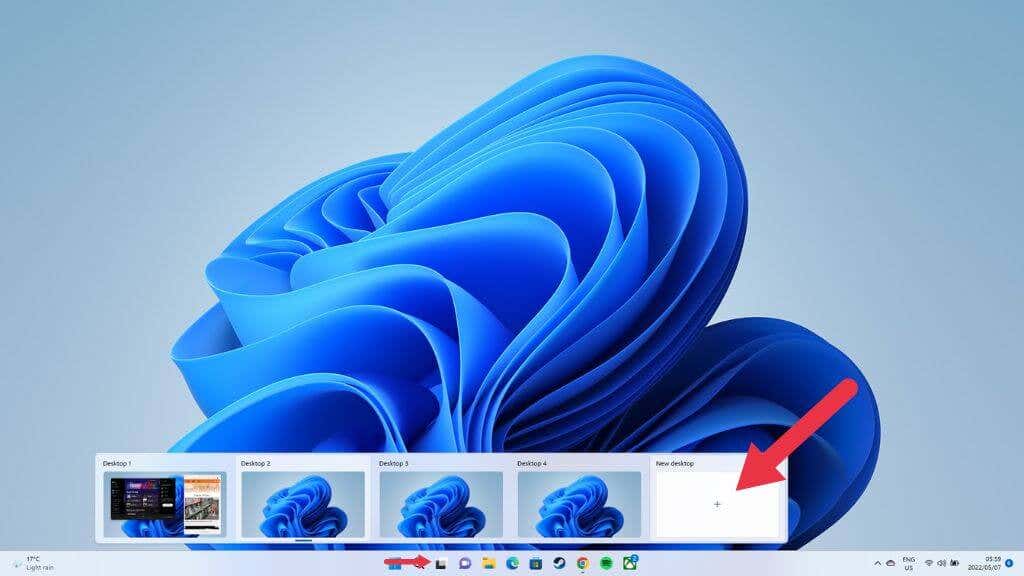
Windows +Ctrl +D を使用して新しいデスクトップを表示することもできます。すぐに新しい空のデスクトップが表示されますが、すべてのアプリを含む以前のデスクトップはまだそこにあり、変更されていません。.
仮想デスクトップの名前付けまたは名前変更
デスクトップに目的を反映した名前を付けると便利です。前述のプレビュー モードで、名前を付けたり、現在の名前を変更したりできます。モードをアクティブにして、既存の名前をクリックするだけです。
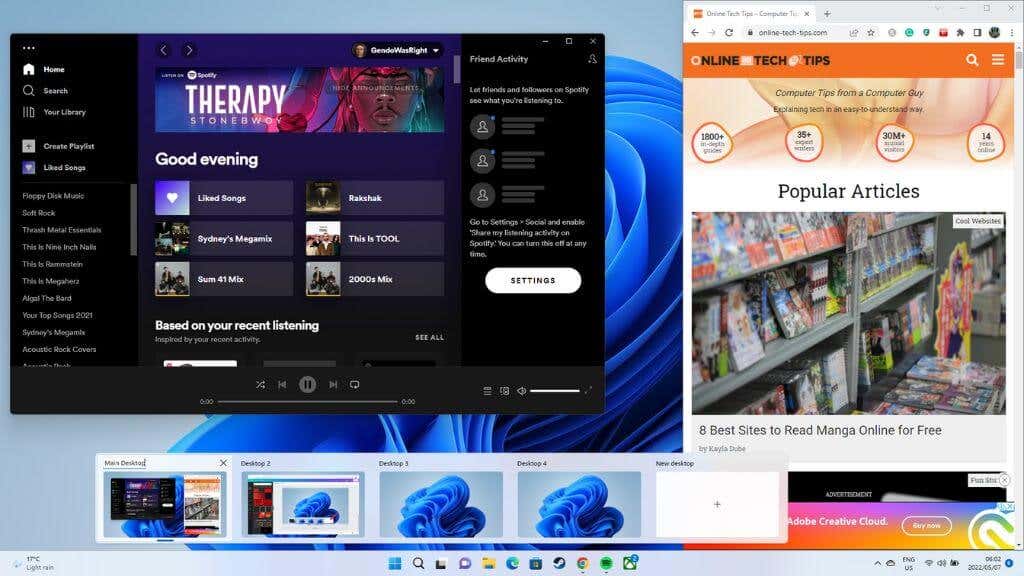
または、タスク ビュー モードで仮想デスクトップのサムネイル を右クリックし、名前の変更 を選択します。
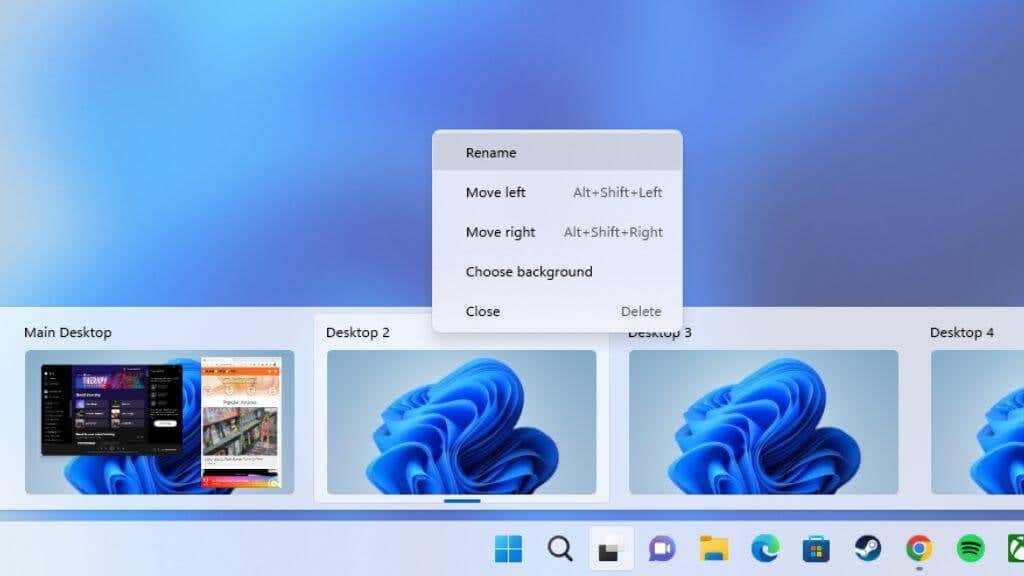
デフォルトの命名規則は、Desktop1、Desktop 2 などです。新しい名前を入力すると、変更するまでその名前が残ります。
デスクトップの順序を変更する
ワークフローによっては、デスクトップを特定の順序で配置する必要がある場合があります。既存の仮想デスクトップの順序を変更するには 2 つの方法があります。
迅速かつエレガントな方法は、デスクトップ プレビュー機能を使用することです。マウス ポインタをタスク ビュー アイコンの上に置き、デスクトップのサムネイルを希望の順序にドラッグします。
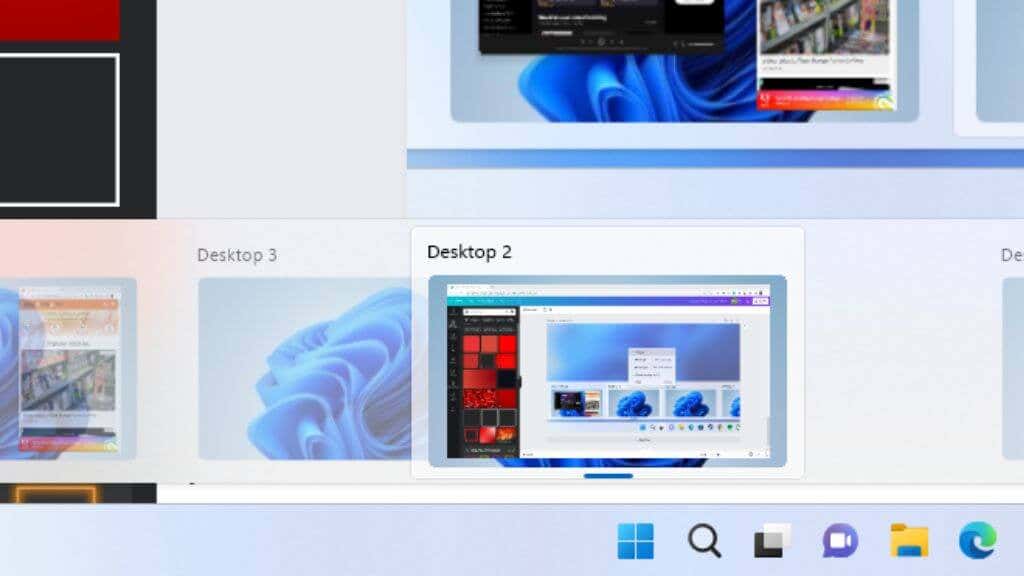
そのリストまたはタスク ビュー モードで任意のデスクトップ サムネイルを右クリックし、右に移動 または左に移動 を選択して順序を変更することもできます。
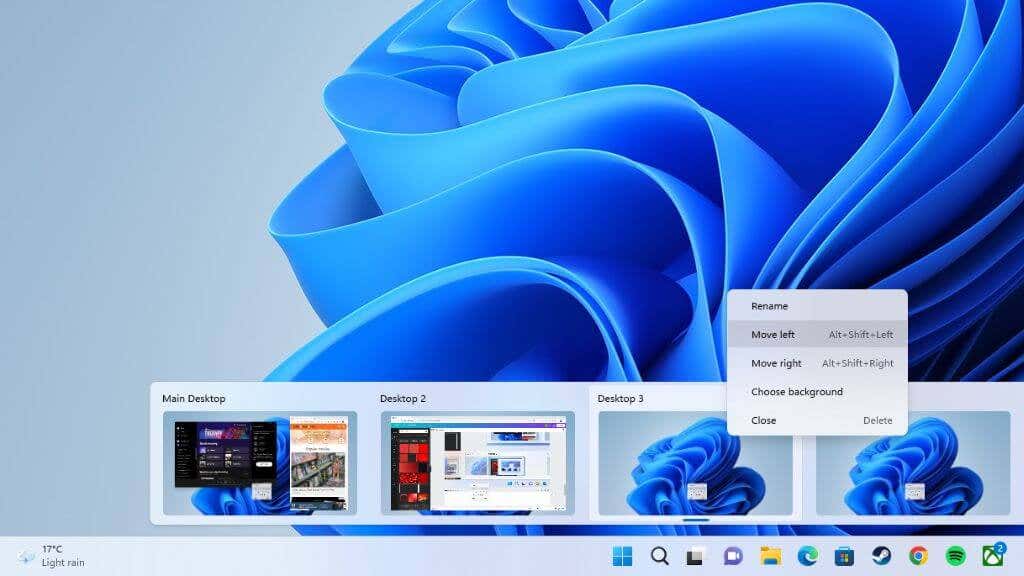
キーボード ショートカット Alt +Shift +左矢印 または右矢印 でも同じ結果が得られます。 p>
デスクトップ間の切り替え
一意の名前が必要な順序で付けられたデスクトップが多数あるので、それらを切り替えるにはどうすればよいでしょうか?
デスクトップ間を効率的に切り替える最良の方法は、Win +Ctrl +左矢印 または右矢印 を押すことです。 >.
もちろん、これにより、開いているデスクトップに沿って順番に移動します。特定のデスクトップに直接ジャンプしたい場合は、タスクバーのタスク ビュー アイコンの上にマウスを置くと、デスクトップ プレビュー ポップアップが表示されます。問題のデスクトップのサムネイルをクリックします。
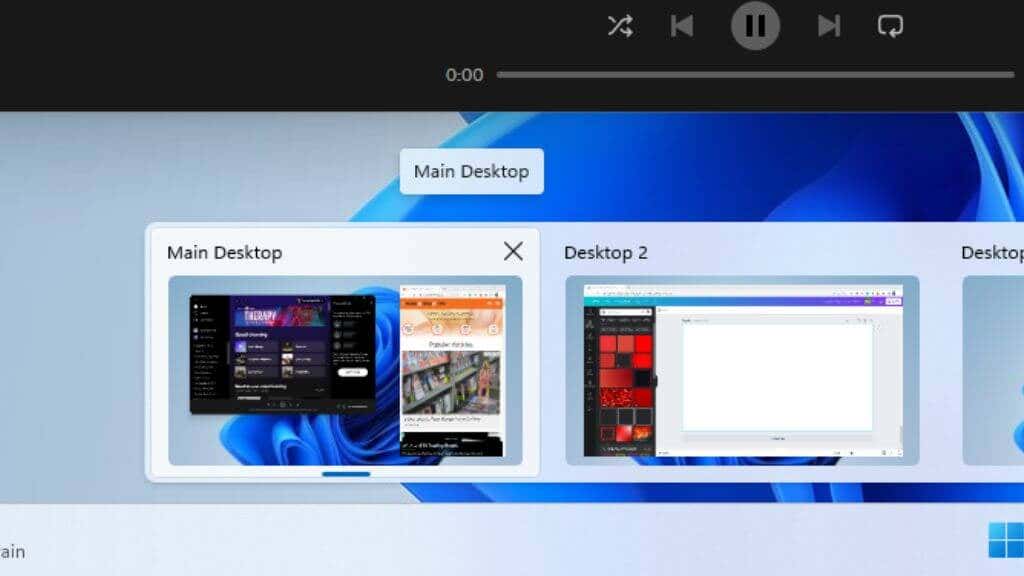
デスクトップ プレビュー ボタンをクリックした後、全画面デスクトップ プレビューを使用して切り替えることもできます。これは前の方法よりも効率的ではありませんが、ウィンドウのプレビューをより大きく表示できるため、各デスクトップに何があるかがわかりやすくなるという利点があります。.
各デスクトップに独自の壁紙を与える
デスクトップの識別を容易にする、または少なくとも好みに合わせてカスタマイズするもう 1 つの方法は、各デスクトップに独自の背景を与えることです。
これは、デスクトップ自体から通常の [個人用設定] オプションを使用して行うわけではありません。代わりに、デスクトップ プレビュー モードまたはタスク ビューを開き、デスクトップの背景を変更するデスクトップのサムネイルを右クリックします。
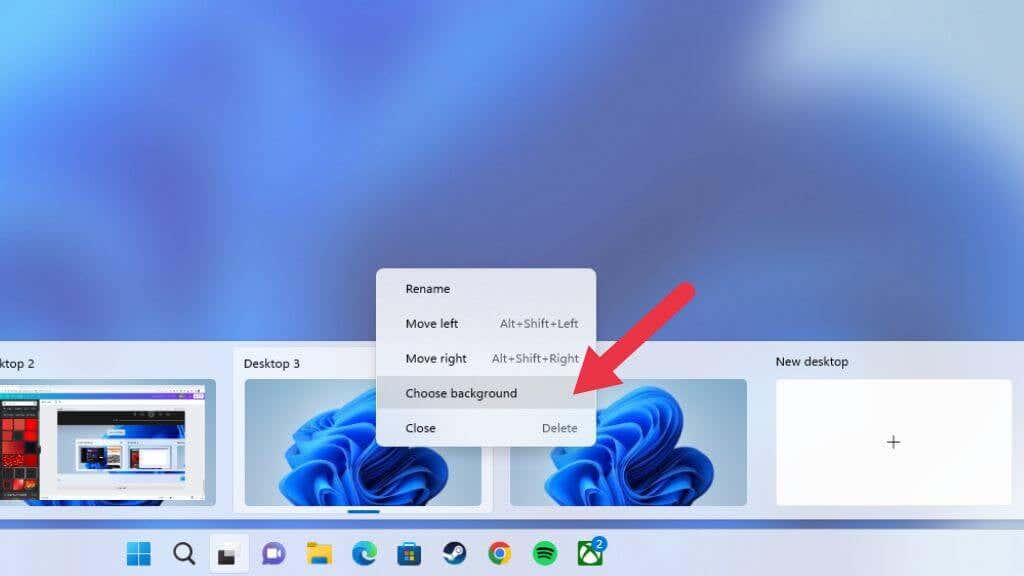
背景の選択 を選択し、背景メニュー を使用して、提供されているソースまたは独自のソースから背景を選択します。
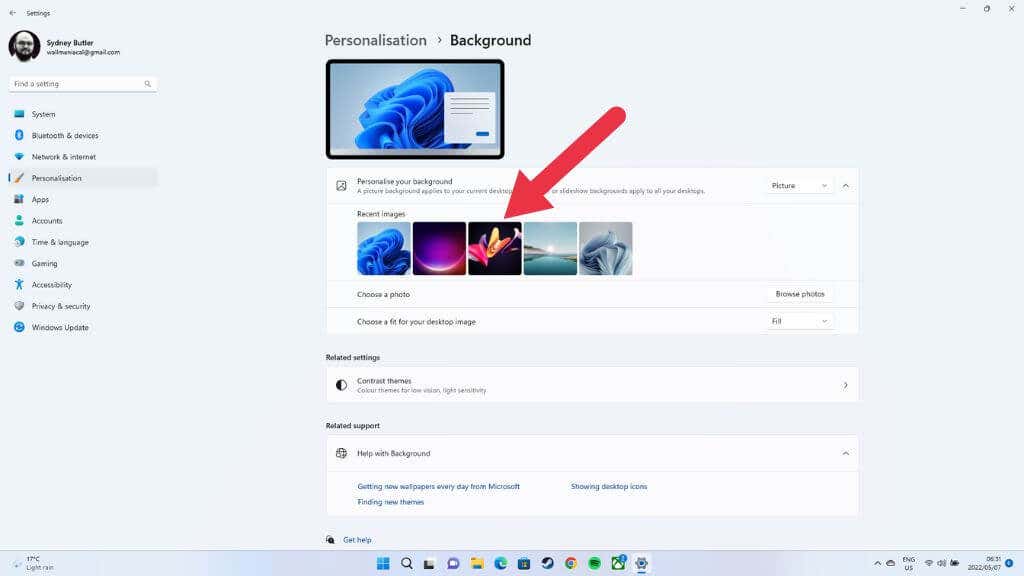
デスクトップに独自の背景が追加されました。
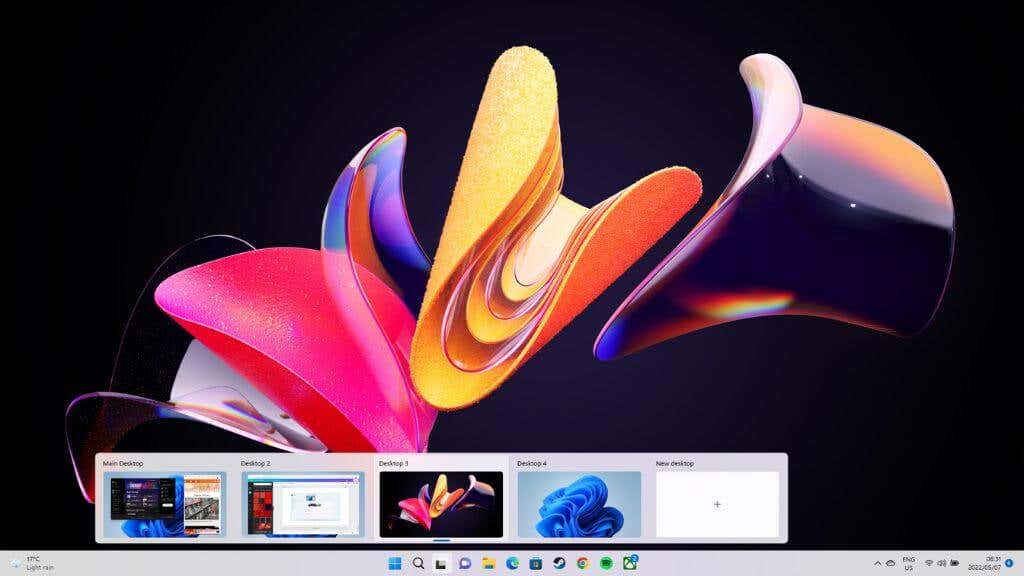
複数のデスクトップ上で 1 つのアプリを表示する
通常、各デスクトップには開いているアプリと Windows の固有のセットがありますが、特定のアプリを複数のデスクトップで利用できるようにしたい場合があります。良い例は、スポティファイ またはカレンダー アプリです。
タスク ビューに切り替えて、問題のアプリを右クリックする必要があります。 [すべてのデスクトップでこのウィンドウを表示する ] を選択します。
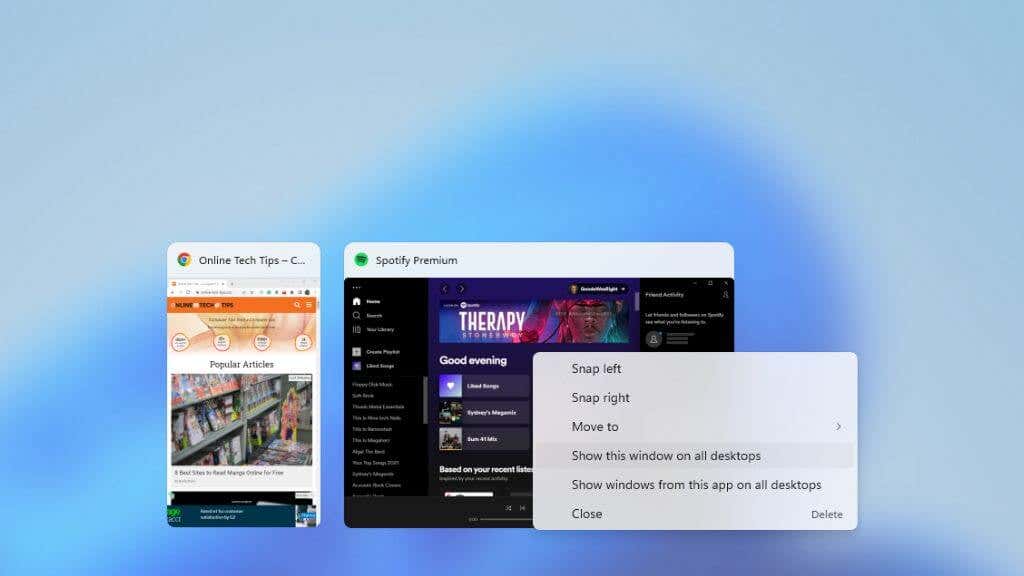
[すべてのデスクトップでこのアプリのウィンドウを表示する ] を選択して、Web ブラウザなどの複数のウィンドウを生成するアプリがすべてのデスクトップに表示されるようにすることもできます。
デスクトップ間でのアプリの移動
アプリをすべてのデスクトップに表示したくないが、別のデスクトップに移動したい場合は、アプリを閉じて再度開く必要はなく、タスク ビュー を開きます。次に、選択したデスクトップから目的のデスクトップのサムネイルにアプリをドラッグ アンド ドロップします。
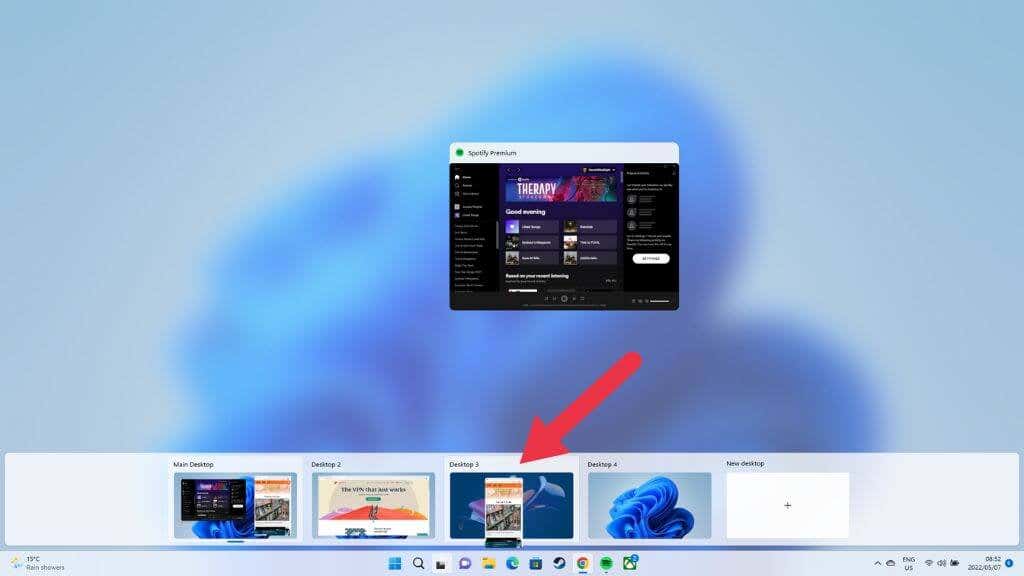
アプリが新しいデスクトップに表示されます。
仮想デスクトップを閉じる
特定の仮想デスクトップの使用が終了したら、それを閉じることができます。最も速い方法は、仮想デスクトップ ボタンの上にポインタを置き、マウス ポインタをその上に移動して閉じるデスクトップを強調表示することです。
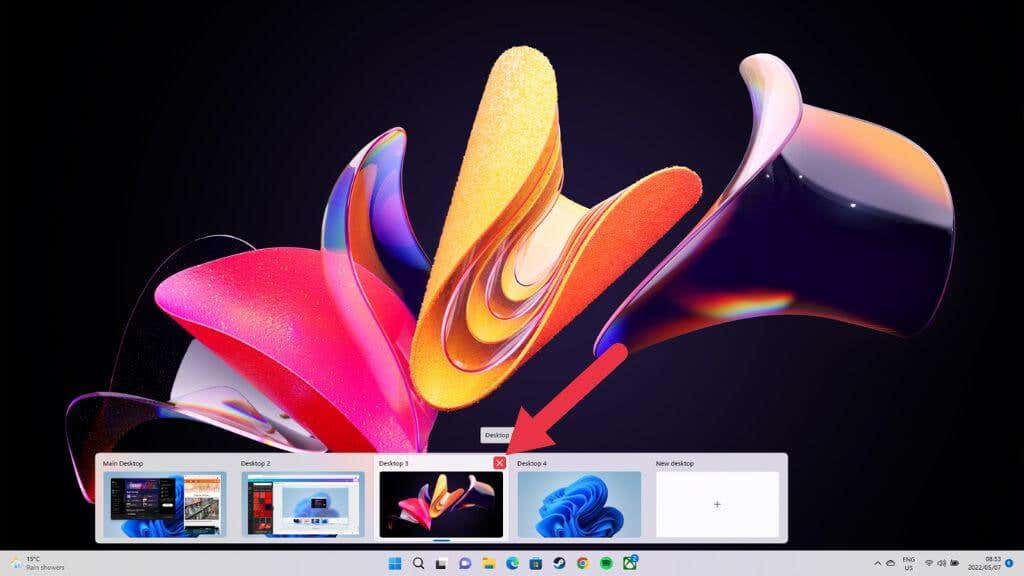
通常のウィンドウを閉じるのと同じように、右上隅にある小さな「X」をクリックしてデスクトップを閉じます。
アプリを開いたままデスクトップを閉じるとどうなりますか?
閉じたいデスクトップ上のアプリを閉じたり、移動したりする必要はありません。仮想デスクトップを閉じると、そのデスクトップ上で開いているすべてのウィンドウとアプリが、キューの 1 つ前のデスクトップに移動します。.
これらのアプリを特定のデスクトップに配置したい場合は、閉じたいデスクトップがそれらのアプリを受け取りたいデスクトップの右側になるように並べ替える必要があります。
すべてのデスクトップのタスクバーにすべてのアプリを表示する
デフォルトでは、仮想デスクトップのタスクバーには、そのデスクトップで開いているアプリとウィンドウのみが表示されます。現在使用している仮想デスクトップに関係なく、タスクバー で開いているすべてのアプリを表示したい場合は、それが可能です。
スタート メニュー を開き、設定アプリ >システム >マルチタスク >デスクトップ >タスクバーで、開いているすべてのウィンドウを表示します >すべてのデスクトップ上で。
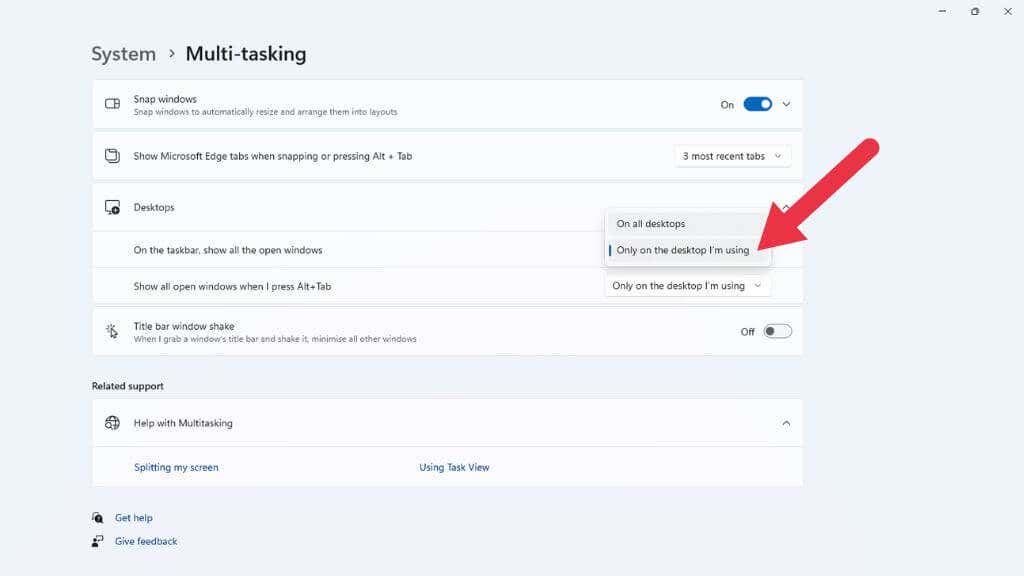
この場所のもう 1 つの便利な設定は、Alt +Tab キー を使用してアプリケーション間を切り替えるときに、コンピュータ上で開いているすべての Windows を表示するように切り替えることです。アクティブな仮想デスクトップからのもののみ。
マルチモニターの制限
一般に、Windows 11 の仮想デスクトップは優れていますが、重大な制限が 1 つあります。 マルチモニターのセットアップ がある場合、各仮想デスクトップはすべての画面に広がります。つまり、仮想デスクトップを切り替えると、すべてのディスプレイの電源が同時にオンになります。
対照的に、Apple の macOS オペレーティング システムには各モニター専用の仮想デスクトップがあるため、現在アクティブな画面のみをオンにすることができます。
Windows 11 での唯一のおおよその回避策は、タスク ビューでアプリを移動するか、同じアプリを複数の仮想デスクトップに表示させることです。これにより、たとえば、デスクトップを切り替えたときに 2 番目の画面でメール アプリを開いたままにすることができます。
.