画面に表示される実行中のアプリケーションは、Windows で起こっていることのほんの一部です。デバイス ドライバーの管理からセキュリティの確保まで、一連のバックグラウンド プロセスが Windows PC の機能を維持します。
複数のコンピュータを管理するシステム管理者にとって、これらの重要なサービスのステータスを表示できることは重要です。タスク マネージャーのアプローチはこれには遅すぎるため、スクリプトで自動化することはできません。
解決策は?コマンドラインツール。 コマンドプロンプトまたはパワーシェル を使用すると、システム上で実行されている動作中の Microsoft サービスをすばやく読み取ることができ、問題を迅速に診断するのに役立ちます。
コマンド プロンプトでの Windows サービスの一覧表示
Windows PowerShell ほど柔軟性や強力ではありませんが、コマンドプロンプト は依然としてシステム管理者にとって優れたツールです。 queryex コマンドを使用すると、アクティブなサービスと無効なサービスの両方のステータスを取得し、taskkill コマンドを使用する して厄介なプロセスを終了できます。
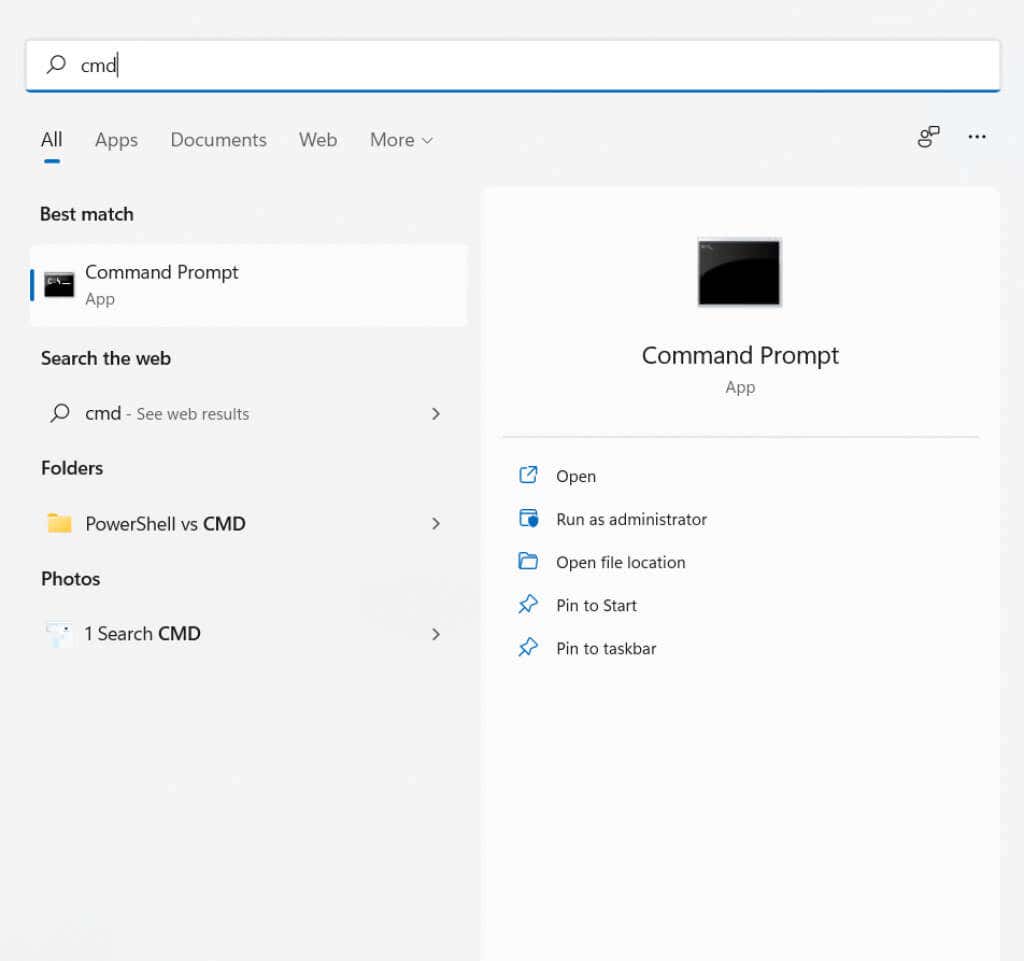
sc queryex type=service state=all
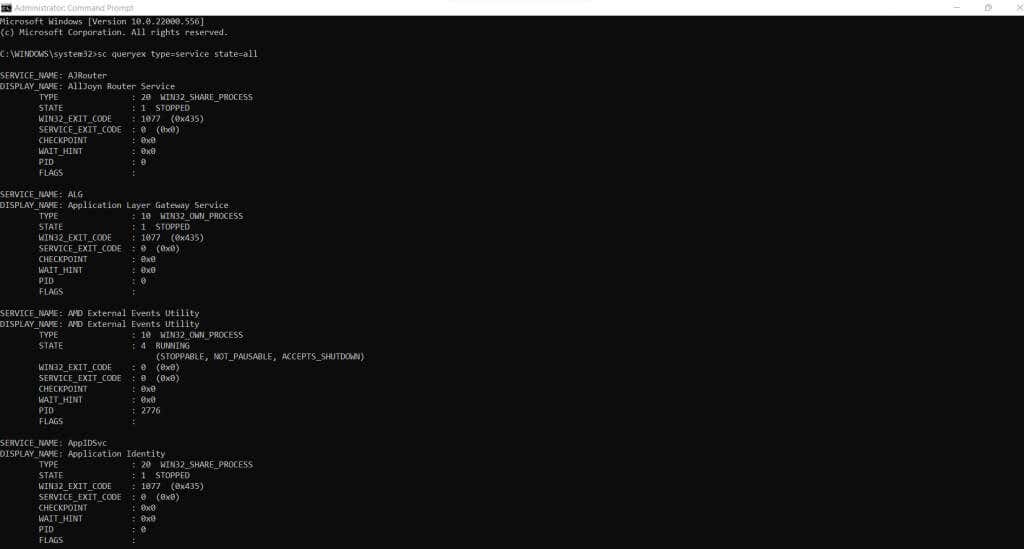
sc queryex type=service state=all | find /i “SERVICE_NAME:”
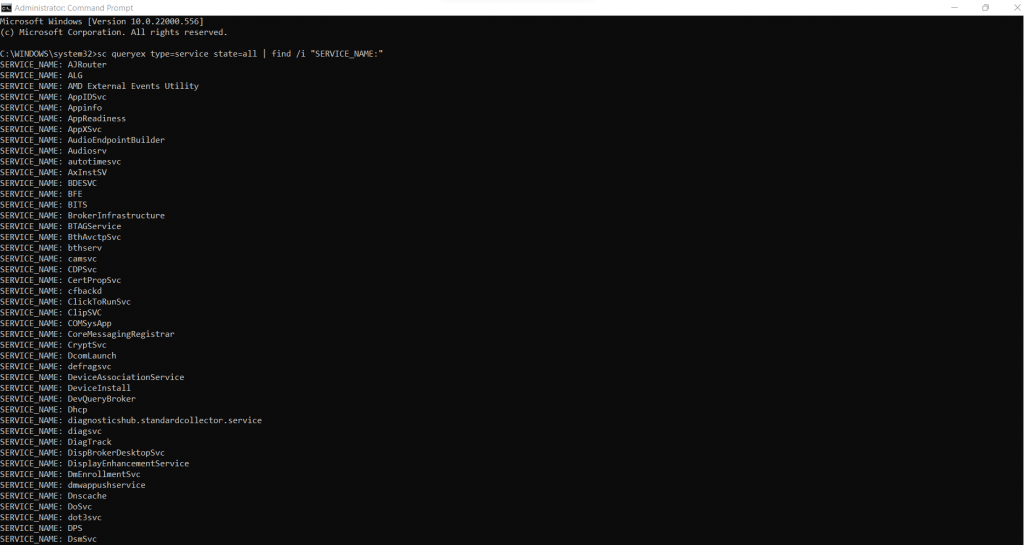
sc queryex type=service state=inactive
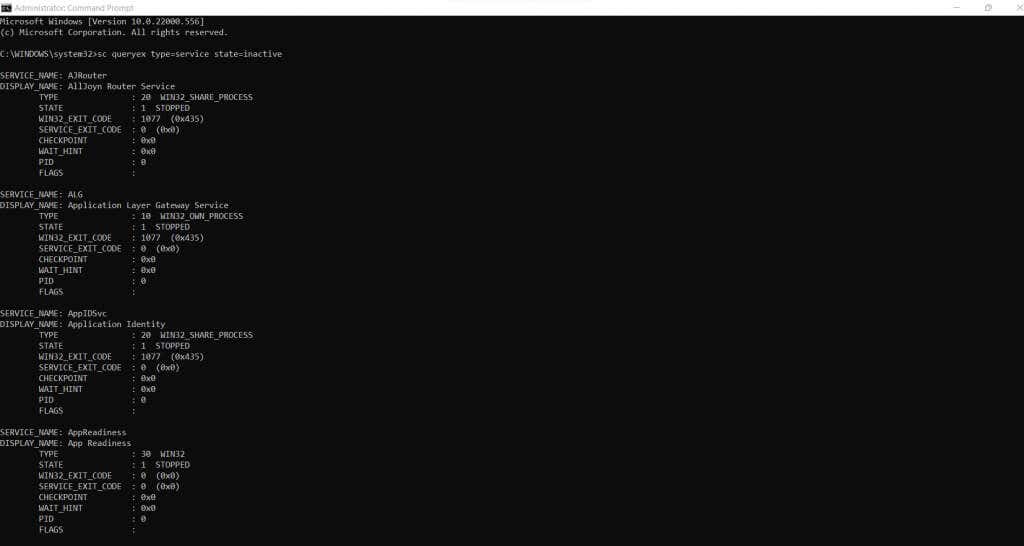
sc クエリ DeviceInstall
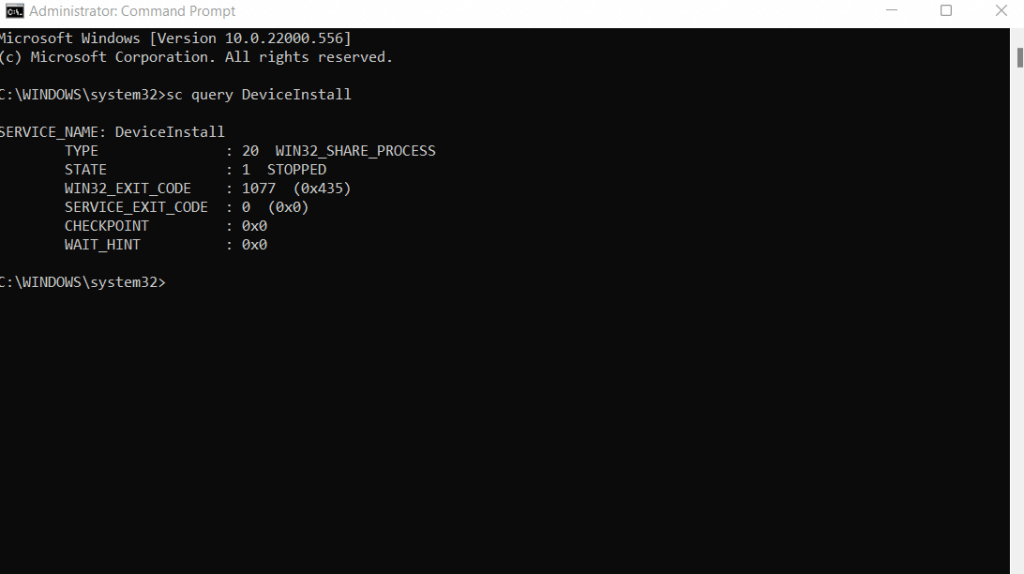
PowerShell での Windows サービスの一覧表示
.パワーシェル は、最新の Windows 専用のコマンド ライン シェルを意図しています。そのため、コマンドを通じてほとんどすべてのオペレーティング システム コンポーネントへのアクセスが可能になり、Windows サービスも例外ではありません。
PowerShell の利点は、簡単に自動化できることです。すべての PowerShell コマンドは複雑なスクリプトにコンパイルできるため、複数の PC 上でシステム管理タスクを手間なく設定できます。
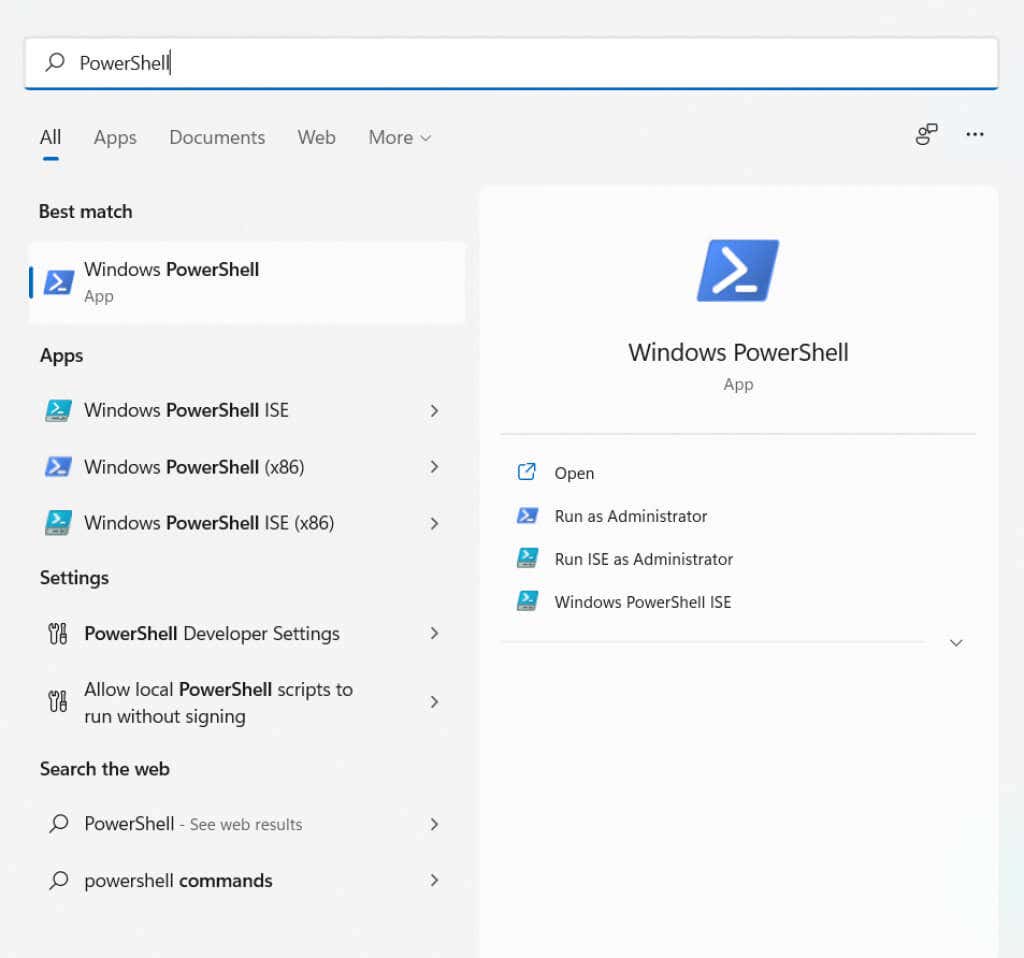
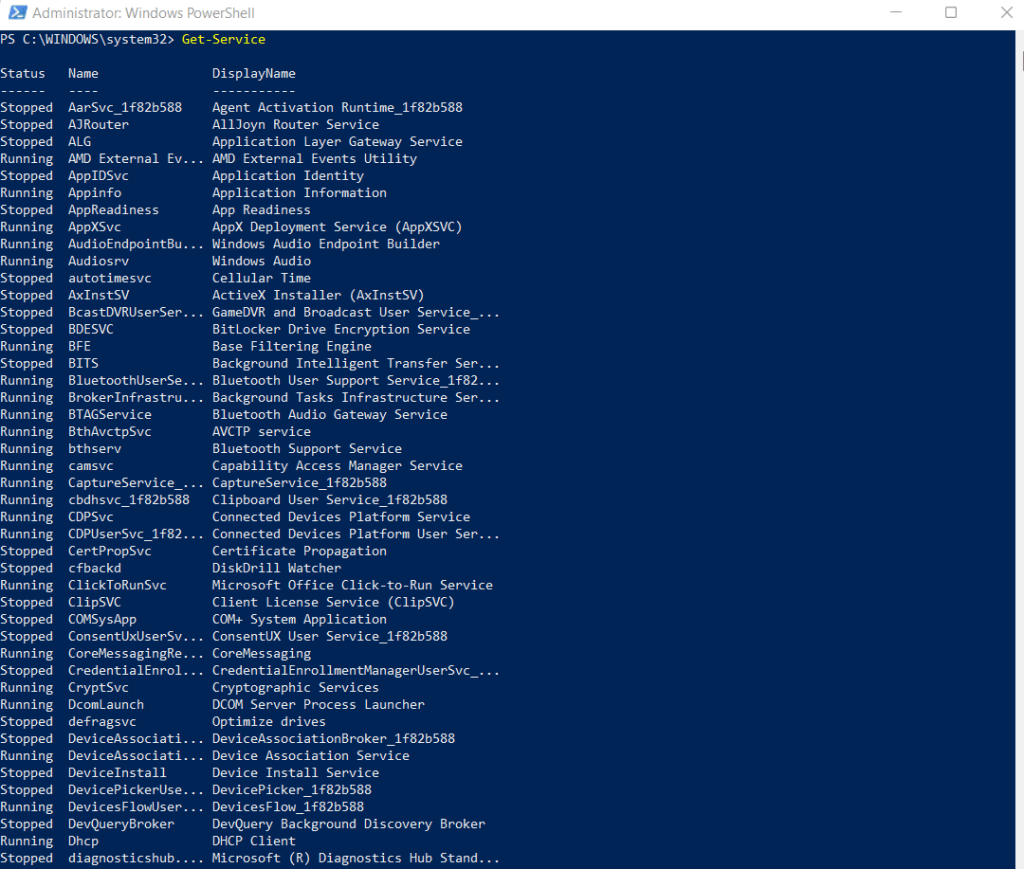
Get-Service |出力ファイル「C:\logs\All_Services.txt」
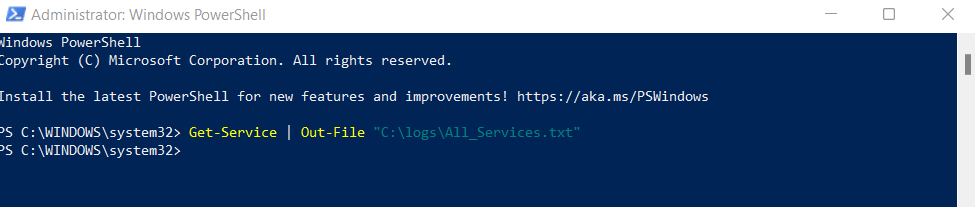
Get-Service CryptSvc、COMSysApp
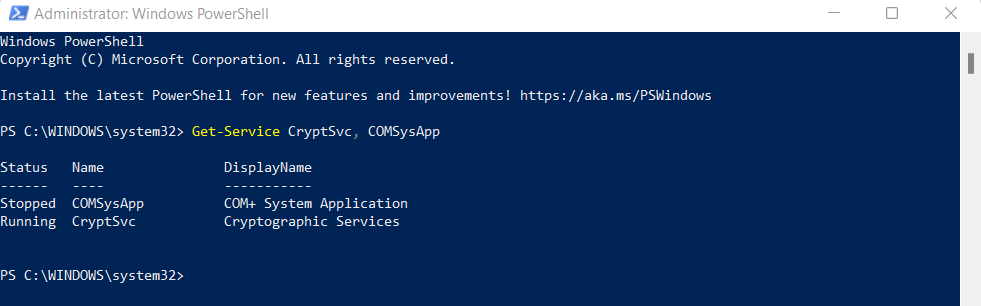
Get-Service | Where-Object {$_.Status -EQ "Running"}
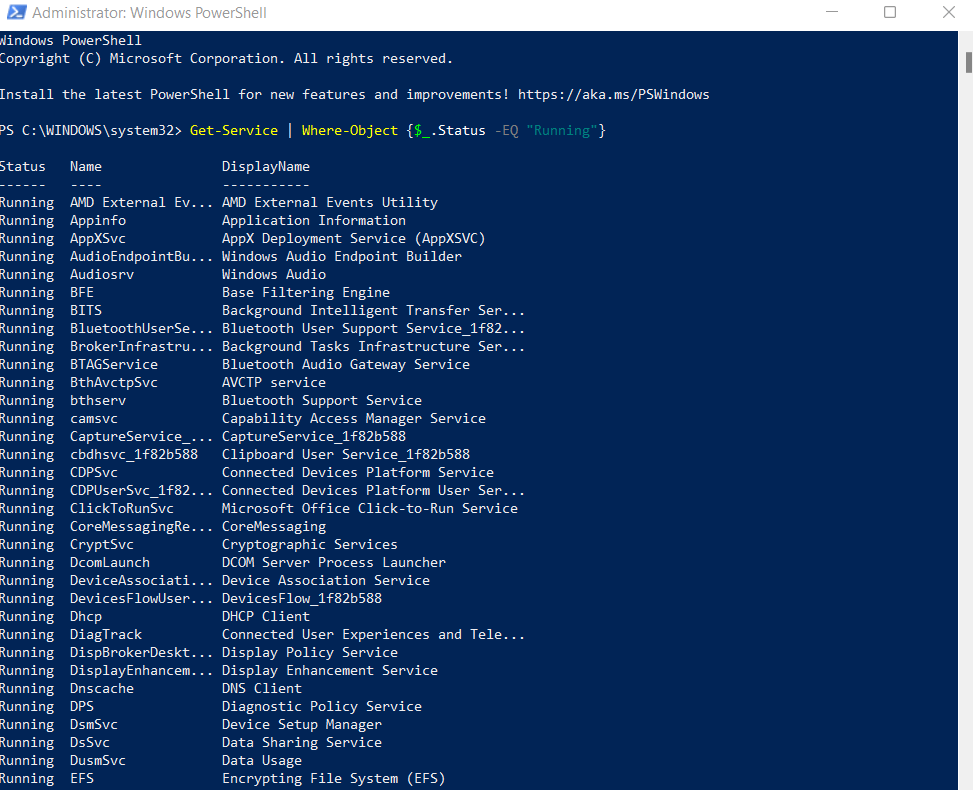
サービスの依存関係の確認
複雑なプロセスは、相互に依存する複数のサービスに分割されます。多くの場合、特定のサービスのステータスを取得するだけでは十分ではないのはこのためです。また、そのサービスが依存しているサービスのステータスを確認する必要もあります。
Get-Service -Name CryptSvc –RequiredServices
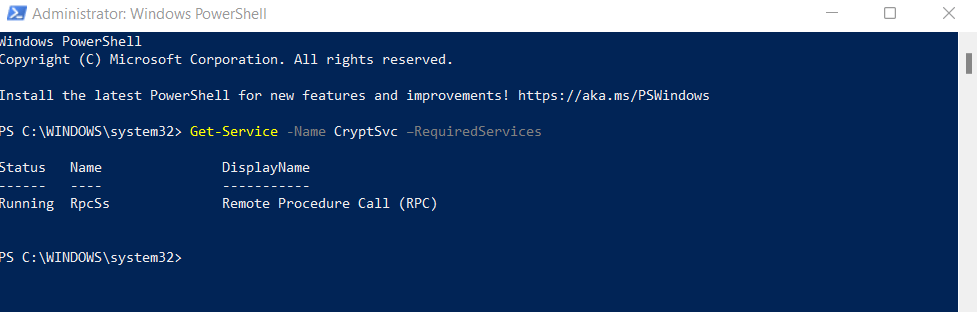
Get-Service -Name CryptSvc -DependentServices
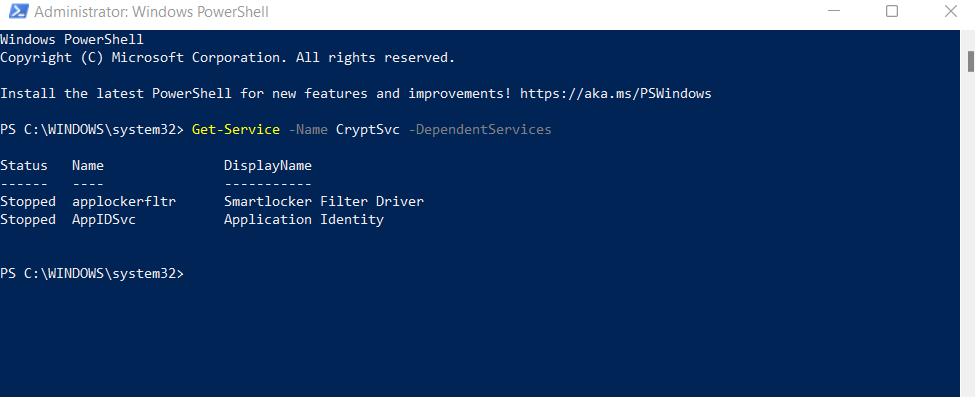
これら 2 つのフラグは、影響を受けるサービスに接続されているすべてのサービスを追跡する方法を提供するため、Windows サービスを自動的に開始または停止するスクリプトを作成する際に非常に重要です。
リモート コンピュータ上の Windows サービスの一覧表示
PowerShell メソッドはローカル コンピューターに限定されません。上記と同じ構文で Get-Service コマンドレットを使用して、リモート PC のプロセスをクエリすることもできます。最後に -ComputerName フラグを追加して、情報を取得するリモート コンピュータを指定するだけです。
これが例です:
get-service CryptSvc -ComputerName Workstation7
PowerShell での Windows サービスの管理
Windows PowerShell で実行できるのは、サービスの状態を取得することだけではありません。本格的なスクリプト環境として、すべての GUI オプションに代わるスクリプトを提供します。
Powershell コマンドレットは、サービスを停止、開始、再起動したり、変更したりすることもできます。自動化されたGet-Service コマンドと組み合わせることで、PowerShell スクリプトを作成して日常のシステム管理タスクを完全に自動化できます。
Stop-Service -Name Spooler
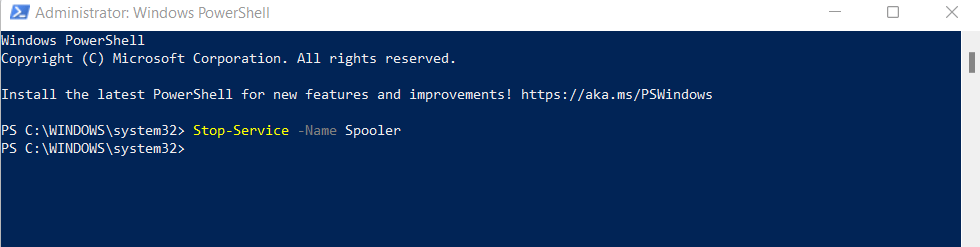
Start-Service -Name Spooler
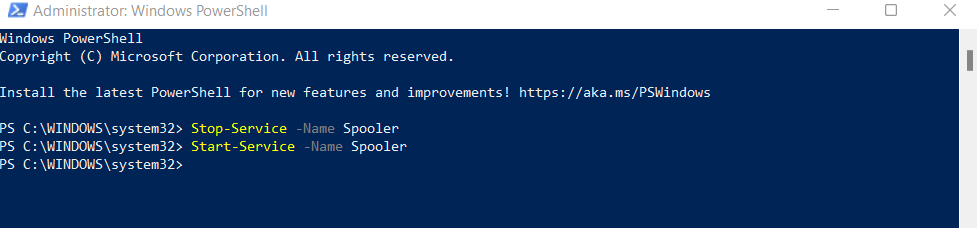
Restart-Service -Name Spooler
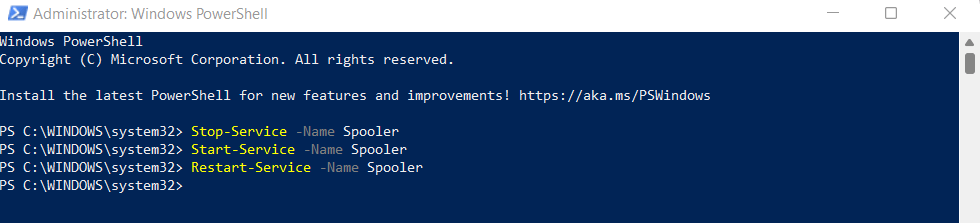
Set-Service ‘Spooler’ -StartupType が無効です

Windows サービスを一覧表示する最良の方法は何ですか?
Windows 10 を実行している場合でも、Windows Server を実行している場合でも、すべての Windows サービスのリストを表示できると便利です。重要なシステム機能または 不要な Microsoft サービスを停止する に関する問題を診断して、パフォーマンスを向上させることができます。
この目的には、PowerShell が最適なオプションです。コマンド プロンプトでサービス リストを取得できますが、PowerShell によって提供される追加機能の方が便利です。
PowerShell コマンドレットを使用すると、Windows プロセスのサービス ステータスを取得し、ステータスやその他のパラメータでフィルタリングできます。また、依存するサービスを特定し、必要に応じて開始または停止することも簡単です。
.