場合によっては、有効な Windows プロセスが不適切に実行され、CPU 使用率が高くなり、コンピュータの速度が低下することがあります。 Audiodg.exe はそのようなサービスの 1 つです。
このプロセスはシステムのオーディオを管理するために Windows によって作成され、多くの場合問題を引き起こし、処理リソースを 100% 消費することが知られています。このような問題はなぜ発生するのでしょうか?どのように対処すればよいでしょうか?この記事をご覧ください。
audiodg.exe とは何ですか?
Windows Vista 以降、オーディオ サービスは、他の多くの重要な Windows サービスと同様に、別のプロファイルに移動されました。これにより、ユーザーが誤ってタスク マネージャーから単純にシャットダウンすることが困難になります。
Windows オーディオ デバイスのグラフ分離 という名前の このサービスは、コンピュータのオーディオ出力の生成専用です。これは認定された Windows プロセスであるため、完全に安全です。強制的に削除または停止しようとすると、システム上のすべてのオーディオが無効になります。
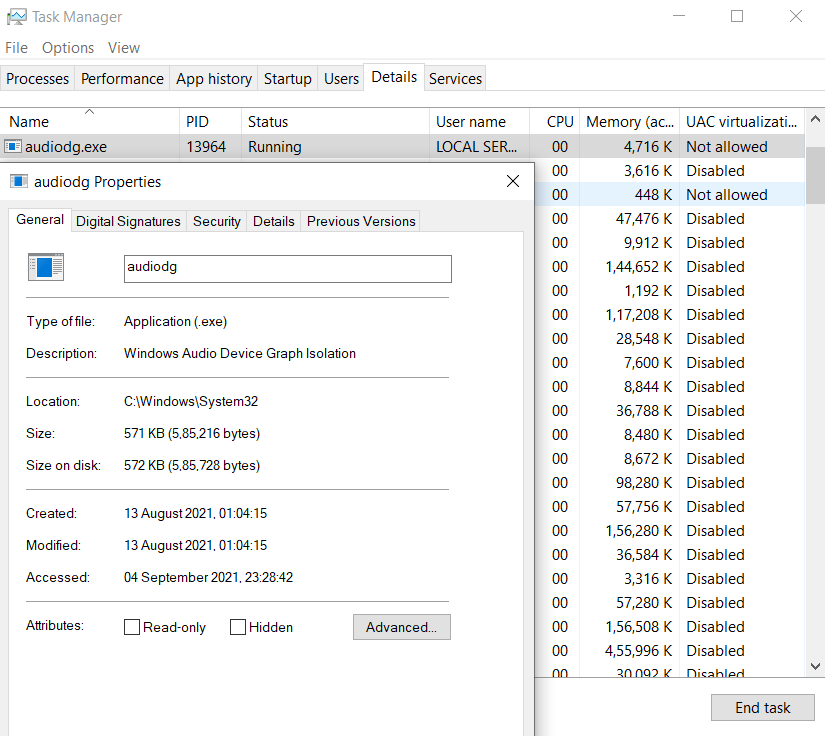
audiodg.exe の CPU 使用率が高くなる原因は何ですか?
audiodg.exe は正規の Windows プロセスですが、コンピュータ上で問題を引き起こす場合があります。通常、この問題は CPU 使用率の高さに関連しており、PC の動作が遅くなることがあります。
これはさまざまな要因によって発生する可能性があります。音量調整やオーディオ エフェクトなどの高度なオーディオ処理が一般的な理由であり、これらのサービスはかなりの CPU パワーを消費します。別の理由として、コンピュータのサウンドカード 古いドライバーまたは欠陥のあるドライバー が考えられます。
方法 1: オーディオ効果を無効にする
audiodg.exe が動作しなくなったときに最初に行うことは、PC 上の オーディオの強化 をすべて無効にすることです。これらの機能強化では、CPU を使用してサウンド出力をリアルタイムで処理するため、ビデオ ゲームなどの複雑なオーディオ再生中に問題が発生する可能性があります。
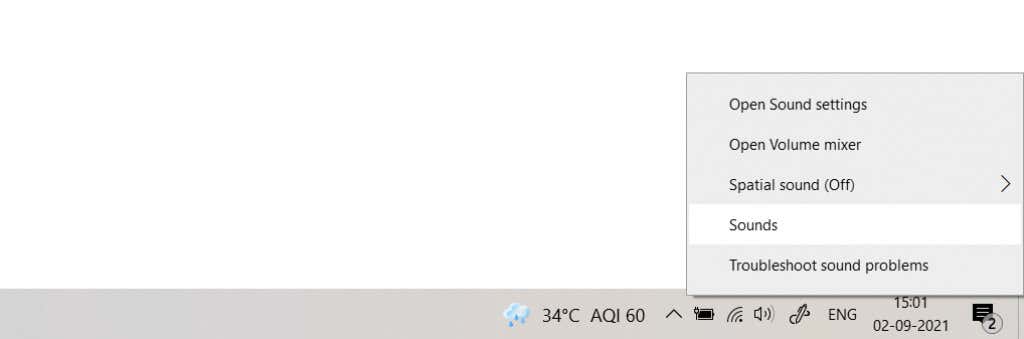
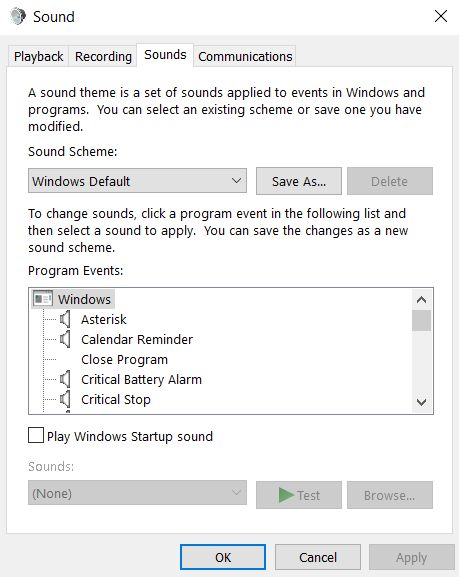
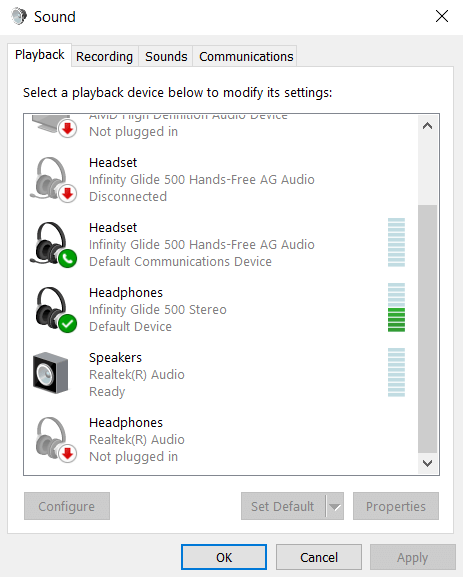
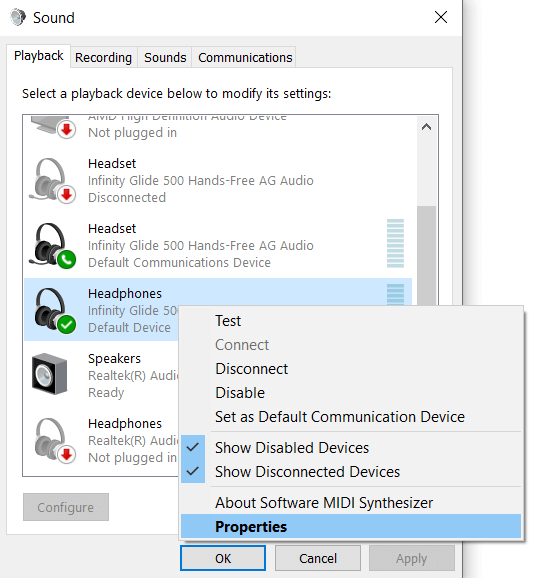
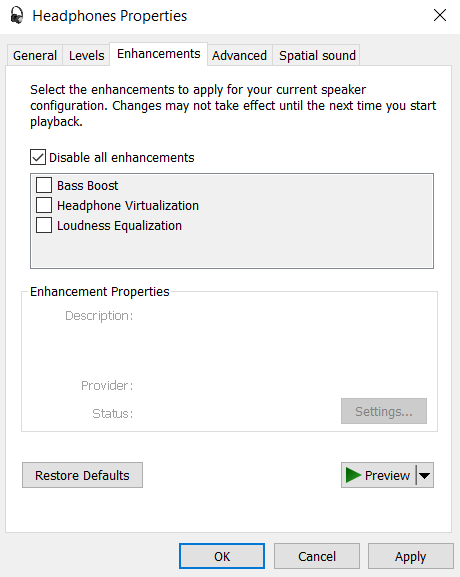
オーディオ効果を無効にすると、audiodg.exe の CPU 使用率が大幅に減少し、PC がスムーズに動作できるようになります。
方法 #2: 音量調整をオフにする
オペレーティング システムによってよく適用されるもう 1 つのオーディオ拡張機能は 音量調整 です。オーディオ エフェクトほど CPU に負荷をかけませんが、それでもある程度のオーバーヘッドが発生し、コンピュータの速度が低下する可能性があります。
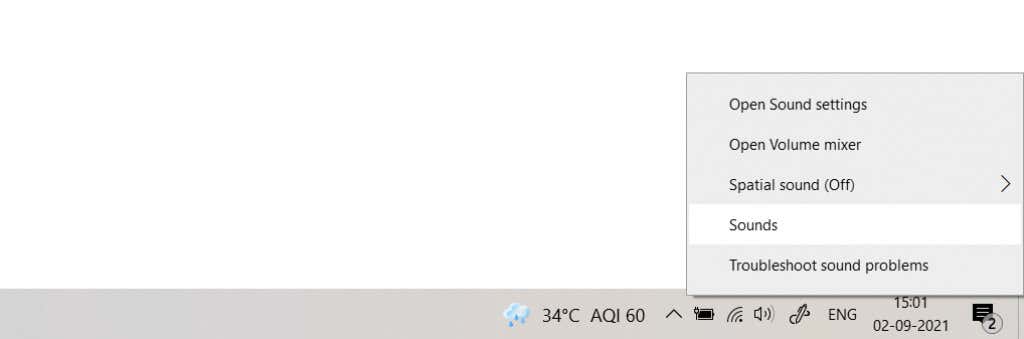
- [通信 ] タブで [何もしない ] ラジオ ボタンを選択し、[OK ] を選択して確認します。これにより、音量調整が無効になり、CPU 使用率が削減されます。
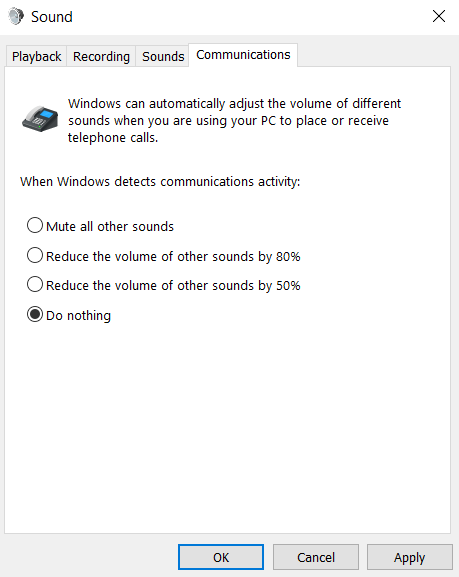
方法 3: サンプル レートを下げる
オーディオのサンプル レートは、そのサウンドの「解像度」と考えることができます。サンプル レートが高いほど、生成されるオーディオの品質は高くなります。逆に、サンプル レートが高くなると必要なシステム リソースも増えるため、PC が処理できない場合はサンプル レートを下げることをお勧めします。
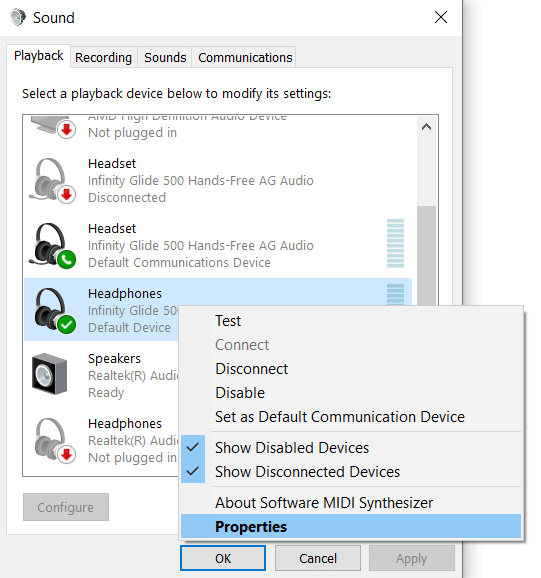
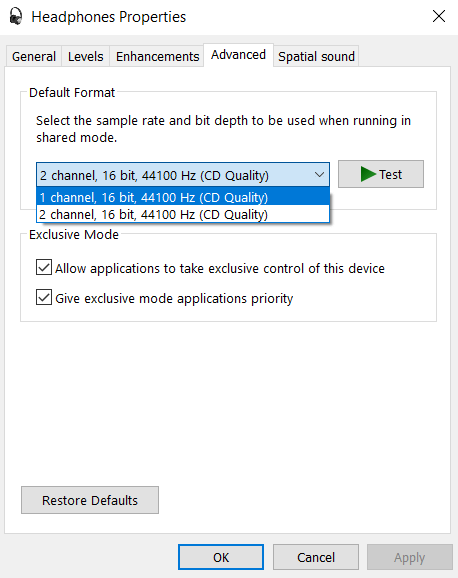
デバイスからのすべてのオーディオ出力が消費するシステム リソースが少なくなります。これにより音質も低下するため、最後の手段としてのみ使用してください。
方法 4: オーディオ ドライバーを更新する
非常にまれに、audiodg.exe に関する問題は、サウンド カード ドライバが古いか間違っていることが原因で発生する可能性があります。これは通常、製造元からの正しいドライバーを使用せず、オペレーティング システムによってインストールされたデフォルトのドライバーに依存しているために発生します。.
ほとんどのガイドでは、デバイス マネージャーからサウンド カードをアンインストールして再インストールするように指示されていますが、その方法はお勧めしません 。これを行うと、ハードウェア用に最適化されたバージョンではなく、Microsoft から汎用ドライバーが取得されます。
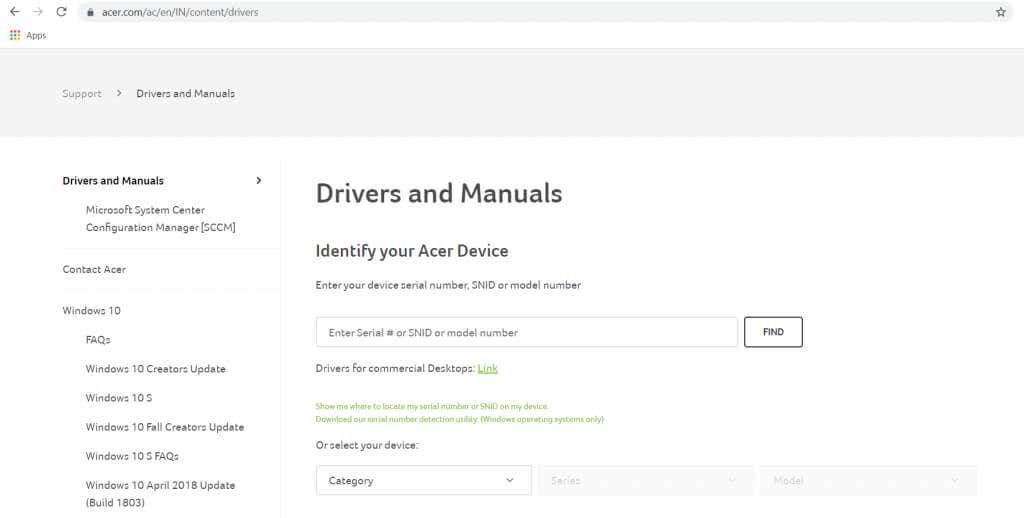
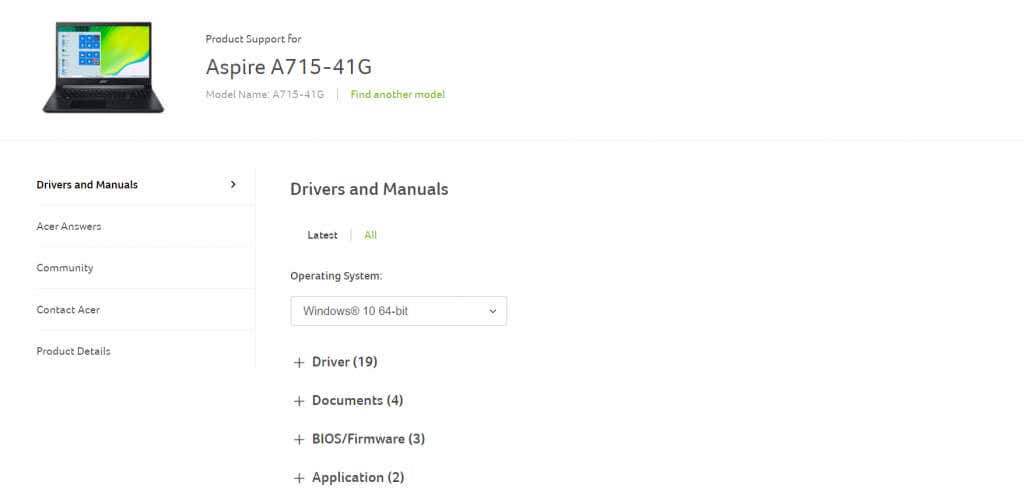
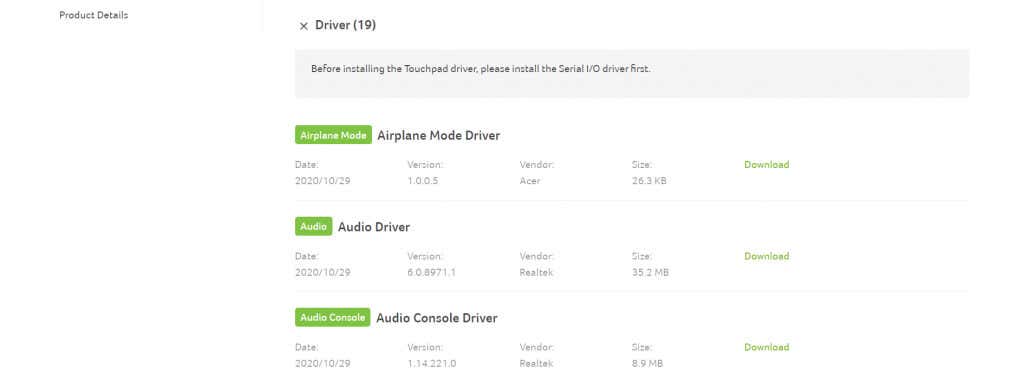
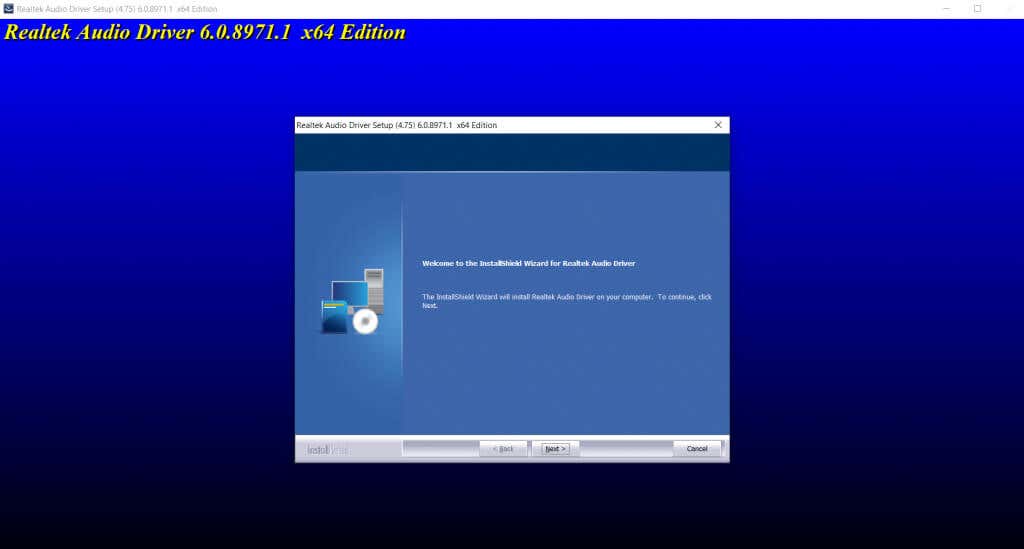
メーカーは報告されたバグを修正するためにドライバーを定期的に更新しているため、コンピューターで最新のドライバーを実行することは、ほとんどの問題を解決する最も簡単な方法の 1 つです。
audiodg.exe の高い CPU 使用率を修正するには?
Windows Audio Graph Isolation サービスでは、システム使用率が非常に高くなることがよくあります。これは、オーディオ処理がコンピュータの余裕を超えるリソースを消費し、パフォーマンスに影響を与えることが原因で発生します。
この問題を解決するには、コンピュータのサウンド設定の追加機能をすべて無効にしてみる必要があります。これには、オーディオの強化、音量調整、または高いサンプル レートが含まれます。それでも問題が解決しない場合は、サウンドカードのドライバーを更新してみてください。最高のパフォーマンスを得るために、メーカーの Web サイトから最新の最適化されたドライバーを入手してください。
.