HDMI および DVI コネクタでは DisplayPort (DP) には多くの利点があります ですが、完璧ではありません。グラフィックス ドライバーが古い、ケーブル接続が緩んでいる、デバイス構成が正しくない、ケーブルまたはポートが破損しているなどの理由で、モニターが DisplayPort 接続を検出できない場合があります。
DisplayPort インターフェイス経由でデバイスをモニタに接続するときに「DisplayPort ケーブルがありません」または「DisplayPort 信号がありません」というメッセージが表示され続ける場合は、以下にリストされている推奨事項が問題の解決に役立つはずです。
1. DisplayPort ケーブルを取り外して再接続します
DisplayPort モニターが信号を検出しない がコンピュータから接続されている場合は、ケーブルを取り外し、もう一度差し込みます。ケーブルを再接続する前に、PC の DisplayPort がきれいで汚れや埃がないことを確認してください。また、ケーブル、コンピュータ、DisplayPort モニタの間の接触を妨げる異物がないことを確認してください。
圧縮空気の入った缶を使用して、モニターとコンピューターの DisplayPort から異物を取り除きます。コンピュータで DisplayPort アダプタを使用している場合は、ケーブルがアダプタに正しく接続されており、アダプタがコンピュータに正しく接続されていることを確認してください。アダプターに複数のポートがある場合は、ケーブルを別の DisplayPort に切り替えます。
2.モニタードライバーをインストールする
一部の外部モニターには、デバイスの一部のコンポーネントまたは機能に電力を供給するネイティブ ドライバーが搭載されています。モニターでドライバーまたはコンパニオン アプリのインストールが必要な場合は、必ずインストールしてください。そうしないと、モニターがデバイスからの DisplayPort 信号を検出できない可能性があります。デバイスが正しく動作するためにサポート ドライバーまたはアプリが必要かどうかを確認するには、モニターの取扱説明書を参照するか、製造元に問い合わせてください。
3.正しい入力ソースを選択してください
複数の DisplayPort を備えたモニターの場合は、メニューを使用して、DisplayPort ケーブルを接続している正しいアクティブな入力ソースを選択していることを確認してください。モニターに「DP1」と「DP2」という 2 つの DisplayPort があるとします。コンピュータが最初の DisplayPort に接続されている場合は、モニターの入力ソースが「DP1」に設定されていることを確認し、もう一方の DisplayPort に接続されている場合は「DP2」に設定されていることを確認してください。

モニターの DisplayPort の構成方法とポート間でアクティブな入力を切り替える方法については、モニターの取扱説明書を参照してください。.
4.別の DisplayPort ケーブルまたはコンピュータを使用する
次の場合、「デバイスからの DP 信号がありません」エラーが発生する可能性があります。
別のモニターで DisplayPort ケーブルを使用して、状態が良好かどうかを確認します。問題が解決しない場合は、ケーブルが原因である可能性が高くなります。

すぐに使用できるモニターに同梱されている DisplayPort ケーブルを使用することを強くお勧めします。多くのモニター メーカーには、デバイスのオリジナル アクセサリを購入できるオフライン ストアとオンライン ストアがあります。サードパーティ ベンダーから購入する場合は、使用または購入しているケーブルが DisplayPort 認定を受けているかどうかを必ず確認してください。詳細については、この DisplayPort ケーブルの選択に関するガイド (悪いケーブルを購入しないように) を参照してください。
5. PC のグラフィック ドライバーを再起動します
Windows の良い点は、オペレーティング システムにパフォーマンスの問題を解決する多くのトラブルシューティング ツールが組み込まれていることです。 DisplayPort 経由で接続された外部モニターがコンピュータで検出されない場合は、ディスプレイ/グラフィックドライバー を再起動すると解決する可能性があります。

デバイスを DisplayPort モニターから取り外し、Windows ロゴ キー + Ctrl + Shift + B を押します。 。 PC の画面が約 2 秒間真っ暗になり、ビープ音が聞こえます。 DisplayPort ケーブルをコンピュータに接続し直し、今度はモニタが入力信号を受信するかどうかを確認します。
この Windows キー シーケンスは、AMD、Intel、NVIDIA のいずれであっても、すべてのグラフィックス ドライバーを再起動します。キーの組み合わせを使用して、Windows デバイス上の他のディスプレイ関連の不具合を修正することもできます。
6.デバイスを再起動します
グラフィックス ドライバーを再起動しても問題が解決しない場合は、コンピューターと外部モニターを再起動します。モニターを電源から抜き、約 10 秒待ってから、再び電源コンセントに差し込みます。 `
7.デバイスのグラフィックス ドライバーを更新します
コンピュータをインターネットに接続し、以下の手順に従います。
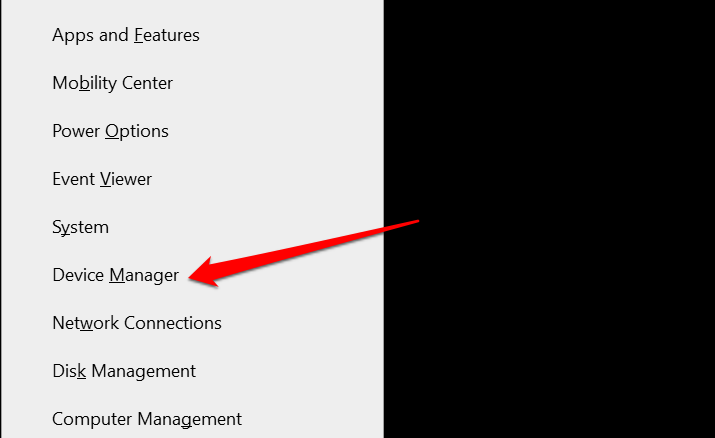
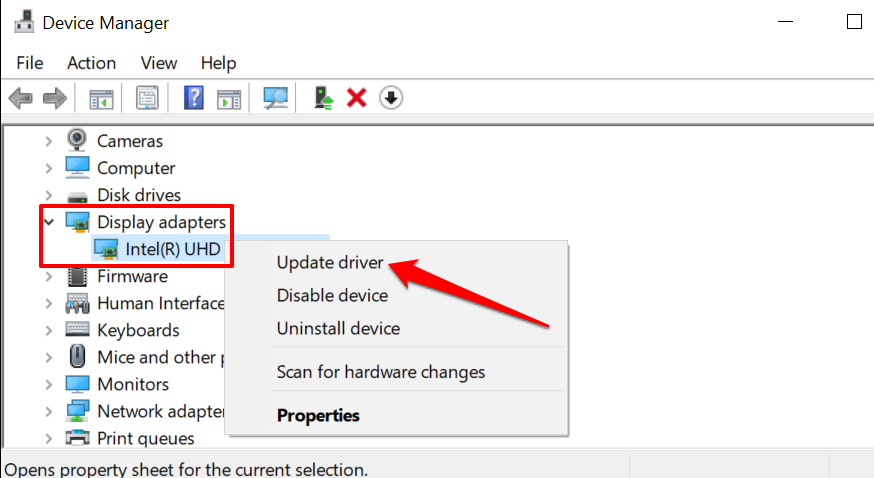
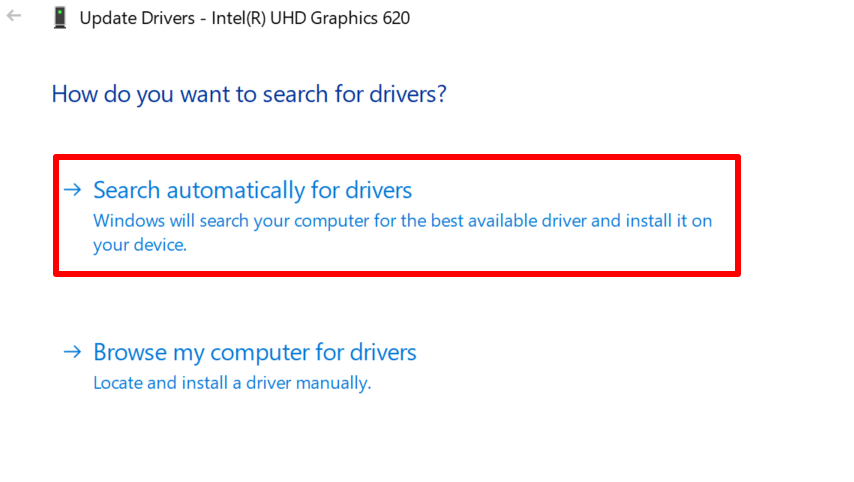
Microsoft は、Windows Update 中に特定のドライバーの最新バージョンをデバイスにインストールすることがあります。デバイス マネージャーで PC のグラフィック ドライバーのアップデートが見つからない場合は、Windows アップデート セクションを検索してください。
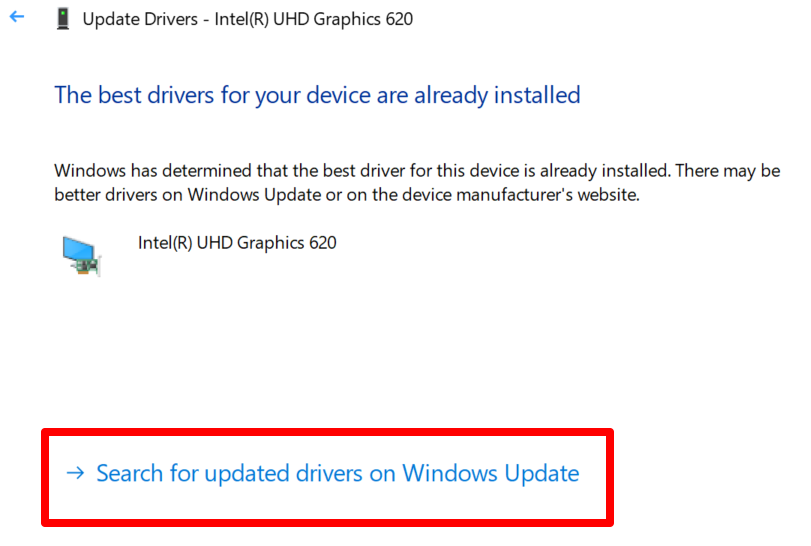
コンピュータはシステムとドライバーのアップデートのチェックを自動的に開始します。それ以外の場合は、[アップデートを確認する ] ボタンを選択します。
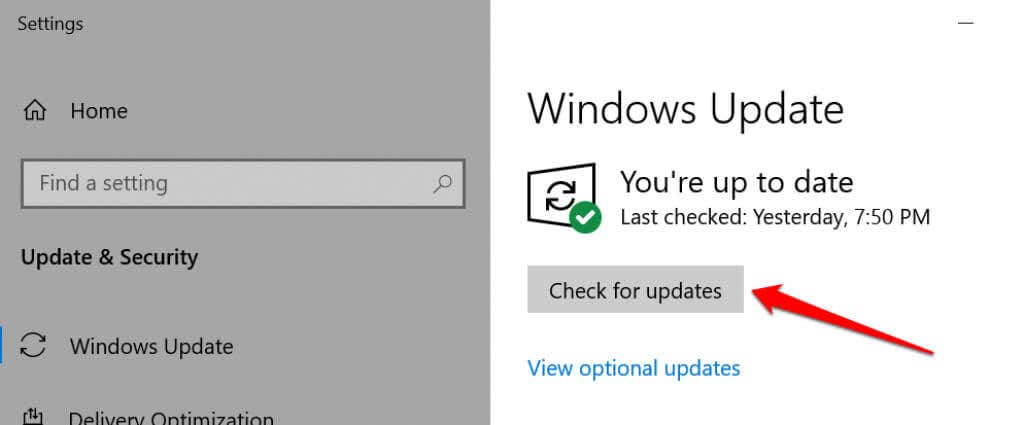
8.グラフィックスドライバーをロールバック
最近不安定またはバグのあるグラフィックス ドライバーをインストールした場合、コンピューターでディスプレイ関連のあらゆる種類の誤動作が発生する可能性があります。 PC のグラフィックス ドライバーを更新した直後にモニターが DisplayPort 信号の検出を停止した場合は、ドライバーを以前のバージョンにロールバックする してコンピューターを再起動します。
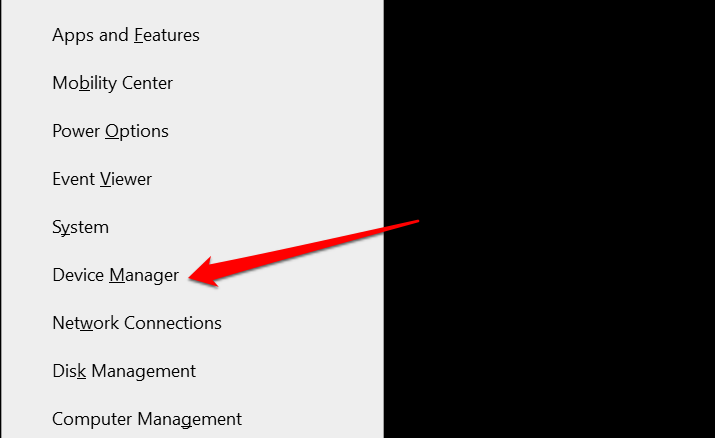
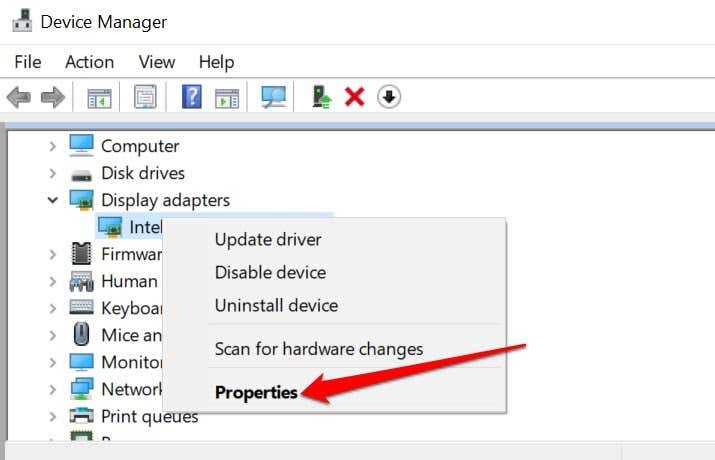
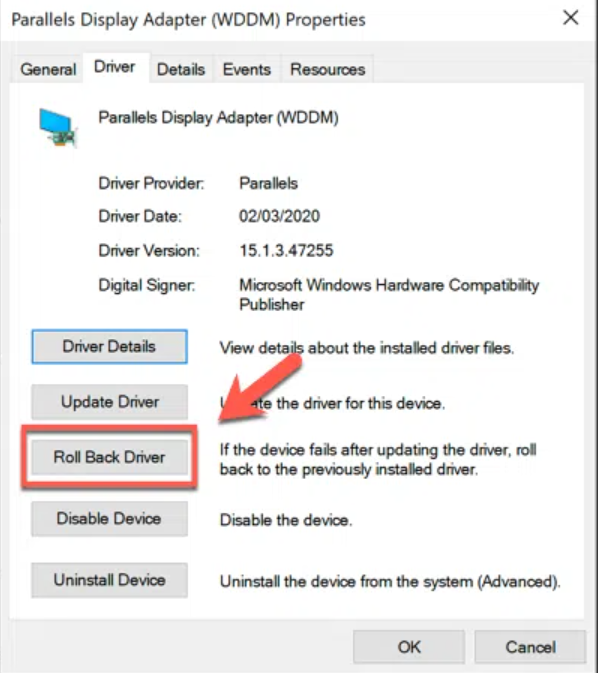
ドライバーが一度も更新されていない場合、「ドライバーをロールバック」ボタンはグレー表示になります。
9.モニターを更新する
ディスプレイ メーカーは、システムの誤動作を修正し、製品の機能を向上させるファームウェア アップデートを展開することがよくあります。モニターの製造元の Web サイトにアクセスし、モニターに利用可能なアップデートがあるかどうかを確認してください。モニターの更新に関する詳しい手順については、取扱説明書にも記載されています。
10.モニターのメーカーに問い合わせる
上記のトラブルシューティングで問題が解決しなかった場合、問題はハードウェアに関連している可能性があります。サポートについてはモニターのメーカーに問い合わせるか、近くの信頼できる修理店に行ってモニターにハードウェアの損傷がないか調べてください。.
サポートを待っている間、HDMI や DVI などの他のインターフェースを使用してデバイスをモニターに接続できます。
.