接続したばかりの コンピュータがUSBデバイスを認識しない が煩わしいです。タスクを続行する代わりに、まず問題のトラブルシューティングを行い、自分で解決できるかどうかを確認する必要があります。唯一最悪なのは、それがスマートフォンに起こった場合です。
コンピュータから Android または iPhone に USB ケーブルを接続しようとしても携帯電話が認識されない場合は、以下にリストされている 8 つのヒントのいずれかを試して解決してください。
1.コンピュータと携帯電話を再起動します
Android か iPhone、Mac か Windows など、使用しているデバイスに関係なく、明白なことから始めてください。デバイスを再起動してみてください。この簡単な手順で多くの問題が解決され、接続の問題の解決に役立ちます。
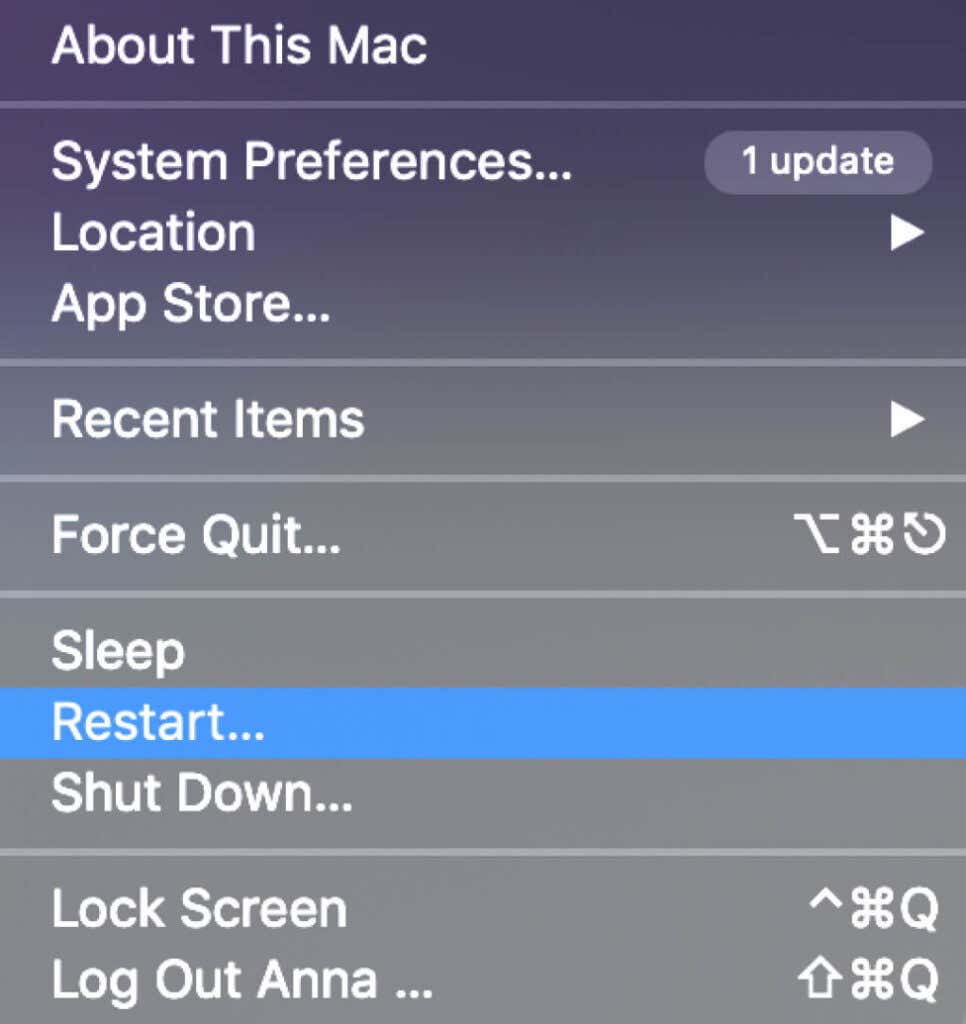
2.別の USB ポートとケーブルを使用する
コンピュータと携帯電話の間の接続の問題を引き起こす可能性のあるものの 1 つは、USB ポートまたはケーブルの欠陥である可能性があります。これらのいずれかが破損すると、コンピュータはデバイスに接続できなくなり、認識されなくなります。
コンピュータに複数の USB ポートがある場合は、別の USB ポートを使用して、動作するかどうかを確認してください。 別のUSBケーブル にアクセスできる場合は、別の USB ポートでそれを使用してみてください。
3. USB 接続モードを変更する (Android)
Android スマートフォンをコンピュータに接続すると、接続の目的に応じていくつかの接続モードが提供されます。携帯電話が間違ったモードでコンピュータに接続されていると、コンピュータが携帯電話を認識しなくなる可能性があります。
Android スマートフォンで USB 接続モードを変更するには、以下の手順に従ってください。携帯電話のモデルによっては、ステップの正確な名前が異なる場合があります。
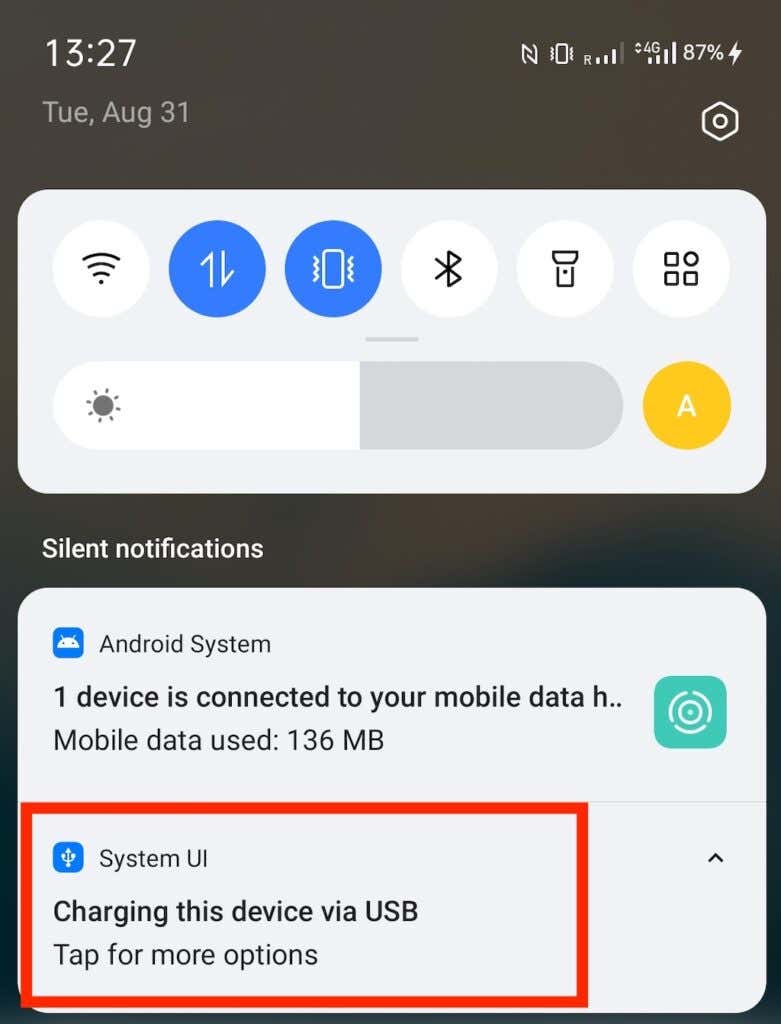
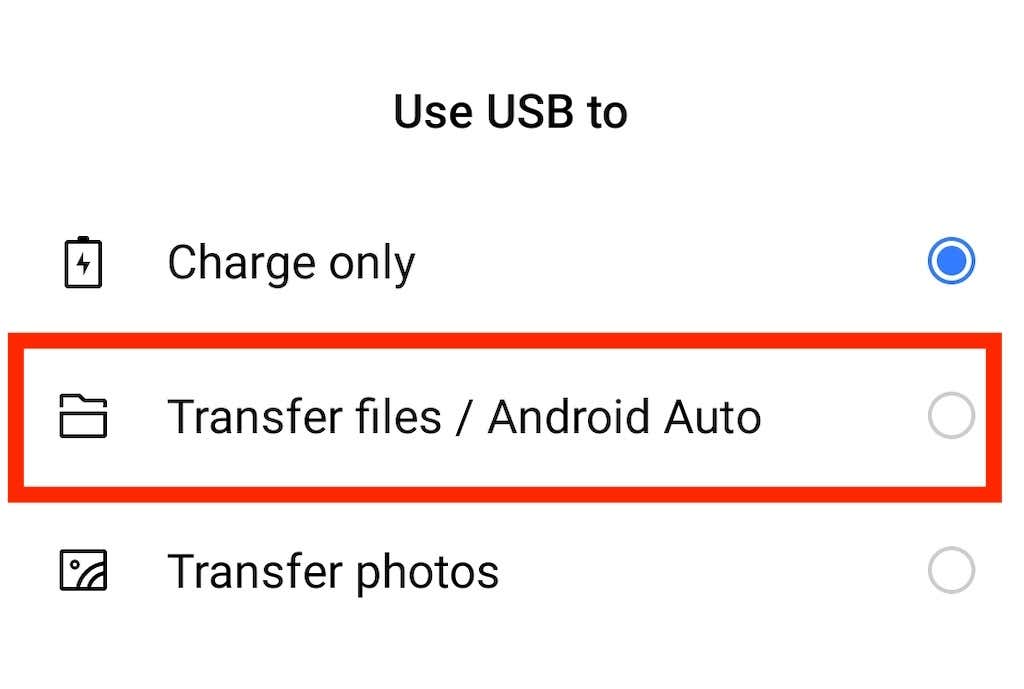
USB 接続モードをファイル転送に変更すると、Finder (Mac) または File Explorer (Windows) に電話が表示されるはずです。これで、タスクを進めることができます。.
4. [このコンピュータを信頼する] アラートをチェックします (iPhone)
iPhone を初めてコンピュータに接続すると、携帯電話に [このコンピュータを信頼する ] という警告が表示されます。通知を受け取ったら、必ず [信頼 ] を選択してください。そうしないと、iPhone がコンピュータに接続できません。
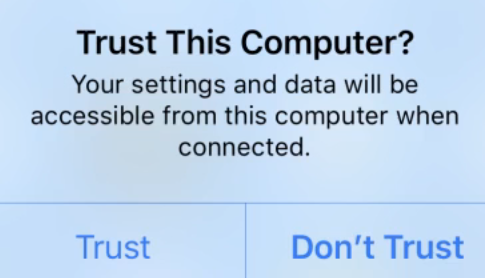
以前に [信頼しない ] を選択した場合は、iPhone の位置情報とプライバシー 設定をリセットする必要があります。これを行うには、以下の手順に従ってください。
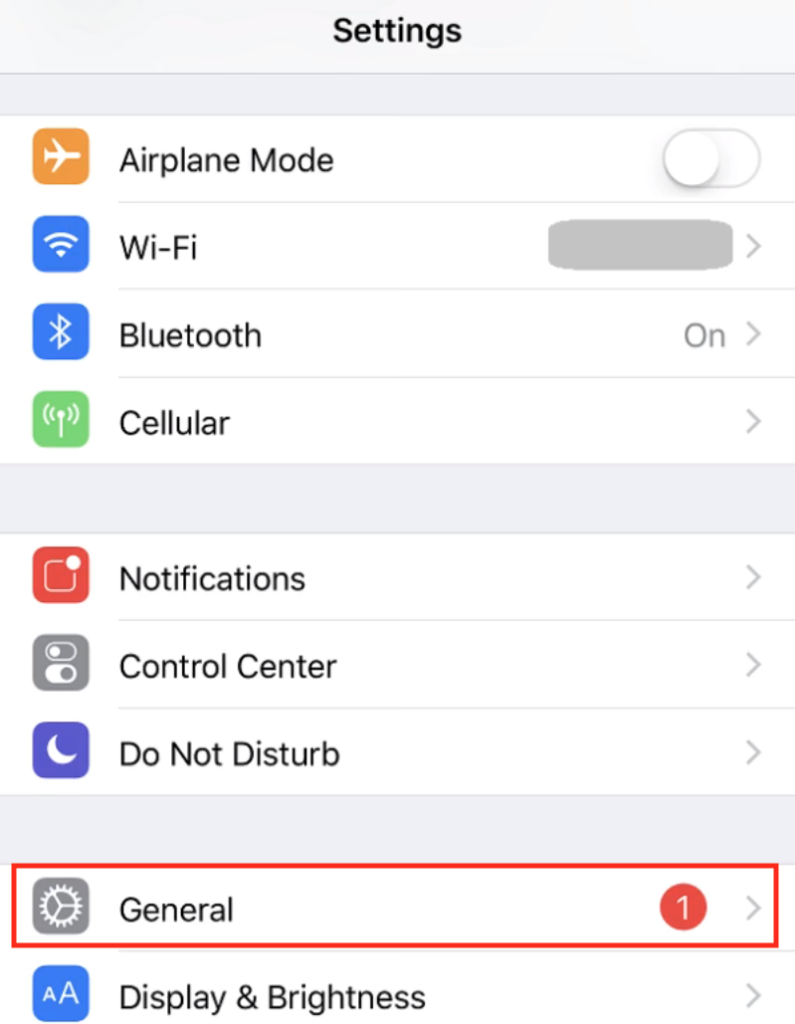
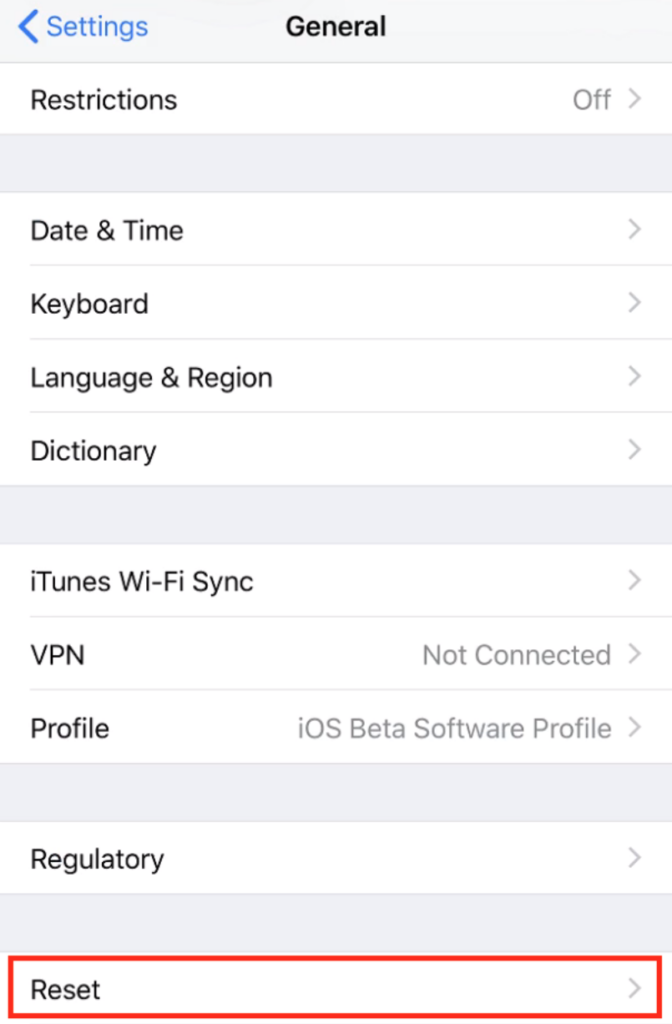
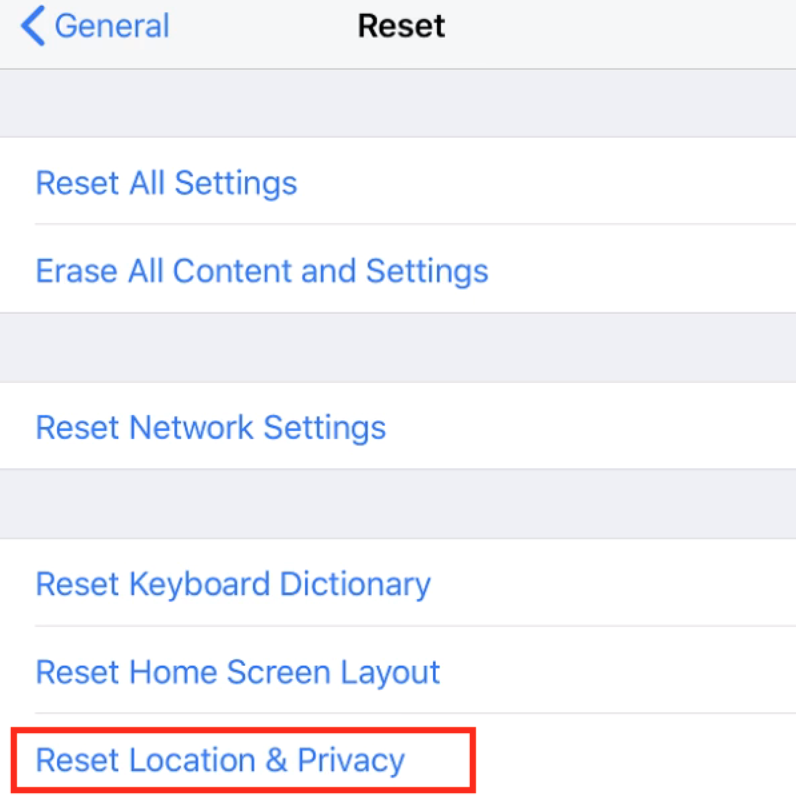
設定をリセットした後、iPhone をコンピュータに再度接続し、このコンピュータを信頼する ことを選択します。
5.コンピュータ上の MTP ドライバを更新します (Windows)
スマートフォン (Android または iPhone) と Windows コンピューターとの接続に問題が発生している場合は、MTP ドライバーが問題の原因となっている可能性があります。 MTP (メディア転送プロトコル) ドライバーを使用すると、携帯電話をコンピュータに接続し、メディア デバイスとして使用できます。
ほとんどのコンピュータには MTP ドライバがすでにインストールされていますが、ドライバが古いために接続の問題が発生している可能性があります。 MTP ドライバーを手動で更新するには、以下の手順に従ってください。
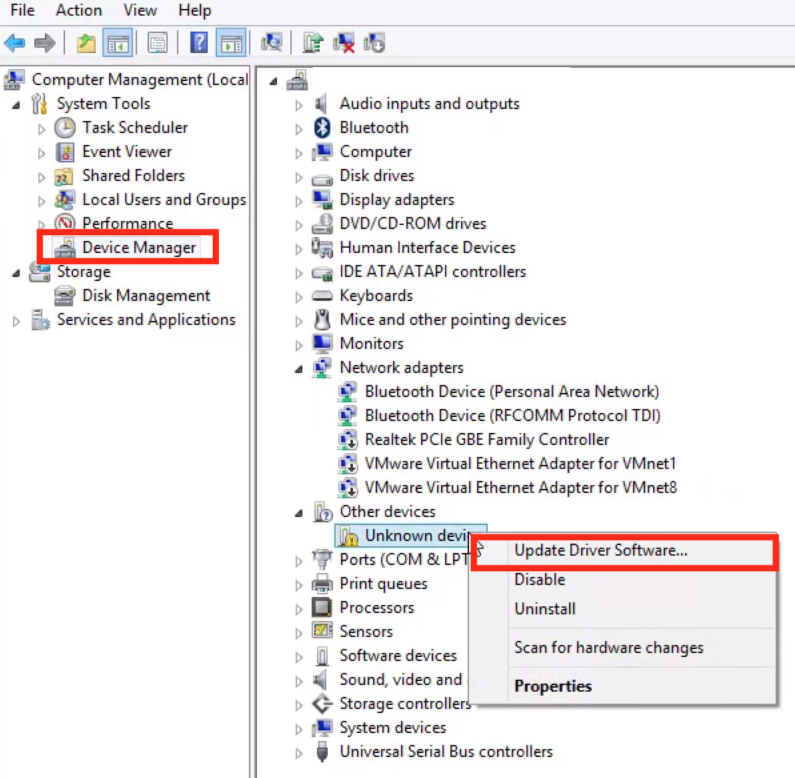
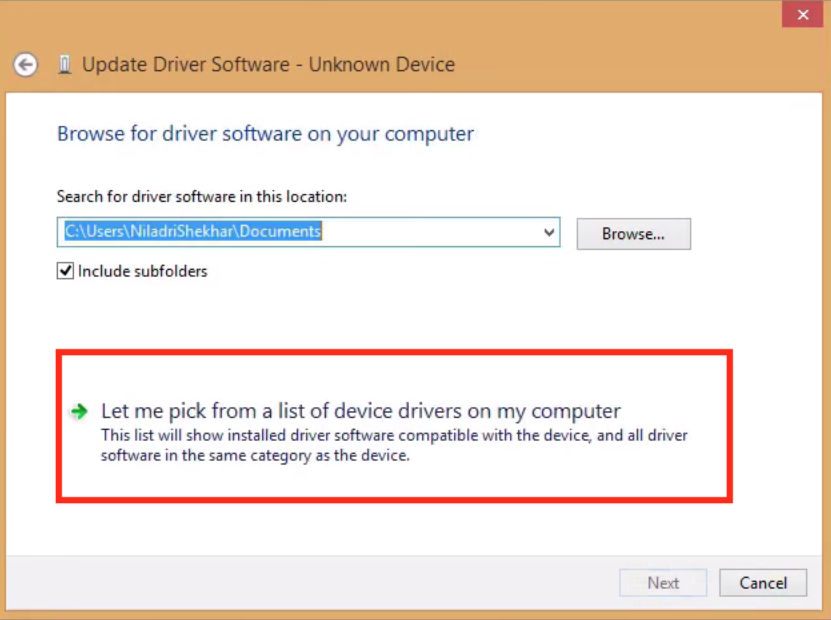
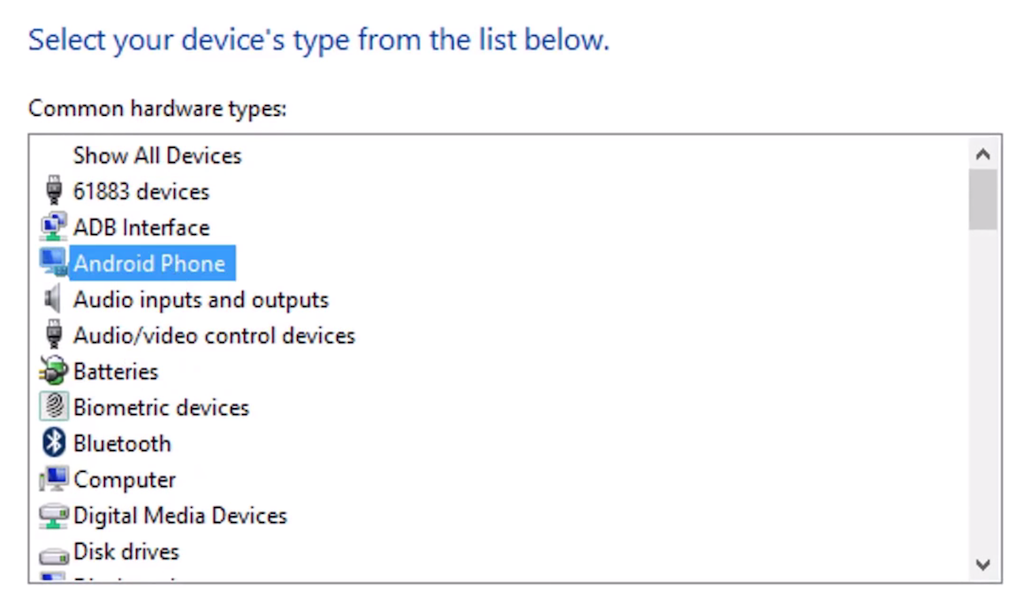
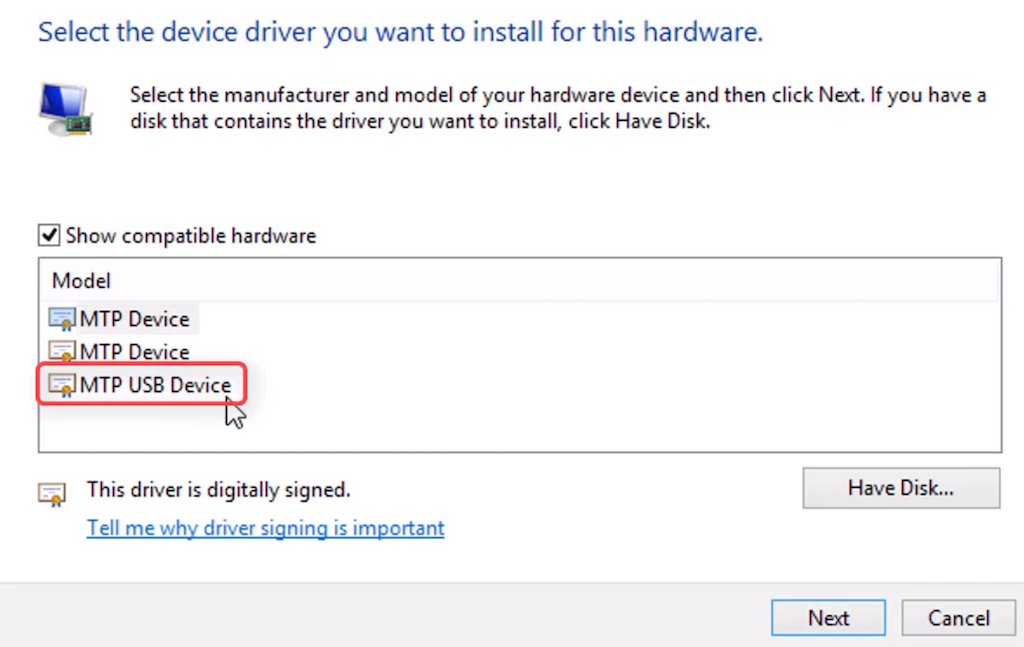
ドライバーが最新バージョンにアップグレードされると、ファイル マネージャーに Android スマートフォンが表示されるはずです。.
6. macOS と iTunes をアップデートする (Mac)
携帯電話を Mac に接続する際に問題が発生した場合は、最新のオペレーティング システム バージョンがインストールされているかどうかを確認してください。古い macOS バージョンにより、携帯電話とコンピュータ間の接続に問題が発生する可能性があります。利用可能なアップデートがあるかどうかを確認するには、Mac メニュー >この Mac について >ソフトウェア アップデート に移動します。
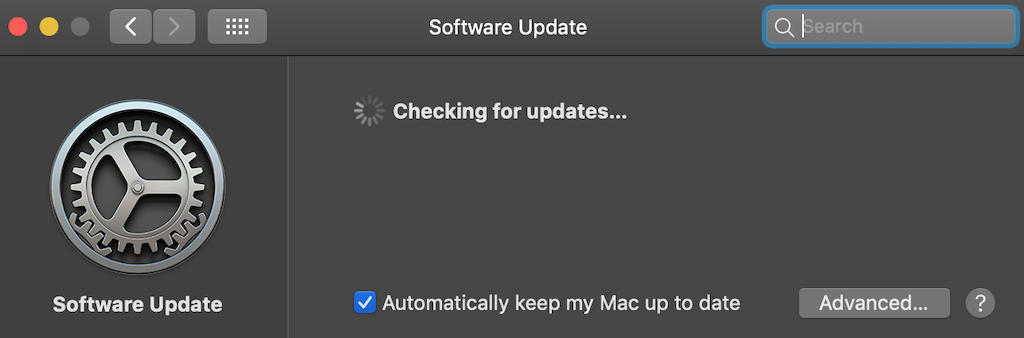
OSをアップデートしました を確認したら、最新バージョンの iTunes を使用しているかどうかも確認してください。古いバージョンには接続の問題を引き起こすバグがある可能性があります。
7. Android ファイル転送ユーティリティを使用する (Android + Mac)
Android を Mac に接続する とファイルをコンピュータに転送するのは、Android や Windows での同じプロセスよりも少し難しくなります。 Android File Transfer と呼ばれる特別なユーティリティを使用すると、Mac と Android スマートフォン間のスムーズな接続が可能になります。
Android ファイル転送 は Android の公式 Web サイトで見つけることができます。ユーティリティをダウンロードしてインストールし、携帯電話を再度 Mac に接続してみてください。これで、Mac で Android デバイスを使用できるようになります。
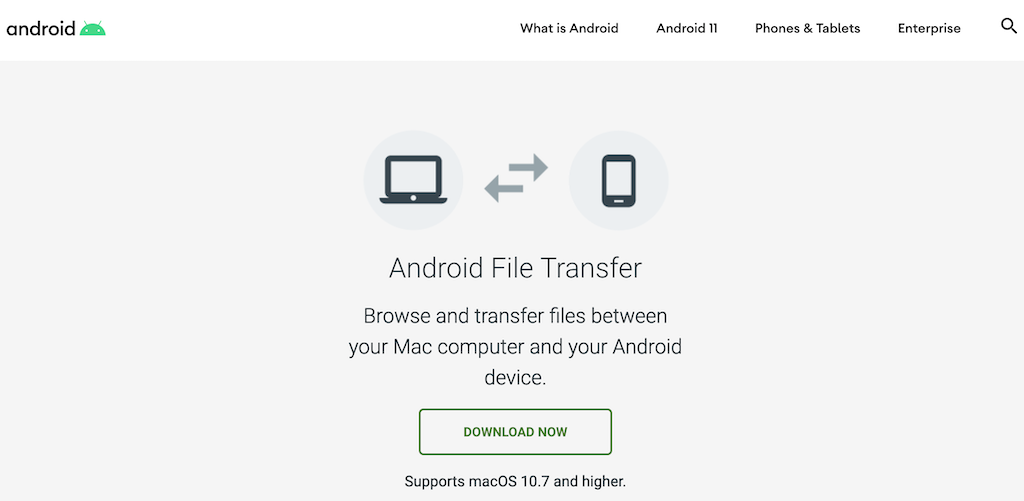
8. USB デバッグを有効にする (Android)
さまざまな方法を試しても、コンピューターに Android スマートフォンが認識されないという問題が解決しない場合は、最後の手段として USB デバッグを有効にしてみてください。
Android USBデバッグ モードは、開発者向けオプション メニューの一部です。これは、アプリ開発者がアプリが正しく動作することを確認し、問題が発生した場合に診断するために設計された高度な機能です。アクティブ化する前に、すべての長所と短所を必ず検討してください。
スマートフォンで USB デバッグを有効にするには、以下の手順に従います。
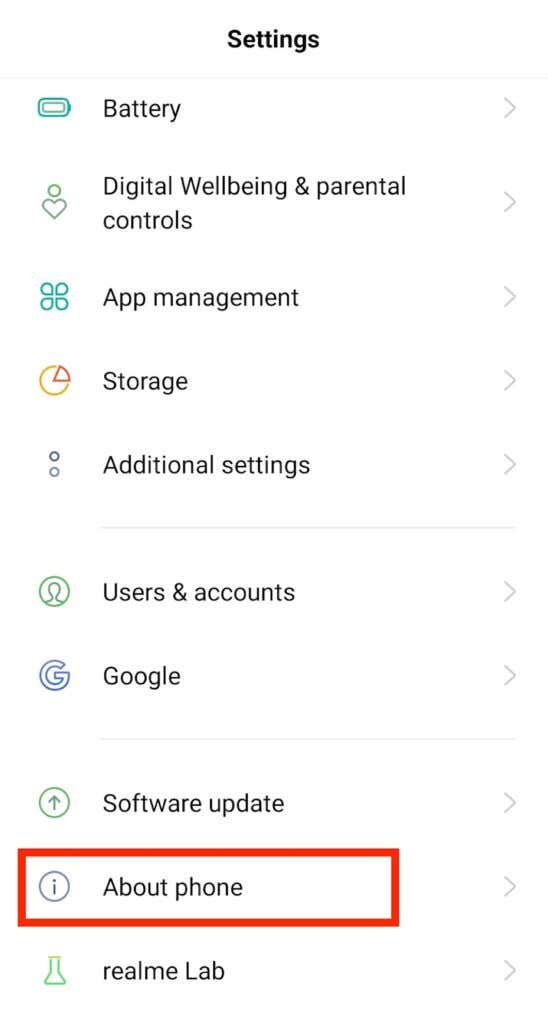
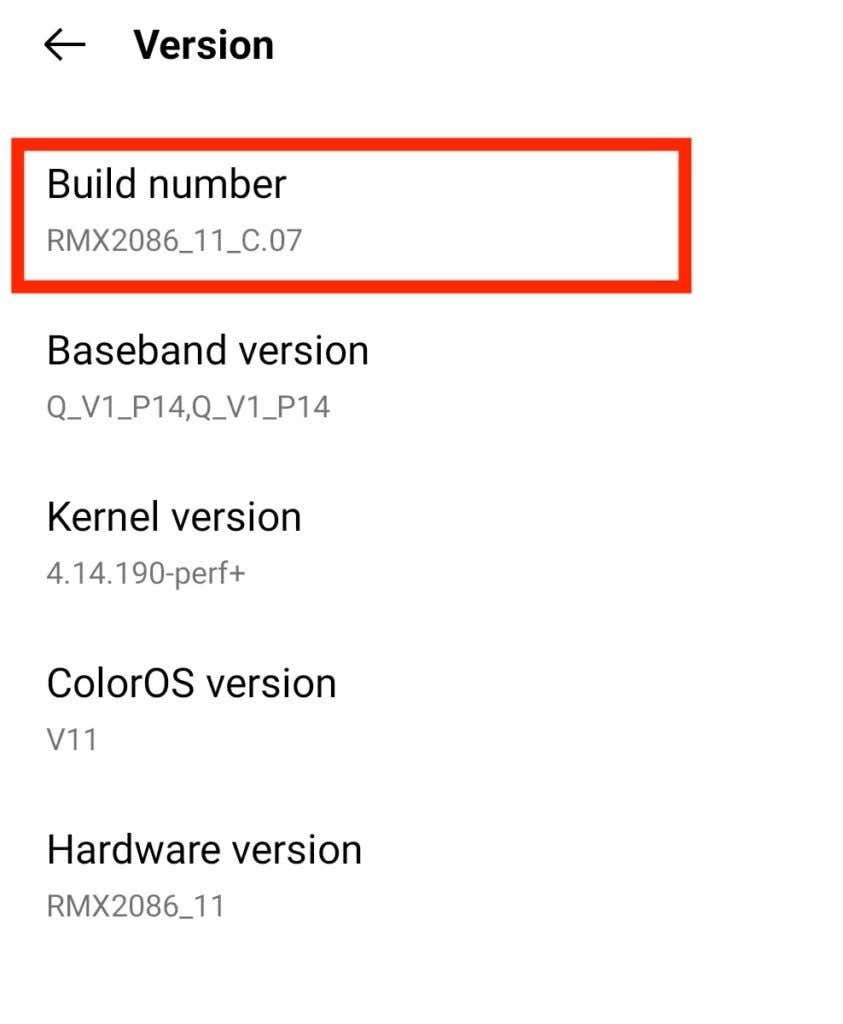
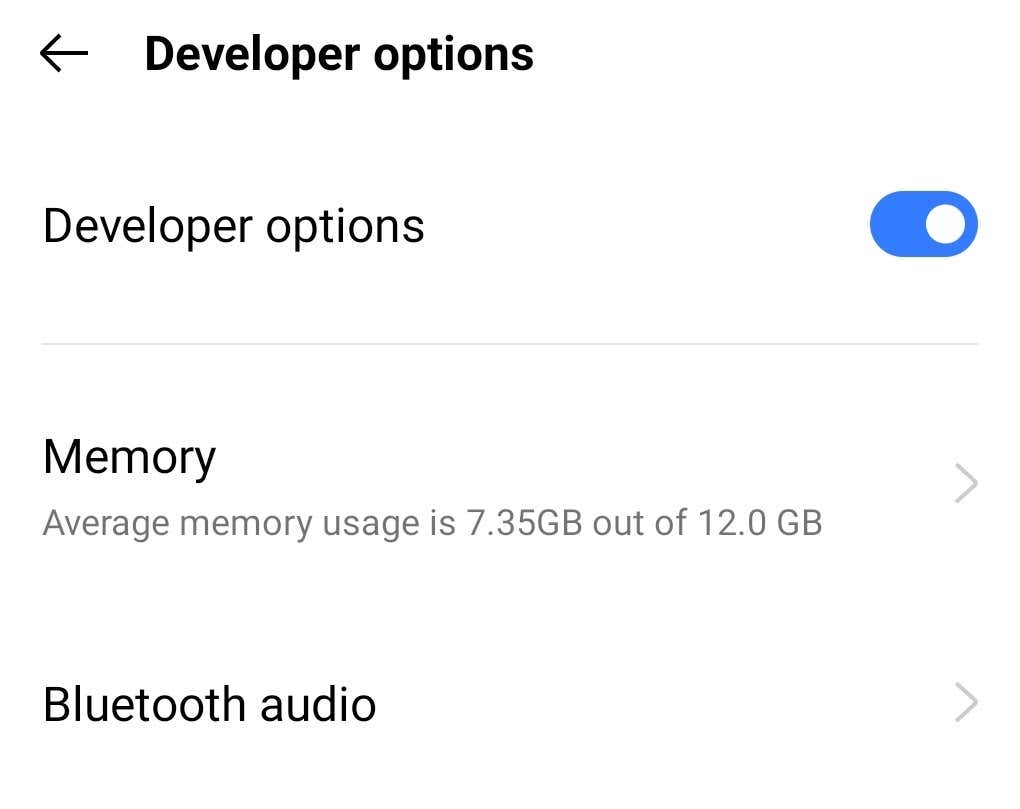
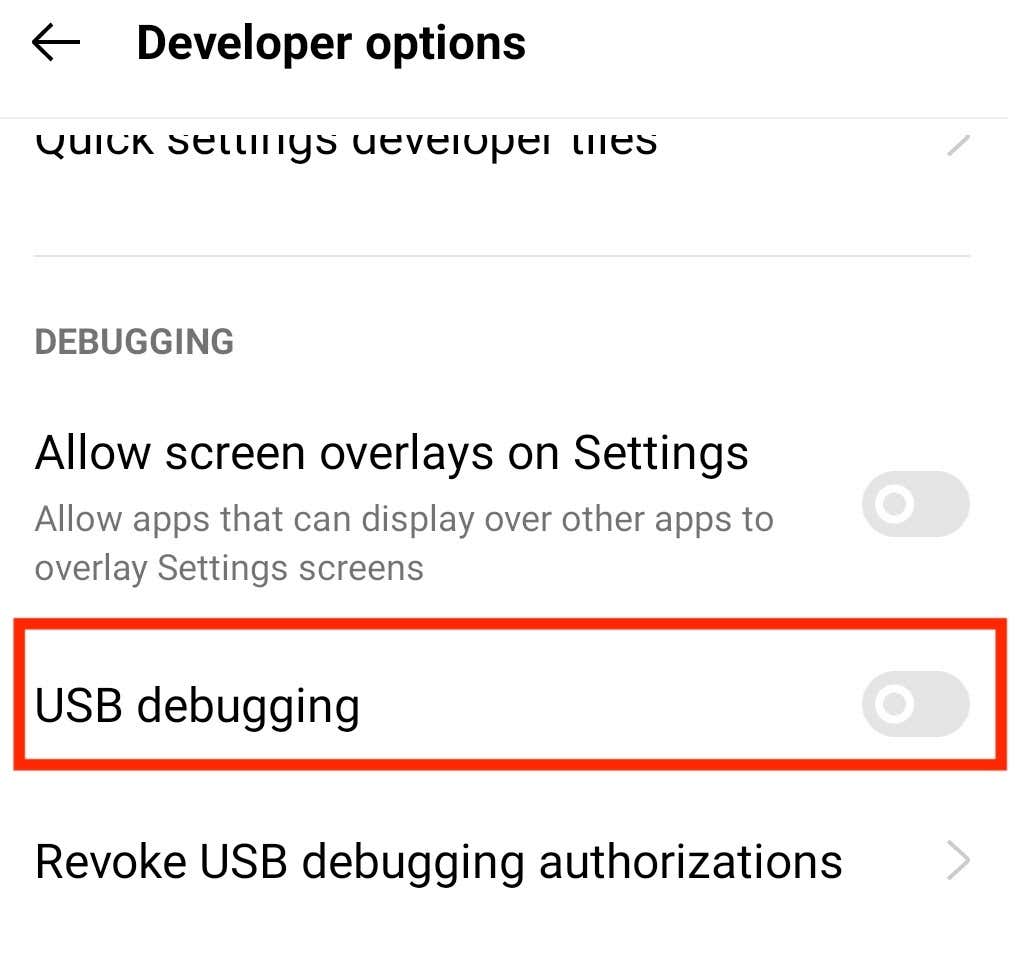
次回携帯電話をコンピュータに接続すると、デバイスのリストに携帯電話が表示されるはずです。
これらの方法がどれも機能しない場合はどうすればよいですか?
すべてを試してもコンピュータが携帯電話を認識しない場合は、携帯電話をハードリセットする を工場出荷時の設定に戻すことを検討してください。接続の問題の原因が解決される可能性があります。ただし、すべてのデータも消去されます。この点に留意し、スマートフォンをリセットする前に、重要なファイルと情報をすべてバックアップしてください。
同様の問題に遭遇したことがありますか?コンピュータが携帯電話を認識しない問題を解決するには何が役立ちましたか?以下のコメントセクションで、携帯電話とコンピュータ間の接続を修正した経験を私たちと共有してください。
.