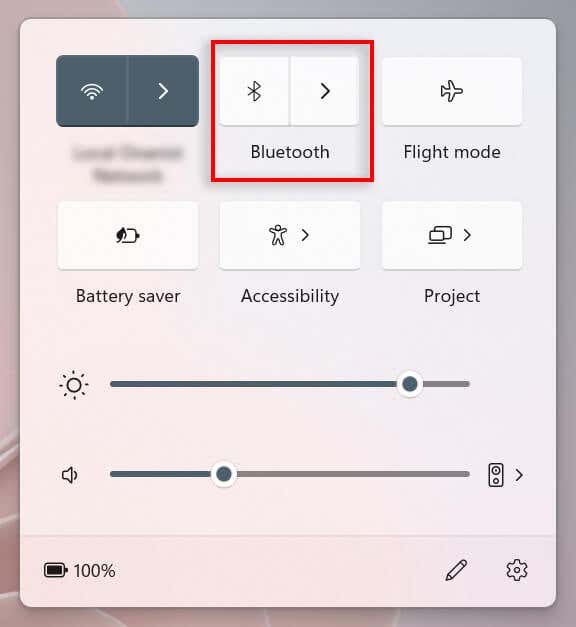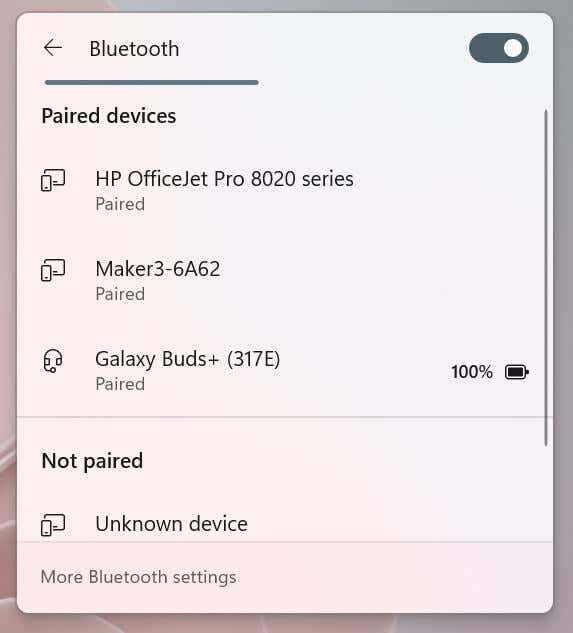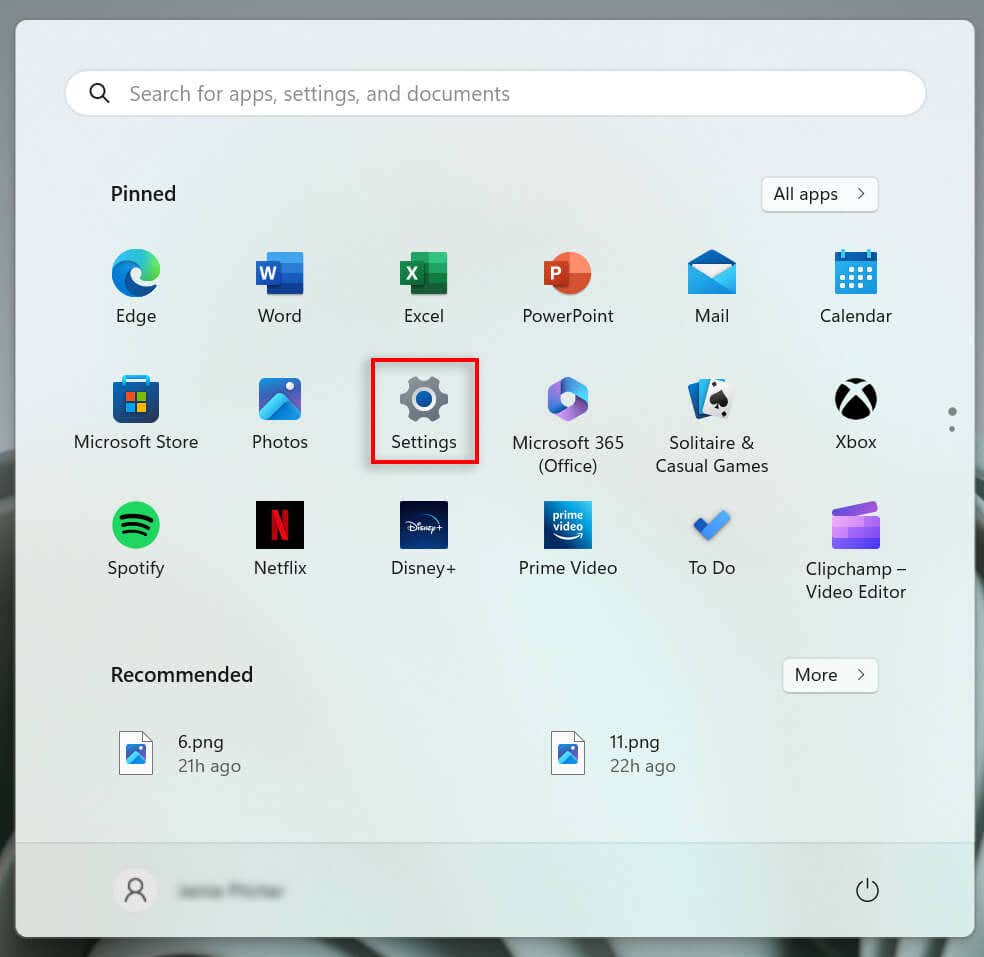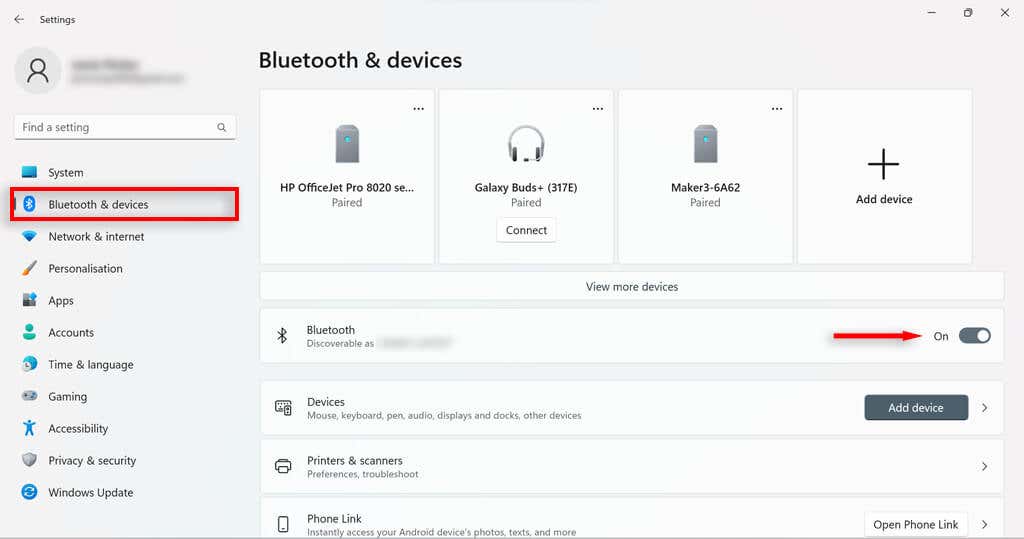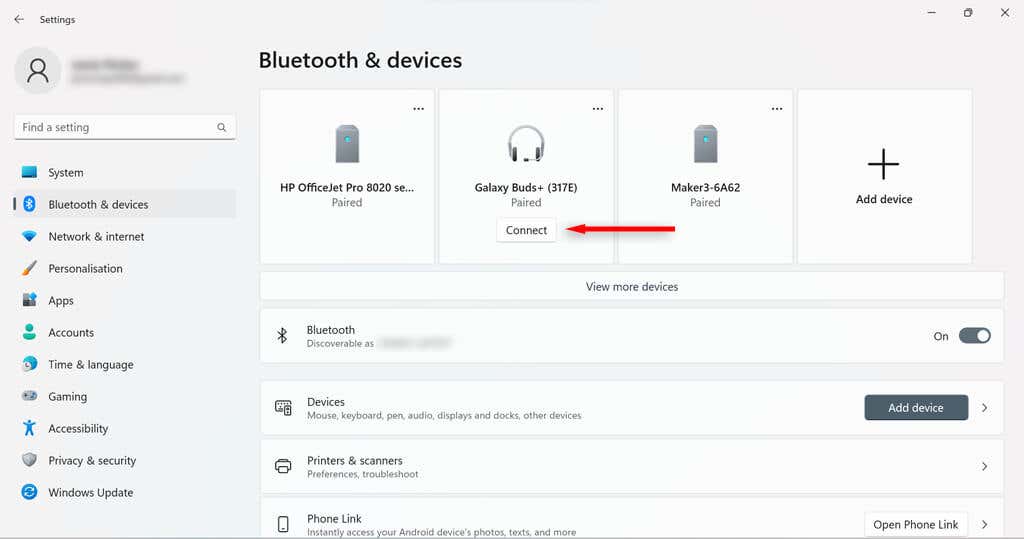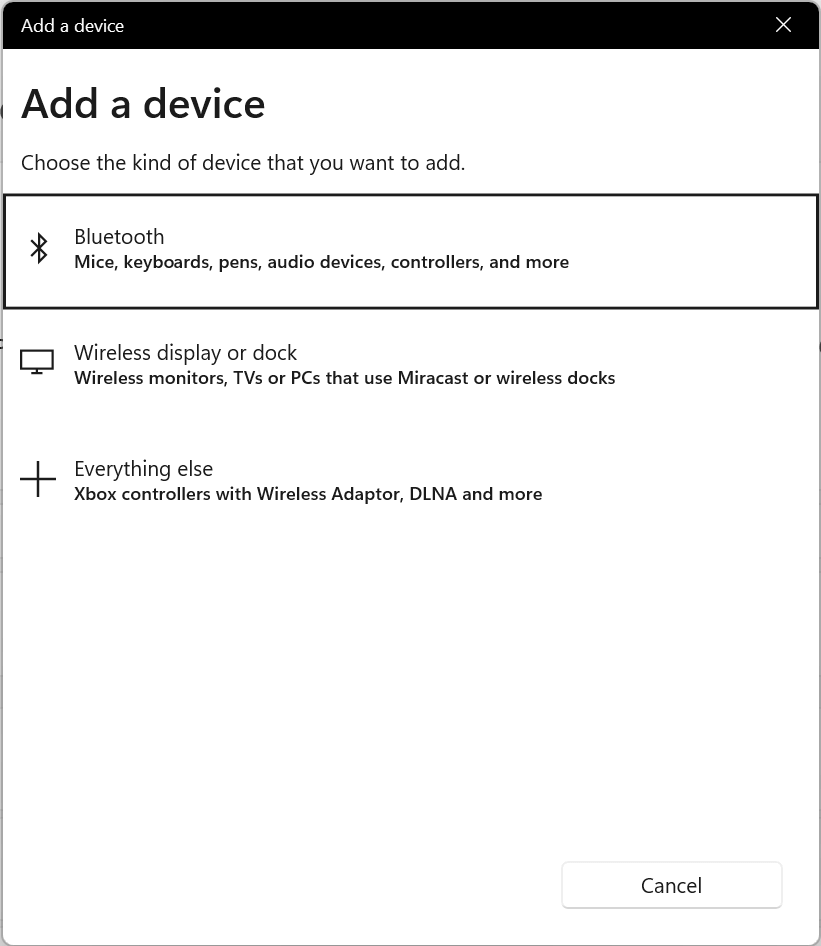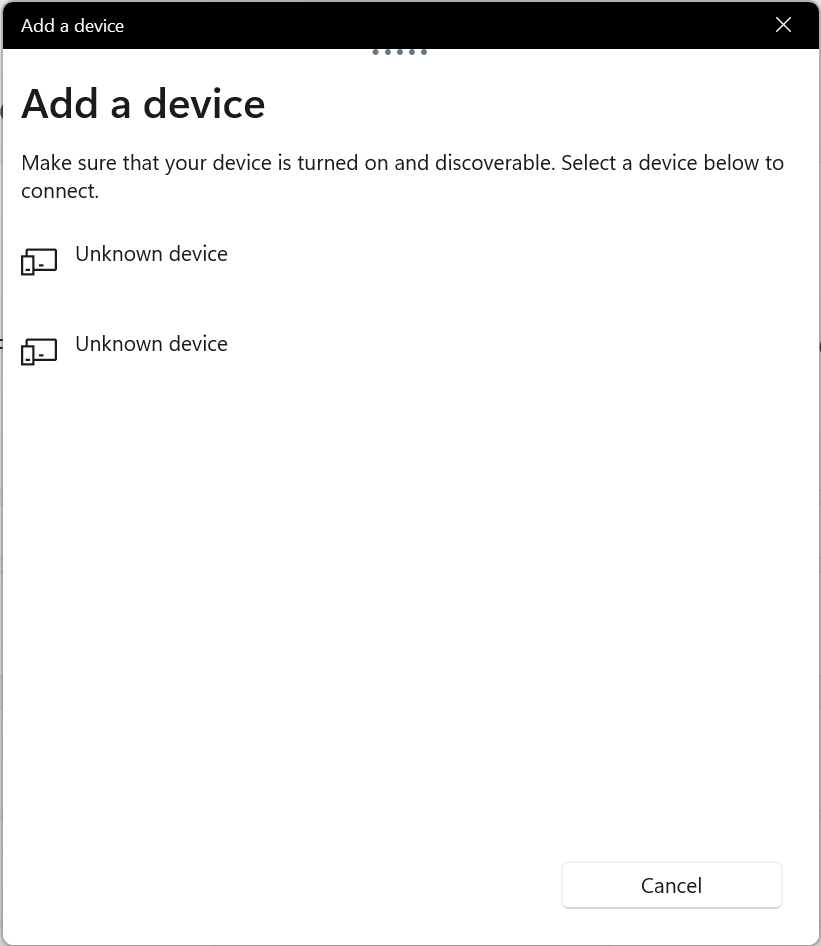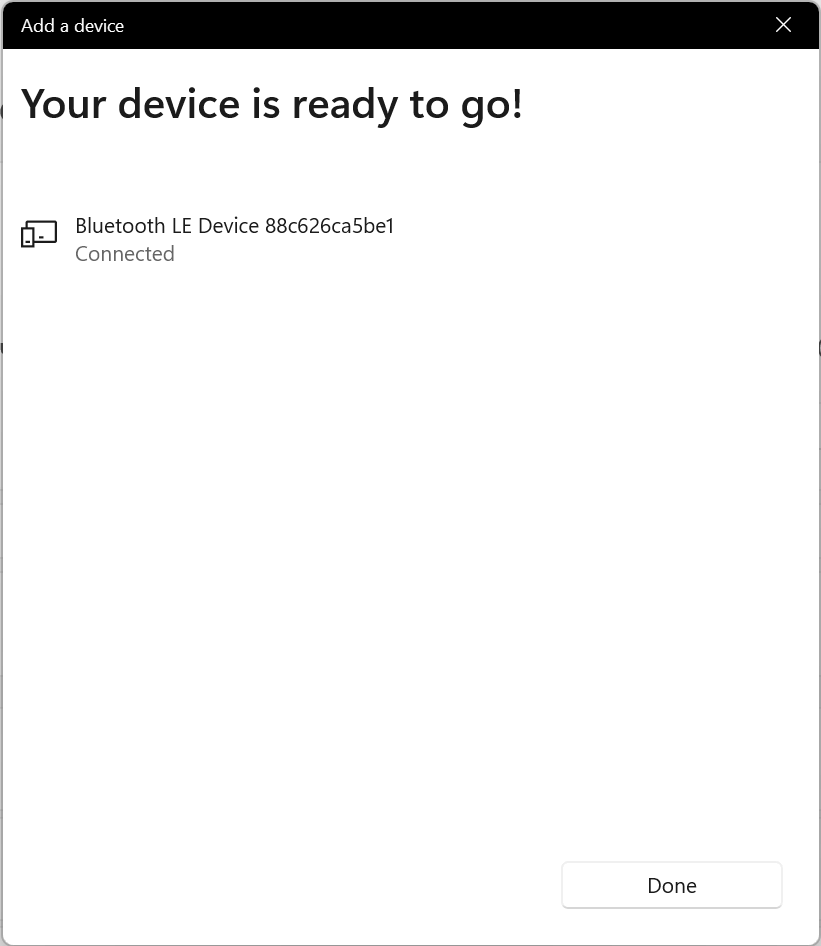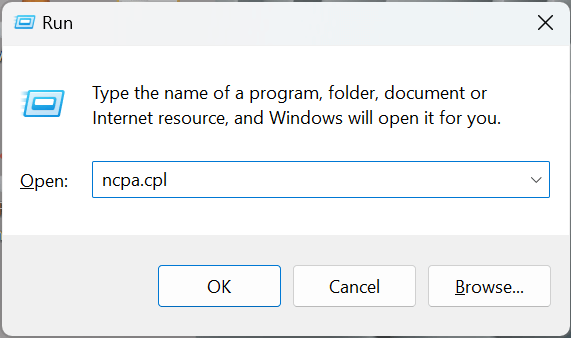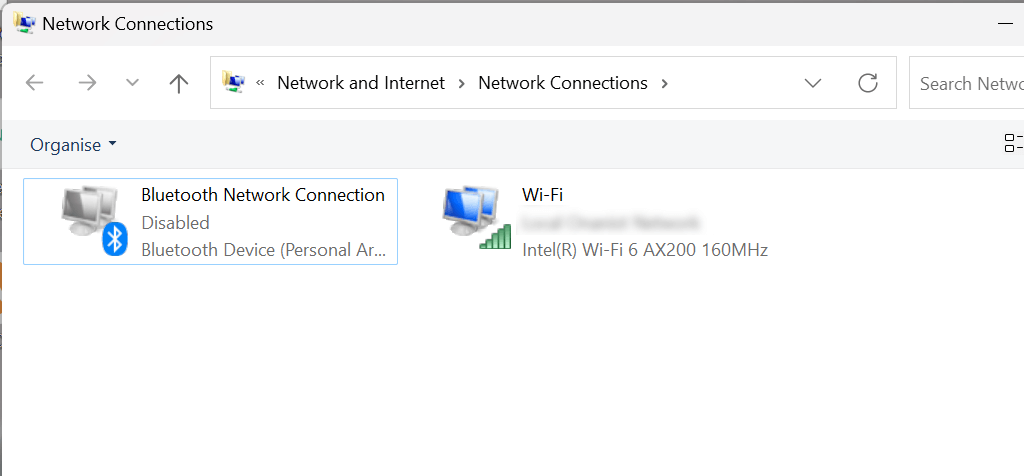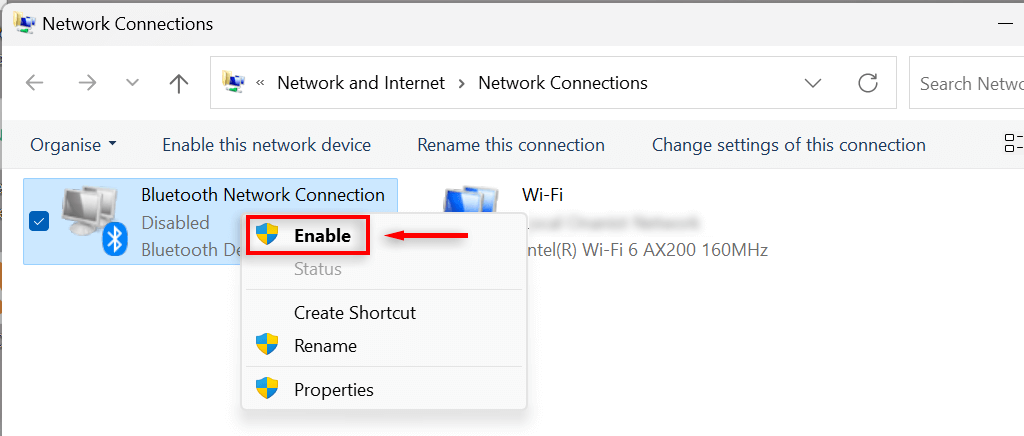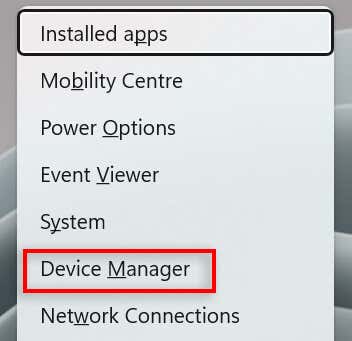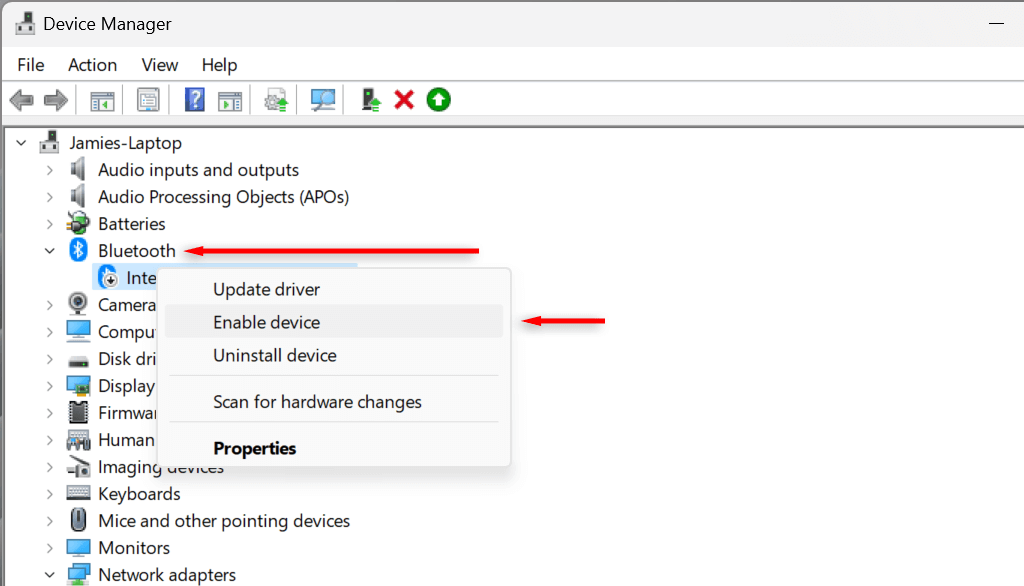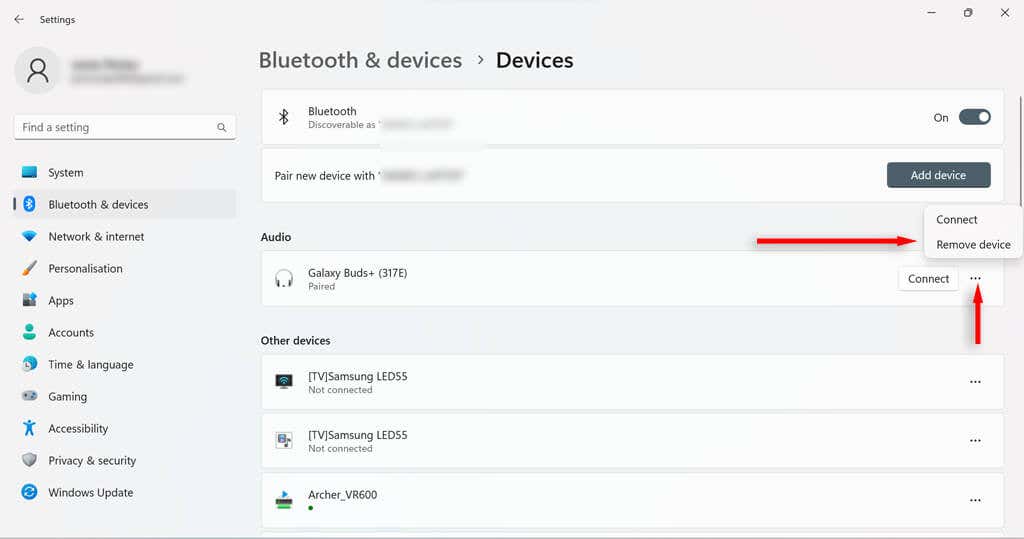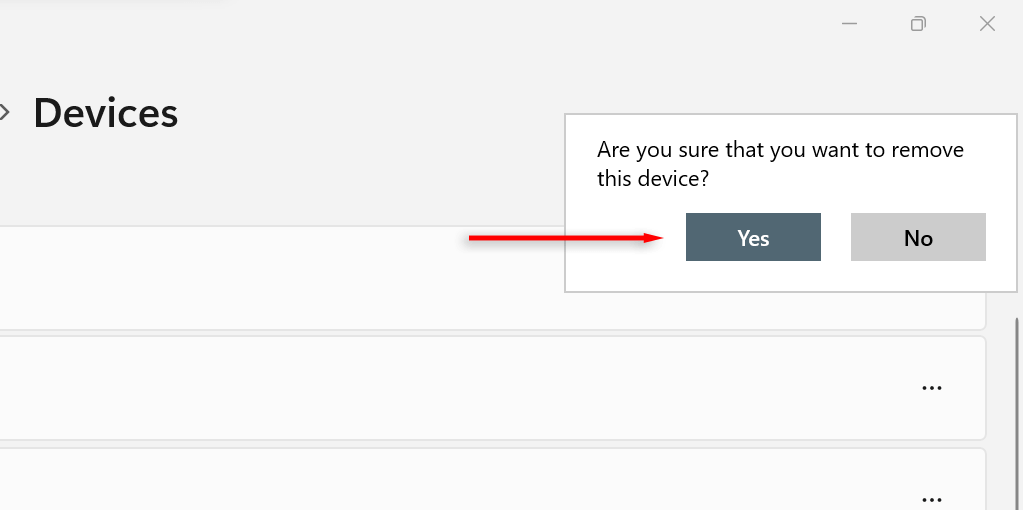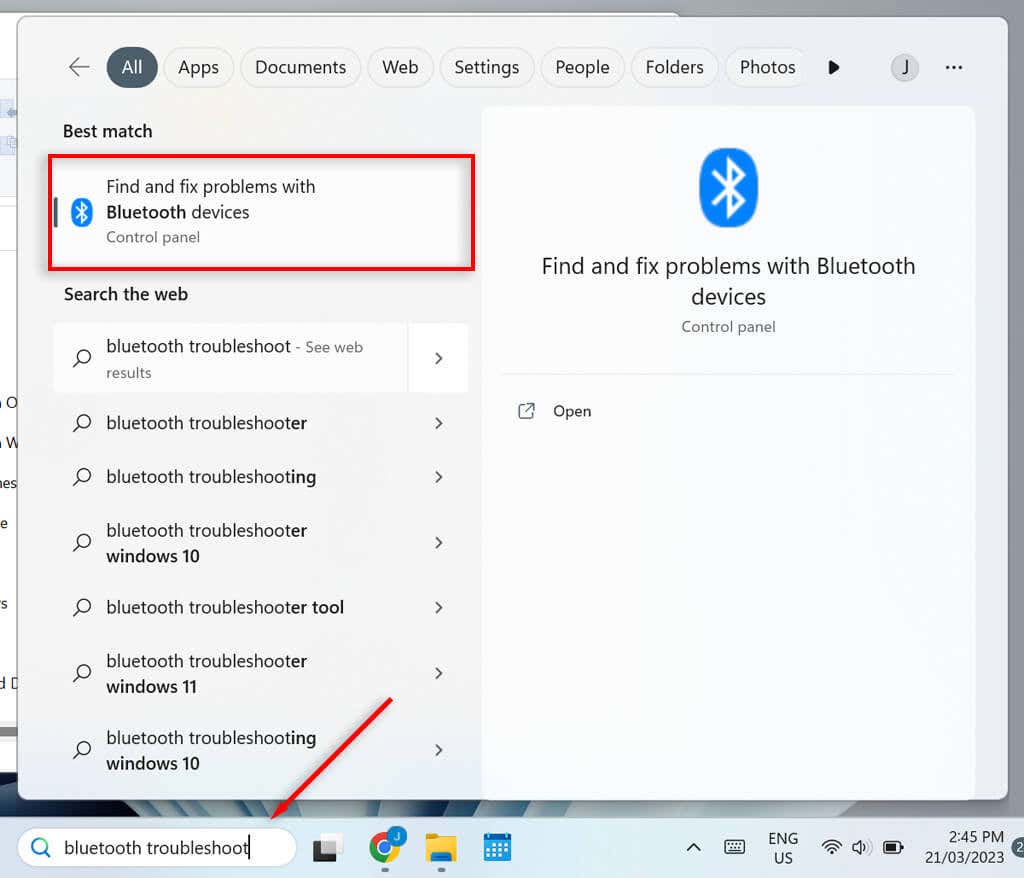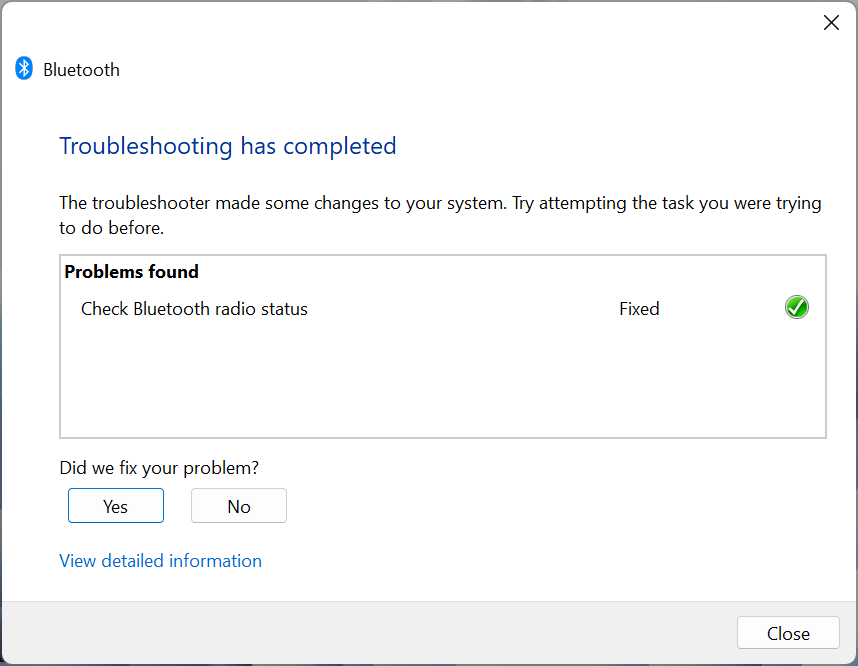Bluetooth は、Windows 11 ユーザーがケーブルを不要にするワイヤレス テクノロジです。 Bluetooth を使用して、プリンタやヘッドセットなどの周辺機器に接続できます。このため、ほとんどの Windows ラップトップには Bluetooth 接続がプリインストールされています。
このチュートリアルでは、Bluetooth をオンにする方法、デバイスの接続と削除、Bluetooth トラブルシューティング ツールの実行方法について説明します。
Windows 11 で Bluetooth をオンにする方法
ブルートゥース を有効にするには、アクション センターを使用する方法と Windows 設定を使用する方法の 2 つがあります。
アクション センターで Bluetooth をオンにする方法
Windows 10 のリリースに伴い、Microsoft はユーザーにアクション センター (クイック設定メニューとも呼ばれます) を導入しました。これは、デバイスで Bluetooth をオンにする最も簡単な方法です。
画面の右下隅にある Wi-Fi シンボルを選択するか、キーボード ショートカット Windows + Aを使用して クイック設定メニューを開きます。>
Bluetooth ボタンを選択して Bluetooth をオンにします。強調表示されている場合は、すでにオンになっています。
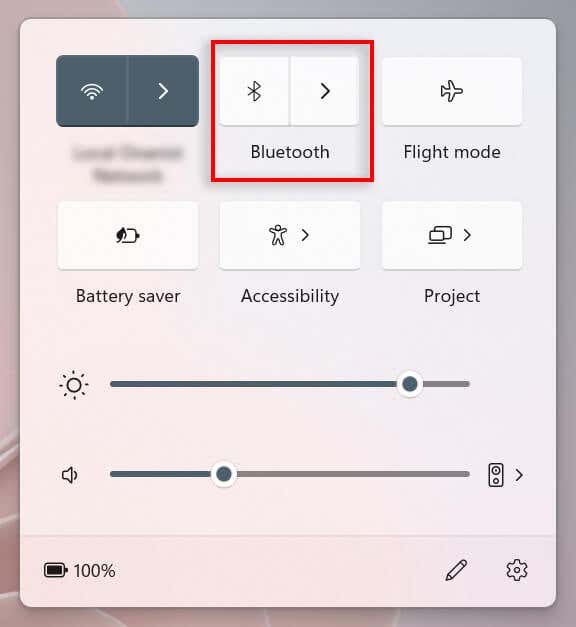
Bluetooth デバイスに接続するには、Bluetooth アイコンの横にある 矢印を選択して Bluetooth 設定に移動します。
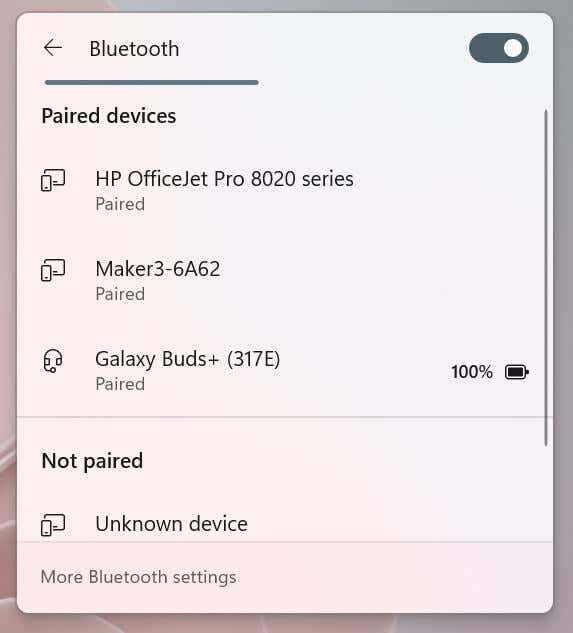
デバイスがすでにペアリングされている場合は、それを選択して接続します。そうでない場合は、デバイスがペアリング モードになっていることを確認し、「ペアになっていない」という見出しの下でその名前を探します。選択して接続します。 注:必要に応じて、Bluetooth デバイスの名前を変更する を指定できます。
Windows の設定で Bluetooth をオンにする方法
アクション センターが機能しない場合は、Windows の設定でいつでも Bluetooth をオンにできます。
タスクバーの Windows記号をクリックして、スタート メニューを開きます。 [設定] を選択して Windows 設定アプリを開きます。
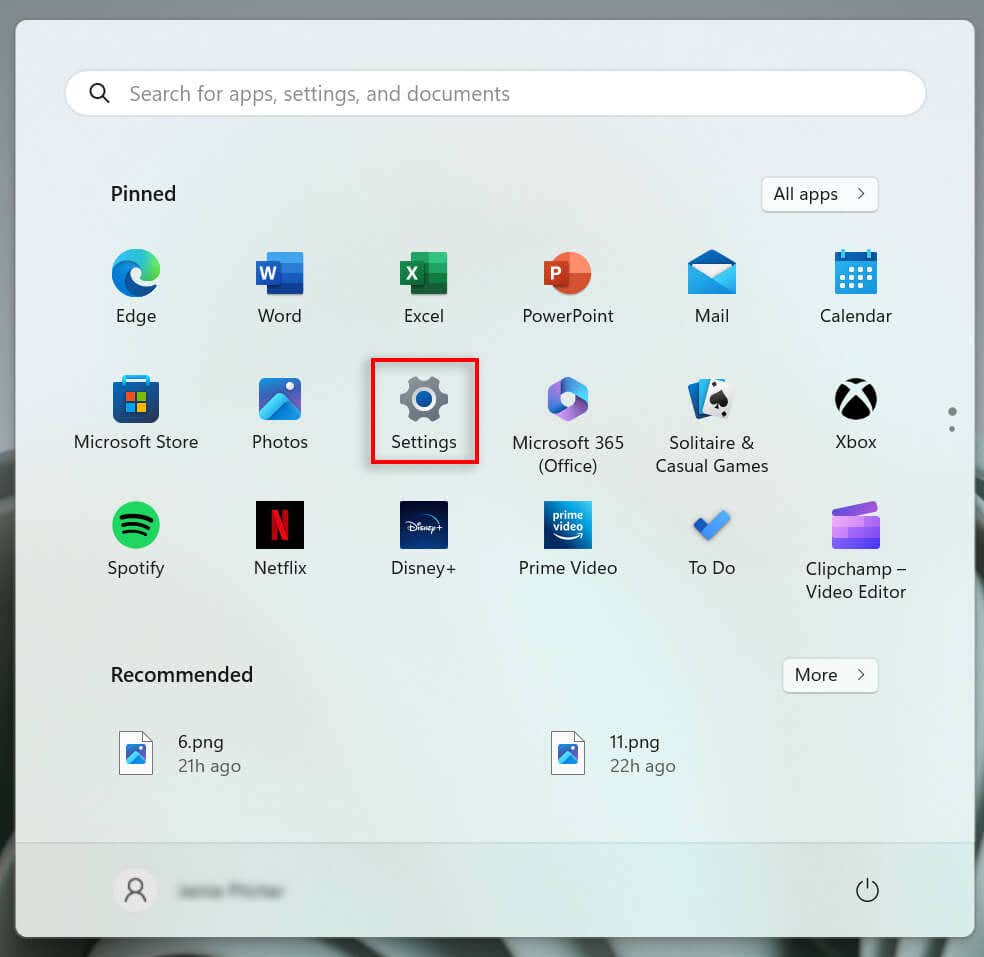
左側のメニューから [Bluetooth とデバイス] を選択します。
Bluetooth 切り替えをオンにします。
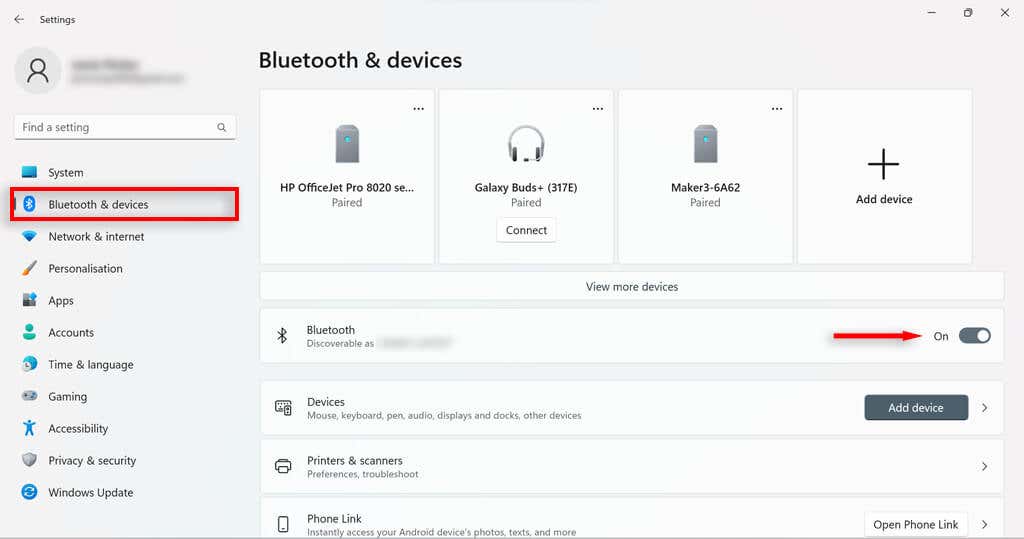
希望のペアリング済みデバイスの下の 接続を選択するか、デバイスの追加ボタンを選択します。
.
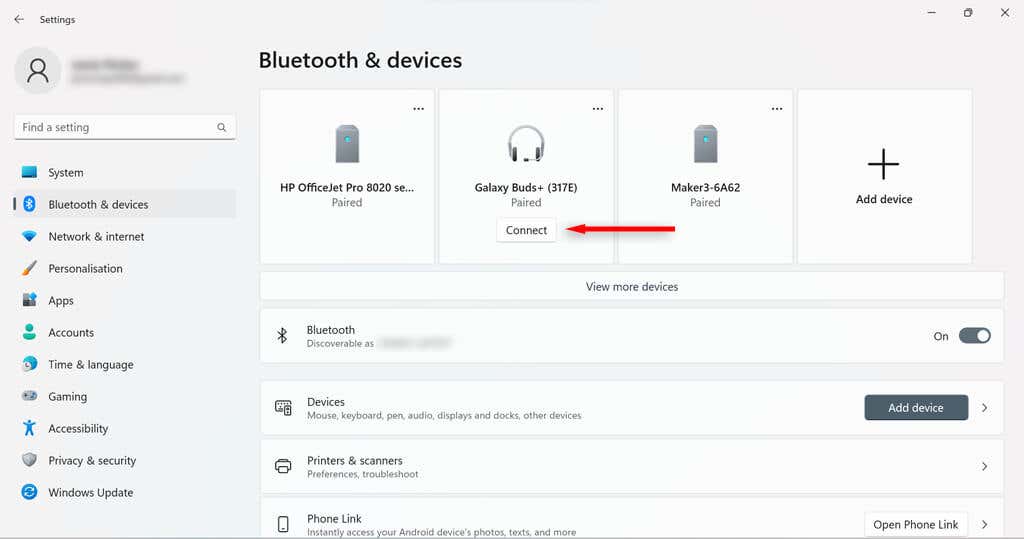
Bluetoothを選択します。
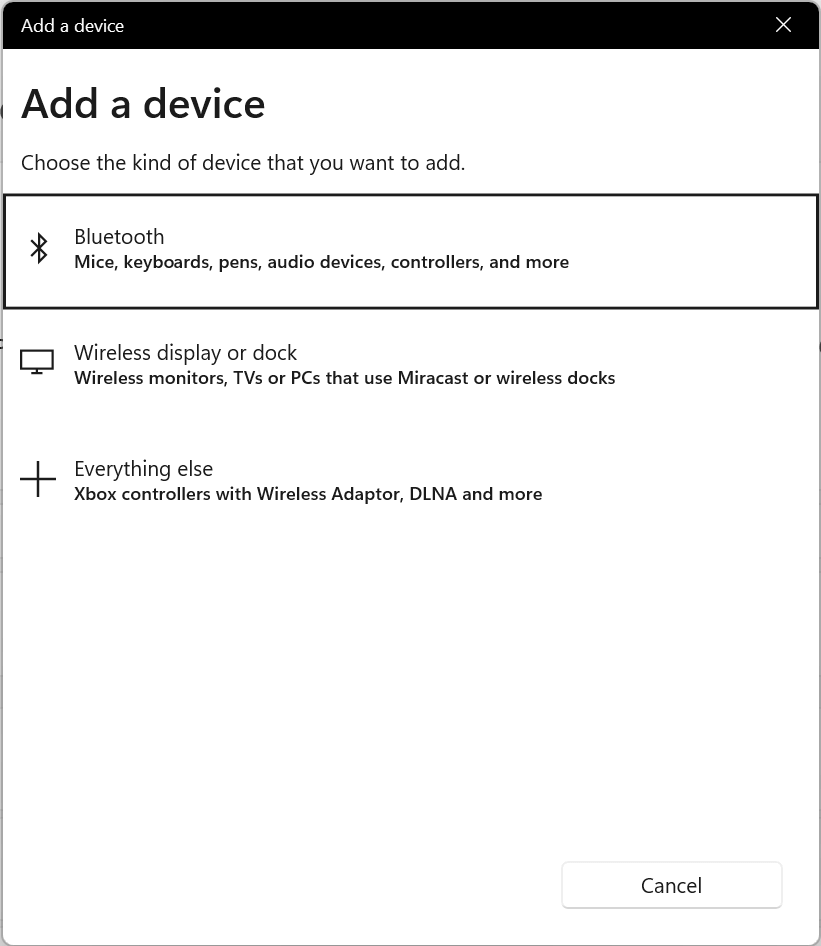
接続するデバイスが検出可能であることを確認してください。次に、それが表示されたら、それを選択して接続します。
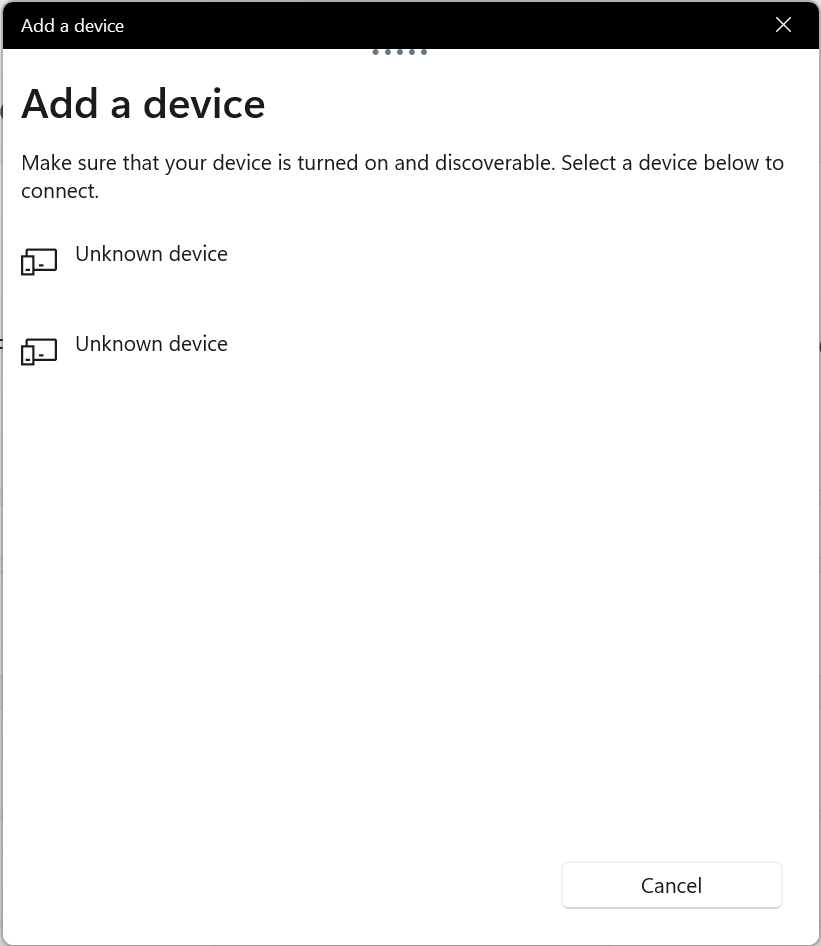
完了を選択します。これでデバイスがペアリングされ、接続されるはずです。
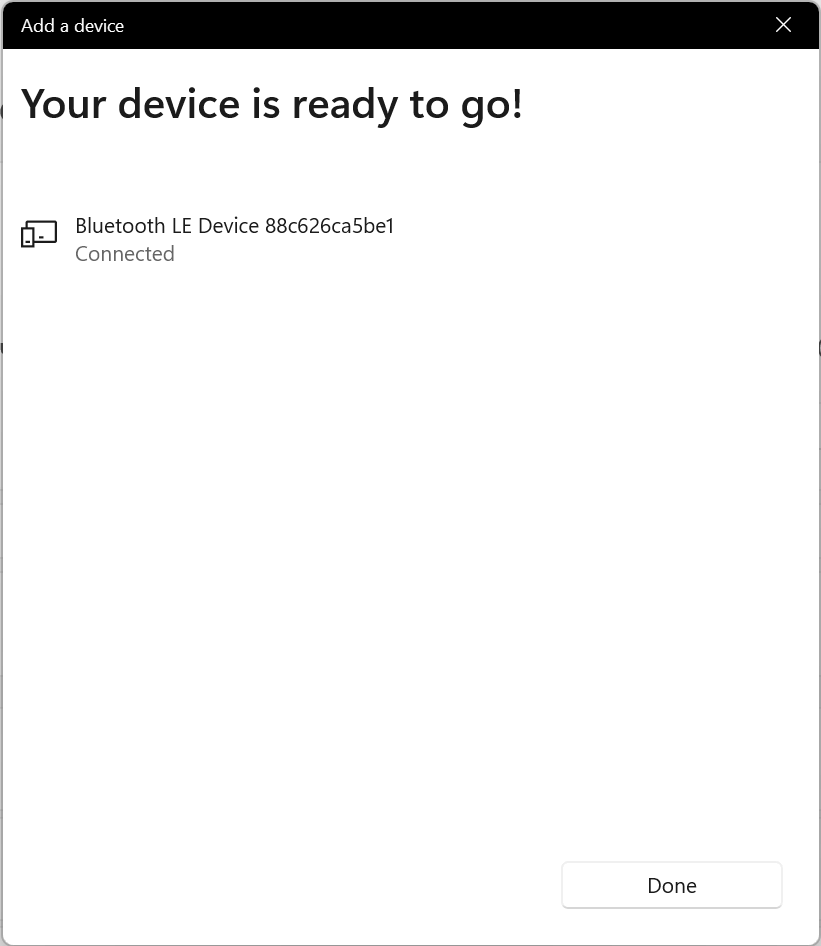
Bluetooth 設定が利用できない場合の対処方法
PC で Bluetooth デバイスが無効になっている場合、アクション センターと Windows の設定に Bluetooth オプションが表示されない可能性があります。これは簡単に修正できます。コントロール パネルまたはデバイス マネージャーから Bluetooth を手動でオンにするだけです。
コントロール パネルで Bluetooth を有効にする方法
Windows キー + Rを押して、[ファイル名を指定して実行] ダイアログ ボックスを開きます。
「ncpa.cpl」と入力して Enter キーを押します。
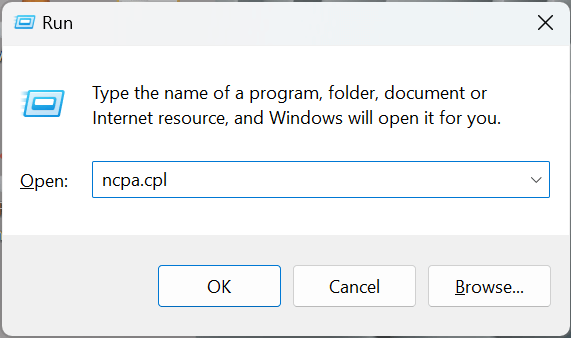
Bluetooth デバイスが「無効」と表示されているかどうかを確認します。有効になっている場合は、Bluetooth ネットワーク接続を右クリックします。
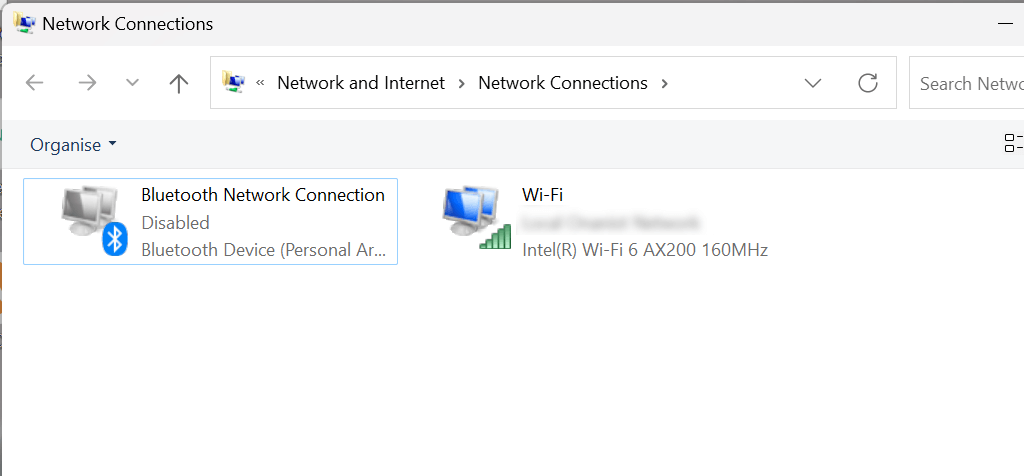
有効を選択します。これを行うには管理者の許可が必要です。これで、クイック設定メニューまたは Windows の設定で Bluetooth をオンにできるようになります。
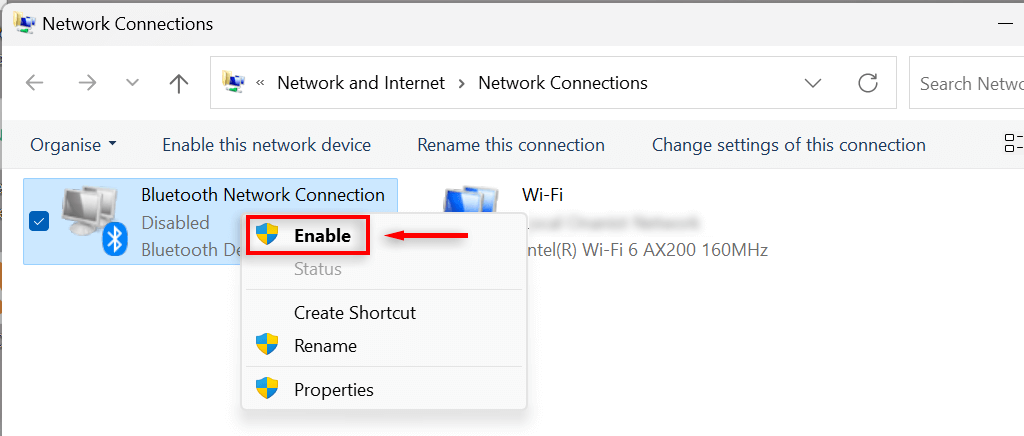
デバイス マネージャーで Bluetooth を有効にする方法
Windows キー + Xを押して、[クイック リンク] メニューを開きます。 デバイス マネージャーを選択します。
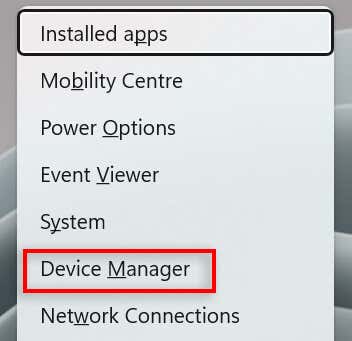
Bluetooth ドライバーを見つけて、その横にある 矢印を選択してセクションを展開します。
Bluetooth アダプターを探します。これはお使いの PC によって異なりますが、Realtek、Broadcom、または Intel という用語が含まれる可能性があります。
Bluetooth アダプタを右クリックし、デバイスを有効にするを選択します。これで、クイック設定メニューまたは Windows の設定で Bluetooth をオンにできるようになります。できない場合は、コンピュータを再起動してみてください。
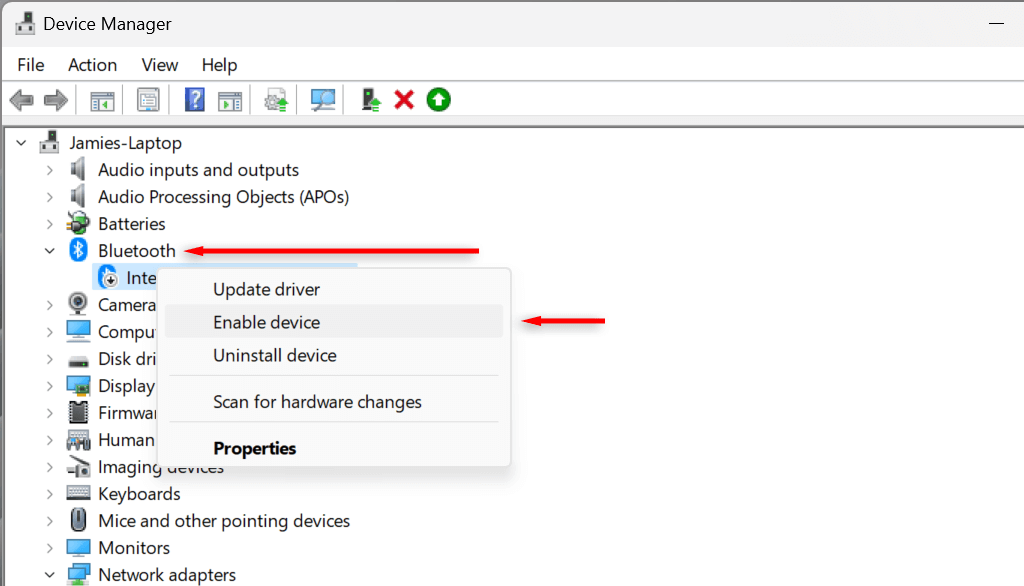
Windows 11 で Bluetooth デバイスを削除またはペアリング解除する方法
PC で Bluetooth デバイスを使用する必要がなくなったら、ペアリングされたデバイスのリストからそのデバイスを削除できます。 Bluetooth デバイスのペアリング解除と削除は、追加するのと同じくらい簡単です。
Windows キー + Iを押して、[設定] に移動します。.
サイドバーから [Bluetooth とデバイス] を選択します。
[さらにデバイスを表示] をクリックすると、ペアリングされたデバイスのリストが表示されます。
切断したいデバイスを見つけます。
目的のデバイスの横にある 3 つのドットを選択し、デバイスの削除を選択します。
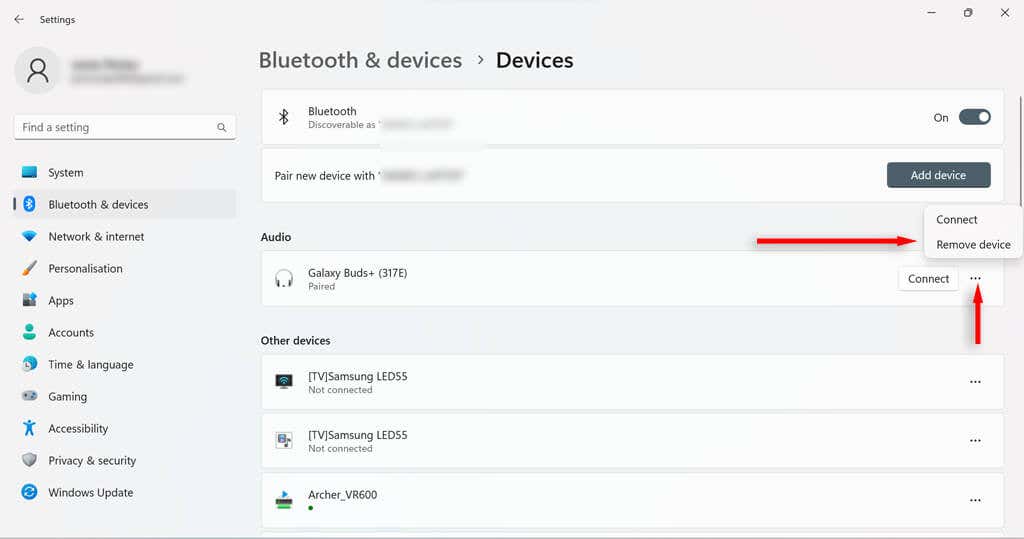
新しいダイアログ ボックスで、はいを選択します。
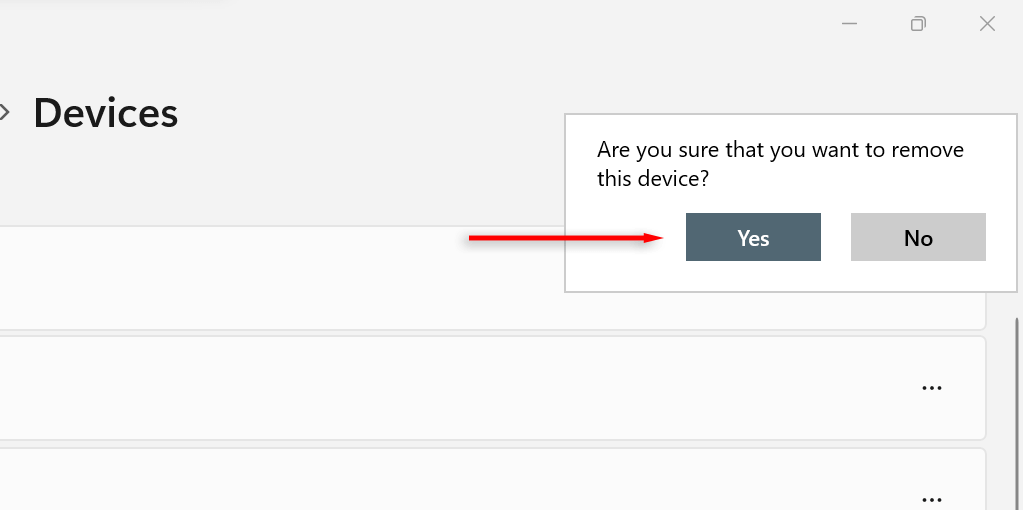
Windows 11 で Bluetooth のトラブルシューティングを行う方法
Windows 11 PC で Bluetooth を使用するのは通常は簡単ですが、一部のユーザーではトラブルシューティングが必要な問題が発生する場合があります。 Windows 11 で発生する可能性のある Bluetooth の問題を解決する最も簡単な方法は、Bluetooth トラブルシューティング ツールを使用することです。
タスクバーの検索バーに「Bluetooth トラブルシューティング」と入力します。
[Bluetooth デバイスの問題を見つけて解決するを選択します。
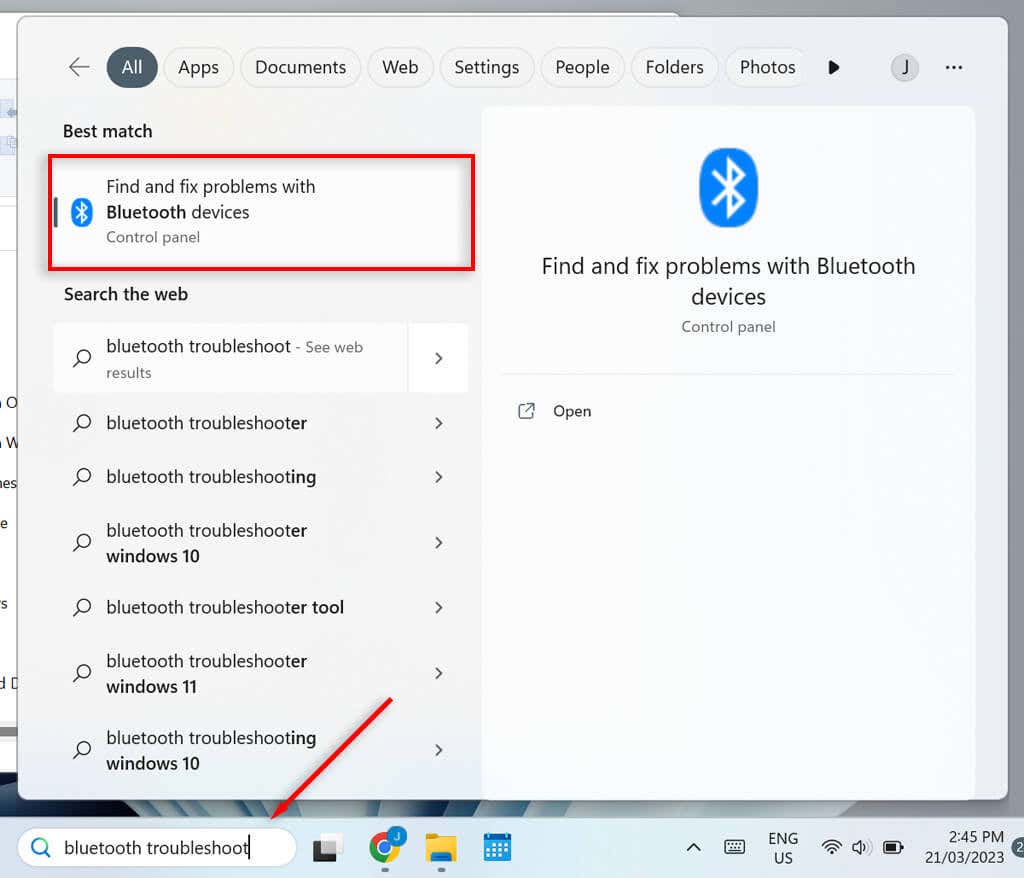
新しいウィンドウで[次へ]を選択します。トラブルシューティング担当者は問題を特定しようとします。
問題が見つかった場合、トラブルシューティング担当者が問題を修正するか、少なくとも問題を通知します。トラブルシューティングによって問題が解決された場合は、はいを選択し、そうでない場合は、いいえを選択します。
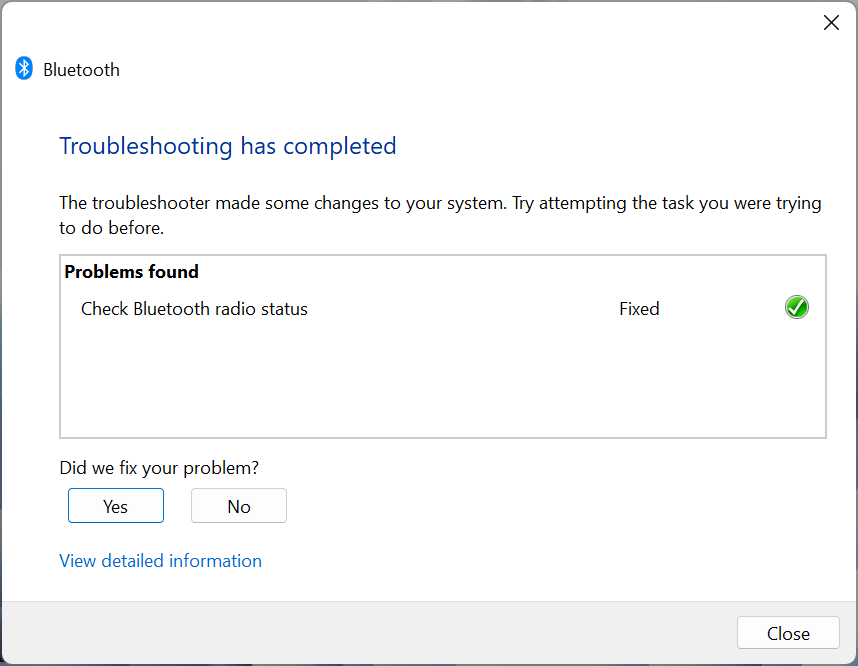
トラブルシューティング ツールはほとんどの問題を解決します。そうでない場合は、トラブルシューティング担当者が提示した障害の理由を調べる必要があります。
Windows 11 での Bluetooth の使用
Bluetooth は PC 上の便利なツールであり、その 最新バージョン はこれまでよりも高速です。これで、Bluetooth の有効化と無効化、デバイスの接続と削除、トラブルシューティング ツールの操作ができるようになり、Bluetooth 互換デバイスを PC で簡単に使用できるようになります。
.
関連記事: