Windows 11 の画面がぼやけるとイライラすることがあり、修正するのが難しい場合があります。幸いなことに、Microsoft は、ディスプレイ設定を最適化し、画面がぼやける問題を修正するためのいくつかの方法を ウィンドウズ10 および 11 オペレーティング システムに組み込みました。
この記事では、Windows 11 のぼやけたテキストを修正するための 5 つの最良の方法について説明します。
1.解像度設定を確認してください
低解像度のディスプレイでは、解像度が低下すると目に見えるピクセルが大きくなるため、「ぼやける」傾向があります。したがって、スケーリングと ディスプレー解像度 設定を適切に設定すると、画面がぼやけるなどの使いやすさや画質の問題を解決できます。
これらの設定を変更するには:
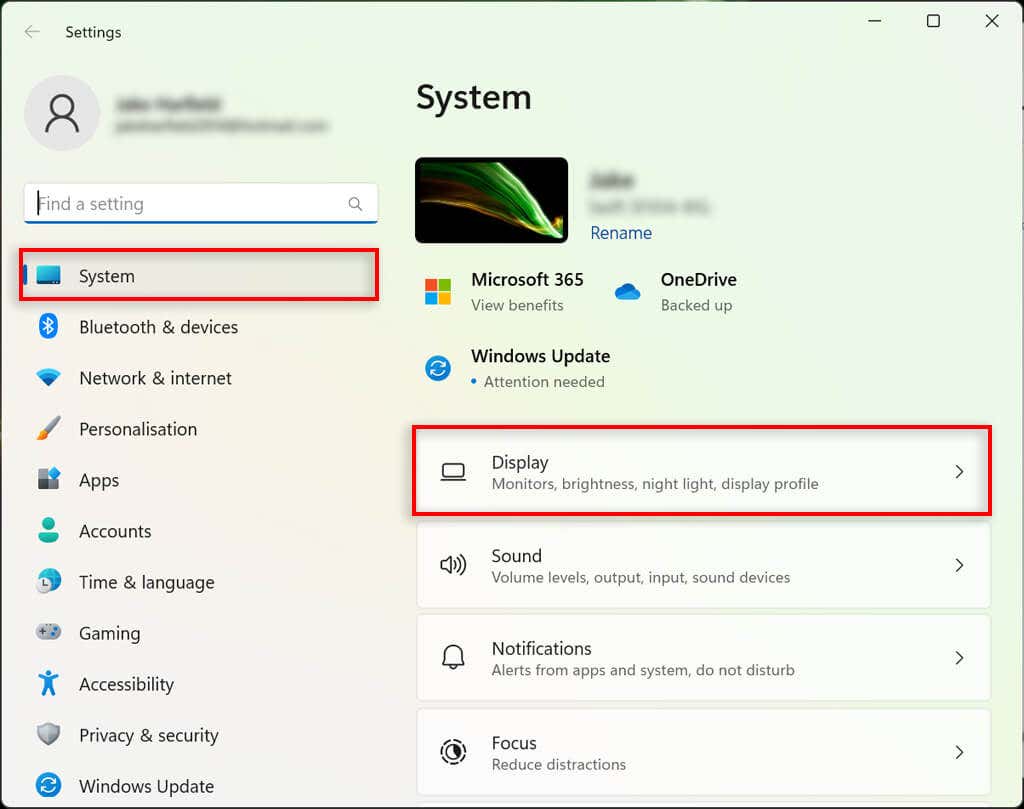
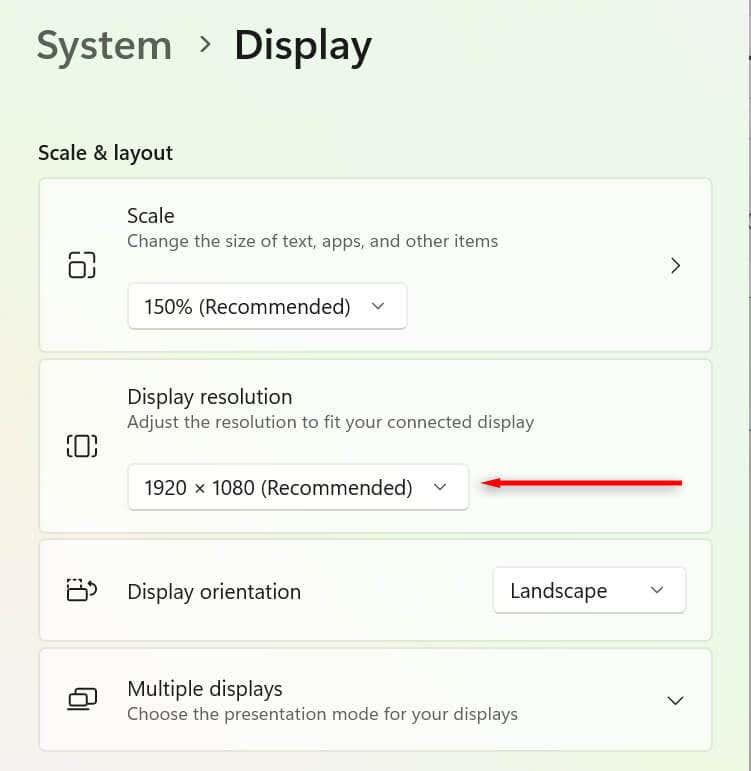
2. DPI スケーリング設定を最適化する
インチあたりのドット数 (DPI) 値によって、ディスプレイがどの程度鮮明に表示されるかが決まります。 DPI が低いほど、ピクセル密度は低くなります。 DPI が低すぎるか、ディスプレイに最適化されていない場合、画面がぼやける問題 が発生する可能性があります。
Windows はスケーリング設定を使用して、モニターのピクセル密度に応じて UI を変更できるため、ピクセル密度の高いモニターでも UI 要素が小さく見えなくなります。スケーリング設定を変更するには:
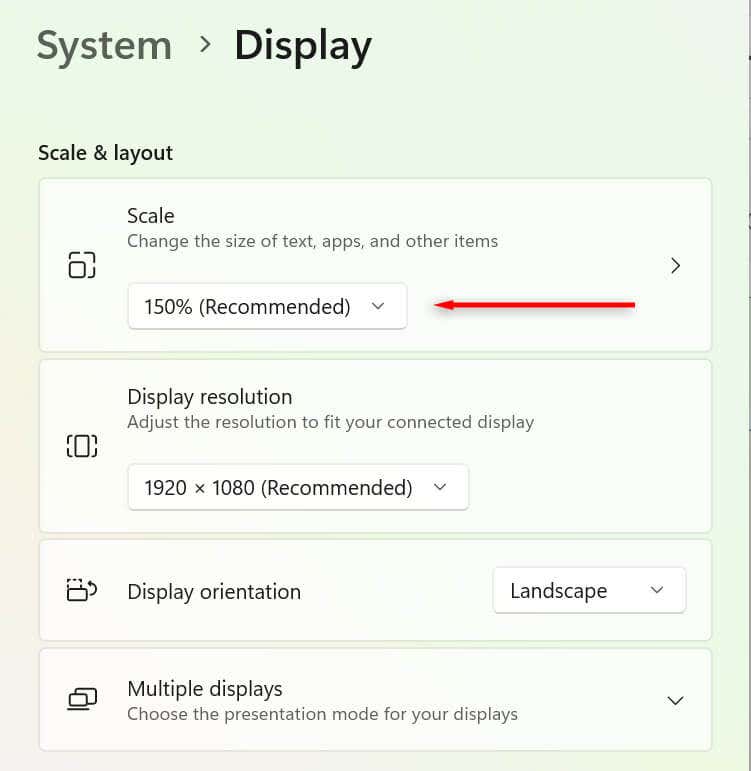
アプリごとに DPI を個別に調整することもできます。これは、ディスプレイ全体ではなく、単一のアプリがぼやけて見える場合に便利です。これを調整するには:.
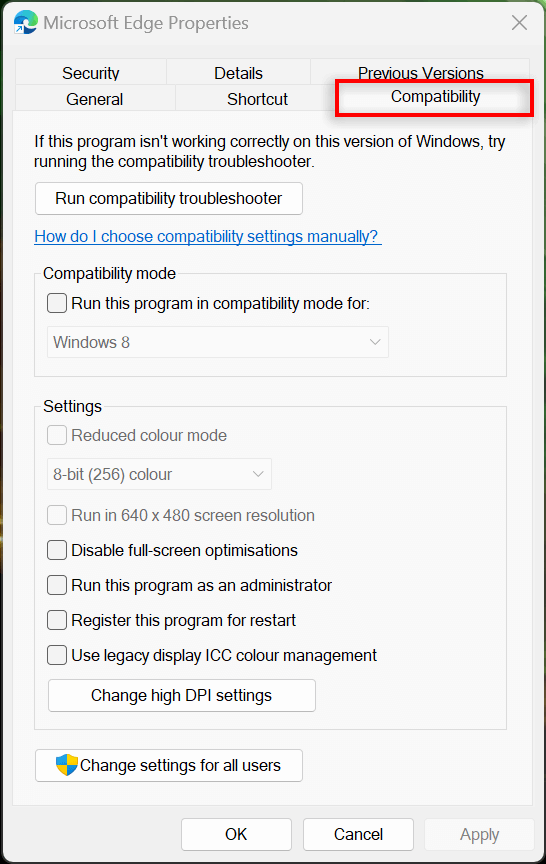
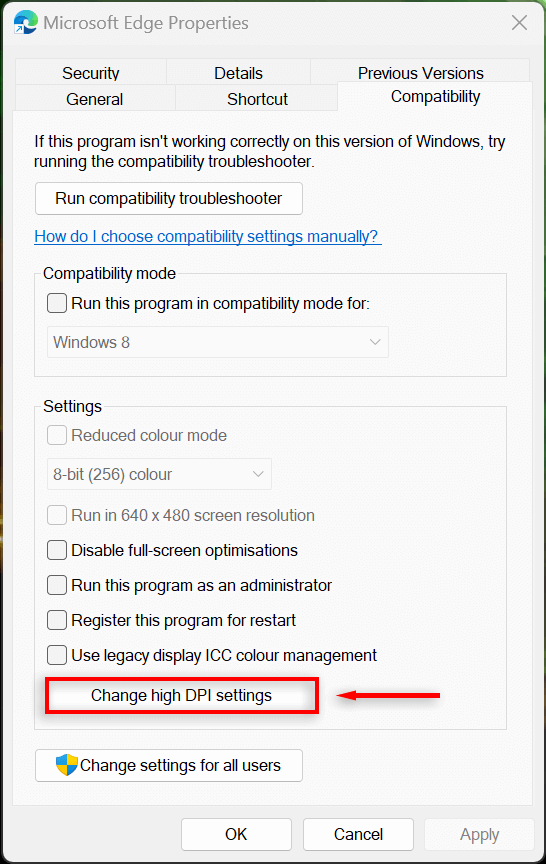
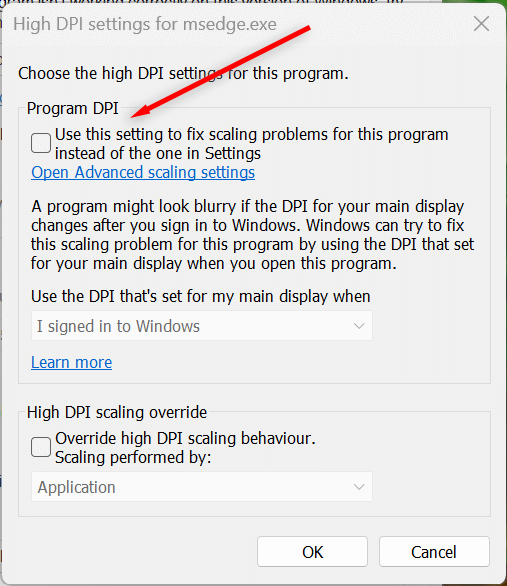
3. ClearType をオンにする
Windows 11 でテキストを読みにくい場合は、ClearType が有効になっていない可能性があります。ほとんどの場合、ClearType はデフォルトで有効になっていますが、それでも確認する価値はあります。この設定を有効にすると、テキストの明瞭さが向上し、読みやすくなります。
これを行うには:
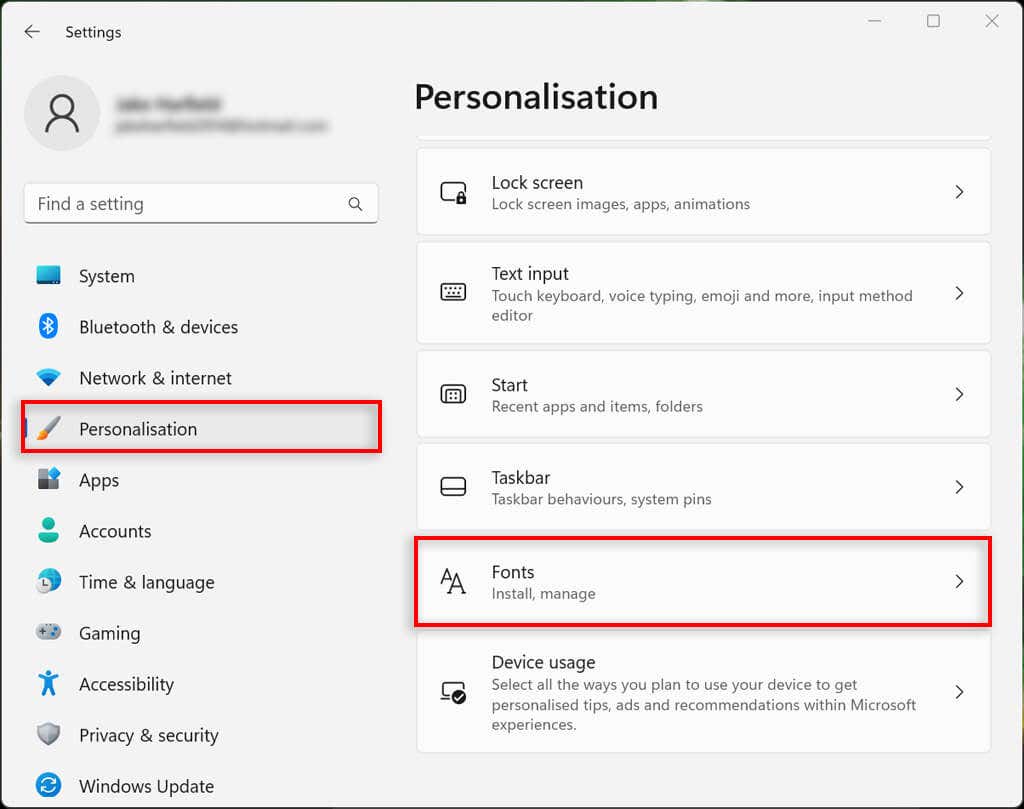
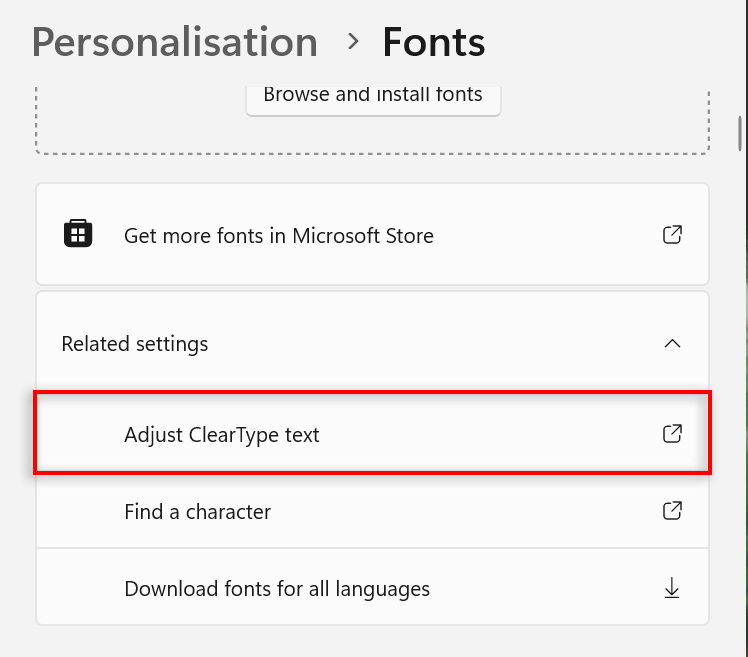
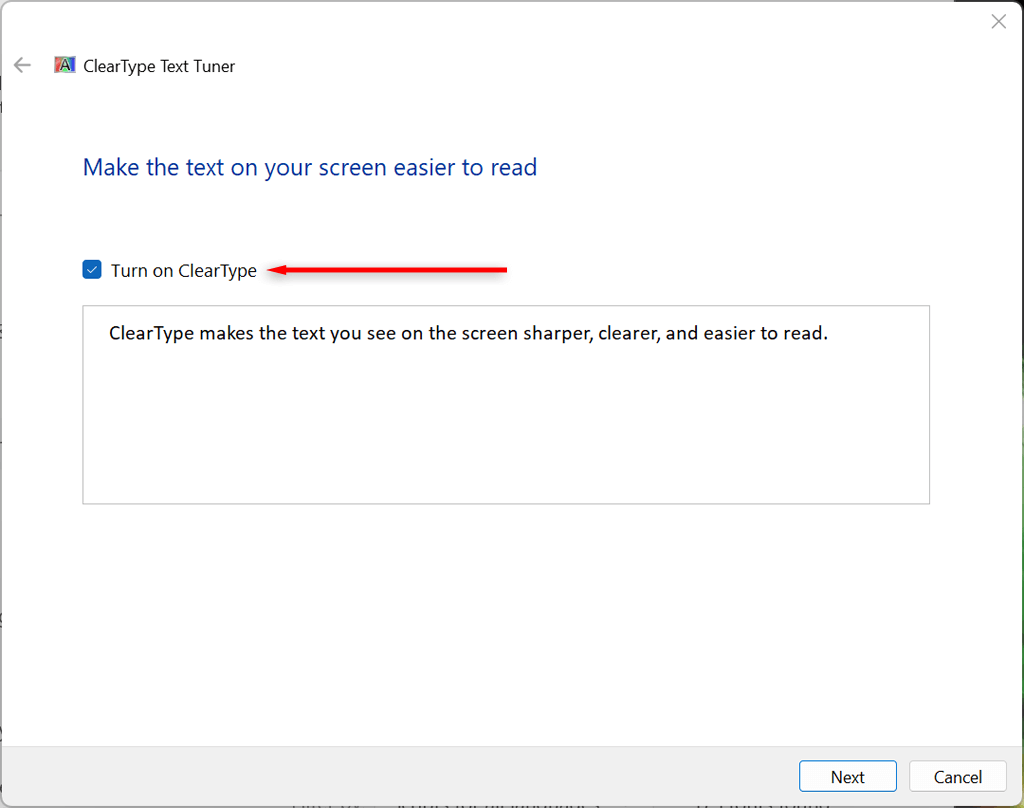
4.パフォーマンス設定を変更する
特定のアプリがぼやけていても、ディスプレイの他の部分は正常である場合は、高性能グラフィック設定を設定して、そのアプリの使用時の品質を向上させることができます。そのためには:
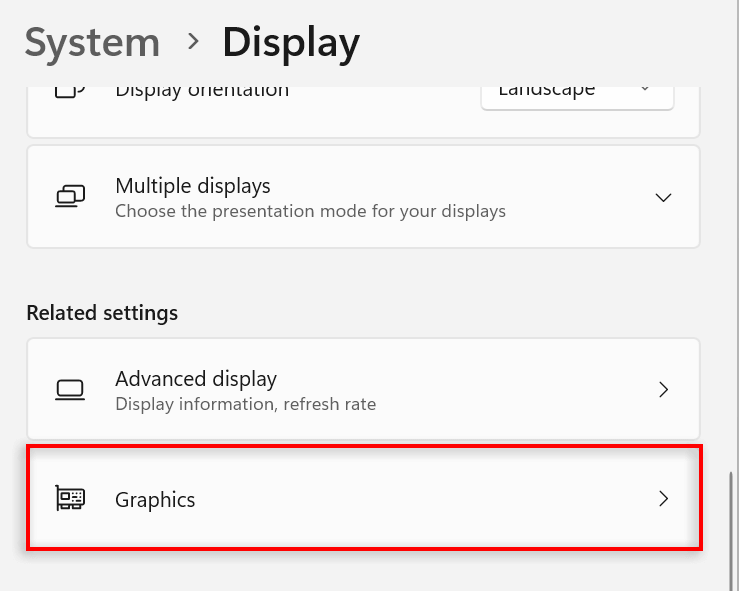
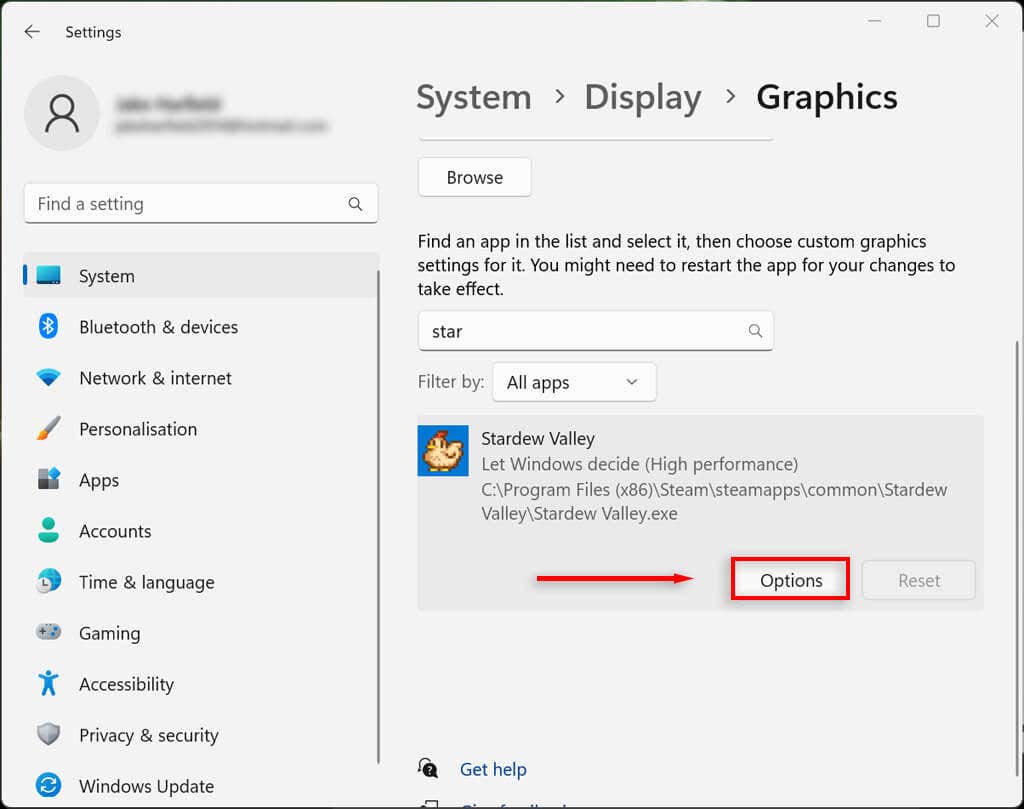
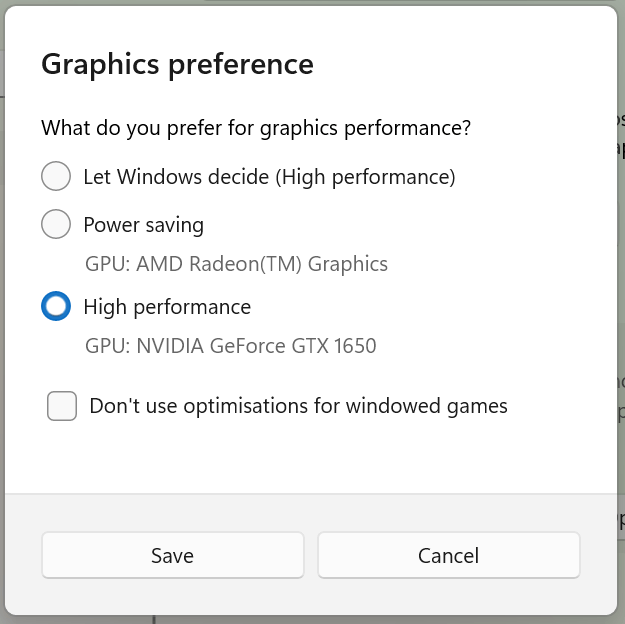
- .
パフォーマンス設定で最適な外観になるように Windows に強制的にディスプレイを調整させることもできます。
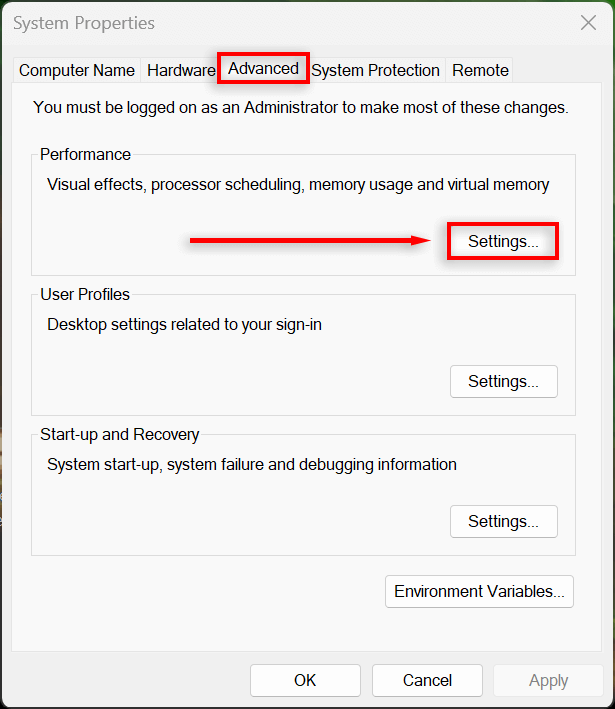
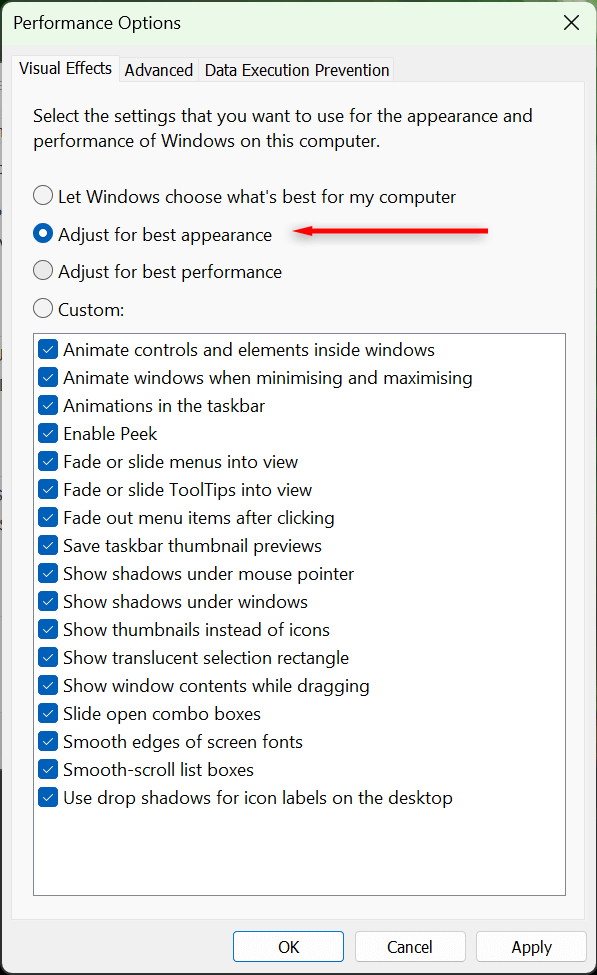
5.グラフィックカードドライバーを確認してください
グラフィック カード ドライバーは、GPU が最新のソフトウェアで最新であることを保証します。場合によっては、古いドライバーによってバグが発生したり、新しいアプリやプログラムと互換性がなくなったりすることがあります。ドライバーを更新すると、これらの問題が解決され、画面のレンダリングが向上します。
NVIDIA GeForce Experience を開いて ドライバー>ダウンロードを選択すると、NVIDIA グラフィック カードを簡単に更新できます。
AMD グラフィック カードを更新するには、AMD の自動検出とインストール ユーティリティを開き、GPU 用の新しいドライバーを検出してインストールします。
最後に、インテル ARC またはインテル エクストリーム グラフィックス カードを更新するには、インテルのドライバー & サポート アシスタントを使用します。
どのグラフィック カードを使用しているかわからない場合は、次の手順で簡単に更新できます。
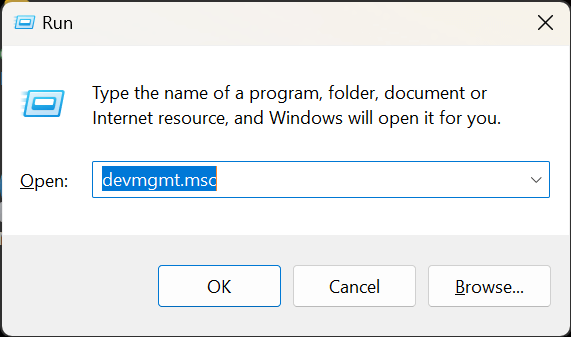 <オルスタート = "3">
<オルスタート = "3">
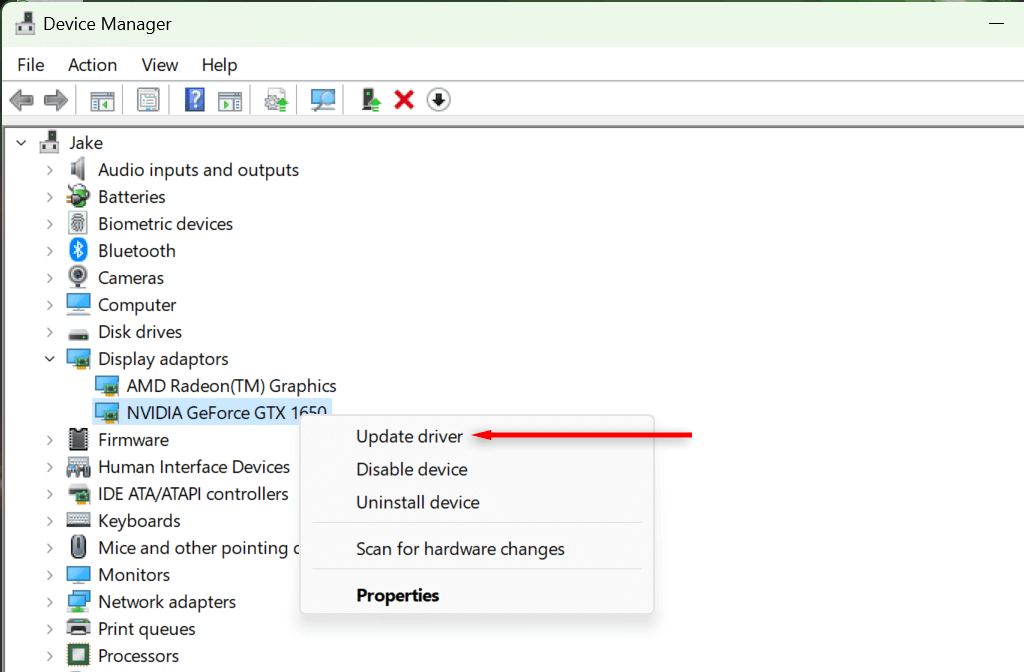
一日中晴れ
ぼやけたテキストを読んだり、ぼやけた画面を理解しようとすると目に負担がかかる可能性があるため、できるだけ早く修正する必要があります。この記事の解決策のいずれかが、Windows 11 PC の画面がぼやける問題の解決に役立つことを願っています。
.