おそらく、コンピュータで 死のブルースクリーン を何度か経験したことがあるでしょう。また、死のグリーンスクリーン を見たこともあるかもしれません。非常に多くの問題が BSOD を引き起こす可能性があるため、ほとんどの人は BSOD についてよく知っていますが、死のピンク スクリーンに遭遇した場合はどうすればよいでしょうか?
PSOD は、ソフトウェアとハードウェアの両方の障害によって引き起こされる、あまり馴染みのない Windows エラーです。グラフィック ドライバーの問題や PC ユニットの温度によっても、死のピンク スクリーンが発生する可能性があります。考えられる原因は多数あるため、問題を特定するにはいくつかのトラブルシューティング手順を実行する必要があります。
死亡エラーのピンク スクリーンを理解する
死亡の画面は致命的なシステム エラーです。この問題が発生すると、PC のオペレーティング システムは、均一な色の画面上にエラー メッセージを表示します。場合によっては、デバイスを再起動するだけで重大なエラーを解決できる場合がありますが、常にそうとは限りません。死の画面はさまざまな色で表示され、通常、保存されていない作業は失われます。だからこそ、彼らは対処するのが面倒なのです。
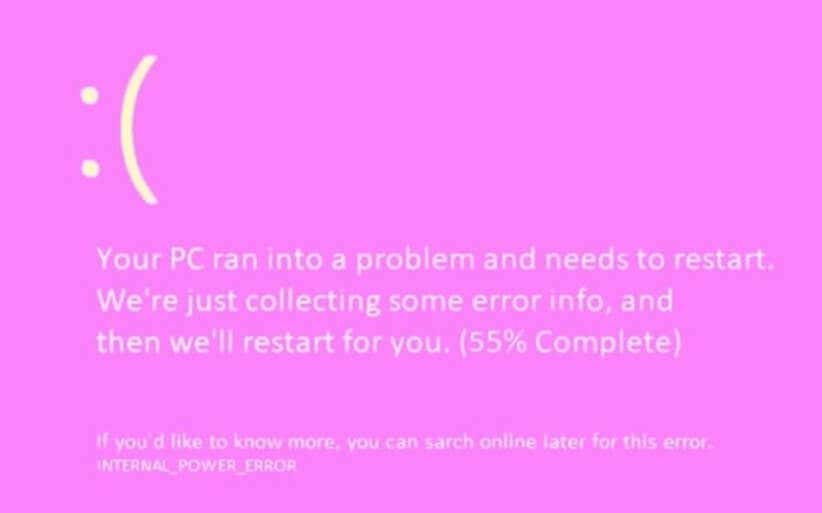
ユーザーは、同じ表示メッセージで複数の異なる色を報告します。 死の画面エラー には、青、黒、黄、緑、赤、紫、白、またはピンクを指定できます。すべての画面が死の色になっている場合は、PC に重大なハードウェアまたはソフトウェアの問題が発生したことを意味します。デバイスのさまざまな問題が原因で発生するものであり、Windows OS に限定されたものではないことに注意してください。これらは iPhone、Android、Mac、さらには Nintendo や TiVo でも発生する可能性がありますが、見た目は少し異なります。
Windows 11 および 10 でピンク スクリーン オブ デスが発生する最も一般的な原因は、コンピューターの過熱とグラフィック カード ドライバーの問題です。ピンク スクリーン オブ デスのトラブルシューティングと修正を行うには、次の手順に従ってください。
1.すべての周辺機器の接続を解除します
死のピンク スクリーンが表示された場合は、PC をシャットダウンし、すべての周辺機器を取り外してください。このエラーは、コンピュータと周辺機器の接続が不適切であることが原因である可能性があります。すべてのケーブルと接続ポートに物理的な損傷や埃がないか確認してください。
周辺機器が適切に接続されていることを確認したら、マウス、キーボード、モニターのみを接続して、PC の電源をオンにしてみてください。エラーが繰り返されるかどうかを確認します。そうでない場合は、周辺機器のいずれかに問題があります。それらをクリーニングして再接続すると、問題が解決される可能性があります。.
死のピンク スクリーンが再び発生する場合は、より深刻な問題が発生している可能性があります。
2.グラフィックス カード ドライバーを更新する
グラフィック カード ドライバーが古いと、ピンク スクリーン オブ デスが発生する可能性があります。この問題が発生している場合は、他のことを行う前に ドライバーを更新する を試してください。次の手順に従ってください:
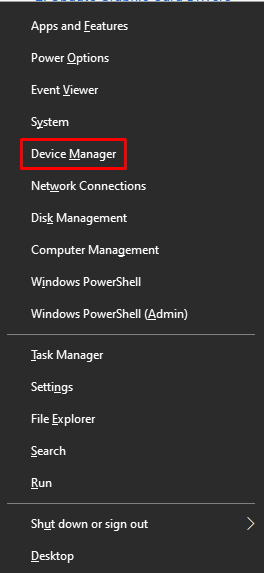
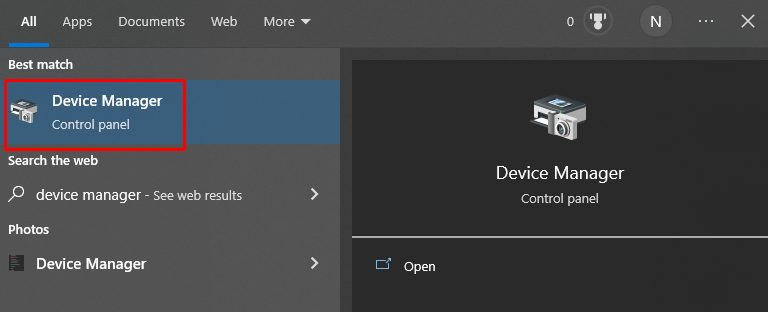
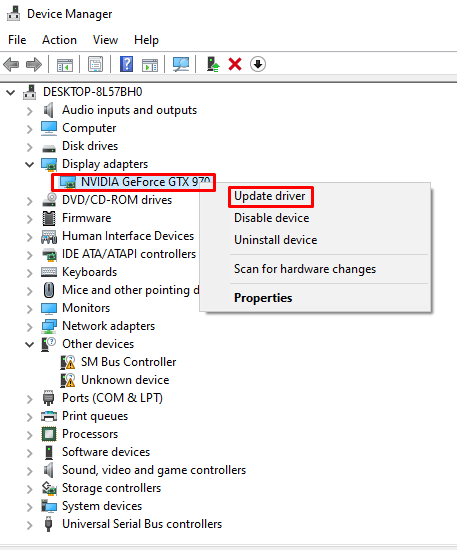
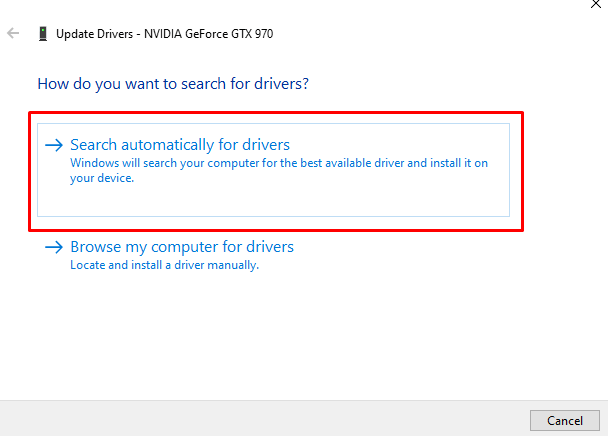
PC またはラップトップを再起動し、死のピンク スクリーン エラーが修正されたかどうかを確認します。
3.グラフィックス カード ドライバーの以前のバージョンにロールバックする
最新のビデオ カード ドライバーをインストールした後にピンク スクリーン オブ デスが発生するようになった場合は、それらをアンインストールし、製造元の Web サイトから以前のバージョンのドライバーを手動でダウンロードできます。
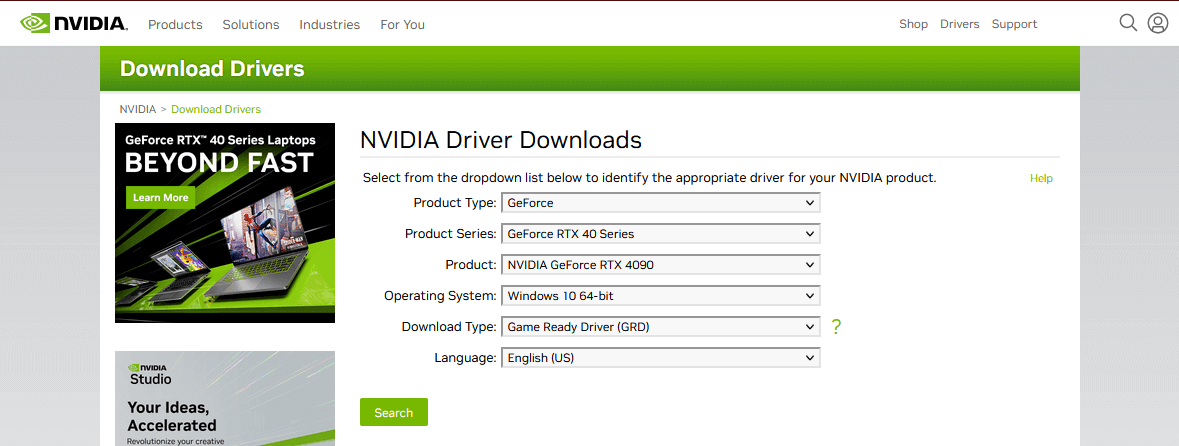
古いバージョンをインストールした後に問題が解決した場合は、更新されたドライバーがピンク スクリーン オブ デスの原因であることがわかります。
4.新しいプログラムをすべてアンインストールします
新しくインストールされたプログラムは、ソフトウェアがオペレーティング システムと競合したり、ファイルが破損したりするために、ピンク スクリーン オブ デスを引き起こすことがあります。最近インストールした新しいプログラムをアンインストールして、問題が解決するかどうかを確認してください。その方法は次のとおりです。
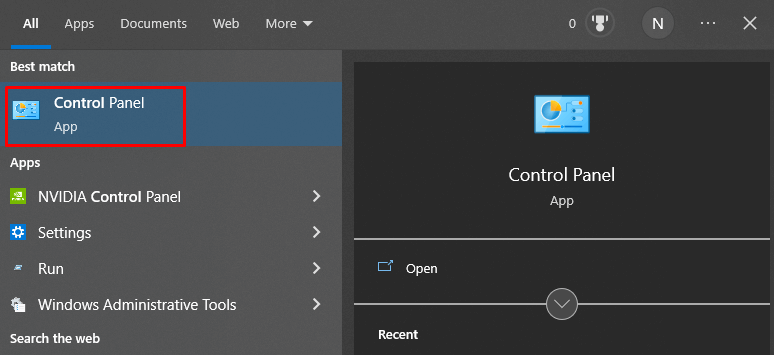
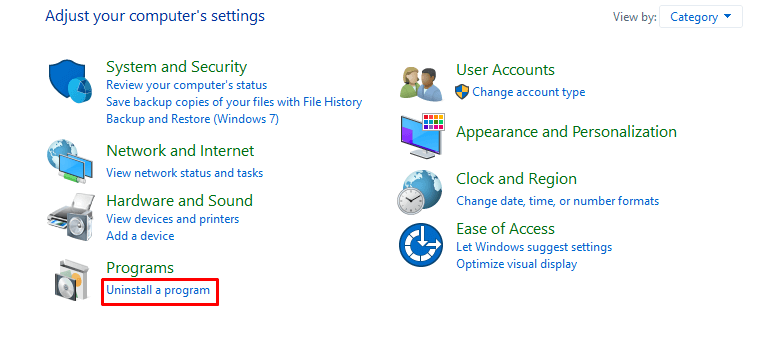
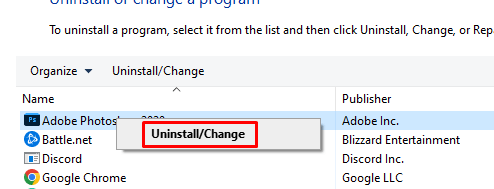
Windows がプログラムをアンインストールするまで待ちます。ピンク スクリーン オブ デスの原因となる可能性があると思われる新しくインストールされたソフトウェアに対して、これらの手順を繰り返します。
5. Windows をアップデートする
通常、Windows アップデートによりオペレーティング システム内の問題が修正され、PC の全体的なパフォーマンスが向上します。コンピュータが 最新バージョンの Windows で実行する であることを確認する必要があります。次の手順に従ってください:
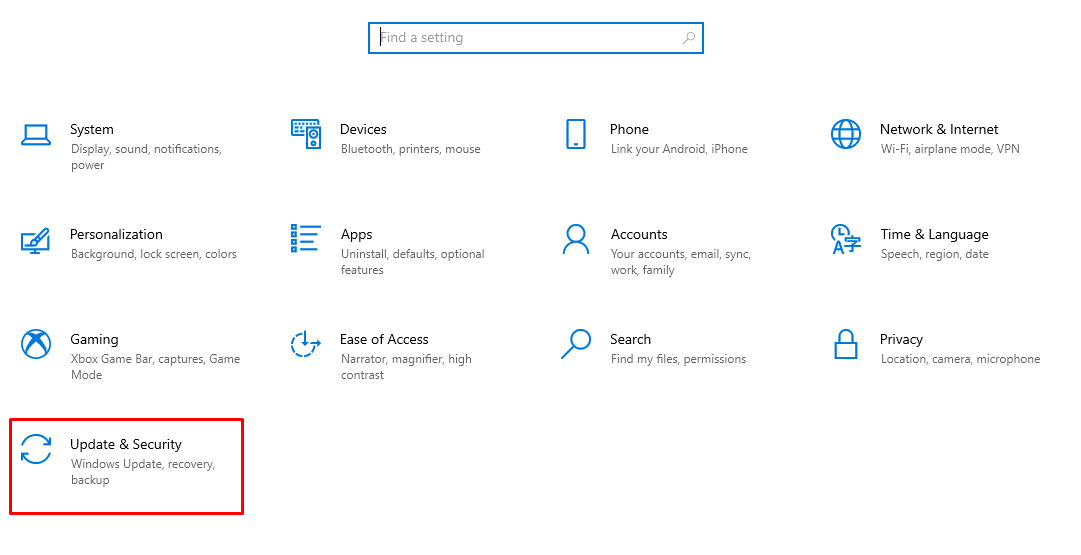
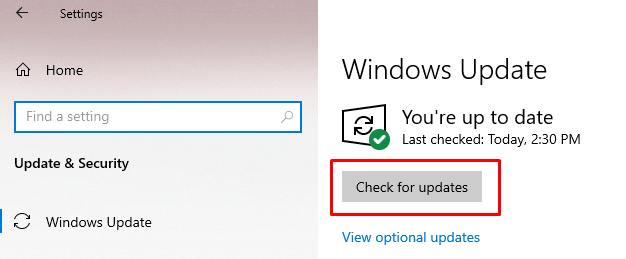
新しいアップデートが利用可能な場合は、ダウンロードしてインストールするように求められます。
6.オーバークロック設定を無効にする
デバイスのパフォーマンスを向上させたい場合は、GPUをオーバークロックする 、CPU、RAM を向上させる必要があります。残念ながら、オーバークロックはオーバーヒートなどのいくつかの問題を引き起こす可能性があり、それによりピンク スクリーン オブ デスが発生する可能性があります。オーバークロック後にこのエラーが発生した場合は、オーバークロック設定を無効にしてください。
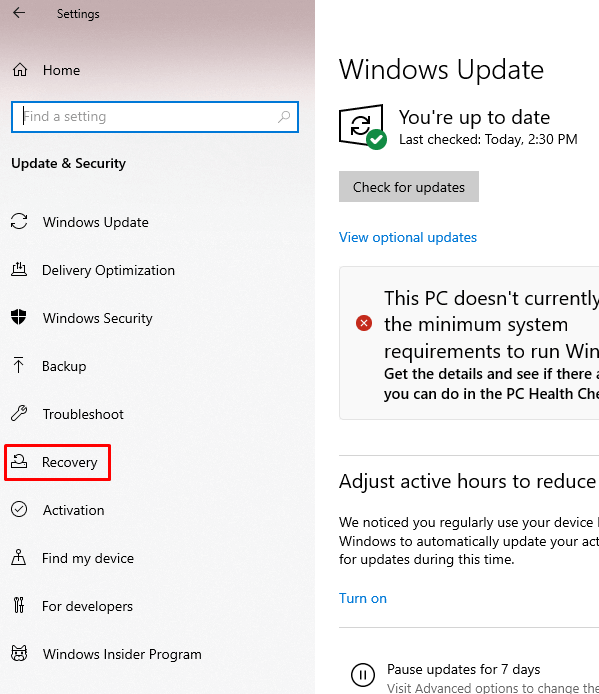
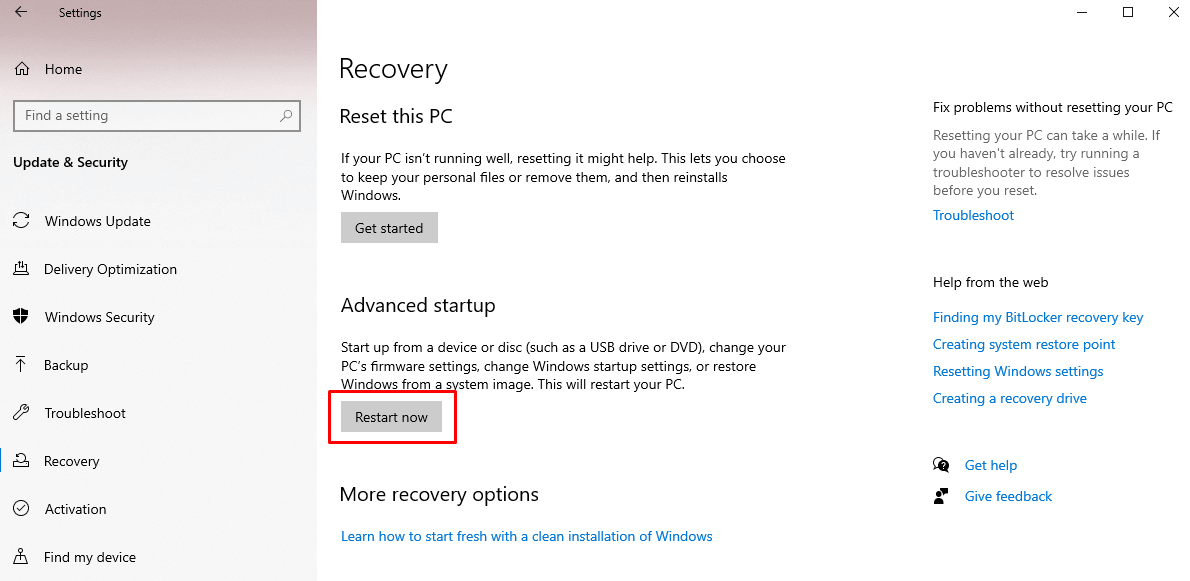
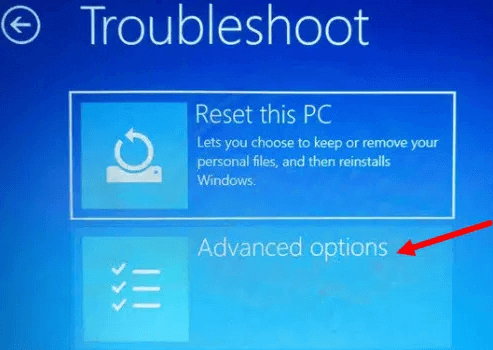
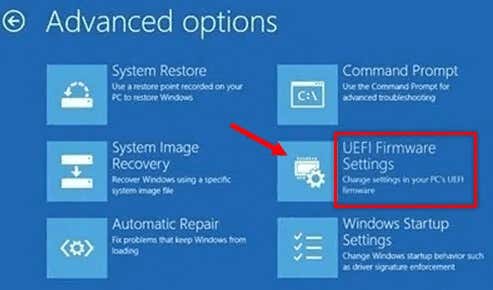
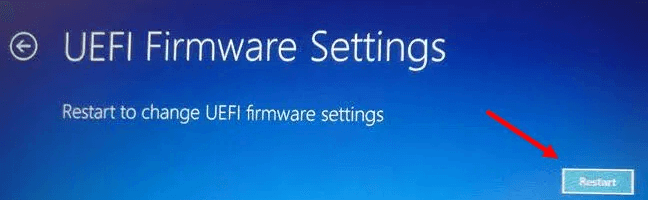
再起動後、BIOS が自動的に開きます。次の手順は、インストールされている BIOS のバージョンに大きく依存します。ただし、一般に、パフォーマンスセクションの 詳細タブに移動すると、無効にできる オーバークロックオプションが表示されます。 p>
7.グラフィックス カードの温度を確認する
過熱は、ピンク スクリーン オブ デスの最も一般的な原因の 1 つです。これは、グラフィックス カードまたはファンに埃の粒子が蓄積し、GPU が正常に動作しなくなることが原因で発生する可能性があります。システムを定期的にクリーニングする必要があります。 GPU の温度が最適であることを確認します。値が高すぎる場合は、それが死のピンク スクリーン エラーの原因である可能性があります。.
GPU 温度をすばやくチェックするためにサードパーティ プログラムは必要ありません。
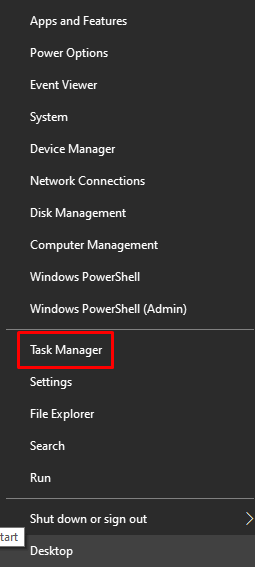
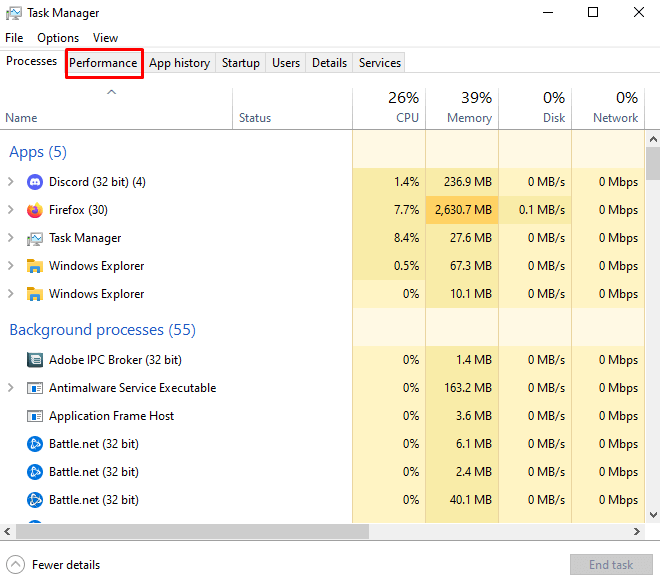
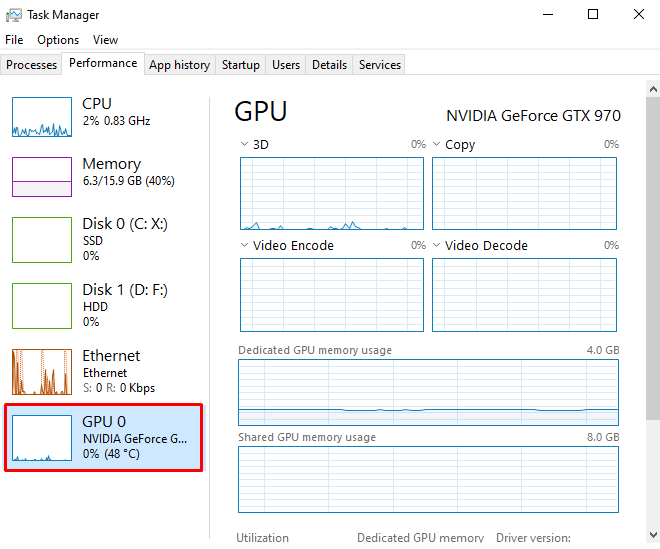
タスク マネージャーには、現在の GPU 読み取り値のみが表示されます。長期的なログ記録など、より高度なオプションを使用するには、サードパーティ アプリが必要になります。
8.別の PC でモニターをテストし、グラフィック カードを取り外します
死のピンク スクリーンが繰り返し表示される場合は、ハードウェアに問題がある可能性があります。まず、モニターを別の PC に接続するかラップトップに接続して、モニターが問題の原因となっているかどうかを確認します。別の PC でもエラーが発生する場合は、モニターが故障していることがわかります。
2 台目の PC で問題が発生しない場合は、グラフィック カードを確認することもできます。別のものと交換するか、その代わりにオンボード GPU を実行して、死のピンク スクリーンが再び表示されるかどうかを確認してください。
9.クリーン ブート状態でのトラブルシューティング
クリーン ブートを使用すると、死のピンク スクリーンの問題の原因を見つけることができます。
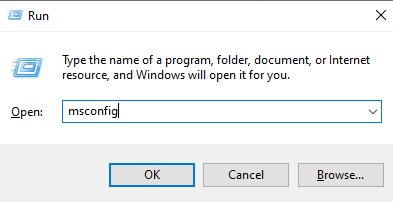
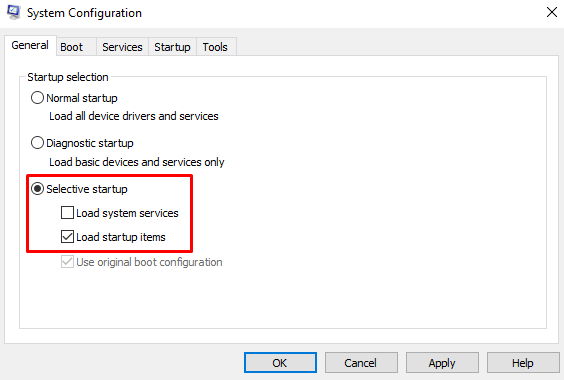
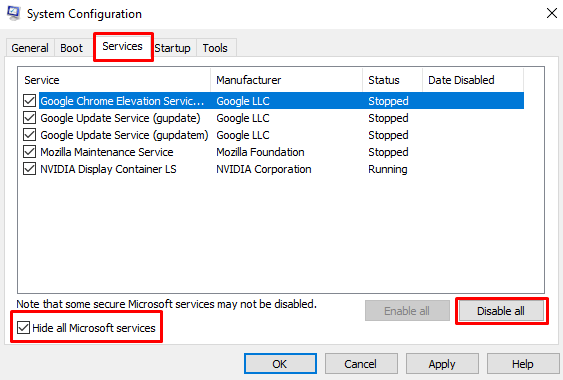
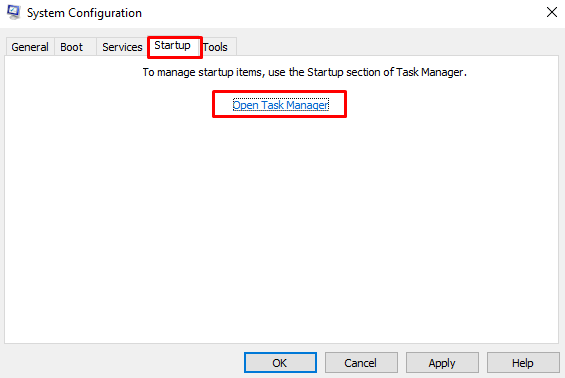
- .
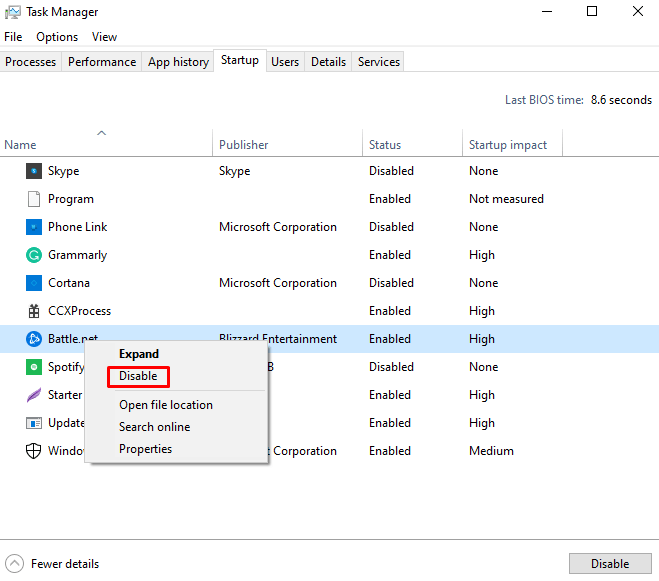
問題を切り分けするには、すべてのプロセスを 1 つずつ無効にし、そのたびに PC を再起動する必要があります。ピンク スクリーン オブ デスの原因となっているアイテムを特定したら、そのアイテムを永久に無効にするか、PC から削除できます。
10.修理工場に持って行きましょう
上記の修正方法で問題が解決しない場合は、PC を修理店に持ち込み、ピンク スクリーン オブ デスの問題を技術者に見せることを検討してください。これは、問題がハードウェアの欠陥によって引き起こされている場合に特に優れたオプションです。お使いの PC またはラップトップがまだ保証対象である場合は、公式の修理センターに持ち込むことをお勧めします。製造元に問い合わせて、PC の持ち込み先に関する指示を待つこともできます。
.