ADB (Android デバッグ ブリッジ) を使用する で問題が発生したり、Windows 11 PC で ADB 対応の Android デバイスが見つからなかったりしますか?その場合、ADB パスが正しく構成されていないか、コンピュータに別の問題が発生している可能性があります。この問題を解決するいくつかの方法を紹介します。
ADB を使用できないその他の理由としては、PC の ADB パスが間違っている、デバイスで USB デバッグが無効になっている、使用されている接続モードが間違っている、システムに ADB ドライバがないなどが考えられます。
DPC 上で ADB のパス変数を定義します
「adb is 内部コマンドまたは外部コマンドとして認識されない 」エラーが発生する場合は、PC 上の環境変数として ADB のパスがリストされていません。この問題は、システム設定に正しい ADB パスを追加することで修正できます。設定方法は次のとおりです。
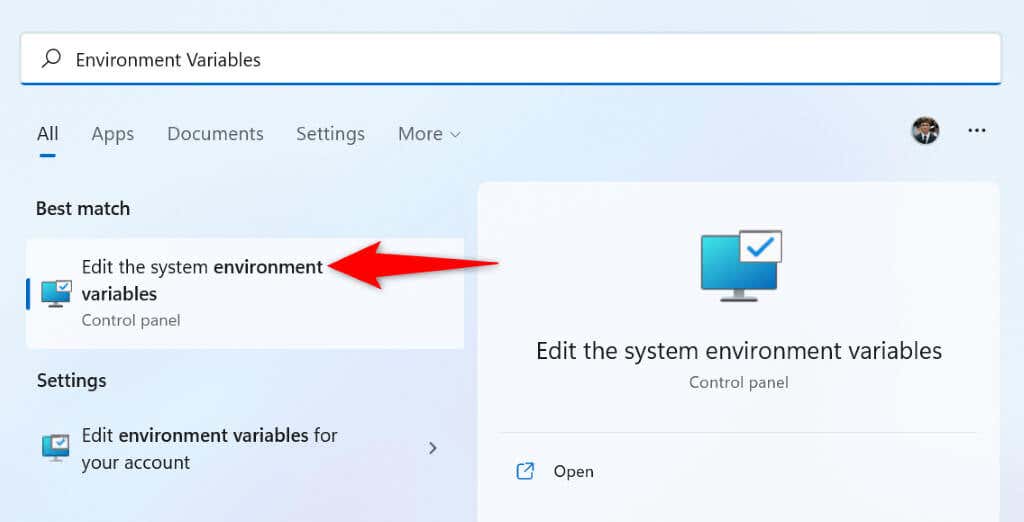
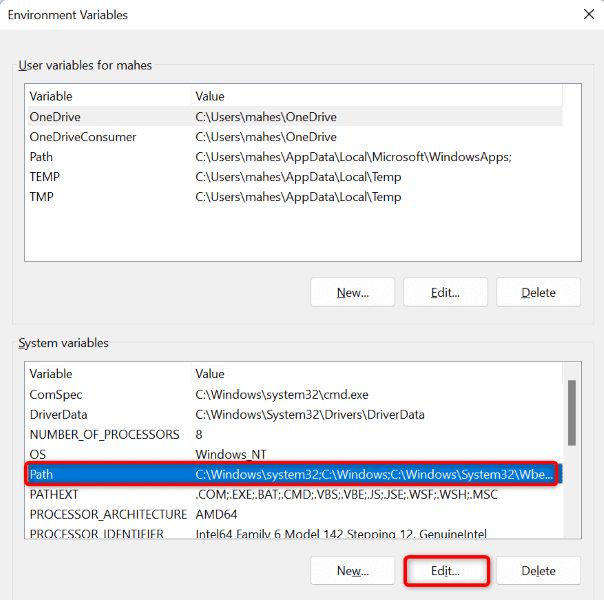
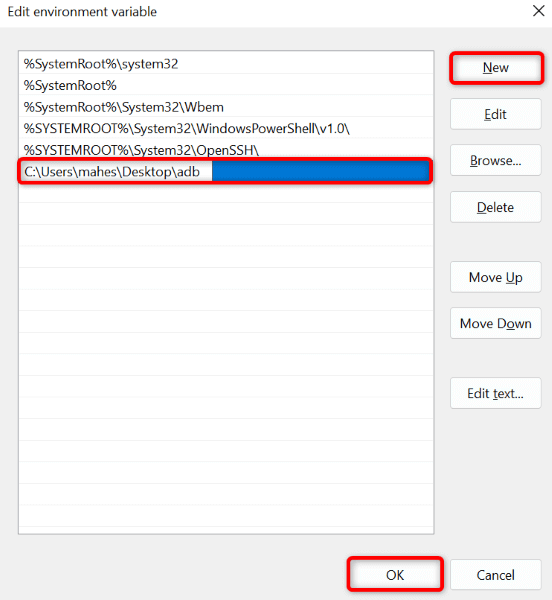
今後は、コマンド プロンプト ウィンドウを開いた場所に関係なく、adbコマンドを実行できるようになります。
Android デバイスで USB デバッグを有効にする
コンピュータ上の ADB で Android スマートフォンを使用するには、Android スマートフォンで USBデバッグ を有効にする必要があります。このオプションが無効になっている場合、ADB はコンピュータ上でデバイスを見つけることができません。
Android で USB デバッグをオンに切り替える方法は次のとおりです:
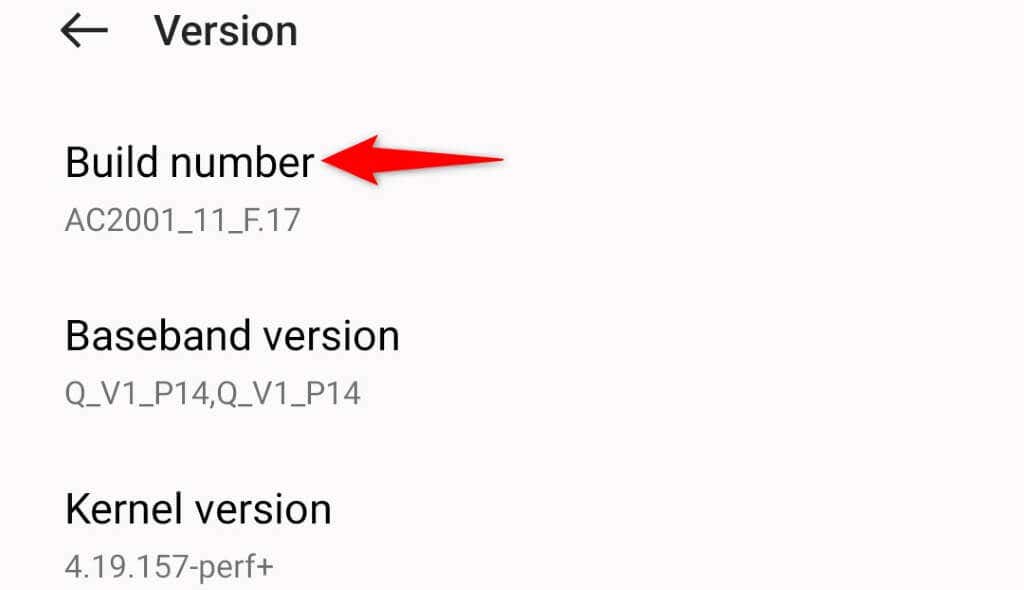
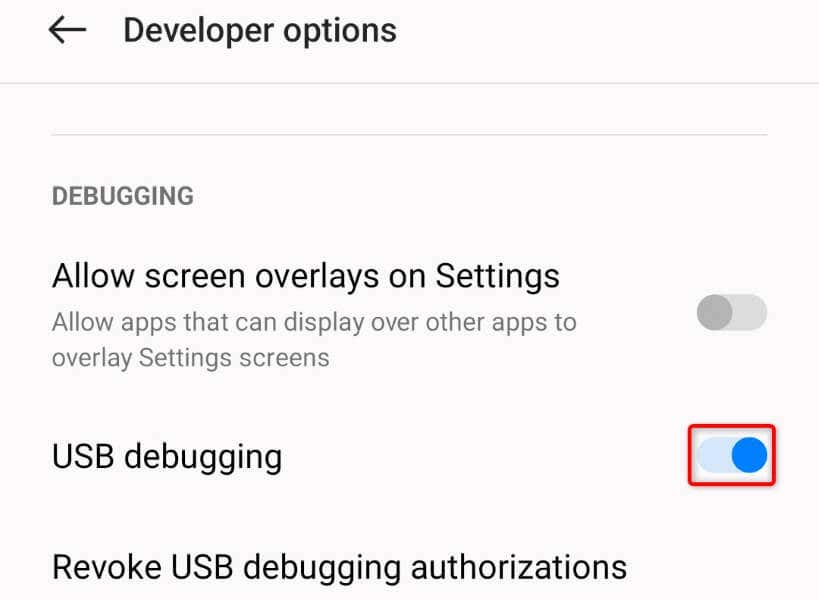
Android デバイスで適切な接続タイプを使用する
Android スマートフォンをコンピュータに接続すると、複数の接続オプションが提供されます。 コンピュータ上の ADB ツールがデバイスと対話できるようにします には、ADB でサポートされているモードを使用する必要があります。
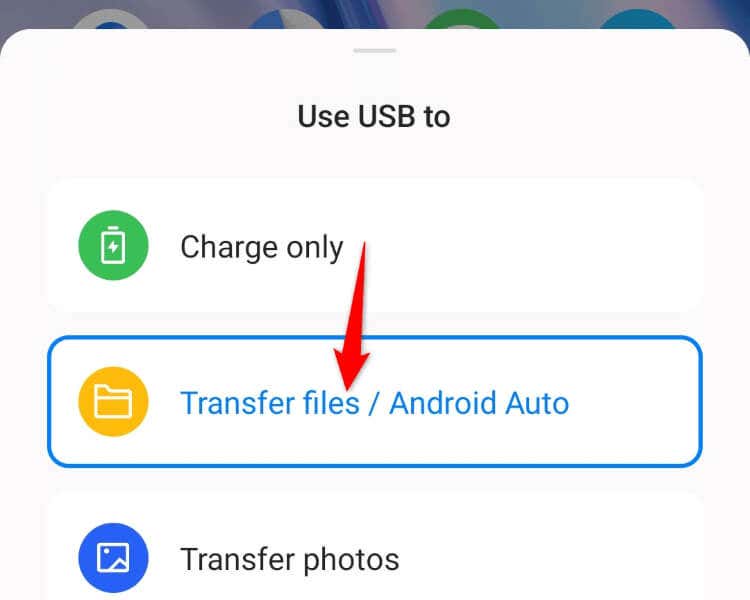
adb devices
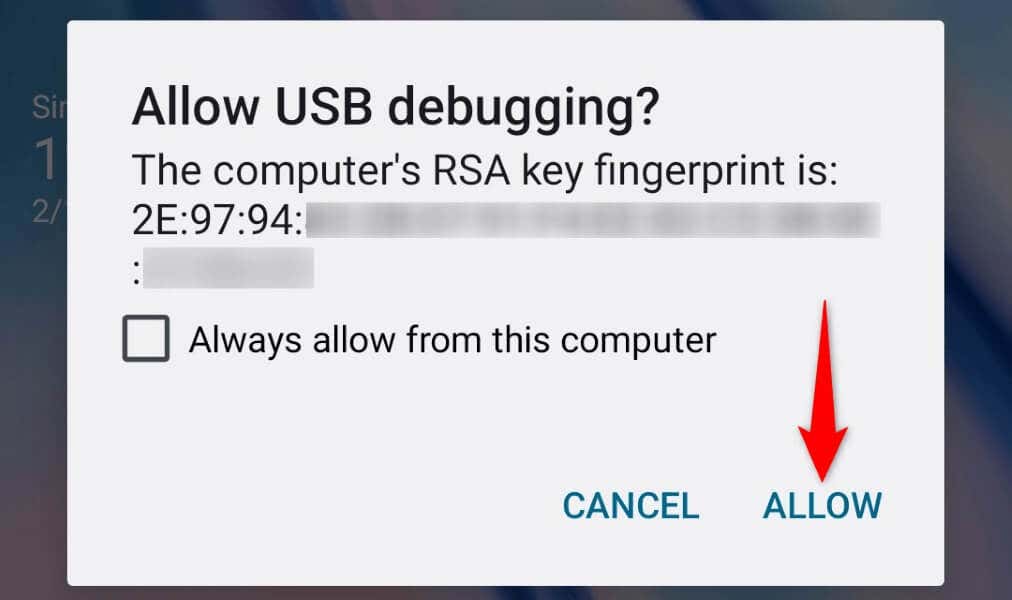
Windows 11 コンピューターに ADB ドライバーをインストールします
Windows 11 では、ADB 対応デバイスと通信するために ADB ドライバー ソフトウェアが必要です。これらのドライバーが不足していると、PC が携帯電話を検出できない可能性があります。
この場合、ユニバーサル ADB ドライバーをダウンロードしてインストールします で問題は解決されます。 PC に古いドライバーがすでにインストールされている場合は、ドライバーを更新します。
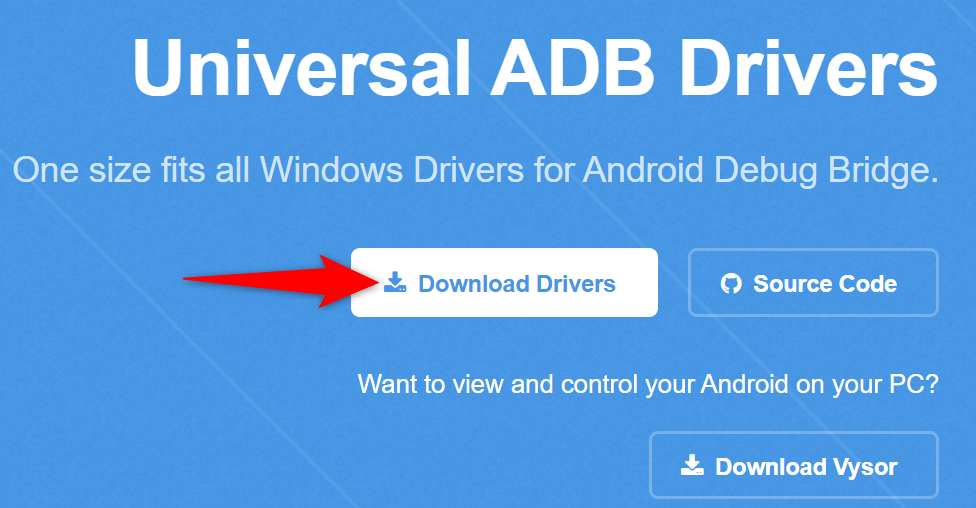
ADB サーバーを再起動します
それでも ADB が動作しない場合、またはデバイスが見つからない場合は、ADB サーバーを再起動して、小さな問題を修正してください。これを行うと、すべての ADB 機能がオフになり、それらの機能がリロードされます。
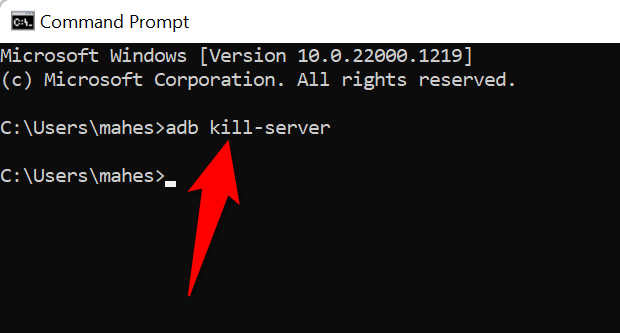
USB ポートを変更して ADB デバイスが見つからないを修正する
Windows 11 PC が ADB 経由で Android デバイスと通信できない場合は、PC の USB ポートに問題がある可能性があります 。ポートに問題があると、コンピュータが接続されたデバイスを認識できなくなり、さまざまなエラー メッセージが表示されることがあります。
この問題を解決する簡単な方法は、マシンの代替 USB ポートを使用することです。最近のコンピューターには複数の USB ポートがあるため、この修正はそれほど難しくありません。
Windows 11 で ADB が Android デバイスを検出できるようにする
ADB が動作しない、または Samsung またはその他の Android デバイスが見つからないということは、基本的に、Android デバイスでは ADB の機能を使用できないことを意味します。このツールがデバイスを検出できない理由は数多くあります。上記のソリューションを使用すると、ADB が動作し、携帯電話との通信を開始するはずです。
これで、Android スマートフォンにアプリをリモートでインストールする を含む ADB のすべての機能をデバイスで使用できるようになります。
.