新しいモニターを購入したばかりの場合、または何かが正しく見えない場合は、画面の解像度に問題がある可能性があります。 Windows では、モニターに間違った解像度が設定されることがあり、画面がぼやけてしまうことがあります。
このチュートリアルでは、Windows 11 で画面解像度を変更する方法を説明します。
画面解像度が重要なのはなぜですか?
画面の解像度によって、画面上のピクセル数が決まります。したがって、ディスプレイの鮮明さに影響します。たとえば、解像度が低いと、テキスト サイズなどが影響を受けることがわかります。 画面の解像度 が間違っている場合は、表示がぼやけて見える場合があります となります。
通常、Windows はネイティブ解像度をモニターの解像度に自動的に設定するため、これは問題になりません。ただし、それは誤解される可能性があります。ゲームをプレイしている場合やビデオを見ている場合は、画面解像度を手動で変更することもできます。
本題はこのくらいにして、Microsoft の Windows 11 で解像度を変更する方法を説明します。
Windows 11 で画面解像度を変更する方法
Windows の [設定] メニューは、画面解像度を変更する最良の方法です。ここでは、画面解像度を簡単に切り替えたり、モニターのリフレッシュ レートなどの他のディスプレイ設定を変更したりできます。
Windows 11 設定アプリを通じて画面解像度を変更する方法
Windows 設定の [ディスプレイ] セクションでは、1 つまたは複数のモニターの解像度を構成できます。
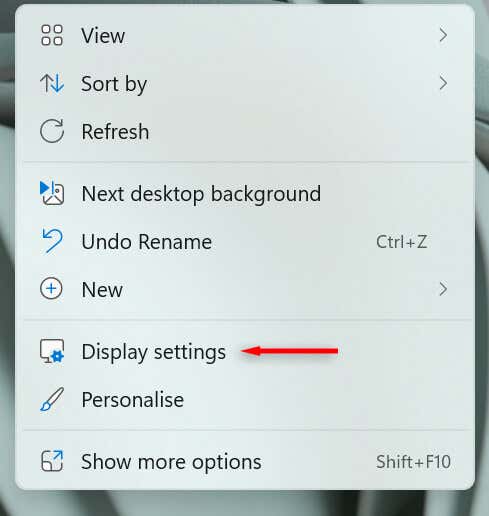
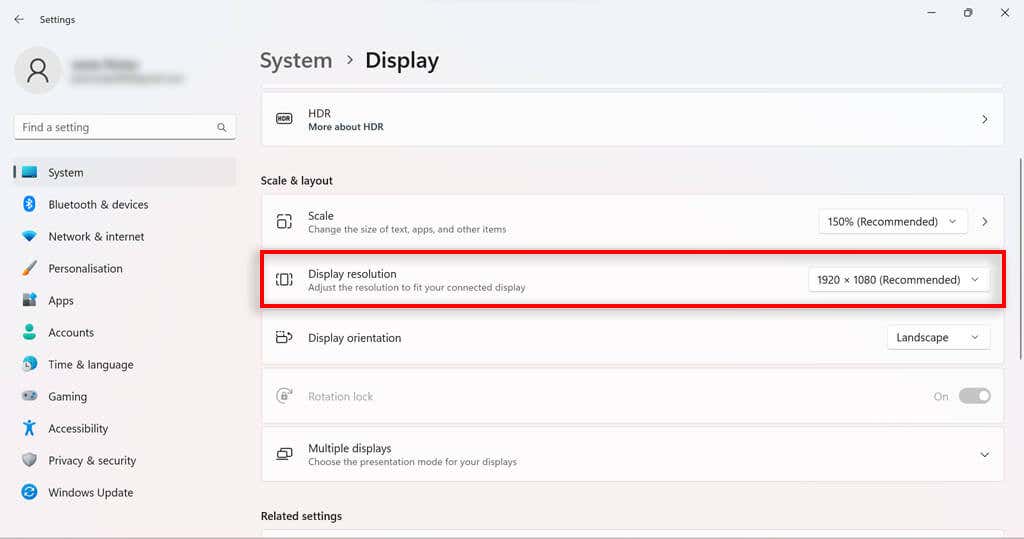
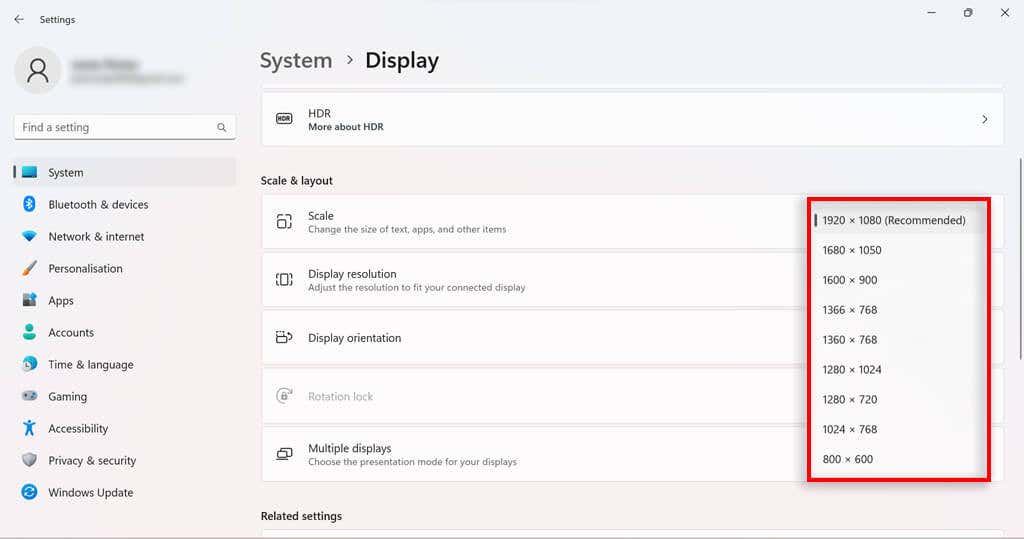
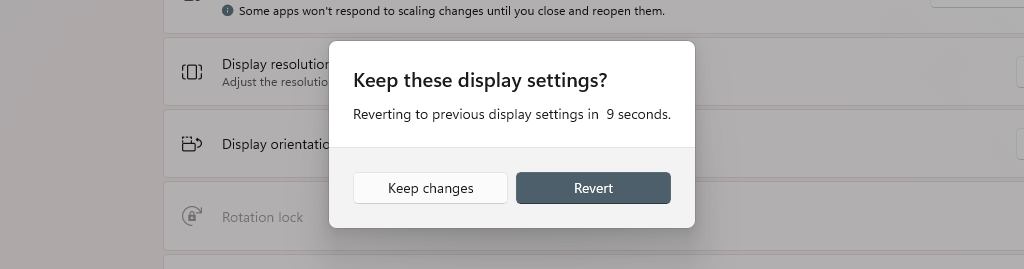
Windows 11 のディスプレイ アダプターのプロパティを通じて画面解像度を変更する方法
設定の方法が適していない場合は、ディスプレイ アダプターのプロパティ メニューを使用して Windows 11 の画面解像度を変更することもできます。
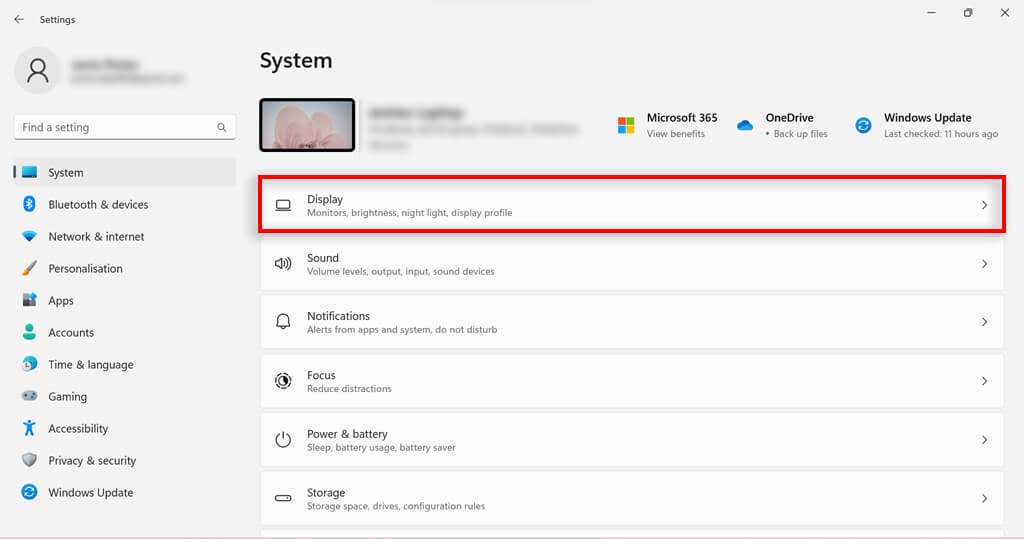
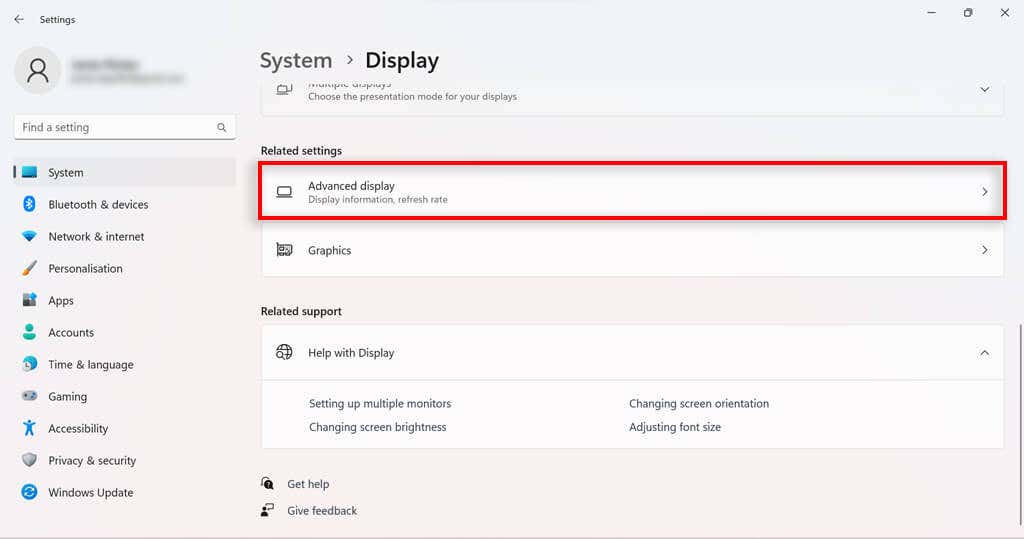
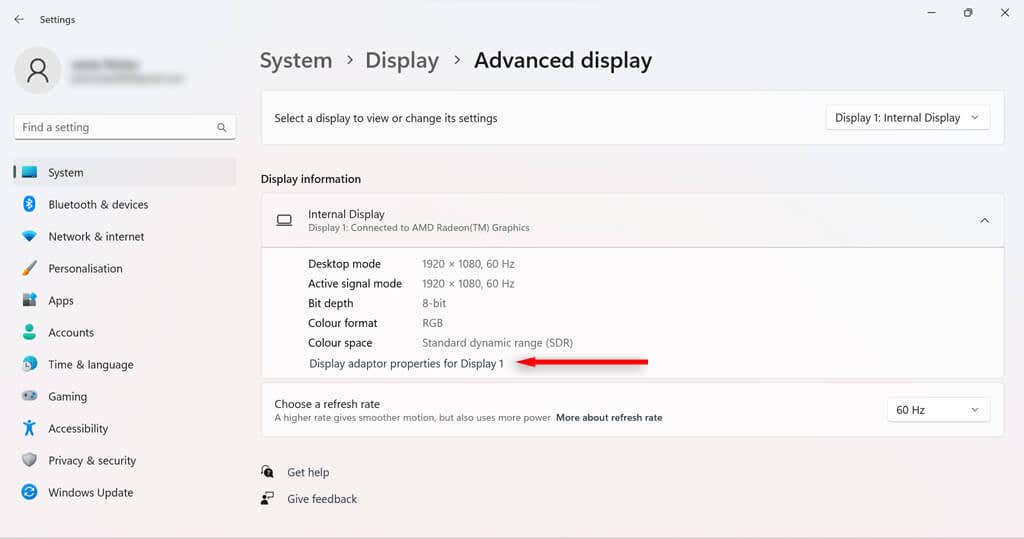
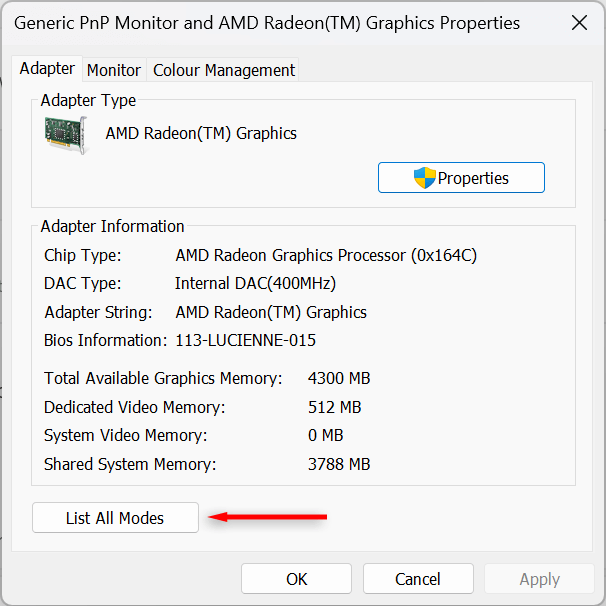
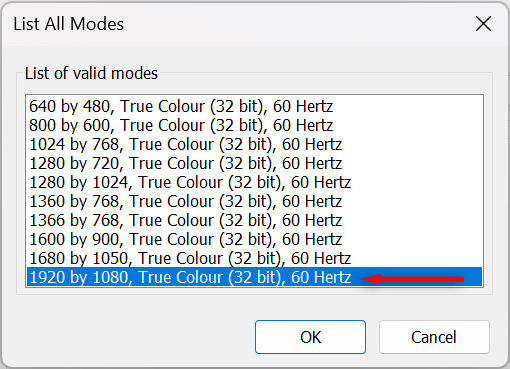
インテル グラフィックス コマンド センターを通じて画面解像度を変更する方法
PC にインテル グラフィックス カードが搭載されている場合は、インテル グラフィックス コマンド センター アプリを使用して画面解像度を変更できます。
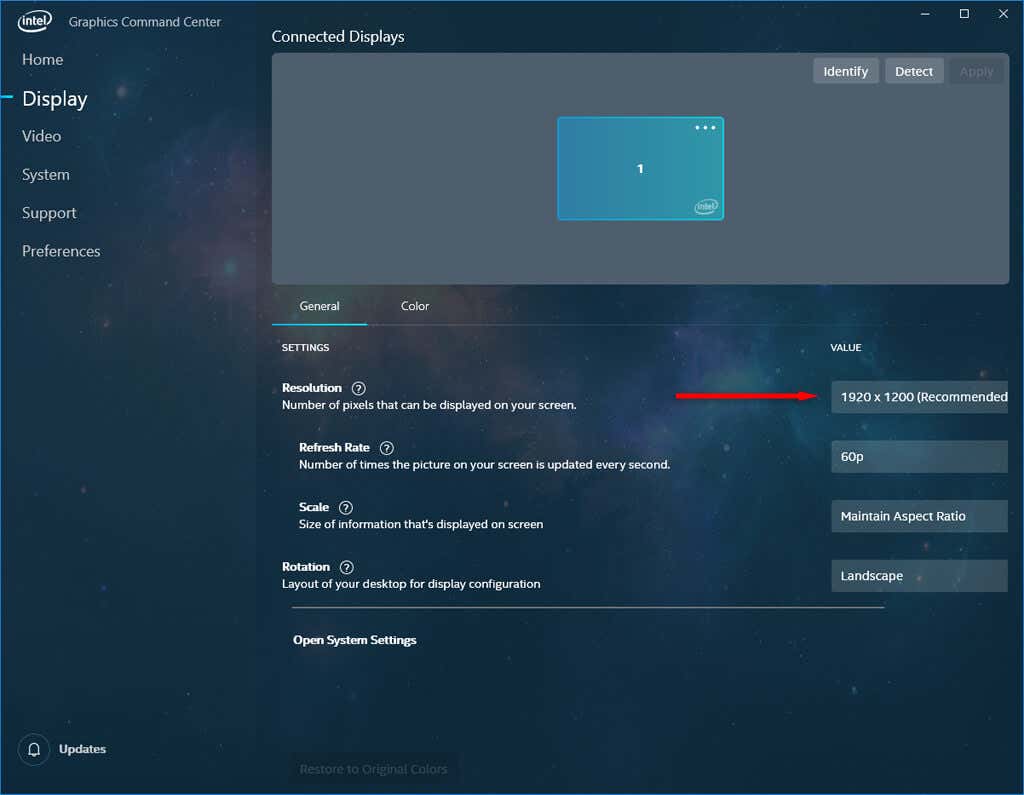
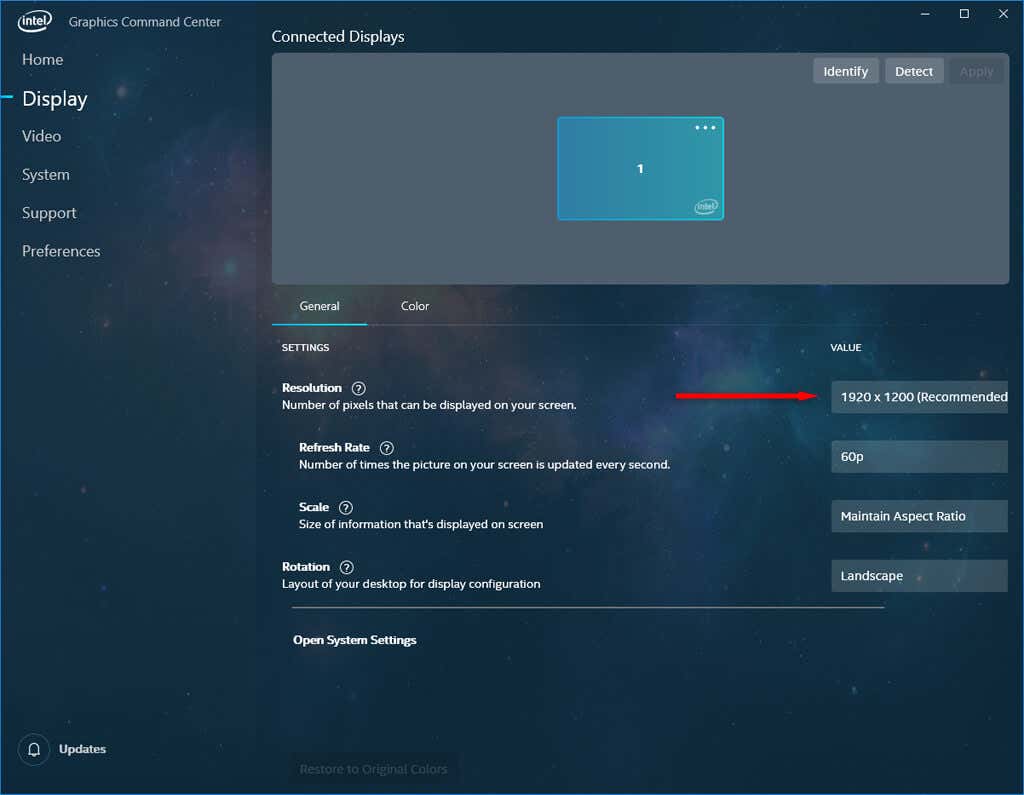
- ディスプレイに使用する解像度を選択します。
NVIDIA コントロール パネルから画面解像度を変更する方法
PC のグラフィックスに NVIDIA GPU を使用している場合は、NVIDIA コントロール パネルを使用して画面の解像度設定を変更できます。
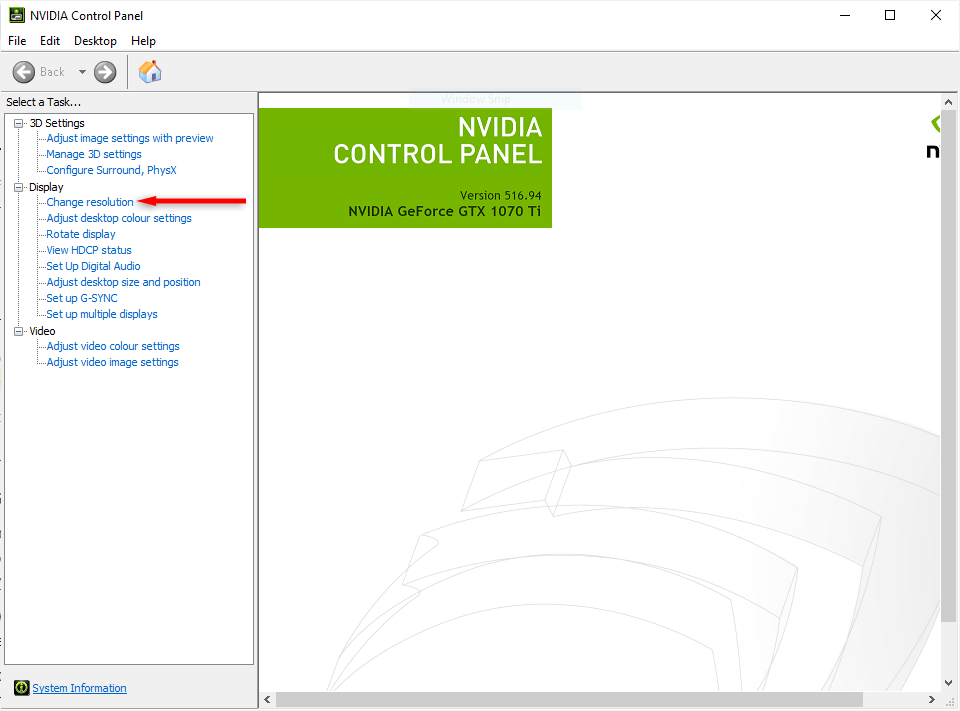
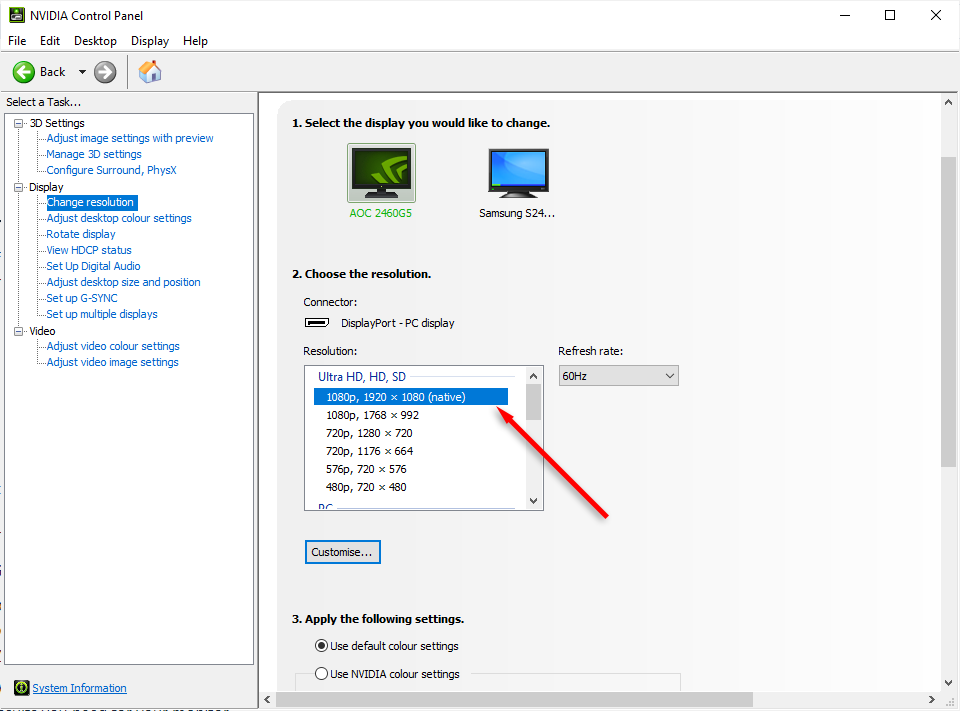
自分に合った解像度を見つける
PC の使用方法によっては、画面のネイティブ解像度が最適ではない場合があります。最高のグラフィックスを求めるゲーマーであっても、ただ目を休めたいだけであっても、モニターの解像度を調整することで大きな違いが生まれます。
画面の解像度を変更しても問題が解決しない場合は、フォント サイズ、明るさ、リフレッシュ レートなど、ディスプレイの他の側面を調整してみてください。
.