私たちは、コンピュータの使用や管理を容易にするものなら何でもファンです。当然のことながら、私たちはショートカットのファンです。 Windows ショートカットとキーコンボ ではすべてが簡単になります。したがって、Microsoft の PowerShell ショートカットが PowerShell を向上させるだけであることは論理的です。
PowerShell に詳しくない場合は、PowerShell 初心者ガイド を参照してください。これは、ホーム ユーザーにとっても IT プロフェッショナルにとっても同様に最適です。 PowerShell には単なるスクリプト言語以上の機能があります。これらのキーボード ショートカットは、Microsoft の Windows PowerShell ISE および PowerShell コンソールに適用されます。
PowerShell は、macOS バージョン 10.12 以降やいくつかの Linux ディストリビューションなど、他のオペレーティング システムにも広がりつつありますが、これらのショートカットはすべてのオペレーティング システムまたはすべてのバージョンの PowerShell で機能するとは限りません。ただし、数時間ではないにしても、数分でスクリプトをまとめることができます。
Windows PowerShell ISE に最適なキーボード ショートカット
PowerShell 統合スクリプト環境 (ISE) では、PowerShell スクリプトとアプリを開発およびテストできます。 Microsoft の Windows オペレーティング システムのすべてのバージョンには、Windows Server、Pro、Home のいずれであっても、PowerShell ISE が含まれています。
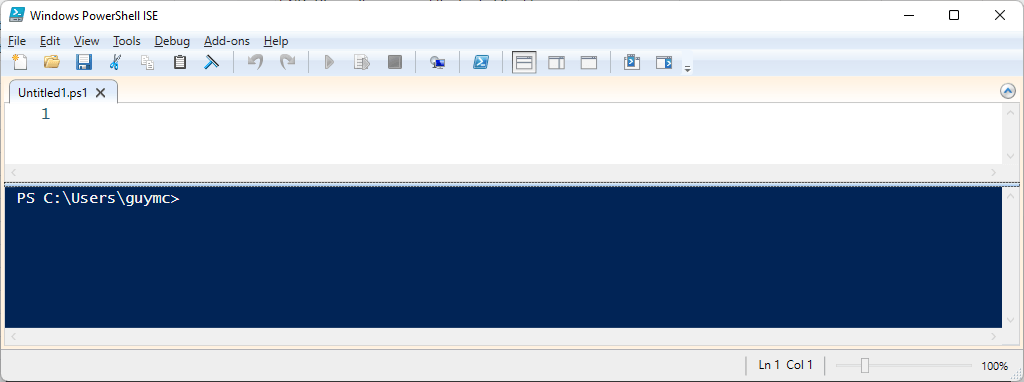
Windows Powershell ISE は編集環境であるため、コピーの場合は Ctrl + C 、Ctrl <など、最も一般的な Microsoft Officeのショートカット が適用されます。 /strong>+ V でペーストします。以下のショートカットは Powershell ISE に固有です。



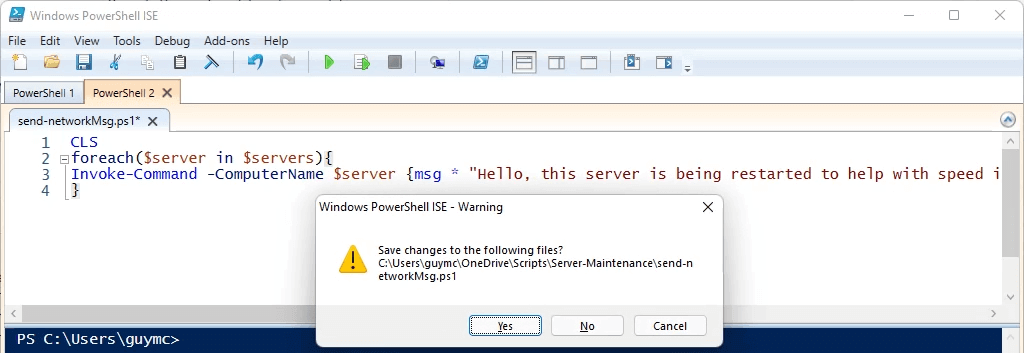
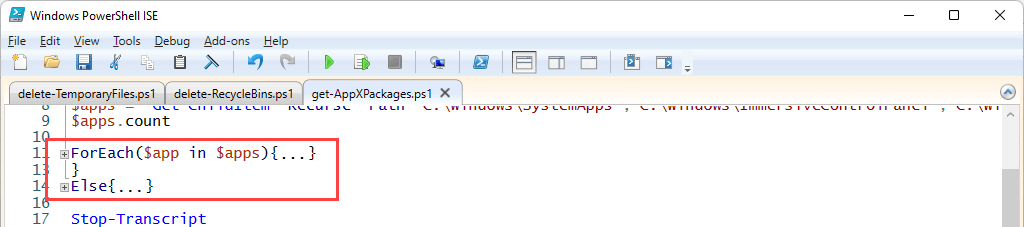
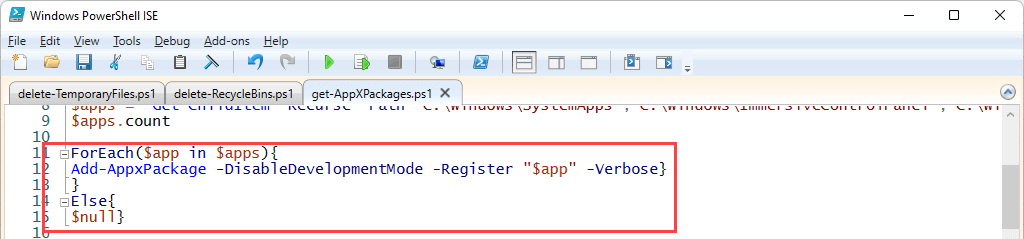
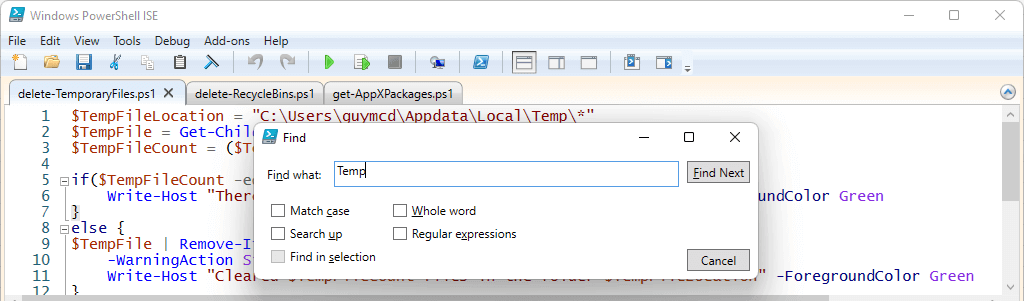
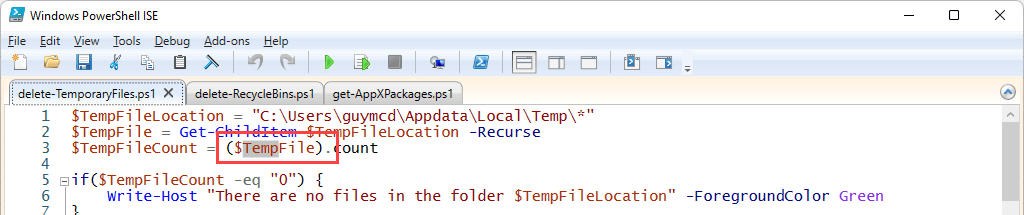
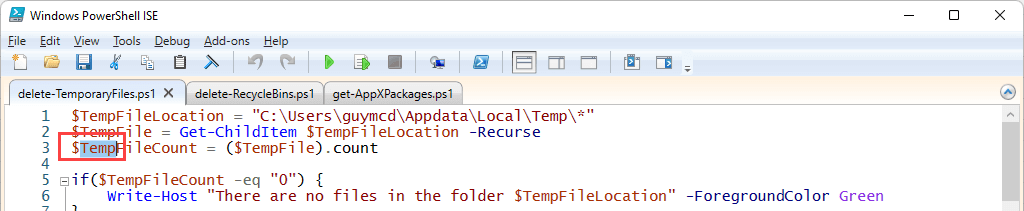
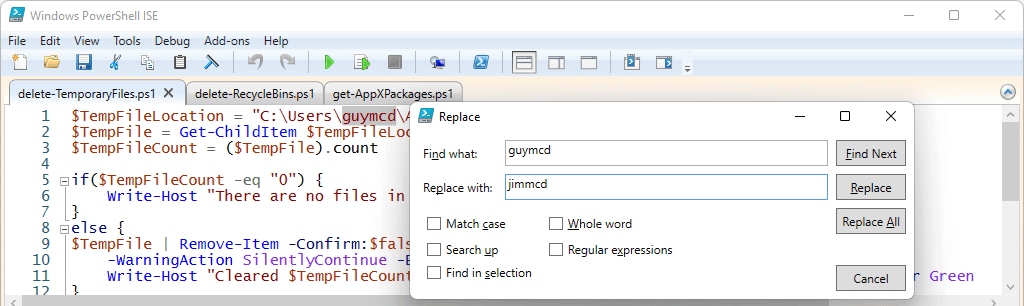
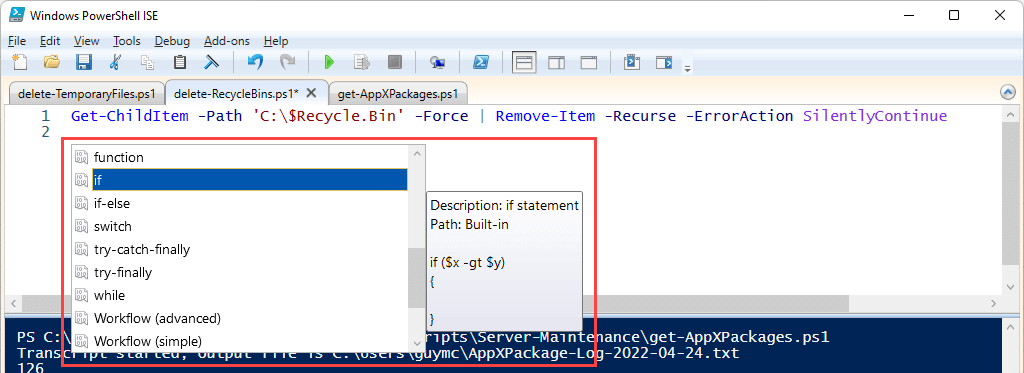
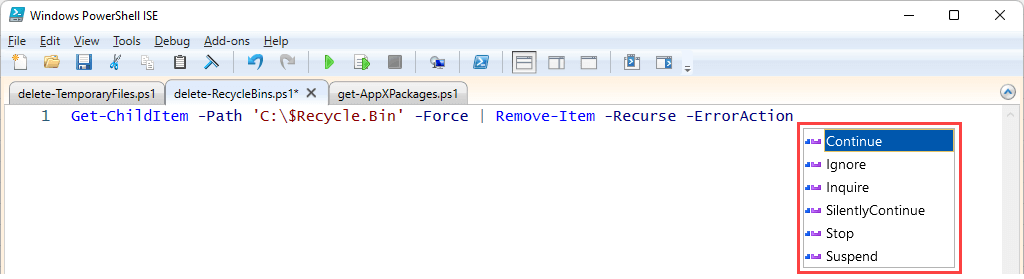
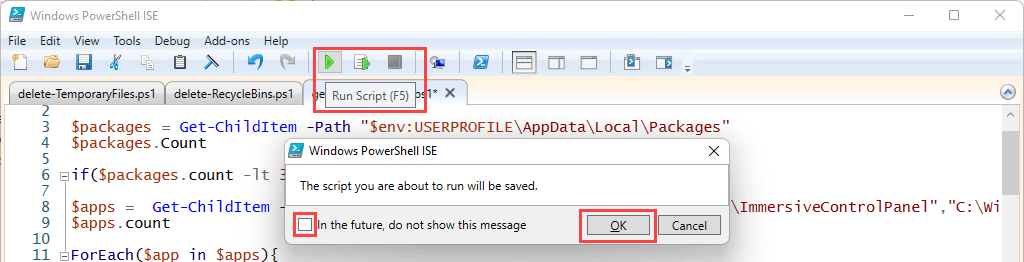


Windows PowerShell コンソールに最適なキーボード ショートカット
コマンド・プロンプト (cmd) を使用したことがある場合は、Windows PowerShell コンソールが、コマンド ラインで PowerShell スクリプトとコマンドレットを使用するために調整された単なるコマンド プロンプトであることがわかります。コンソールは古いコマンドライン コンソールによく似ています。

自動化アプリや Windows サーバー管理パッケージを作成していない場合は、コンソールを使用していくつかの PowerShell コマンドを実行できます。ただし、PowerShell コンソールにはさらにいくつかの機能とショートカットがあります。最近のコマンドを呼び出すための上矢印 (^ ) や下矢印 (˅ ) などの通常のコマンド コンソール ショートカットは、PowerShell コンソールでも機能します。






これで PowerShell を活用できるようになりました
Microsoft が 2006 年に PowerShell をリリースしたとき、IT プロフェッショナルはグラフィカル インターフェイスとバッチ ファイルを使用して管理することに忙しくしていました。 PowerShell のおかげで、これらの自動化と構成の方法は、少ない作業でより迅速に処理できるようになりました。
.