
Windows PC で Bluetooth の切断が発生すると、Windows 10 と 11 のどちらを使用しているかに関係なく、イライラの原因になることがあります。この一般的な問題は、Bluetooth ヘッドフォン、キーボード、その他のワイヤレス ガジェットなどのさまざまな Bluetooth デバイスに影響します。
このガイドでは、Windows での一般的な Bluetooth 接続の問題に対処し、解決するための簡単な解決策を説明します。
1.デバイスの互換性を確認する
Bluetooth のトラブルシューティングについて詳しく説明する前に、Bluetooth デバイスが Bluetooth アダプタおよび使用している Windows のバージョンと互換性があるかどうかを確認してください。
Bluetooth デバイスのマニュアルを参照し、それがお使いのシステムで動作するように設計されていることを確認してください。 Bluetooth デバイスを最新のアダプタでより適切に動作させるには、Bluetooth デバイスのファームウェアのアップデートが必要になる場合があります。たとえば、長年主力として使用してきた Bluetooth ヘッドセットがある場合、新しいコンピュータではうまく動作しない可能性があります。
2. PC と Bluetooth デバイスを再起動します
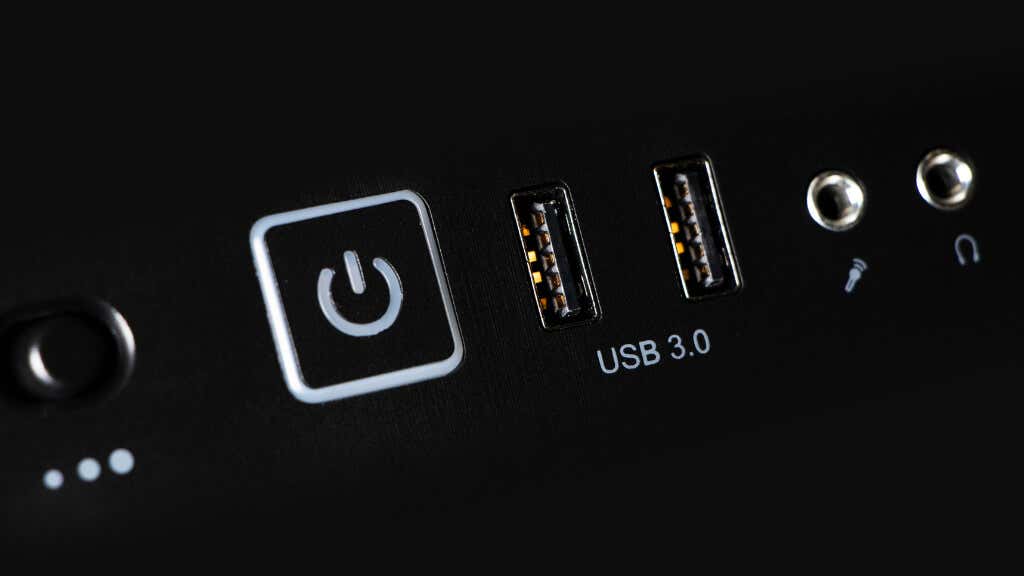
PC と Bluetooth デバイスを再起動すると、接続の問題を簡単に解決できることがよくあります。問題の原因となっている可能性のある RAM と一時構成がクリアされます。
ただし、単にコンピュータを再起動する通常のプロセスとは異なり、Bluetooth デバイスの電源をオフにして再起動する必要がある場合があります。両方のデバイスをリセットすることが、再起動を利用する最も確実な方法です。
3. Bluetooth トラブルシューティングを実行
Windows には、一般的な Bluetooth の問題を自動的に特定して解決する組み込みのトラブルシューティング ツールが付属しています。このツールは、ハードウェアの互換性やドライバーの問題などの問題をスキャンして修正します。

トラブルシューティング ツールをプロセスの最初のステップの 1 つとして実行することは、多くの一般的な問題を迅速に解決でき、少なくとも正しい方向に導くことができるため、最も合理的です。
4.デバイスドライバーを更新またはアンインストールする
組み込みのトラブルシューティング ツールで問題が解決しない場合は、Bluetooth のパフォーマンスに影響を与える最も一般的な問題に手動で対処し始める必要があります。ここでの主な潜在的な原因は、古いドライバーです。.
ドライバーは、オペレーティング システムと Bluetooth ハードウェア間の通信に不可欠です。ドライバーが古いか壊れていると、問題が発生する可能性があります。更新すると最適なパフォーマンスが確保され、再インストールするとファイルの破損に関連する問題が解決される可能性があります。
Windows でデバイス ドライバーをアンインストールしてから再インストールする最も直接的な方法はデバイス マネージャーを使用することですが、この問題を処理するより良い方法があります。 Windows 10でデバイスドライバーを自動的に更新する方法を確認してください。 は、私たちが見つけた最良の解決策です。これらは、ほとんどの場合、Windows 11 でも機能します。
Bluetooth アダプターのドライバーを更新するもう 1 つの簡単な方法は、アダプターの製造元の Web サイトにアクセスすることです。 Bluetooth がコンピュータのマザーボードに統合されている場合は、マザーボードのドライバ ページにアクセスしてください。そのモデルの最新の Bluetooth ドライバーがダウンロードできるはずです。
インストーラーを実行すると、既存のドライバーが新しいバージョンで上書きされます。すでに最新バージョンを持っている場合、インストーラーはドライバーをアンインストールするか再インストールするかを尋ねる可能性があります。
5.電源管理設定を調整
Windows の電源管理により、Bluetooth 接続が中断されることがあります。これらの設定を調整すると、Bluetooth アダプターがアクティブな状態を維持できるようになります。これはラップトップにとって特に重要です。ただし、電源管理の設定が間違っている場合は、デスクトップ システムにも影響を与える可能性があります。
一部の Bluetooth アダプタは、省電力モードに入った後に再び「ウェイクアップ」することを望まないため、コンピュータがアダプタの電源をオフにしないようにしたいと考えています。一般に Bluetooth アダプタは消費電力が非常に少ないため、スリープ状態にする理由はほとんどありません。方法は次のとおりです。
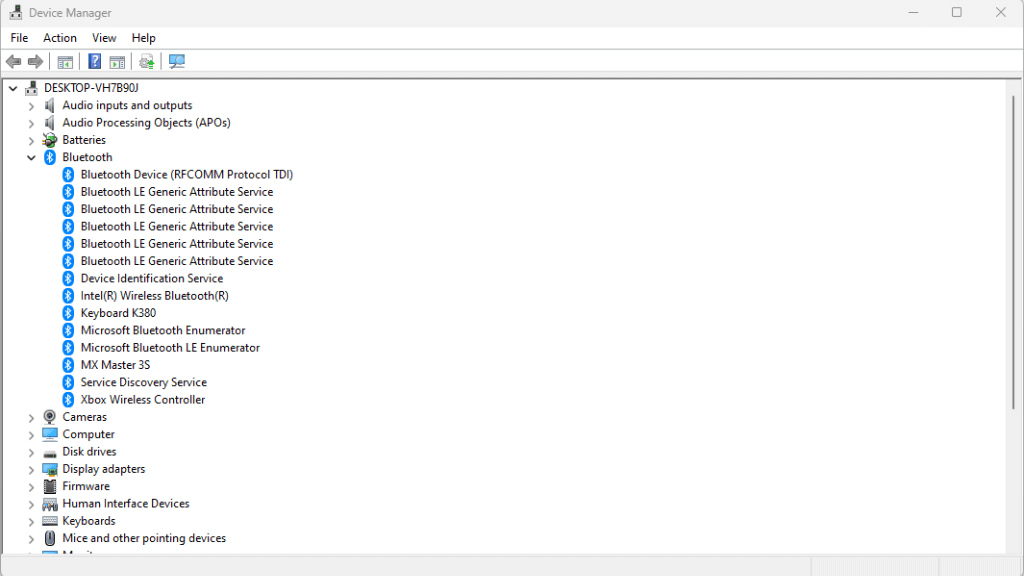
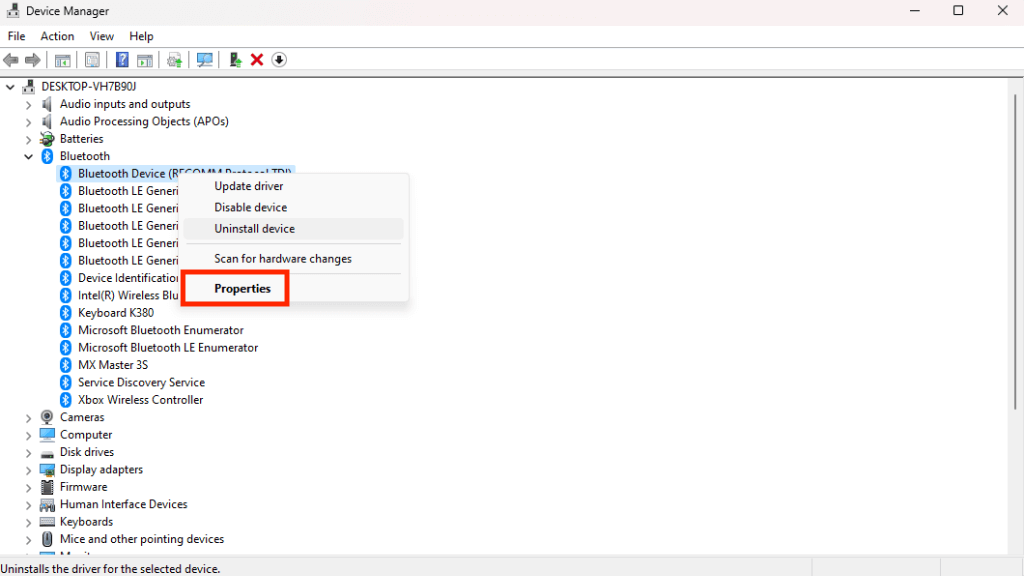
注:Bluetooth アダプターと Windows のバージョンによっては、アダプターのプロパティに電源オプションがない場合があります。私たちの場合、これらのオプションはありませんでした。.
スリープからの復帰が Bluetooth アダプタの問題だった場合、コンピュータの残りの部分が省電力の観点から何をしているかに関係なく、アダプタは接続されたままになるはずです。もちろんスイッチをオフにする以外は。
6. Bluetooth サポート サービス設定を調整する
Bluetooth サポート サービスは、デバイスの検出と接続に不可欠です。自動的に開始するように設定すると、再起動後または新しいデバイスの追加時の問題を防ぐことができます。
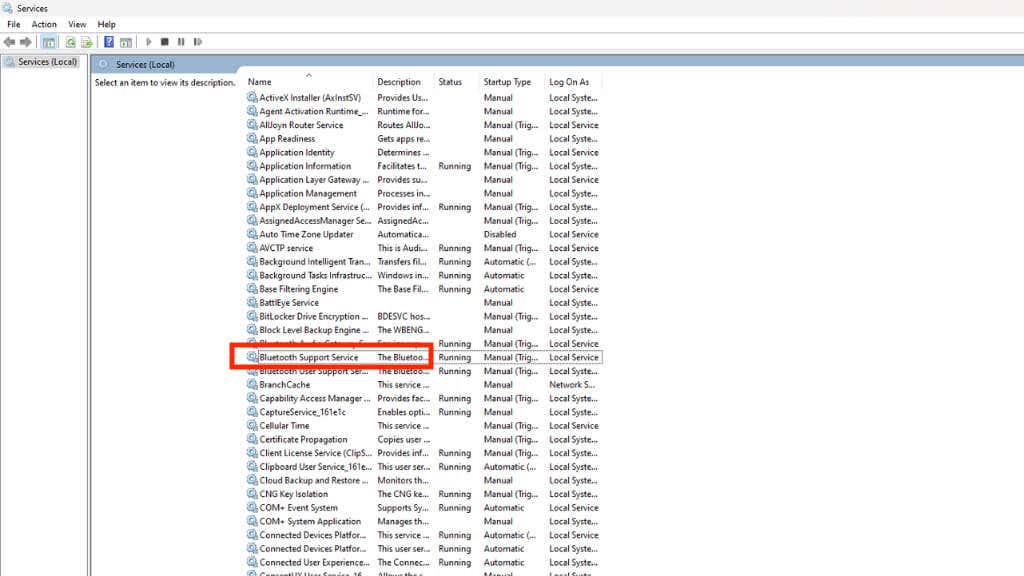
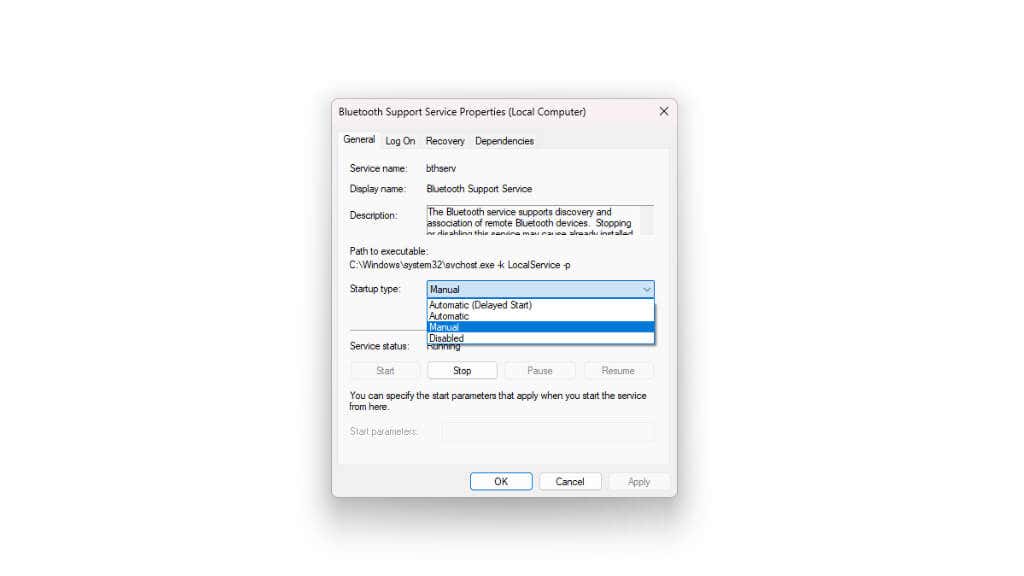
コンピュータが問題なく Bluetooth デバイスを見つけて接続できるといいですね。
7. Windows アップデートを確認する
定期的なアップデートには、Bluetooth 関連の修正や機能強化が含まれることがよくあります。システムを常に最新の状態に保つことで、最適なパフォーマンスとバグ解決が保証されます。したがって、Bluetooth 接続の問題が発生している場合は、保留中のアップデートがないかどうかを確認してください。
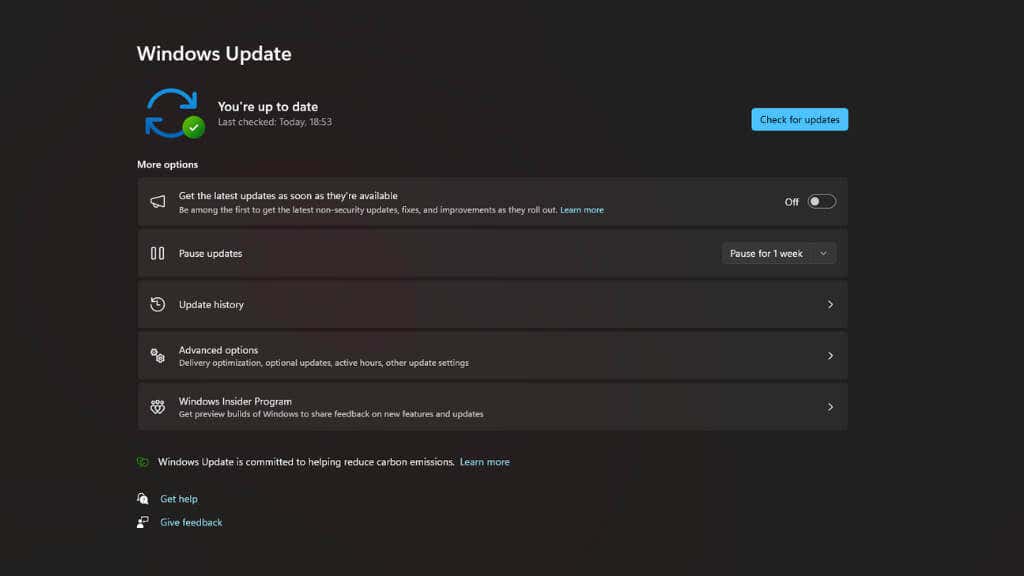
アップデートがインストールされ、コンピュータが再起動されると、Bluetooth の問題が解決される可能性があります。 Microsoft Windows 更新一時ファイル を忘れずにクリアしてください。
8. Wi-Fi やその他のデバイスからの干渉を軽減
Bluetooth と Wi-Fi は同様の周波数で動作するため、相互に干渉する可能性があります。周囲に他の Bluetooth デバイスや Wi-Fi デバイスがたくさんある場合、または 2.4Ghz Bluetooth 無線周波数範囲でノイズを発生するものがあれば、音を下げると効果がある可能性があります。たとえば、iOS または Android デバイスをお持ちの場合、送信電力がそれほど大きくない Bluetooth デバイスでは圧倒されてしまう可能性があります。.
Bluetooth デバイスとコンピュータを近づけるほど、状況は改善されるはずです。オプションがある場合は、コンピュータの Bluetooth アダプタでアンテナを使用することもできます。
9. Bluetooth ハードウェアを無効にして再度有効にする
Bluetooth ハードウェアをリセットすると、エラーやスタック状態が解消され、接続がリフレッシュされます。実行には数秒しかかかりません。
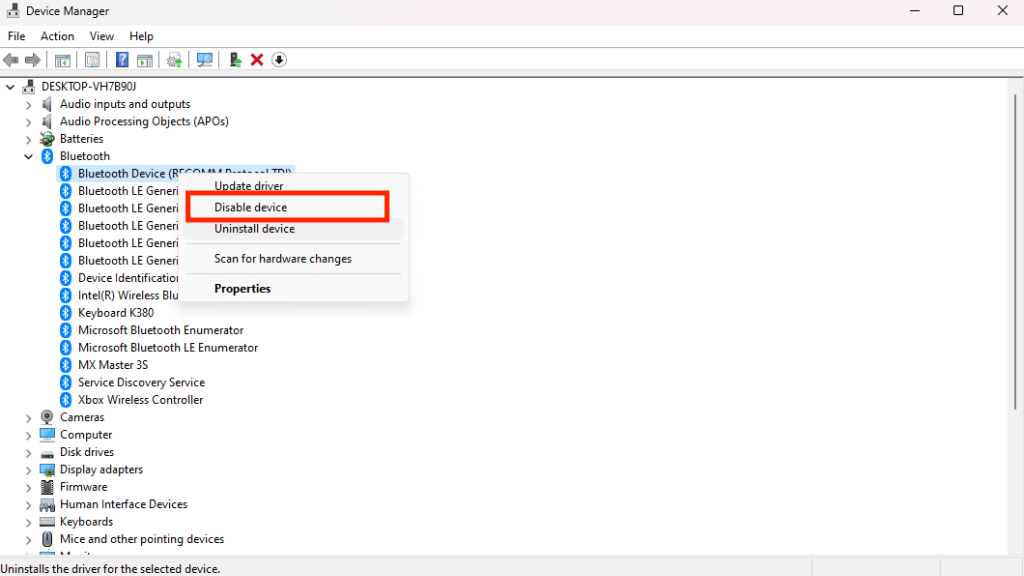
明らかなことを指摘するわけではありませんが、これを実行するには Bluetooth を使用しないマウスが必要です。 Bluetooth ハードウェアを無効にすると、マウスは動作しなくなります。一部の Bluetooth マウスでは有線接続も使用できます。
10. Bluetooth デバイスを削除して再ペアリングする
再ペアリングすると、認識の問題や他のデバイスとの競合が解決される場合があります。これは、Bluetooth のあらゆる種類の不具合を解決する最も効果的な方法の 1 つです。
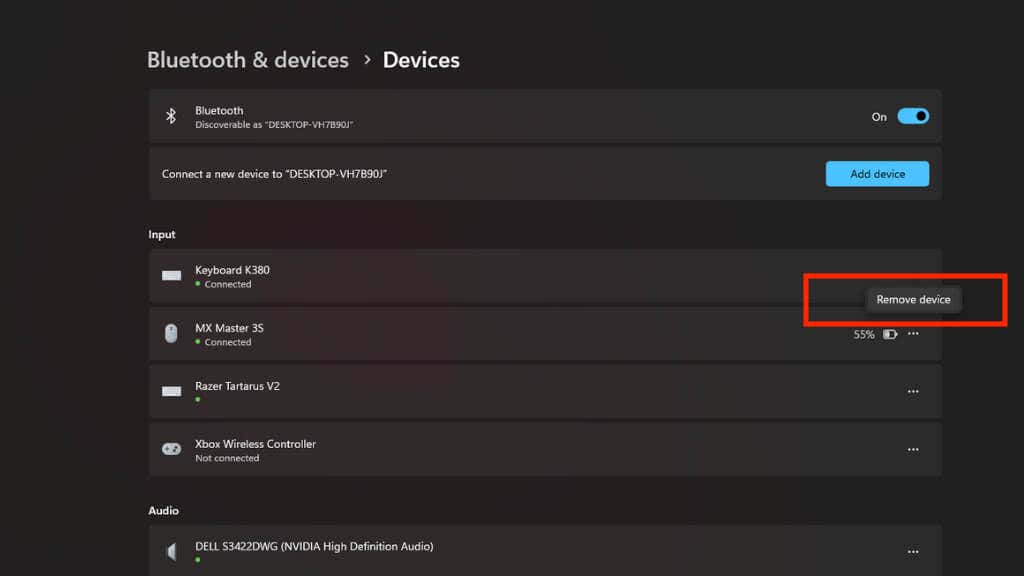
Bluetooth デバイスを他の多くのデバイス、特にオーディオ デバイスとペアリングした場合、このようにデバイスを忘れて最初からペアリングすることが、まさに正しい解決策となることがあります。
11. PC の BIOS
 を更新します
を更新します
BIOS のアップデート では互換性の問題を修正し、Bluetooth 機能を改善できますが、慎重に進めてください。 PC メーカーの Web サイトで BIOS アップデートを確認し、その指示に従ってください。
BIOS のアップデート中に問題が発生すると、コンピュータが動作不能になる可能性があることに注意してください。したがって、ラップトップの場合はバッテリーが完全に充電されていることを確認し、デスクトップ システムの場合は UPS (無停電電源装置 ) を使用してこのシナリオを回避してください。 「デュアル」BIOS などの機能を提供するマザーボードを搭載したコンピューターをお持ちの場合は、それほど心配する必要はありませんが、これは統合された Bluetooth 機能に特有の Bluetooth 問題に対する最後の手段であると考えてください。.
12. Bluetooth ドングルを使用する

マザーボードやラップトップに組み込まれている Bluetooth 機能を使用している場合、または安価な Bluetooth ドングルを使用している場合は、より優れたドングルを購入するだけで問題が解決する可能性があります。最新のテクノロジーを入手するか、信号強度がより優れたドングルを入手すると、接続の問題を複数のレベルで解決できます。
Bluetooth ドングルは通常安価なので、まずは 最高の PC Bluetooth アダプターのまとめ をご覧ください。
13.ネットワーク設定をリセット
そのように考えるかどうかにかかわらず、Bluetooth はネットワーク テクノロジであるため、Windows のネットワーク設定の一部を形成します。 Bluetooth が再接続と切断を繰り返す場合は、すべてのネットワーク設定をリセットすると切断の問題が解決される可能性があります。
これは少し複雑なプロセスです。上記の他のすべてを試した場合は、Windows 10でネットワーク設定をリセットする方法 を読んで詳細な手順を確認してください。
14 。有線接続を使用する
これはあなたが望んでいた修正ではないかもしれませんが、何もうまくいかない場合は、Bluetooth デバイスが有線接続をサポートしている場合は、有線接続の使用を検討してください。有線接続には、ワイヤレスの利便性のおかげで忘れていたいくつかの利点があることに気づくかもしれません!
.