アプリ、ゲーム、映画のダウンロードに Microsoft Store を頻繁に利用する場合、PC 上で Microsoft Store を最適な状態に保つことが非常に重要です。プログラムが正常に動作しない場合は、プログラムを削除して再インストールすると、正常に動作する可能性があります。
このトラブルシューティング チュートリアルの手順に従って、Windows 10 および 11 で MS ストアをリセット、修復、再インストールします。
Microsoft Store アプリを再インストールする前に
コンピューターに Microsoft Store を再インストールする必要がある理由はいくつかあります。たとえば、アプリのインストールに問題がある 、不可解なエラーコードが発生する 、または 店自体がなくなっているのを見つける があることが原因である可能性があります。
ただし、Microsoft Store をアンインストールして再インストールする前に、プログラムのキャッシュをクリアし、プログラムをリセットして修復することをお勧めします。 Windows を更新することもお勧めします。
これらのアクションにより、多くの場合、軽微な技術的問題が解決され、Microsoft Store を完全に再インストールしなくても済む可能性もあります。さらに良いことに、これらは迅速かつ簡単に実行できます。
Windows ストア キャッシュをクリア
Windows 10 および 11 には、Microsoft Store リセット ツールが組み込まれています。これは、Microsoft Store のキャッシュを自動的にクリアし、予期しない問題を解決する最速の方法です。
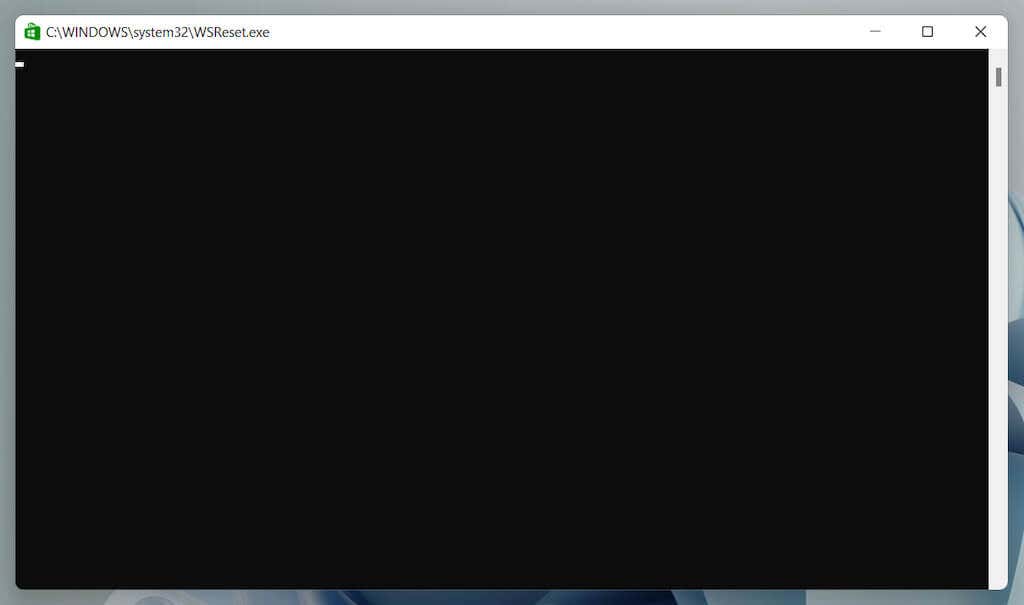
Microsoft Storeのキャッシュをクリアする他の方法 について学習します。
Windows ストア アプリのトラブルシューティング ツールを実行する
Windows ストア アプリのトラブルシューティング ツールを使用して、Microsoft ストアの問題をスキャンして修正します。 Microsoft Store リセット ツールと同様、オペレーティング システムに組み込まれているため、何もダウンロードする必要はありません。
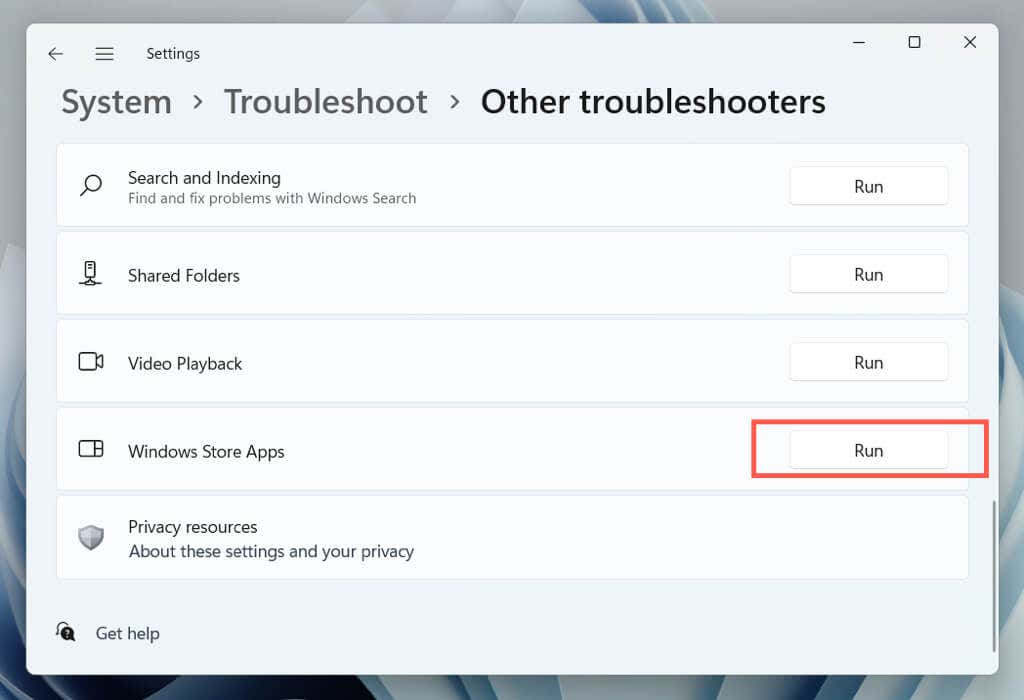
Microsoft ストアを修復する
Windows のアプリと機能コンソールから Microsoft Store を修復し、アプリケーションのファイル破損の問題を排除します。.
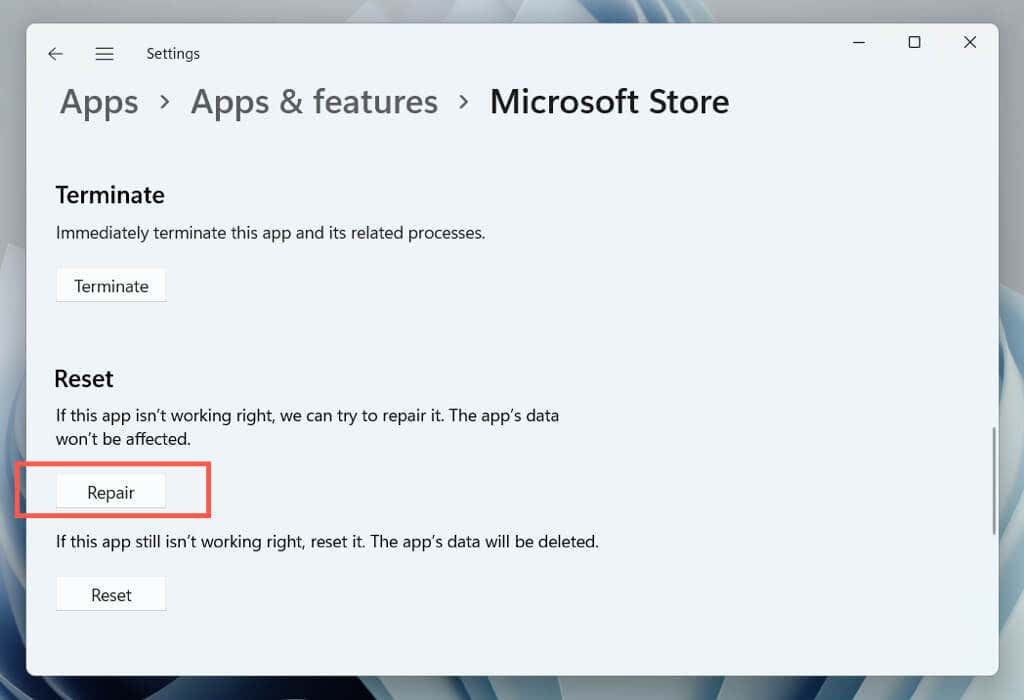
Microsoft ストアをリセット
壊れた設定構成に起因する問題を解決するには、Microsoft Store を工場出荷時のデフォルトにリセットします。その後、Microsoft アカウントで再度サインインする準備をしてください。

Microsoft Windows を更新する
Windows Update を通じて最新のオペレーティング システムの更新プログラムをインストールし、Windows と Microsoft Store の間の潜在的な競合を修正します。これをスキップして、Microsoft Store を再インストールした後に Windows を更新できます。
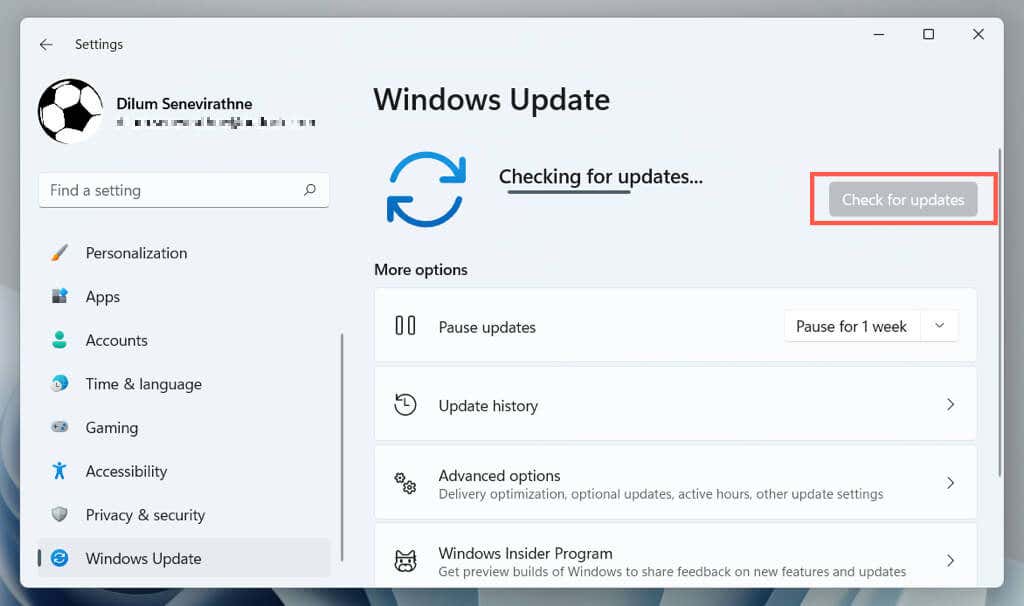
PowerShell 経由で Microsoft Store アプリを再インストールします
Microsoft Store を修復またはリセットしても問題が解決しない場合は、プログラムを削除して最初からインストールしてください。他のアプリケーションとは異なり、Windows のアプリと機能コンソールから削除することはできません。代わりに、アンインストールおよび再インストールには、管理者特権の Windows PowerShell コンソールを使用する必要があります。
注: 標準の Windows アカウントをお持ちの場合は、管理者権限を持つユーザーに Microsoft Store を再インストールするよう依頼してください。

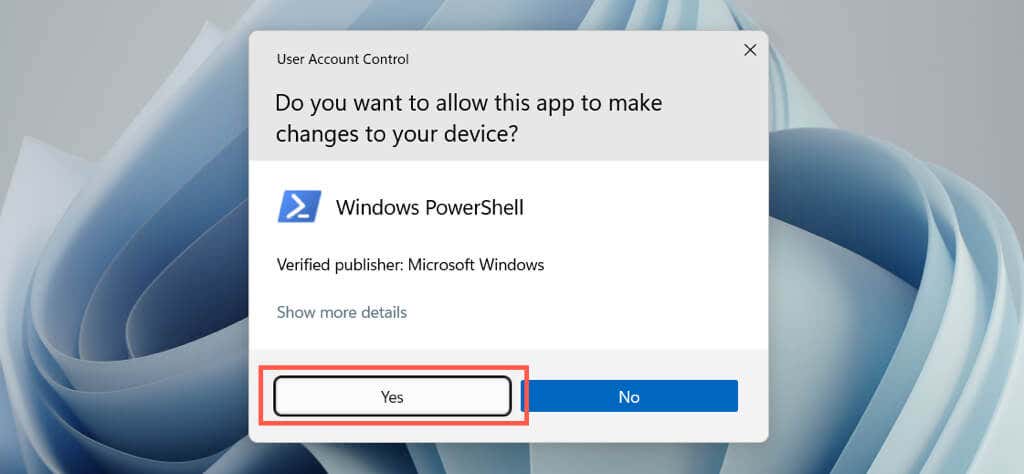
- .
Get-AppxPackage -allusers *WindowsStore* | Remove-AppxPackage
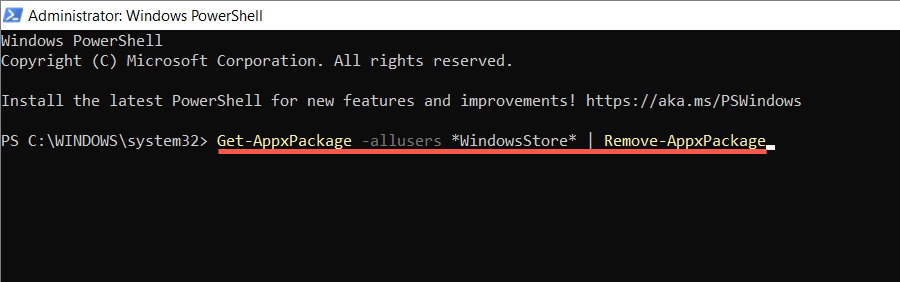
Get-AppxPackage -allusers Microsoft.WindowsStore | Foreach {Add-AppxPackage -DisableDevelopmentMode -Register “$($_.InstallLocation)\AppXManifest.xml”}

または、Microsoft Store と Windows にバンドルされているすべてストア アプリを再インストールします。問題が深刻で複数のアプリケーションに影響を与える場合にのみ実行してください。以下の PowerShell コマンドを実行します。
Windows ストアを再インストールする別の方法
Microsoft ストアを再インストールするもう 1 つの方法は、Windows PowerShell を使用して Microsoft ストアを削除し、Microsoft サーバーからの最新のアプリケーション パッケージ ファイルを使用してプログラムを再度追加することです。ただし、ダウンロード リンクを生成する唯一の方法は、サードパーティのダウンロード ポータルを使用することです。
注: ダウンロードしたアプリケーション パッケージの安全性が心配な場合は、Windows 用のサードパーティのウイルス対策ユーティリティを使用する ファイルにセキュリティ上の脅威がないか確認してください。
store.rg-adguard.net

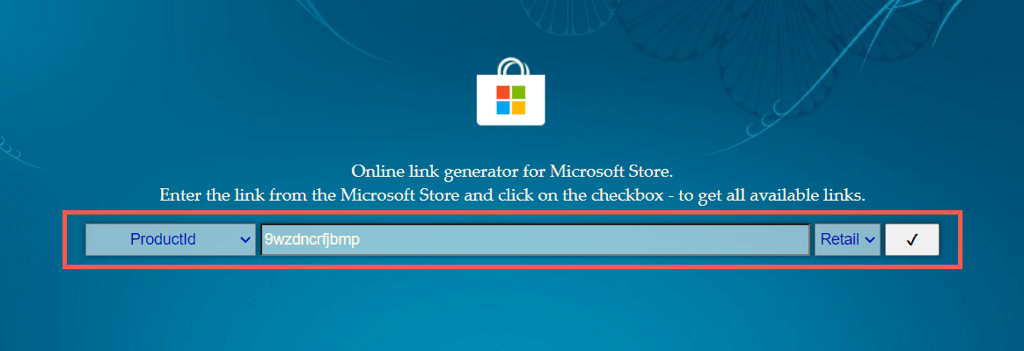
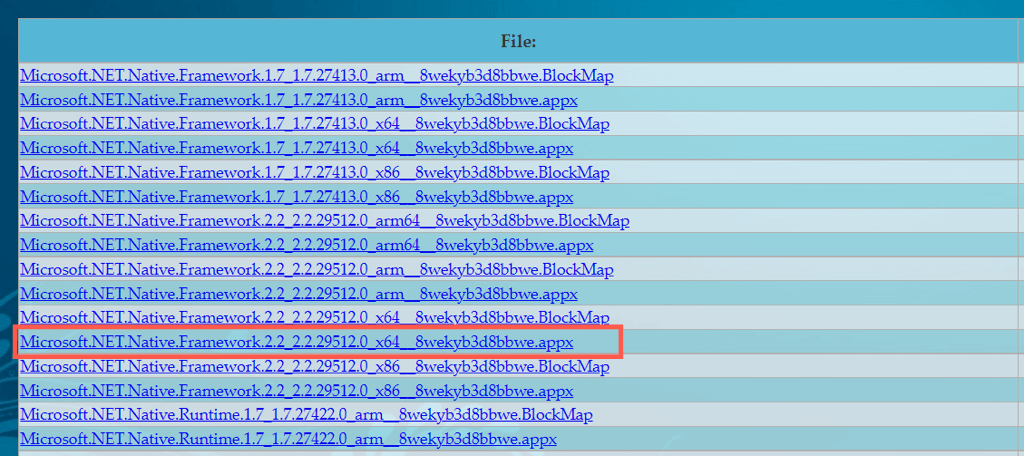
注: 32 ビットまたは ARM バージョンの Windows を使用している場合は、x86または armが含まれます。

AppX インストーラーのインストールで問題が発生した場合は、次のコマンドを使用して Windows PowerShell 経由でインストールしてください。
Add-AppxPackage -パス “C:\Users\[ユーザー名]\Downloads\filename.Appx”
C:\Users\[Username]\Downloads\filename.Appxを AppX パッケージのフォルダー パスとファイル名に置き換えます。最後に、MSIXBundle を再実行します。
Windows での Microsoft Store の再インストールが完了しました
Microsoft Store を再インストールしても、プログラムに伴うすべての問題を解決できるわけではありません。したがって、問題を完全に解決するには、トラブルシューティングを続行する必要がある場合があります。
Microsoft ストアのさまざまなエラーに対処するトラブルシューティング記事がいくつかあります。画面上部の 検索ボタンを選択して、特定の問題に関連するガイドを検索します。
.