Windows 11 または 10 で Microsoft Store を開こうとすると、0x80131500 エラーが発生し続けますか?それを修正するために考えられるすべての方法を紹介します。
Microsoft ストアの 0x80131500 エラー コードは、いくつかの理由で表示される可能性があります。たとえば、バグのある Microsoft Store インストール、競合するネットワーク設定、またはユーザー プロファイルの破損に対処している可能性があります。
Windows 11 および 10 の Microsoft Store エラー コード 0x80131500 を修正するには、以下の修正を行ってください。
1.バックグラウンド インテリジェント転送サービスを有効にする
ネイティブ Windows アプリは、Background Intelligent Transfer Service (BITS) と呼ばれるバックグラウンド サービスを使用して、アップロードとダウンロードを処理します。 BITS がクラッシュするか、起動時に自動的に実行されない場合、Windows ストア エラー 0x80131500 が発生する可能性があります。プロパティを確認し、必要に応じて次のアクションを実行します。
1. Windowsキー+ Rを押して、ファイル名を指定して実行ボックスを開きます。次に、services.mscと入力して Enterを押します。
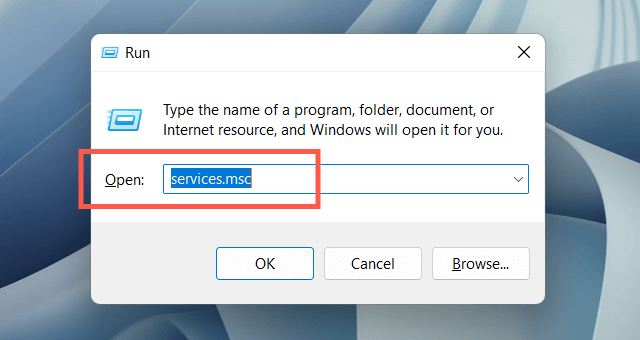
2. Background Intelligent Transfer Serviceを見つけてダブルクリックします。

3. スタートアップの種類を自動に設定し、サービスのステータスを実行中に設定します(開始を選択します)。変更を保存し、Windows を再起動します。

2.ウイルス対策プログラムを一時的に無効にする
サードパーティのウイルス対策ユーティリティを使用している場合は、それを一時的に無効にして、Microsoft Store エラー 0x80131500 が消えるかどうかを確認します。これで問題が解決する場合は、次の場所にある WinStore.App.exeファイルをプログラムの例外リストに追加してください。
ローカル ディスク (C:)>プログラム ファイル>WindowsApps>Microsoft.WindowsStore_[Windows ビルド番号]_8wekyb3d8bbwe
3. Windows ストア アプリのトラブルシューティング ツールを実行する
Windows 11 または 10 で Windows ストア アプリのトラブルシューティング ツールを実行すると、Microsoft ストアの動作を妨げている根本的な問題を解決できます。それに到達するには:
1. スタート メニューを開き、設定を選択します。
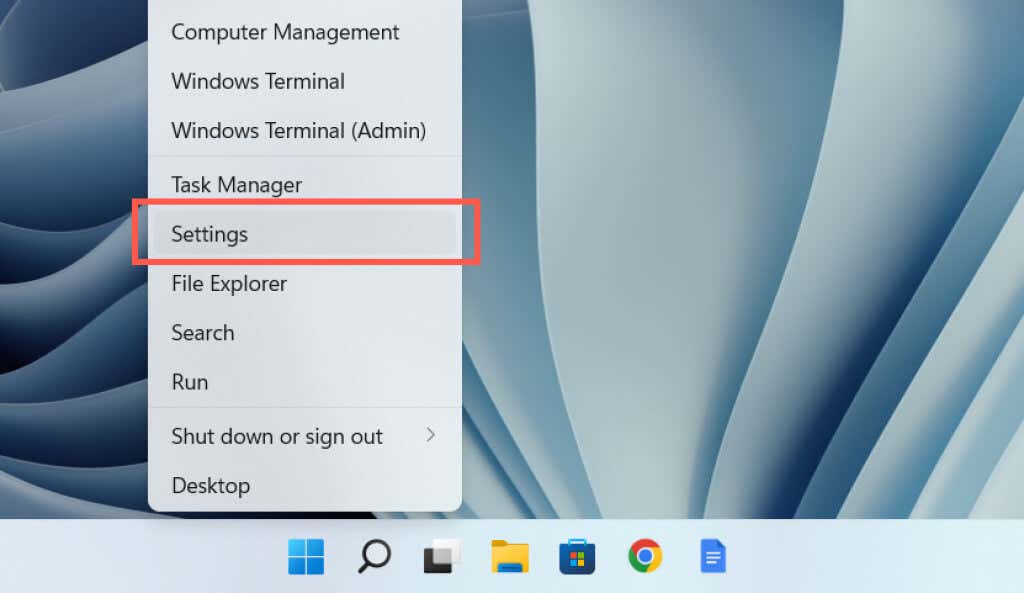
2. システムカテゴリを選択します。.
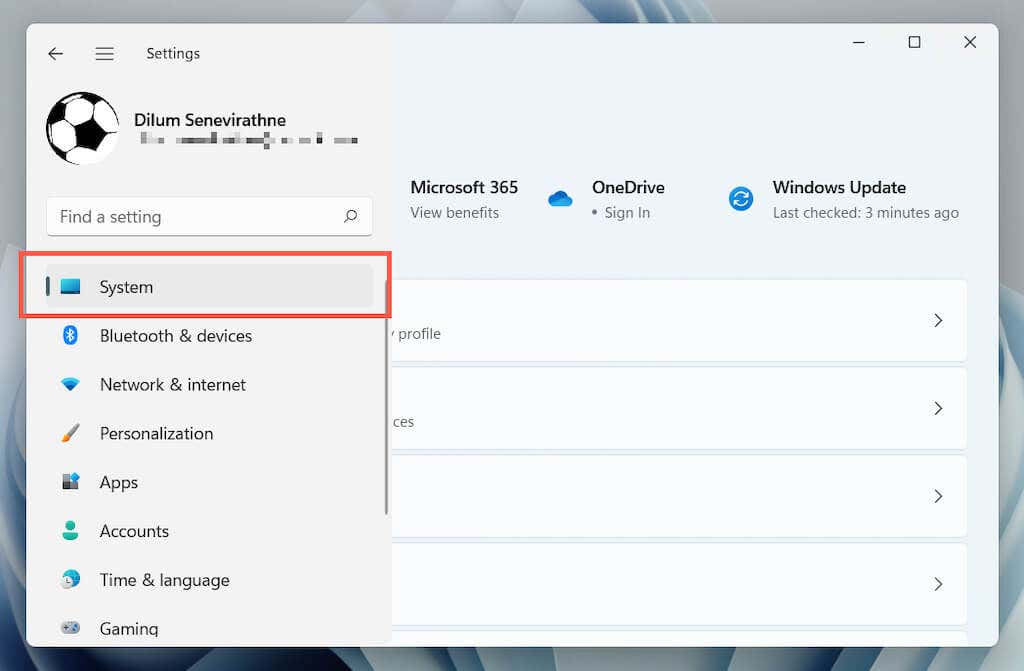
3. トラブルシューティングを選択します。
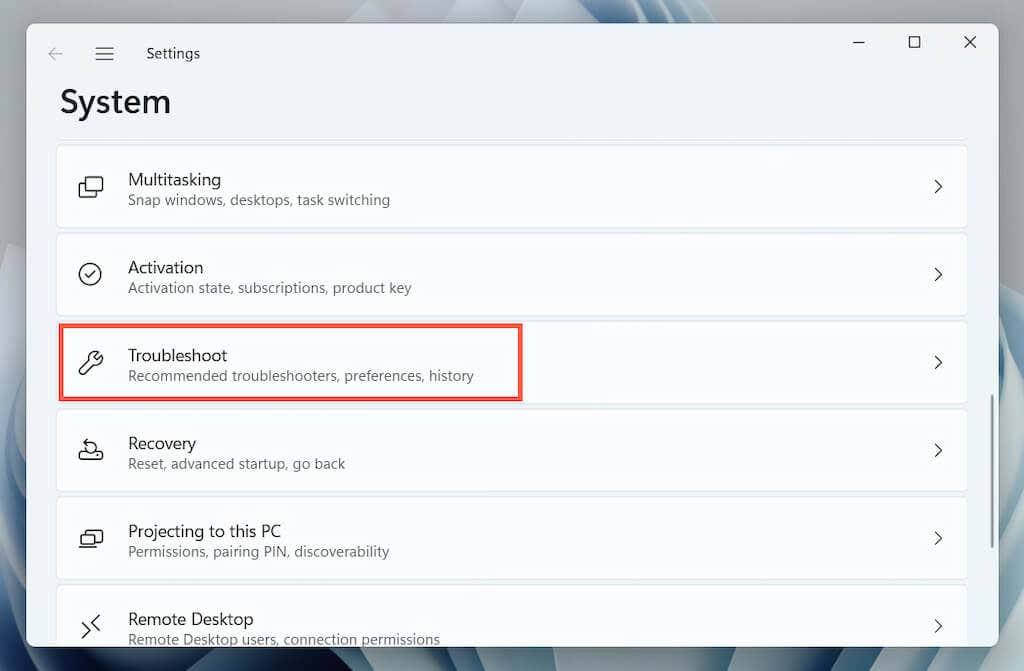
4. その他トラブルシューティング(Windows 10 を使用している場合は、追加のトラブルシューティング) を選択します。

5. Windows ストア アプリトラブルシューティング ツールを見つけて、実行/トラブルシューティング ツールを実行を選択します。
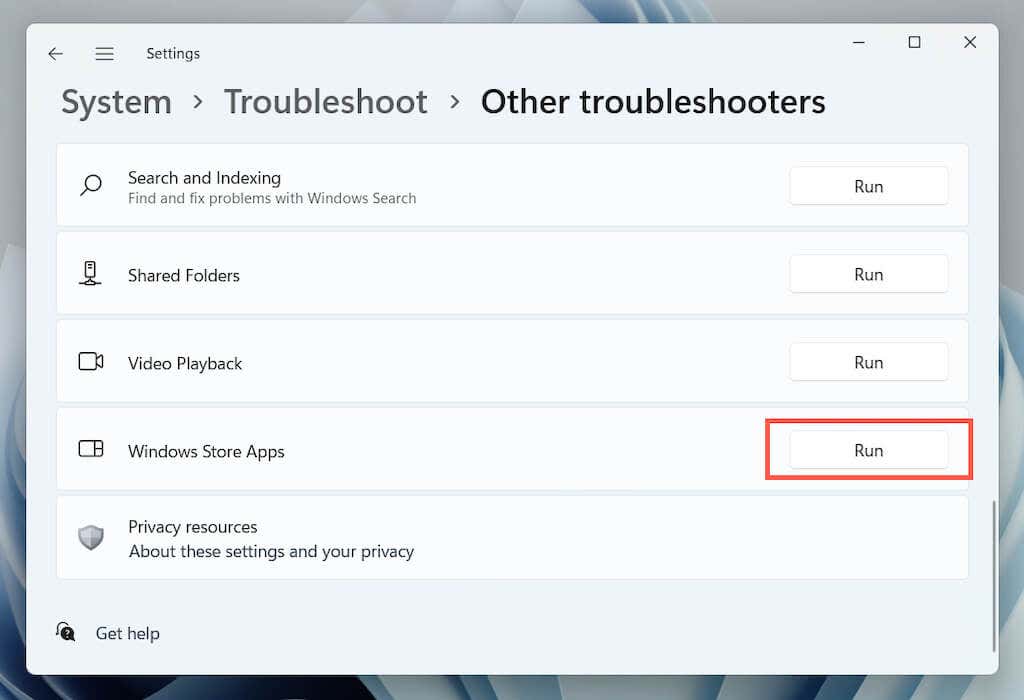
4. Microsoft Store アプリを修復する
次の修正には Microsoft Store の修復が含まれます。心配しないでください。簡単で簡単です。
1. スタートボタンを右クリックし、アプリと機能を選択します。
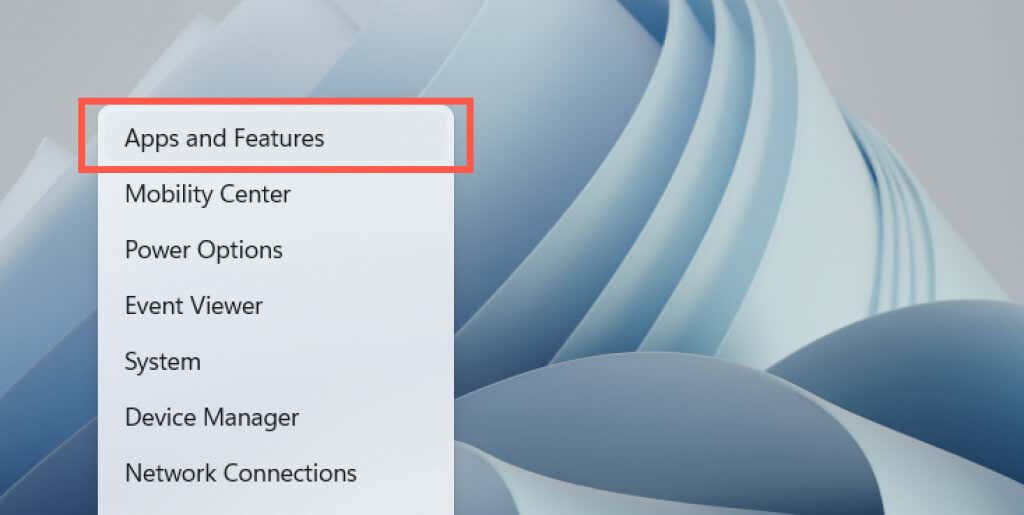
2. Microsoft ストア>詳細オプションを選択します。
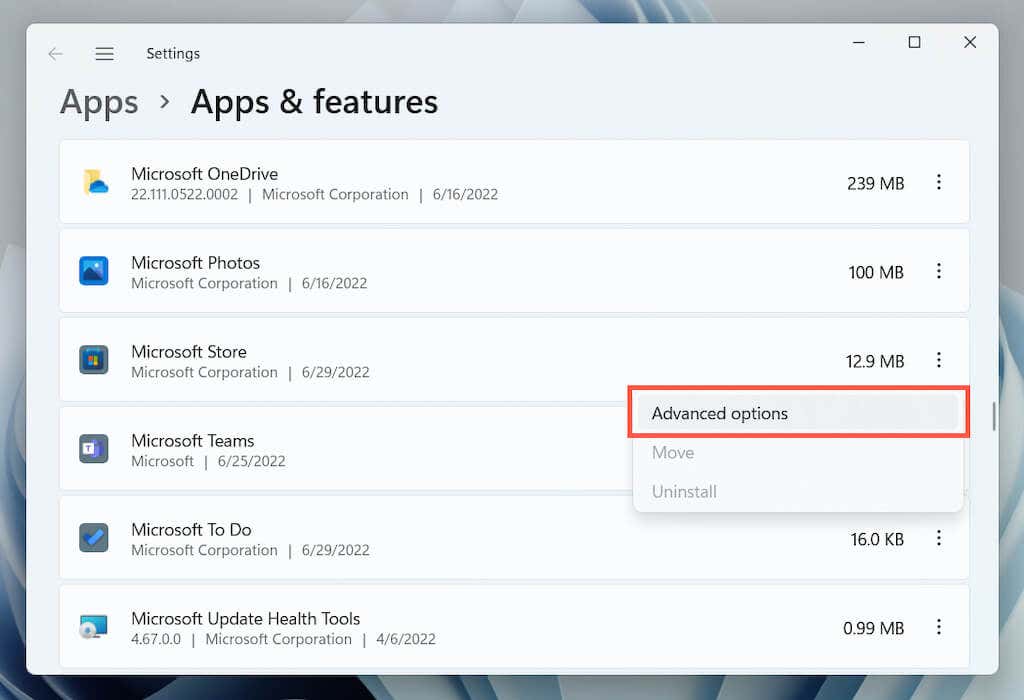
3. 終了>修復を選択します。

5. Windows ストアをリセットする
アプリを修復しても問題が解決しない場合は、Windows ストアをリセットしてみてください。これにより、ストアのキャッシュがクリアされ、アプリが工場出荷時のデフォルトに戻ります。
これを行うには、上記の手順を繰り返しますが、手順 3で [終了>リセット] を選択します。または、WSReset.exeを スタート メニューに入力し、Enterを押します。
6.ネットワークの DNS サーバーを変更する
Wi-Fi またはイーサネット接続の DNS (ドメイン ネーム システム) サーバー を Google DNS に変更します。これにより、Microsoft Store が正しいサーバーを見つけて通信できる可能性が高まります。始める前にWindows の DNS キャッシュをクリアする を行ってください。
1. 設定アプリを開き、ネットワーク& インターネットカテゴリを選択します。

2.ワイヤレスまたはイーサネット ネットワーク接続の横にあるプロパティを選択します。
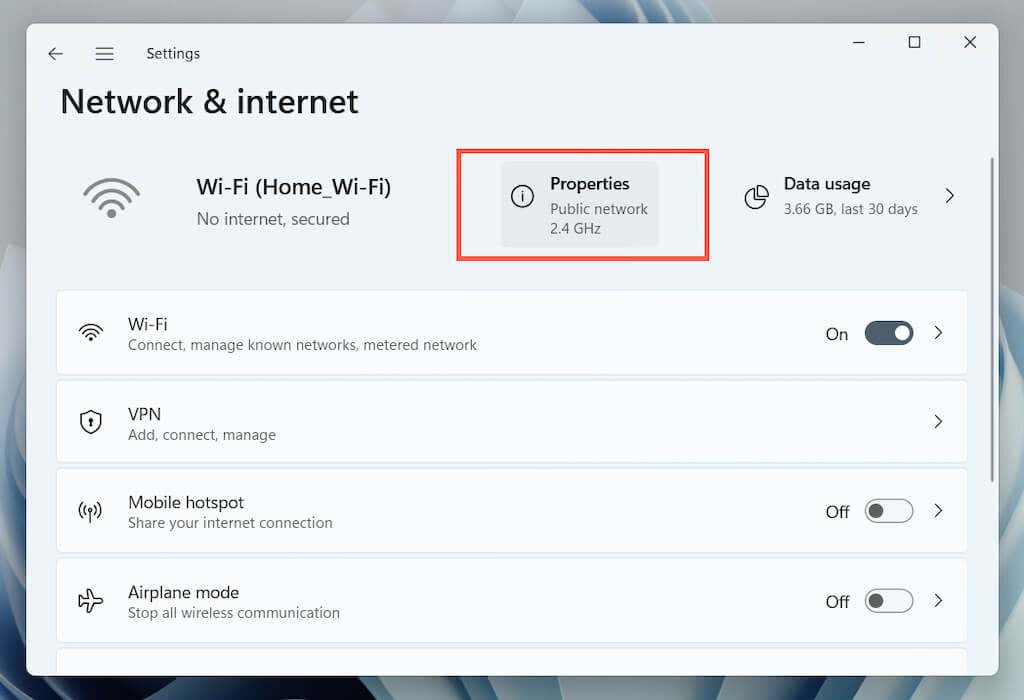
3. DNS サーバーの割り当ての横にある 編集を選択します。
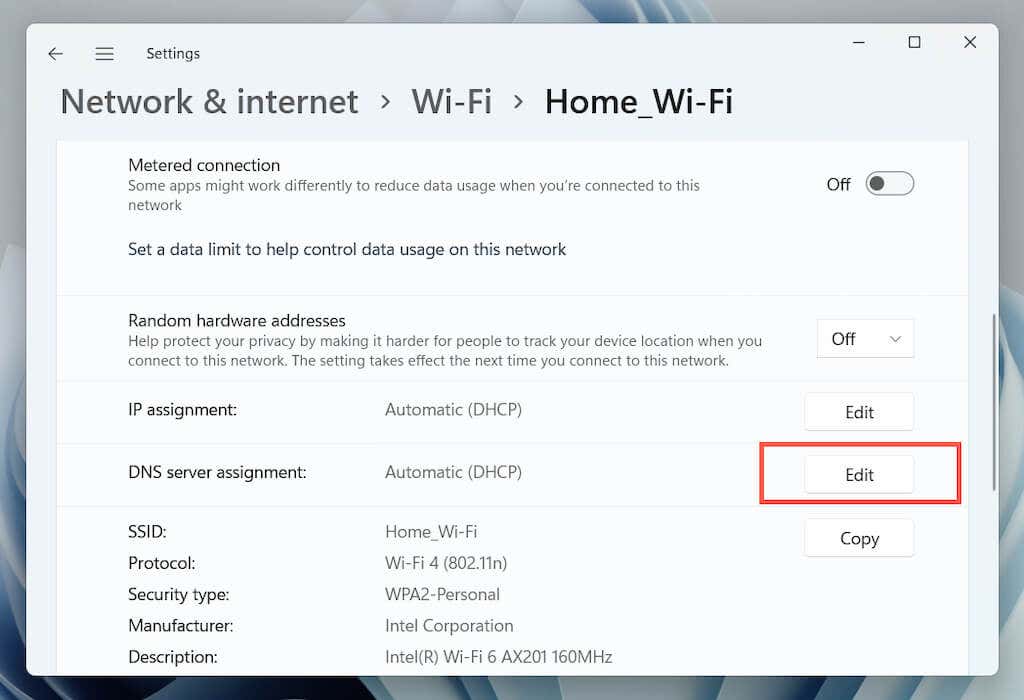
4. 編集ネットワークDNS 設定を選択して手動にし、IPv4(インターネット プロトコル バージョン 4) の横にあるスイッチをオンにします。次に、次のように空のフィールドに入力し、変更を保存します。
優先DNS サーバー: 8.8.8.8
代替DNS サーバー: 8.8.4.4
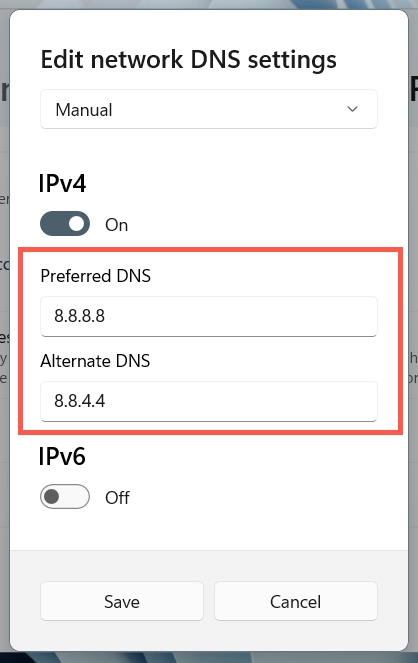
7.コンピュータのプロキシ設定を無効にする.
Microsoft ストアの 0x80131500 エラーが解決しない場合は、プロキシ サーバーを検索または接続する からコンピュータを停止し、アプリを再度開いてみてください。
1. 設定アプリを開き、ネットワークとインターネット>プロキシを選択します。

2. 設定を自動的に検出するの横にあるスイッチを無効にし、再度チェックします。また、アクティブな場合は、セットアップ スクリプトを使用すると プロキシ サーバーを使用するオプションを オフに設定します。

8. Windows を最新バージョンに更新します
システム関連のバグが Microsoft Store の 0x80131500 エラーの原因となっている可能性があります。この問題を排除する最善の方法は、Windows を最新バージョンに更新することです。
1. 設定アプリを開き、Windows Updateを選択します。
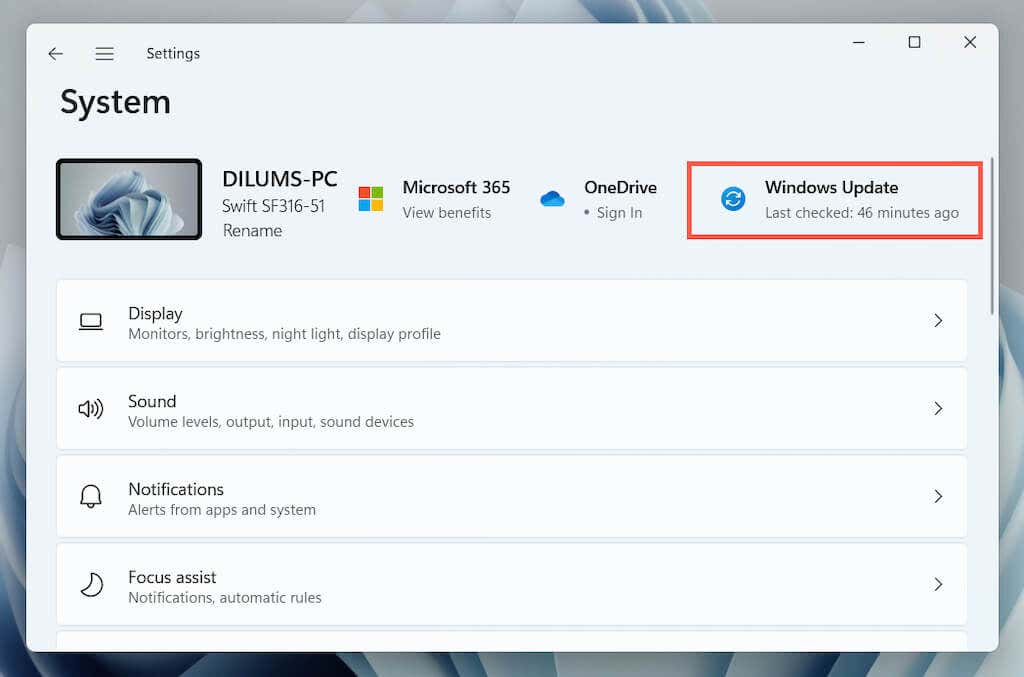
2. アップデートの確認を選択し、保留中のオペレーティング システムのアップデートをすべてインストールします。
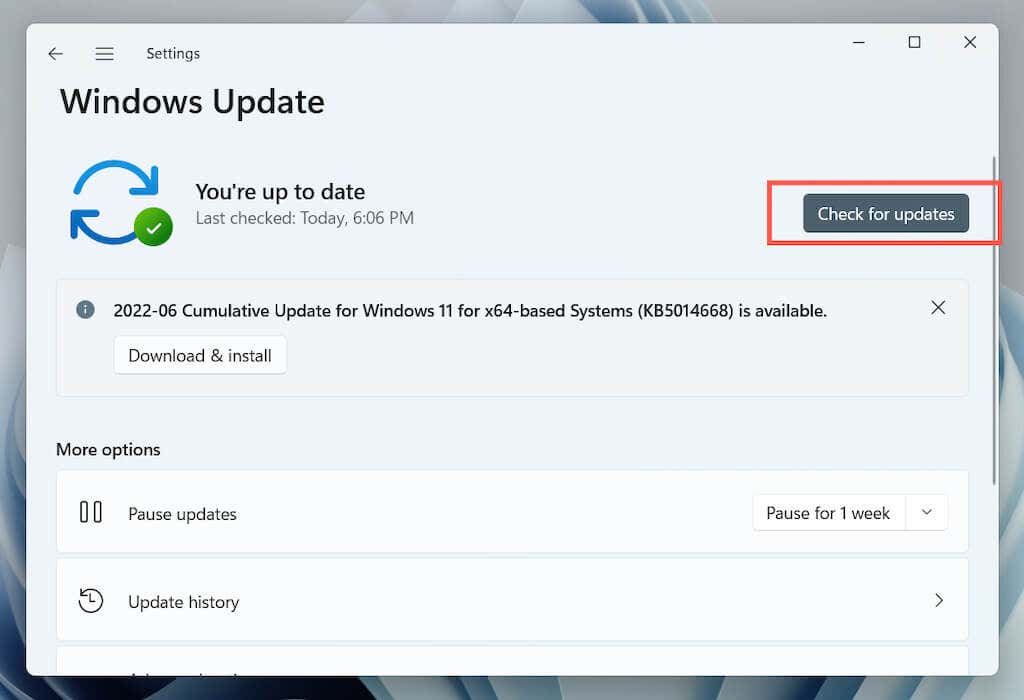
9.インターネット オプションを構成する
Microsoft のフォーラムの雑談では、Microsoft Store 0x80131500 エラーのもう 1 つの解決策として、TLS 1.2 および TLS 1.3 暗号化プロトコルのみを使用するようにネットワークを設定することが示されています。その方法は次のとおりです。
1. スタート メニューまたは Windows Searchに「インターネット オプション」と入力し、Enterを押します。

2. 詳細タブに切り替え、SSL 3.0 を使用、使用TLS1.0をクリアします。 、およびTLS1.1ボックスを使用します。次に、使用TLS1.2と 使用TLS1.3をクリックし、変更を保存して、コンピュータを再起動します。
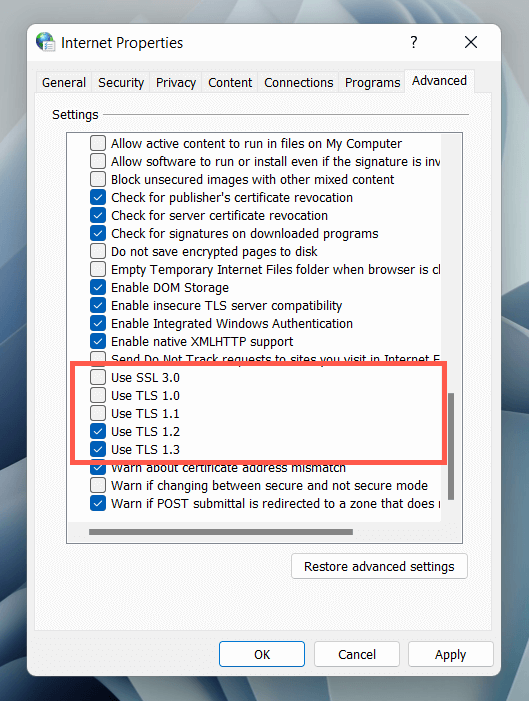
10.時刻、日付、地域を確認してください
コンピュータ上の時刻、日付、地域が正しくないと、アプリとサーバーの間に通信の亀裂が生じる可能性があります。関連する設定を再確認し、必要に応じて調整します。
1. 設定アプリを開き、時間と言語を選択します。
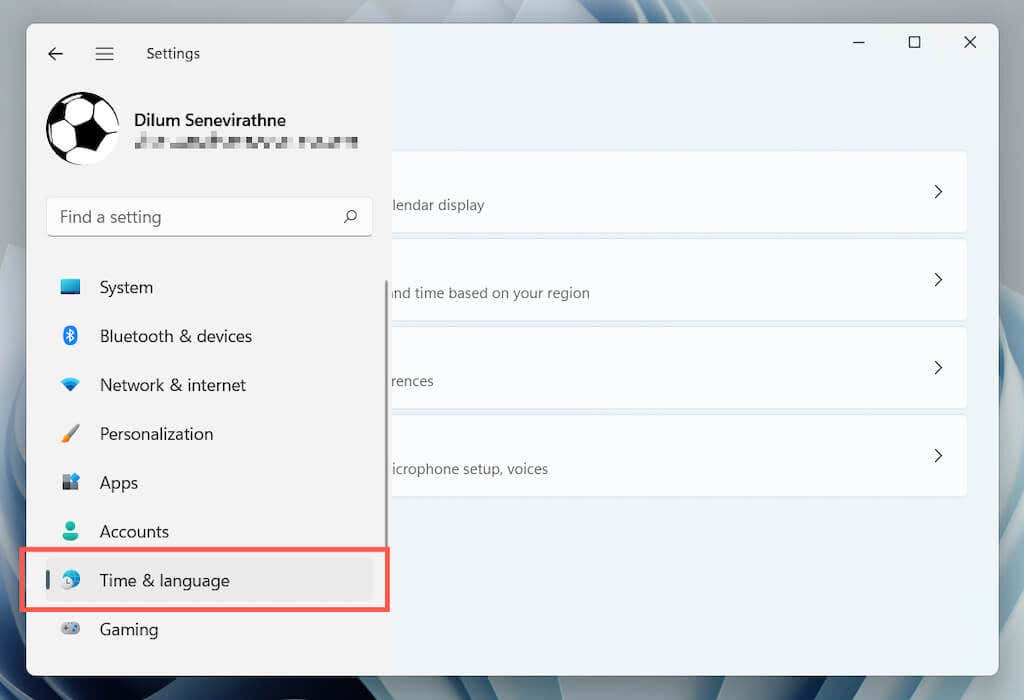
2. 日付と時刻を選択します。
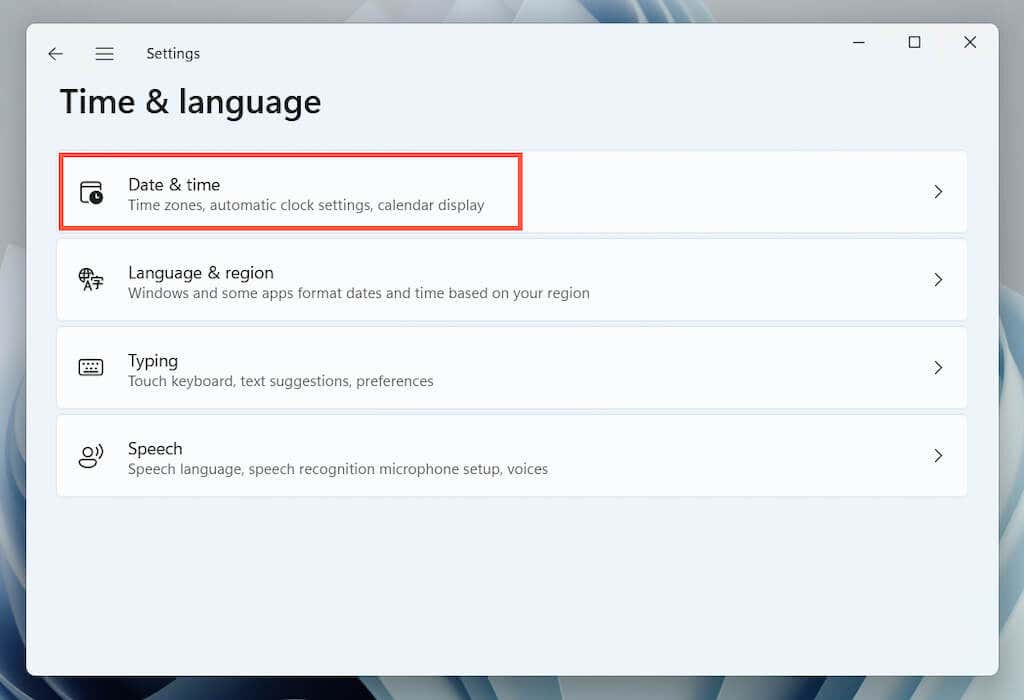
3.正しい時刻とタイムゾーンを手動で設定するか、時計をインターネット タイム サーバーと同期します。
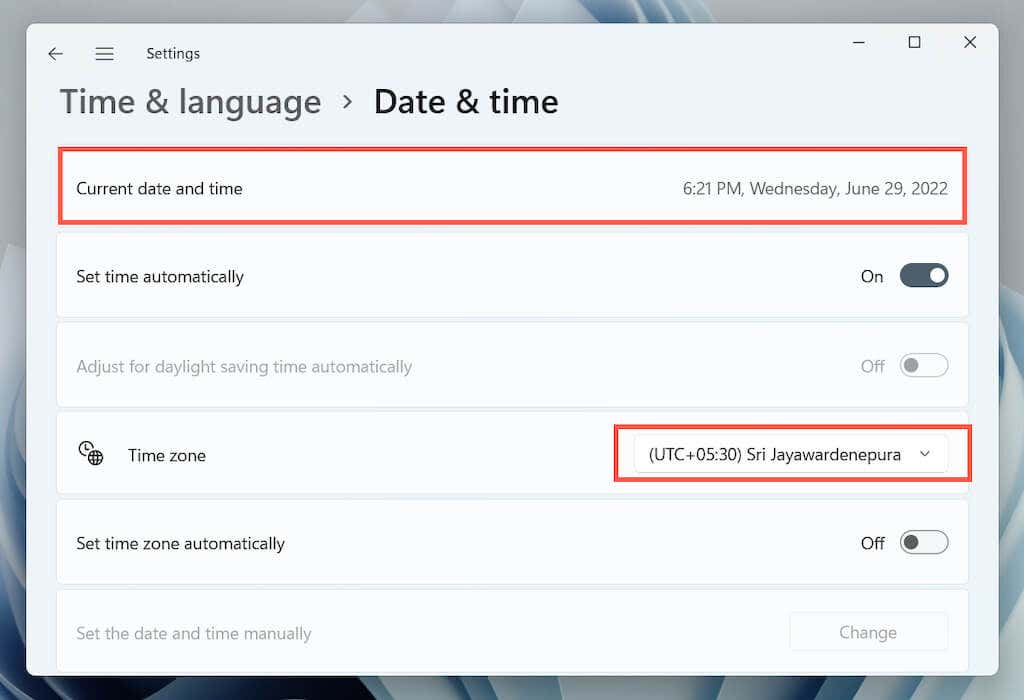
4.前の画面に戻ります。次に、言語と地域を選択して Windows の地域設定を表示します。.
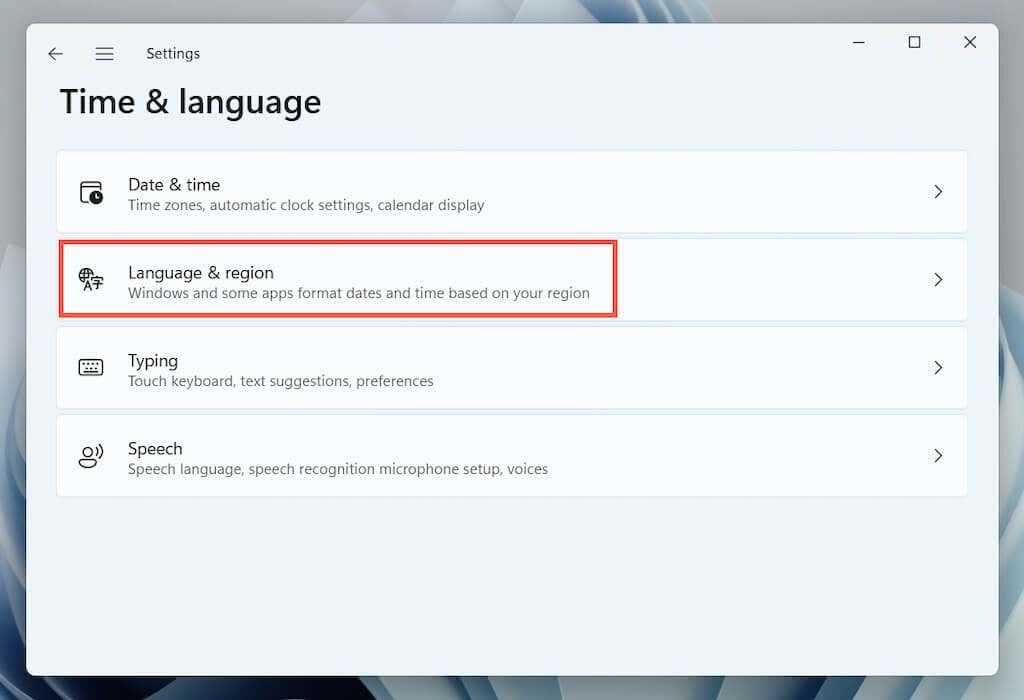
5. 国または地域の横にあるドロップダウン メニューを開き、正しい地域を選択します。
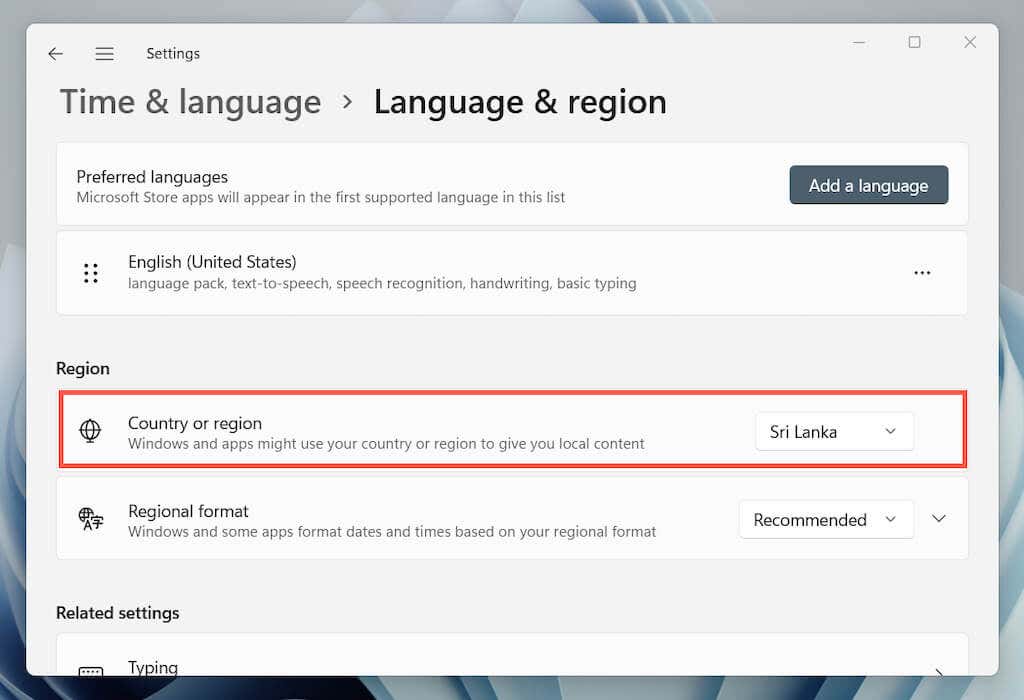
注: 仮想プライベート ネットワーク (VPN) を使用する場合は、Microsoft Store が正しい地域のサーバーに接続できるように、それを無効にしてください。
11. Windows で Microsoft Store を再登録する
管理者特権の Windows PowerShell コンソールを使用して、Windows に Microsoft Store を再登録します。
1. スタート ボタンを右クリックし、Windows ターミナル (管理者)を選択します。

2. [ユーザー アカウント制御] ポップアップで [はい] を選択します。
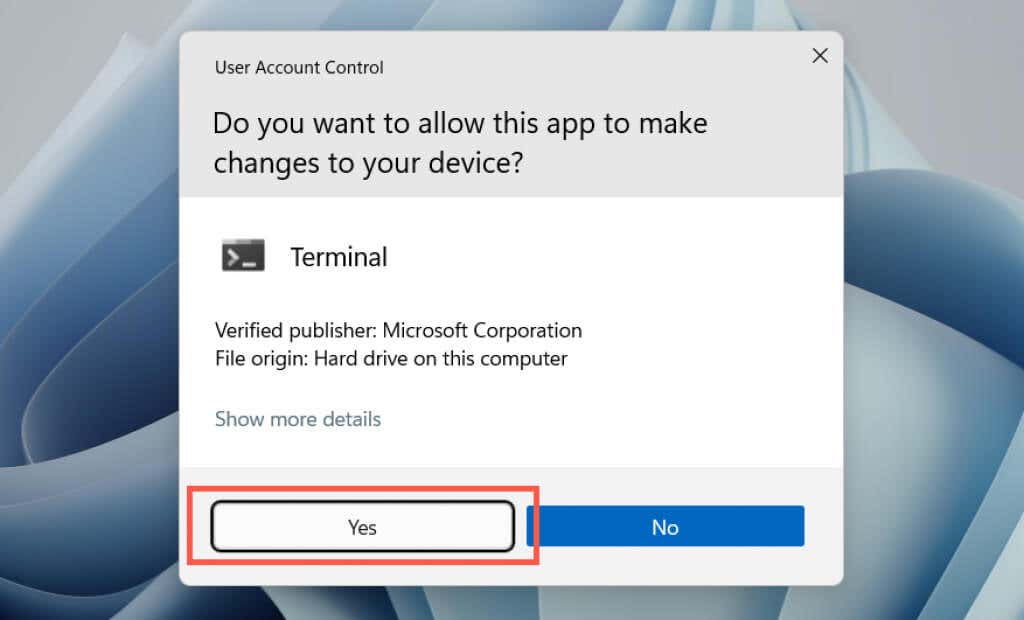
2.次のコマンドを実行します。
Get-AppXPackage *WindowsStore* -AllUsers | Foreach {Add-AppxPackage -DisableDevelopmentMode -Register “$($_.InstallLocation)\AppXManifest.xml”}

12. Microsoft Store をアンインストールして再インストールする
Microsoft Store を再登録しても 0x80131500 エラーが解決しない場合は、再インストールしてみてください。もう一度、管理者特権の Windows PowerShell コンソールを開きます。次に、次のコマンドを順番に実行します。
13. SFC および DISM スキャンを実行する
システム ファイル チェッカーと DISM コマンド ライン ツール を実行して、Windows で発生する可能性のあるファイル破損を修正します。
1.管理者特権の Windows PowerShellコンソールを開きます。または、管理者権限で コマンド・プロンプト を起動します (スタート メニューを開き、cmdと入力して Enterを押します)。次に、システム ファイル チェッカーを実行します。
sfc/scannow

2. DISM (Deployment Image Servicing and Management) ツールを使用してフォローアップします。
DISM /Online /Cleanup-Image /RestoreHealth

14. Windows のネットワーク設定をリセットする
コンピュータの TCP/IP スタックとネットワーク設定をリセットする までに続けてください。その後は、Wi-Fi ネットワークに手動で再接続する必要があります。.
1. 設定アプリを開き、ネットワークとインターネット>ネットワークの詳細設定を選択します。
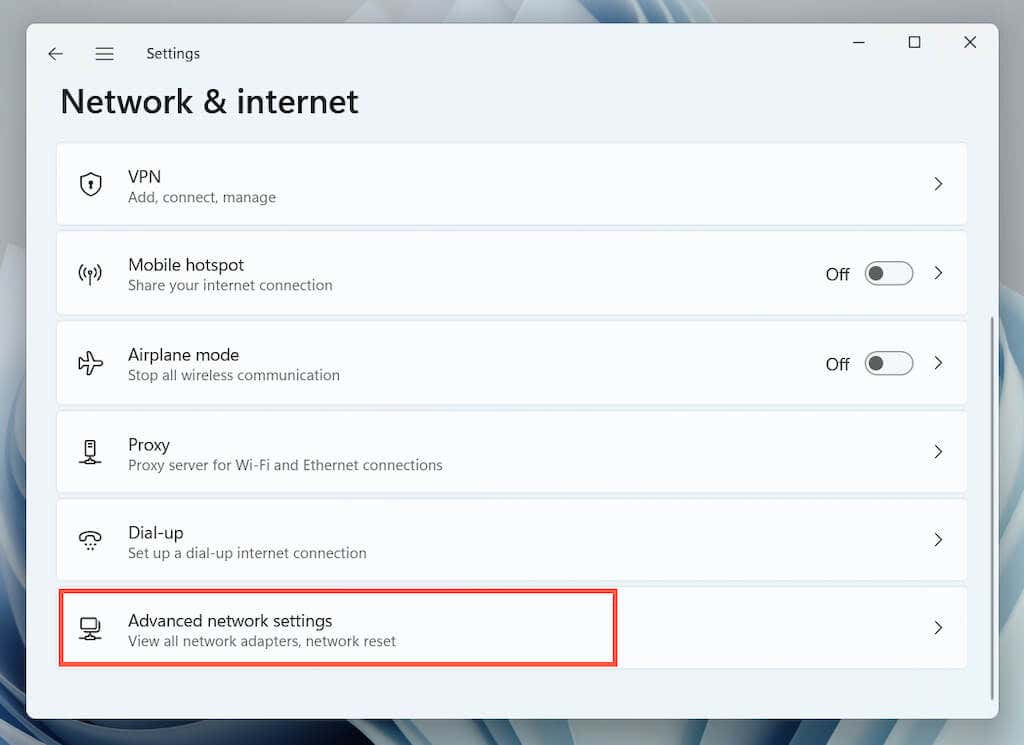
2. ネットワークのリセットを選択します。

3. 今すぐリセットを選択します。

15.新しい Windows ユーザー プロファイルを作成する
ここまでたどり着いた場合、Microsoft Store エラー 0x80131500 は Windows ユーザー プロファイルの破損が原因である可能性があります。新しいユーザー アカウントを作成して確認します。
1. 設定アプリを開き、アカウントを選択します。
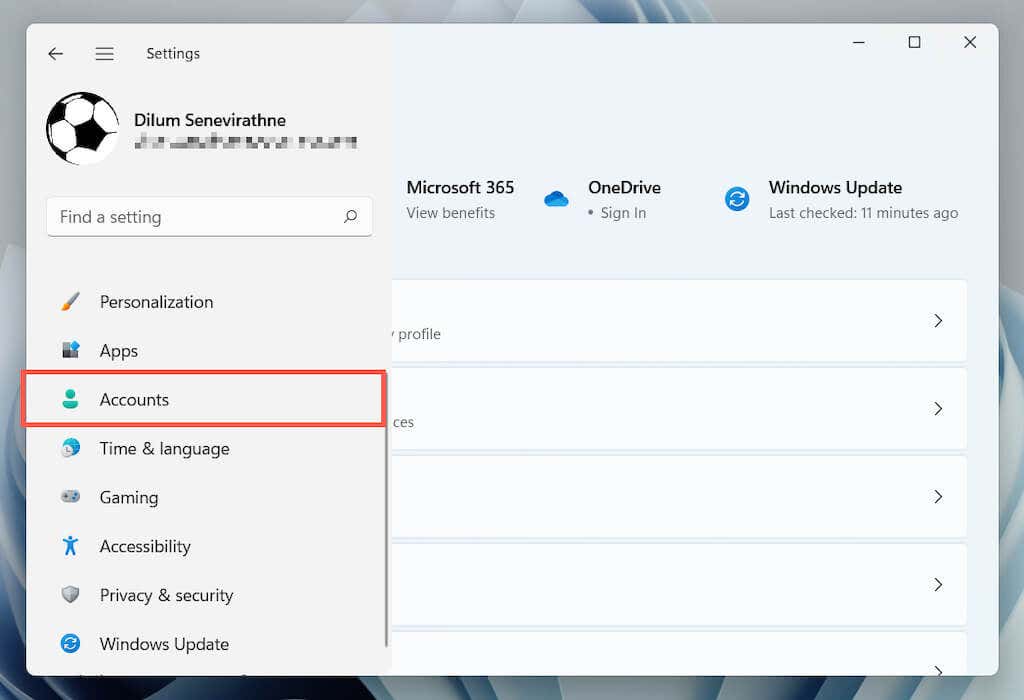
2. 家族と他のユーザーを選択します。
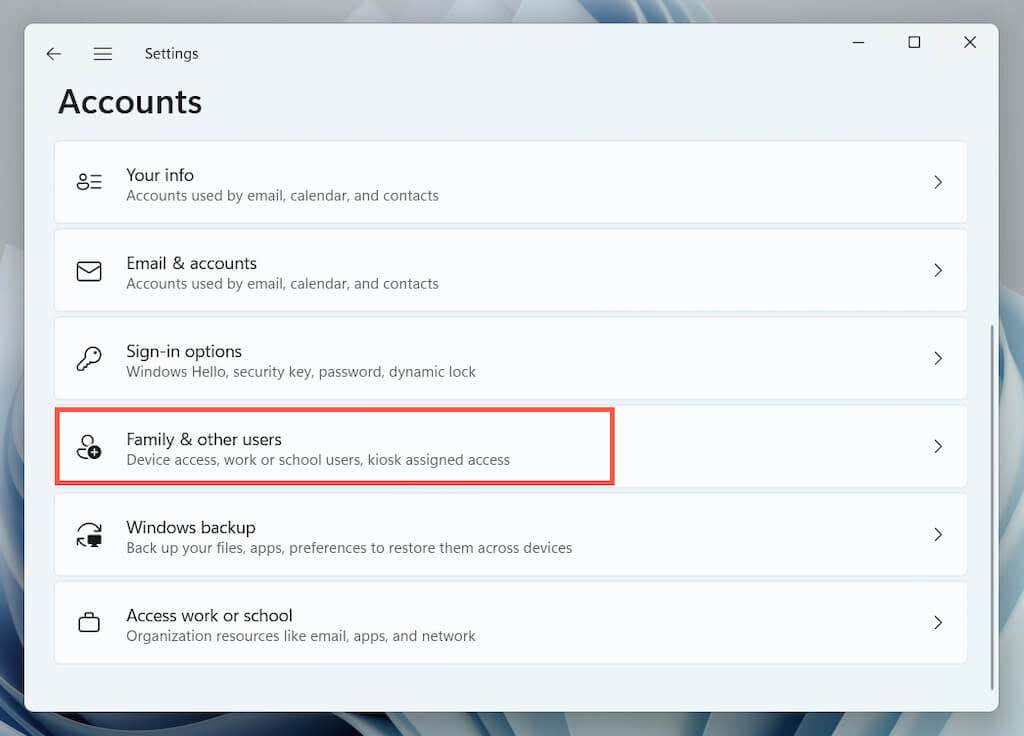
3. その他のユーザーで アカウントを追加を選択します。
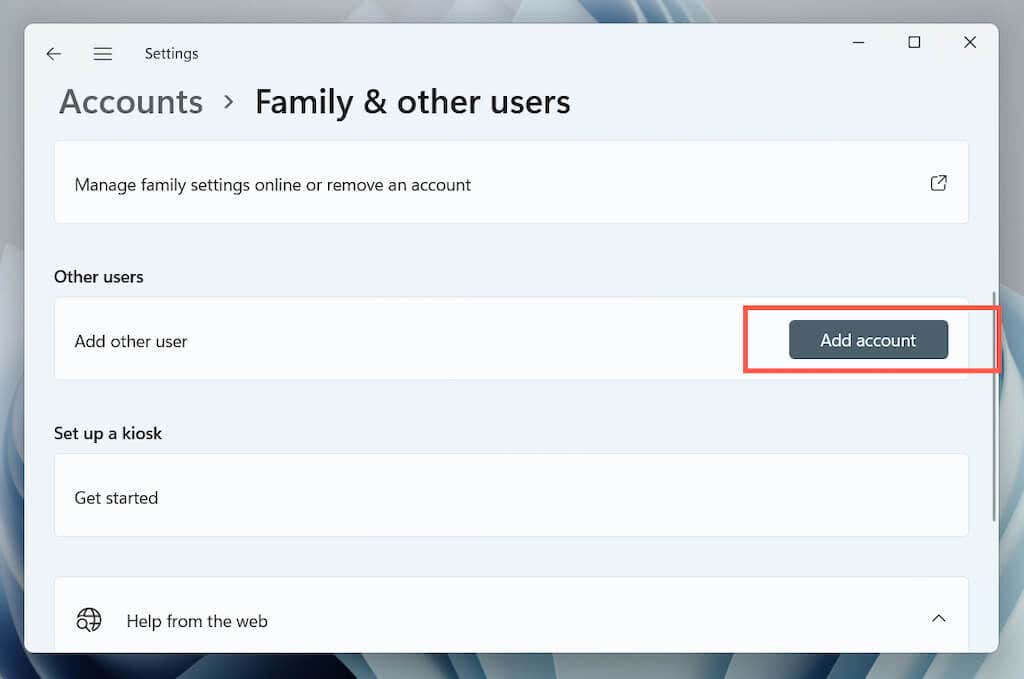
4. この人のサインイン情報を持っていません>Microsoft アカウントを持たないユーザーを追加するを選択します。

5.新しい Windows プロファイルに名前を付け、[次へ] を選択します。
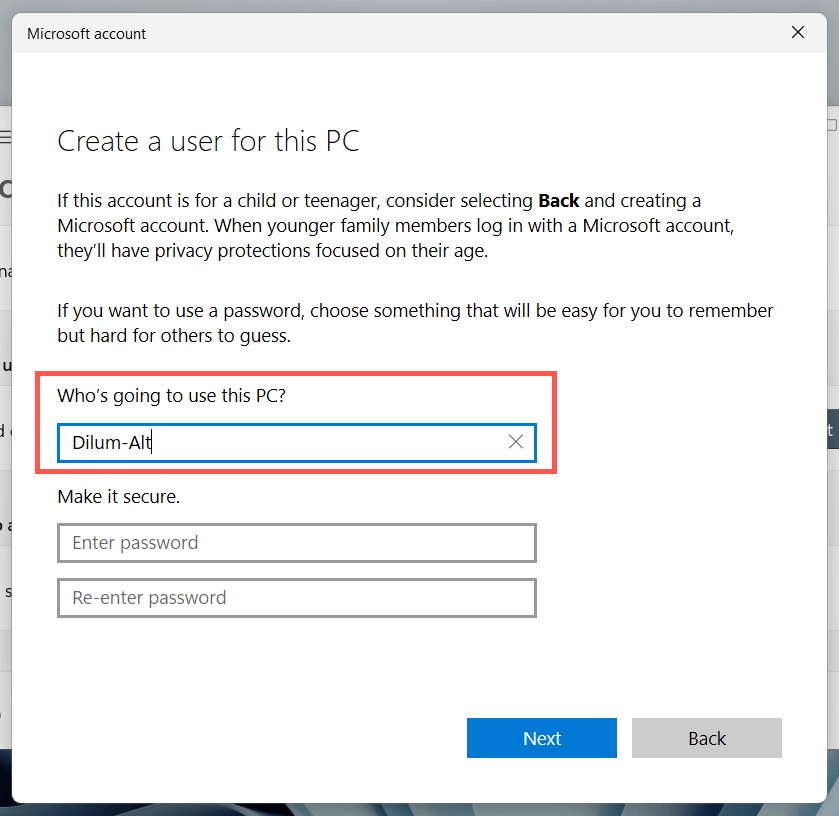
6. [スタート] メニューを開き、新しいユーザー アカウントに切り替えます。
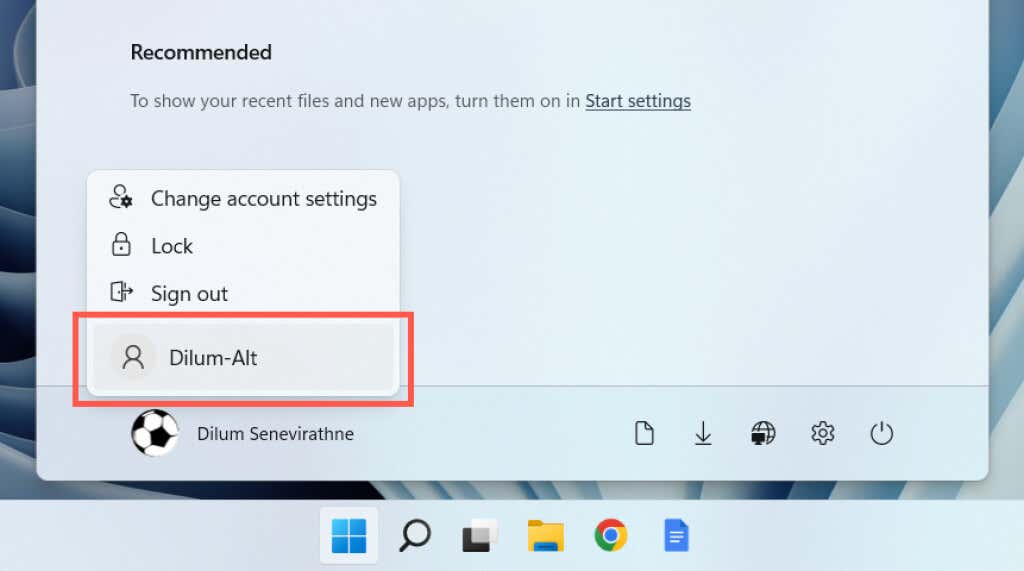
Microsoft Store が開く場合は、データを新しいアカウントに移行する と 古いプロフィールを削除する です。
Microsoft ストア エラー 0x80131500 を修正しました
Microsoft Store エラー 0x80131500 は不可解な性質を持っているため、正確な原因を特定することが困難です。上記の修正がどれも役に立たない場合、次の論理的なステップは Windowsを工場出荷時のデフォルトにリセットする です。それを行う前に必ず個人データをバックアップする を行ってください。
.