Windows PC で アプリを起動しようとしています を使用しているときに、「このアプリはシステム管理者によってブロックされています」というエラーが表示されますか?その場合、アプリに管理者権限がないか、システムに不具合が発生してアプリが開かなくなっている可能性があります。いくつかの修正を紹介します。
問題のその他の原因には、Microsoft Defender の SmartScreen がアプリをブロックしていることや、ウイルス対策がアプリを潜在的な脅威として認識していることが含まれます。
Windows 10/11 PC を再起動します
「このアプリはシステム管理者によってブロックされています」というエラーが表示された場合は、あなたのPC を再起動する必要があります。そうすることで、アプリケーションが開かなくなる原因となっている可能性のある、コンピュータ上の多くの軽微な問題を修正できます。
PC を再起動する前に、未保存の作業内容を必ず保存してください。そうしないと、作業内容が失われる危険があります。
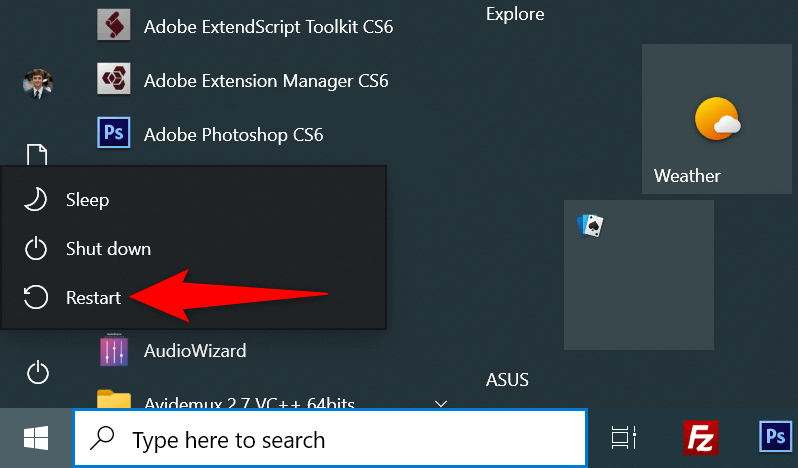
アプリのブロックを解除する
Windows のセキュリティ機能は、特定のファイル、特にインターネットからダウンロードされたファイルをブロックします。この場合、アプリを起動する前にアプリ ファイルのブロックを解除する必要があります。
以下で説明するように、Windows オプションを使用してこれを行うことができます。
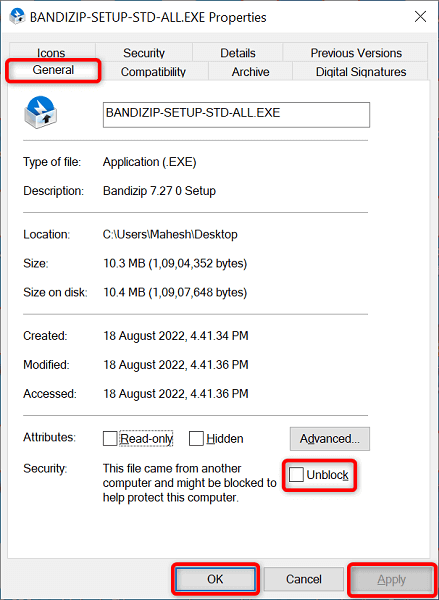
コマンド プロンプトを使用してアプリを実行する
ファイル エクスプローラーから アプリの起動に問題がある がある場合は、コマンド プロンプト経由でアプリにアクセスしてみてください。このメソッドはアプリのパスを使用し、アプリにアクセスできるようにします。
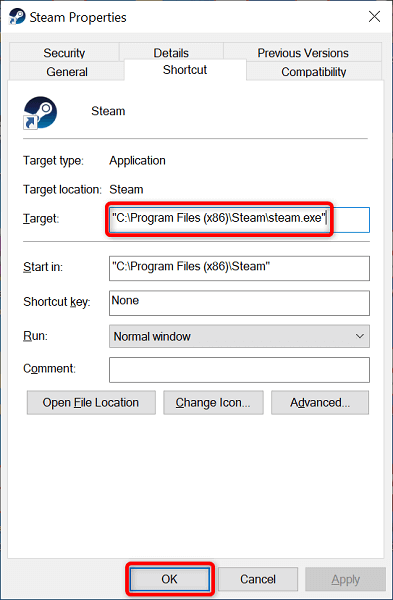
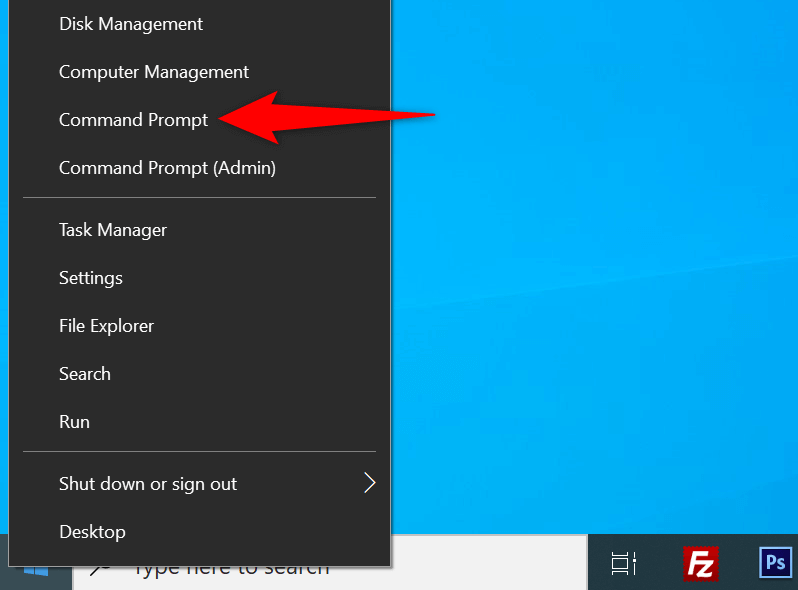
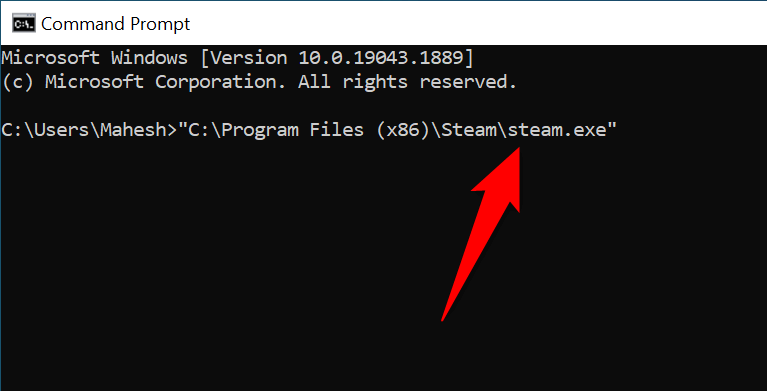
管理者としてアプリを実行します
Windows で「このアプリはシステム管理者によってブロックされています」というエラーが表示される理由の 1 つは、アプリに必要な管理者権限がないことが原因です。一部のアプリは完全に機能するためにこれらの権限が必要です。
この場合、管理者としてアプリを実行する を実行して問題が解決するかどうかを確認してください。
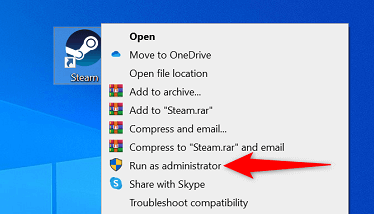
アプリが管理者モードで正常に起動した場合は、次のように Windows が常にこのアプリのショートカットを管理者権限で起動するようにします。
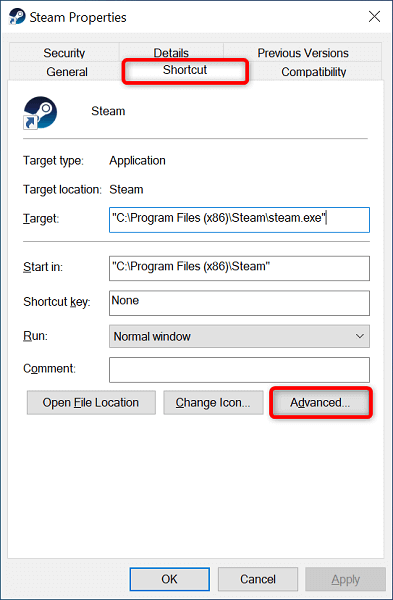
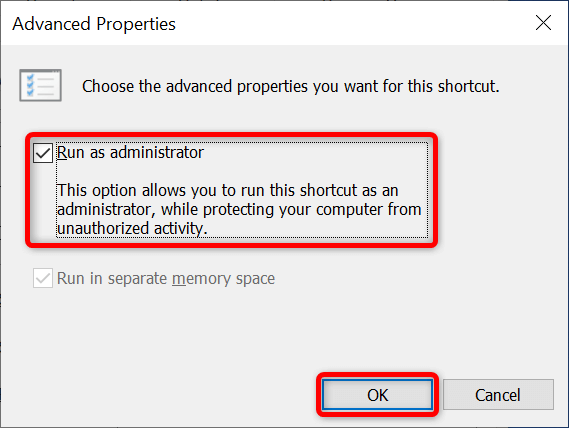
今後、Windows は指定されたアプリのショートカットを常に管理者権限で起動します。
管理者アカウントではない場合は、次の手順に従って、PC の管理者に通常のアカウントを管理者アカウントに変更するよう依頼してください。
netplwiz
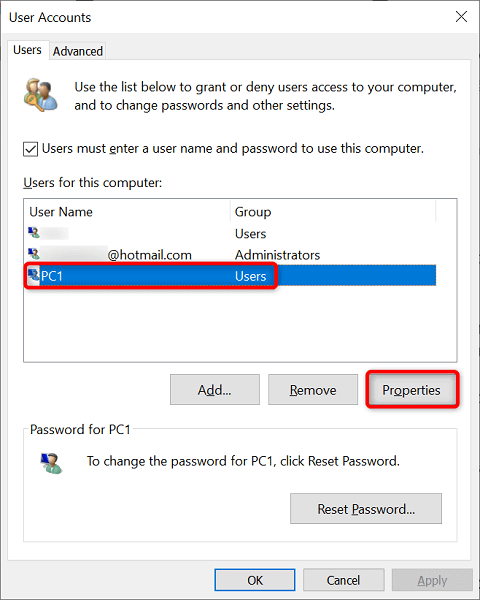
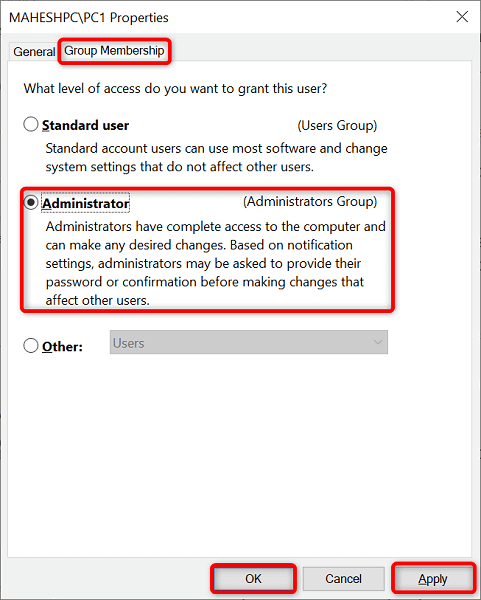
Microsoft Defender SmartScreen を無効にする
Microsoft Defender の SmartScreen 機能は、アプリやファイルのさまざまな脅威を検査します。この機能によりアプリが潜在的な脅威として識別され、アプリの起動が妨げられた可能性があります。
アプリのソースが信頼できると確信できる場合は、Windows SmartScreen を無効にして、アプリが開くことを許可できます。
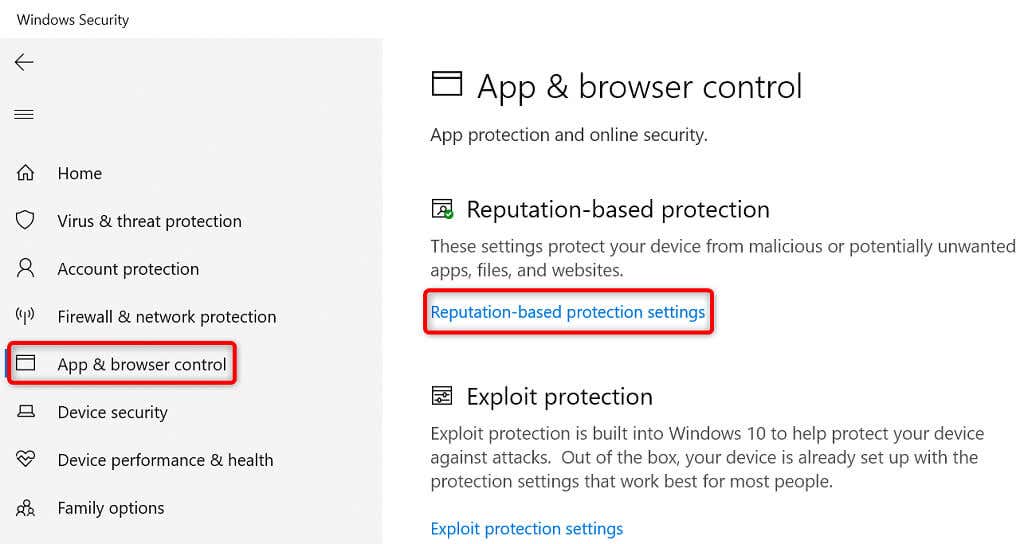
アプリとファイルをチェックする
Microsoft Edge 用 SmartScreen
望ましくない可能性のあるアプリのブロック
Microsoft Store アプリ用 SmartScreen
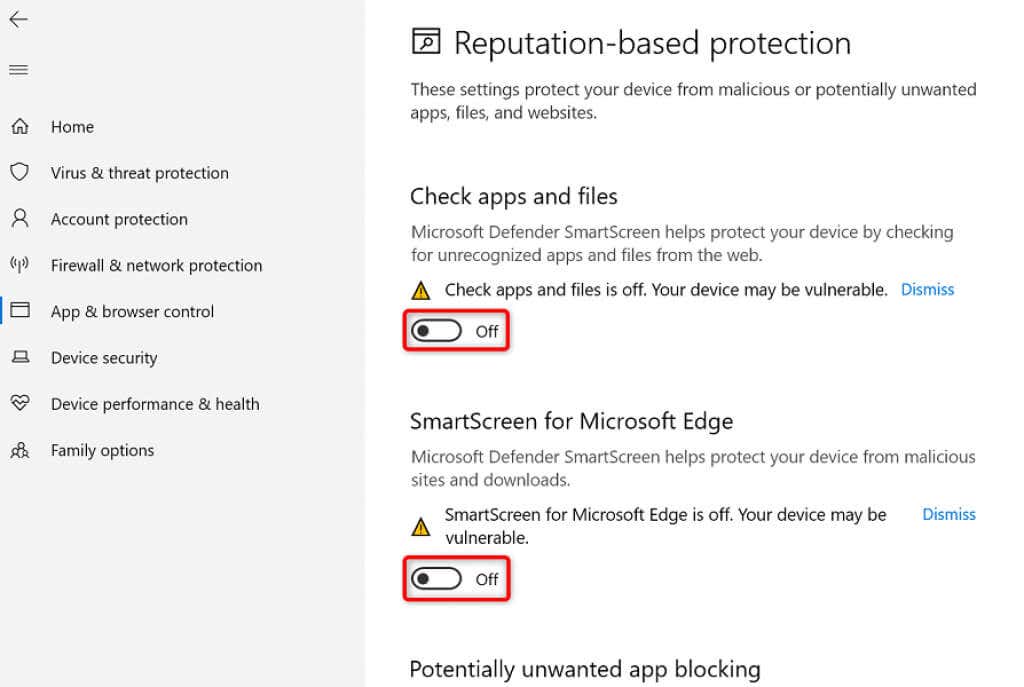
ウイルス対策ソフトウェアをオフにする
ウイルス対策プログラム (Microsoft Defender またはサードパーティ製) がアプリをウイルスまたはマルウェアとして認識し、そのアプリの起動を妨げている可能性があります。アプリがウイルスではない、またはマルウェアが含まれていることが確実な場合は、一時的に ウイルス対策を無効にする 保護してアプリにアクセスできます。
Microsoft Defender を使用している場合、このプログラムの保護を無効にする方法は次のとおりです。
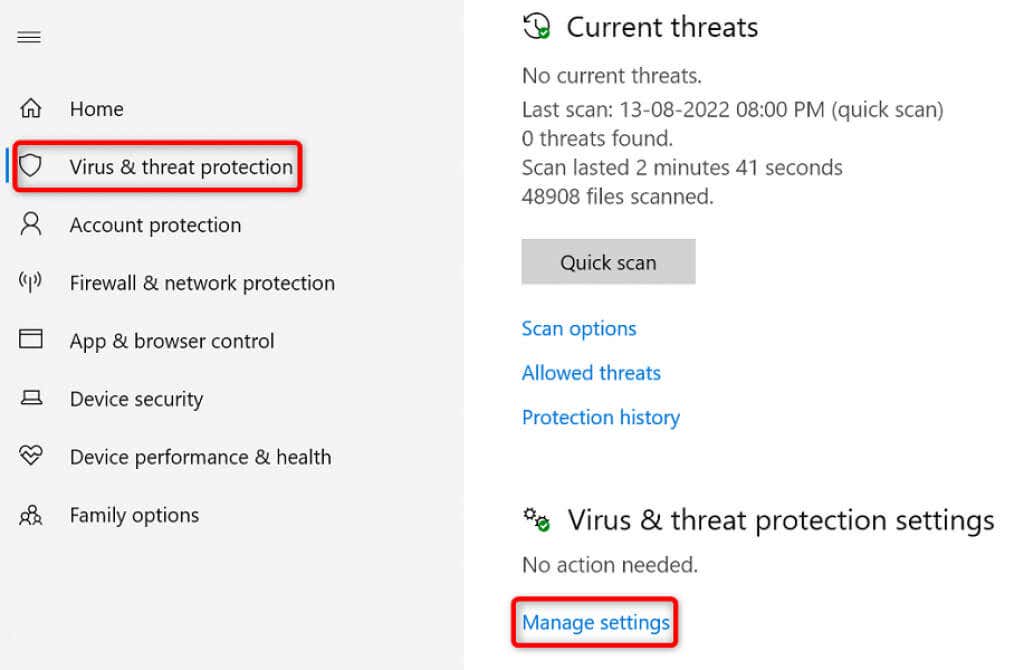
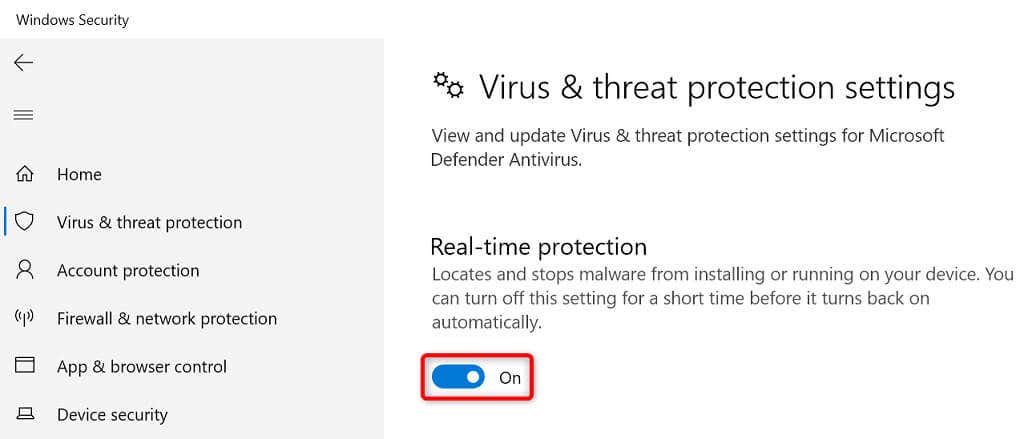
Windows コンピュータで「ブロックされた」アプリを正常に起動する
Windows は、セキュリティ上の理由など、さまざまな理由でアプリの起動をブロックします。上記で概説した 1 つ以上の方法を使用して、これらの制限を回避し、アプリを起動できます。.
それでもアプリが開かない場合は、アンインストール して再インストールすると機能するはずです。
.