Windows の新しいバージョンにアップグレードするとパフォーマンスが向上すると考えられていますが、多くの人はその逆だと考えています。 Windows 11 に移行した後に PC の速度が低下した場合は、速度を上げるための修正をいくつか紹介します。
問題の原因が必ずしも Windows 11 であるとは限らないことに注意してください。ブロートウェア、不要なスタートアップ プログラム、または ハードドライブの状態 によっても、コンピュータの速度が低下する可能性があります。これらのパフォーマンスの問題を解決するいくつかの方法を見てみましょう。
解決策 1: Windows 11 を更新する
Windows 11 は、新しいオペレーティング システムとして依然としてバグと非効率性に対処しています。 Microsoft はこれらにパッチを適用し続けていますが、そのためには最新の Windows アップデートを常に最新の状態に保つ必要があります。
Windows 11 の更新は、特に Windows の新しいバージョンに移行した後でのみ問題が発生した場合には、システムの速度が遅いことを修正する最善の方法であることがよくあります。
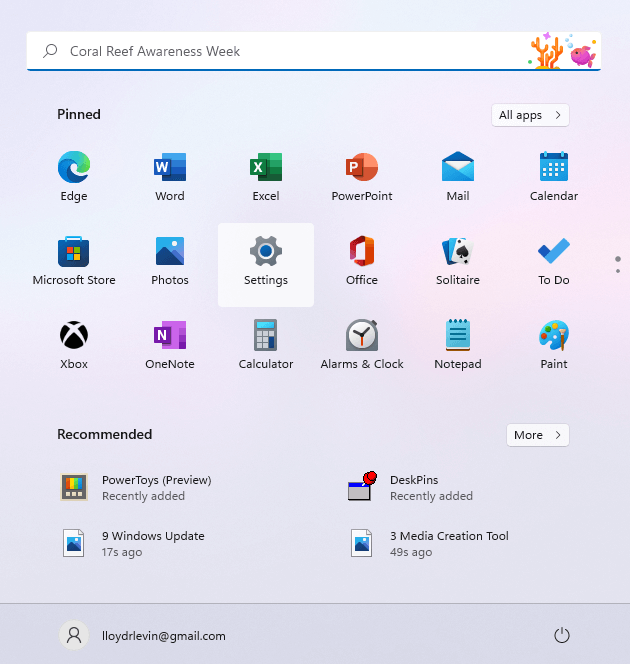
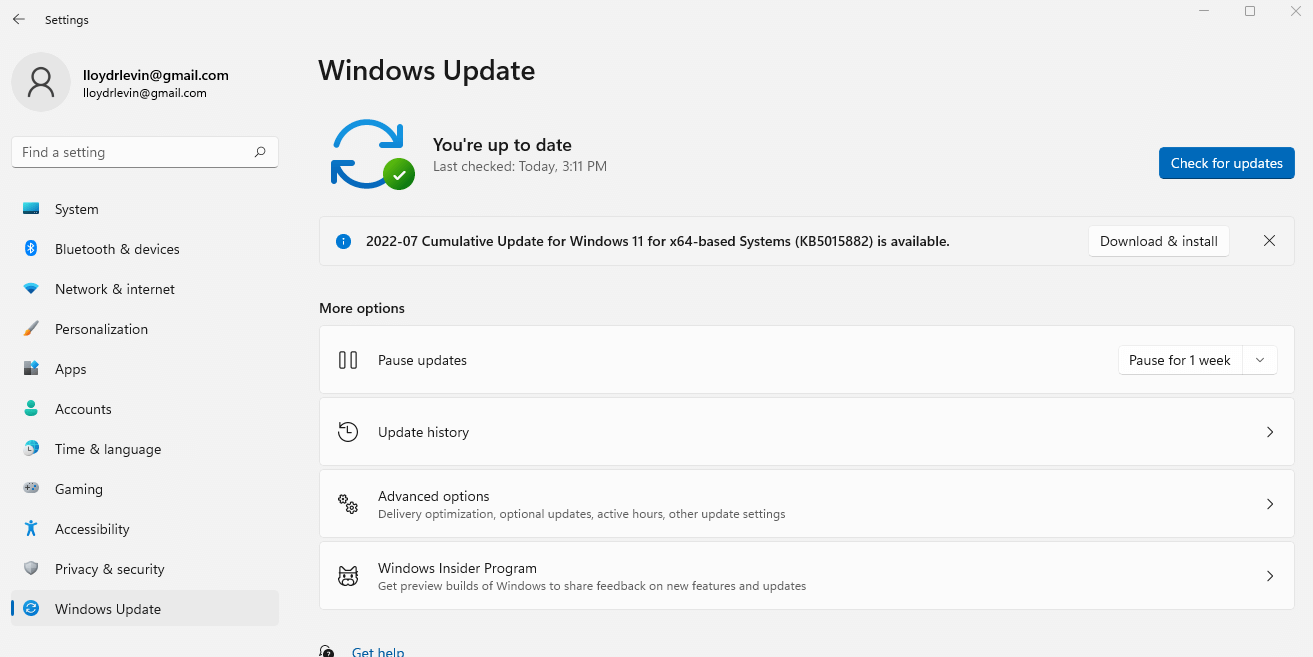
解決策 2: 視覚効果を無効にする
Windows 11 は UI を刷新して、より洗練された、より活気に満ちたエクスペリエンスを提供しましたが、こうした派手なビジュアルには代償が伴います。専用 GPU を搭載したコンピューターはパフォーマンスのわずかなオーバーヘッドをほとんど感じませんが、それ以外のコンピューターは大幅な速度の低下を経験します。
誤解のないように言っておきますが、私たちは新しいアイコンやすっきりとしたメニューについて話しているのではなく、コンピュータの速度を低下させる透明性やアニメーション効果についてだけ話しています。これらを無効にすると、ユーザー エクスペリエンスへの影響は最小限になりますが、パフォーマンスが大幅に向上します。
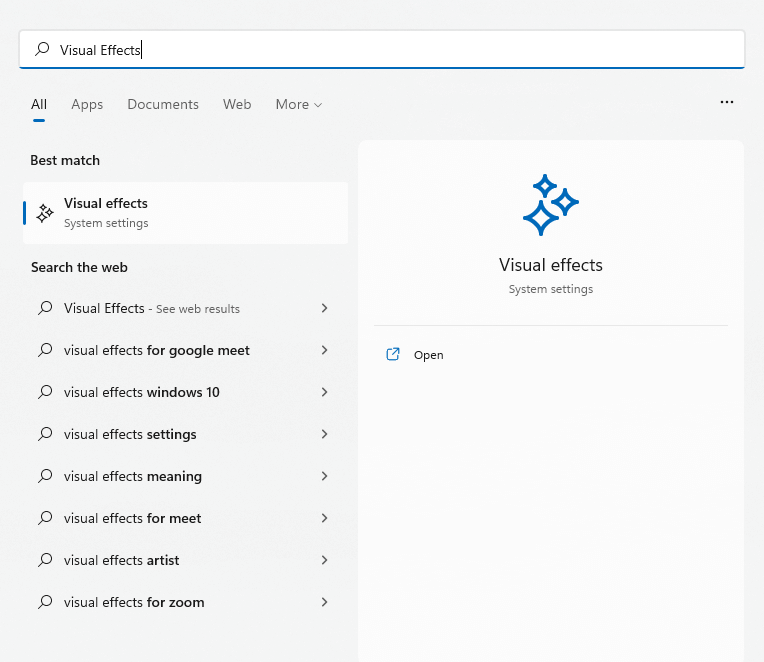
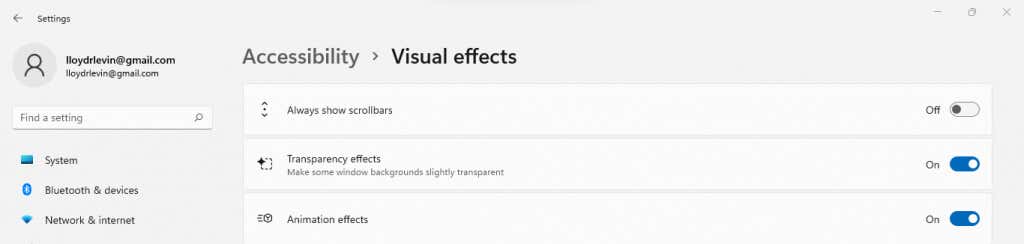
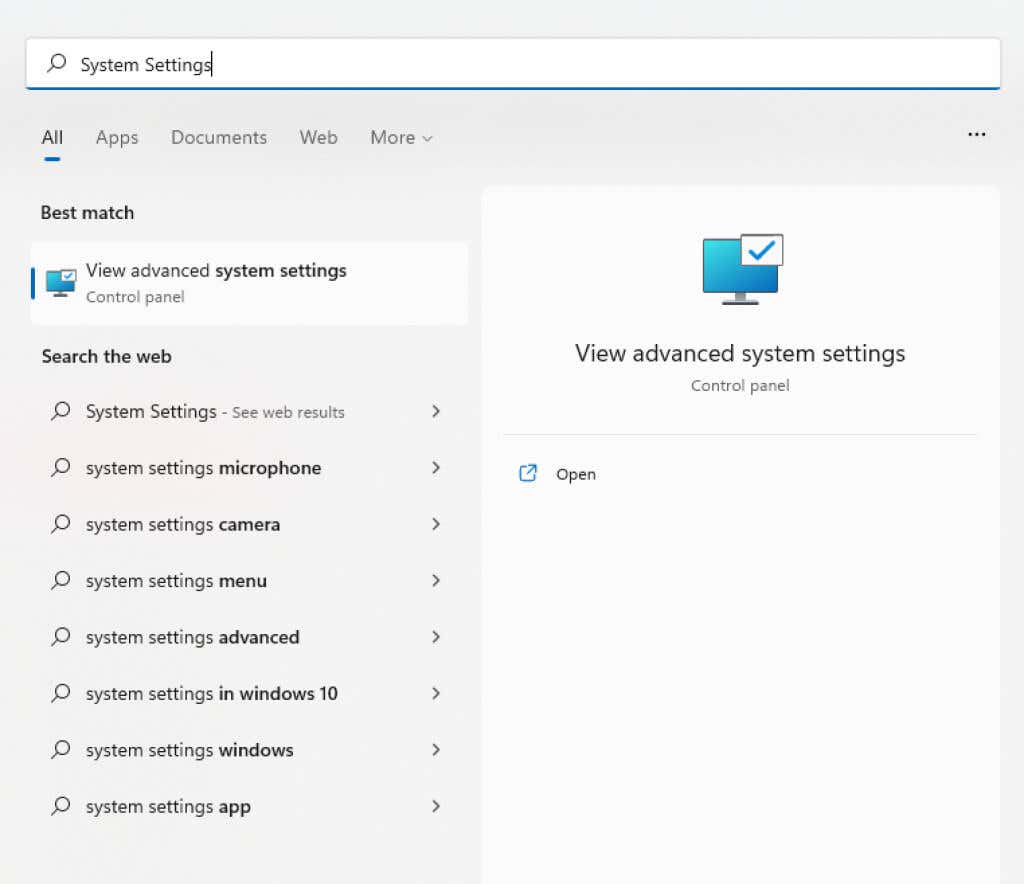
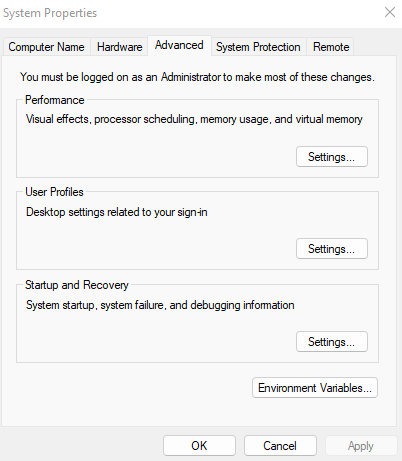
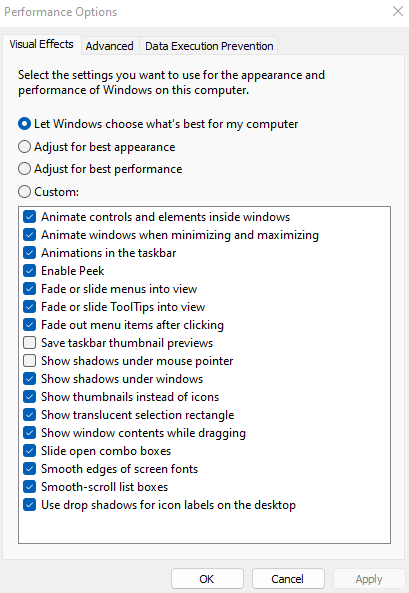
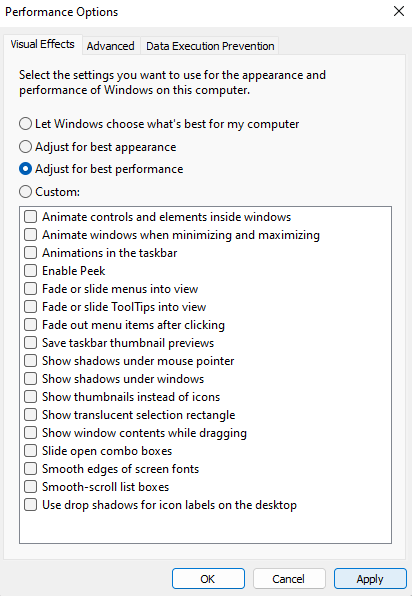
解決策 3: スタートアップ プログラムを削除する
一部のアプリケーションは、コンピュータを起動するたびに自動的に起動します。これには主に重要なシステム プロセスが含まれますが、一部の不要なアプリもこのリストに強制的に組み込まれます。
これらのスタートアップ プログラムは、メモリと CPU サイクルを別の場所に費やすことで PC の起動時間を遅らせ、機能を低下させます。これらの一部はウイルスである可能性もあります。
タスク マネージャーからいくつかのスタートアップ プログラムを無効にできますが、それらをクリアするための Autoruns などの専用ツール 必要です。
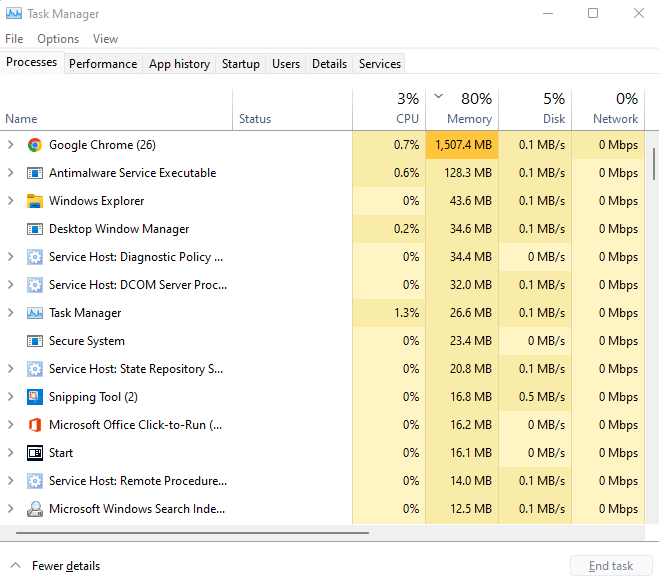
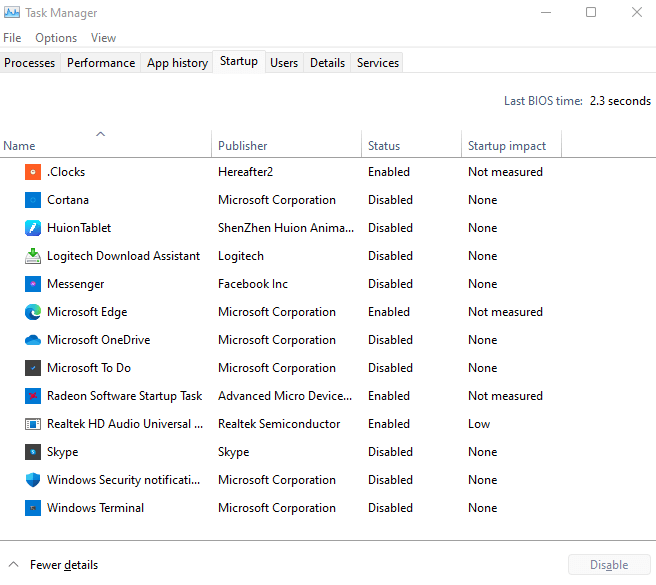
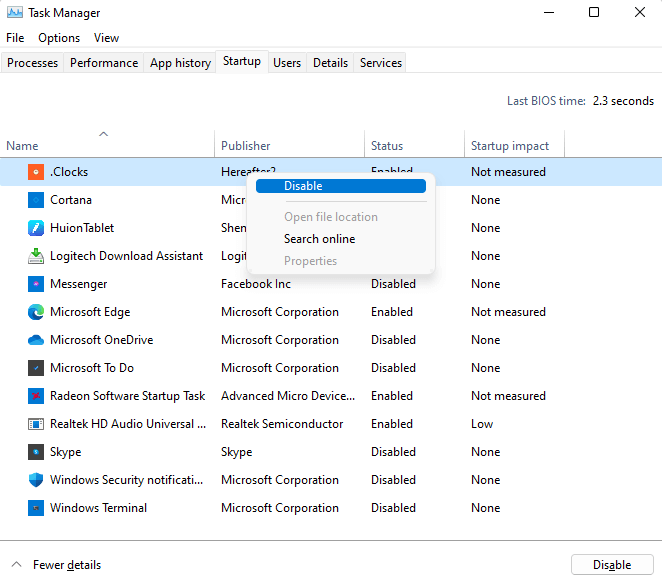
解決策 4: ハードディスクを確認する
データの破損、ファイルの断片化、機械的故障など、従来の HDD がコンピュータの速度を低下させる原因は数多くあります。幸いなことに、Windows には、これらの問題の一部を解決するためのユーティリティが多数含まれています。
CHKDSK
CHKDSK は、Windows に当初から組み込まれているコマンド プロンプト ユーティリティです。このツールはハードドライブのファイルシステムをチェックし、検出された不一致を修復します。万能ではありませんが、小さな問題を解決する優れた方法です 。
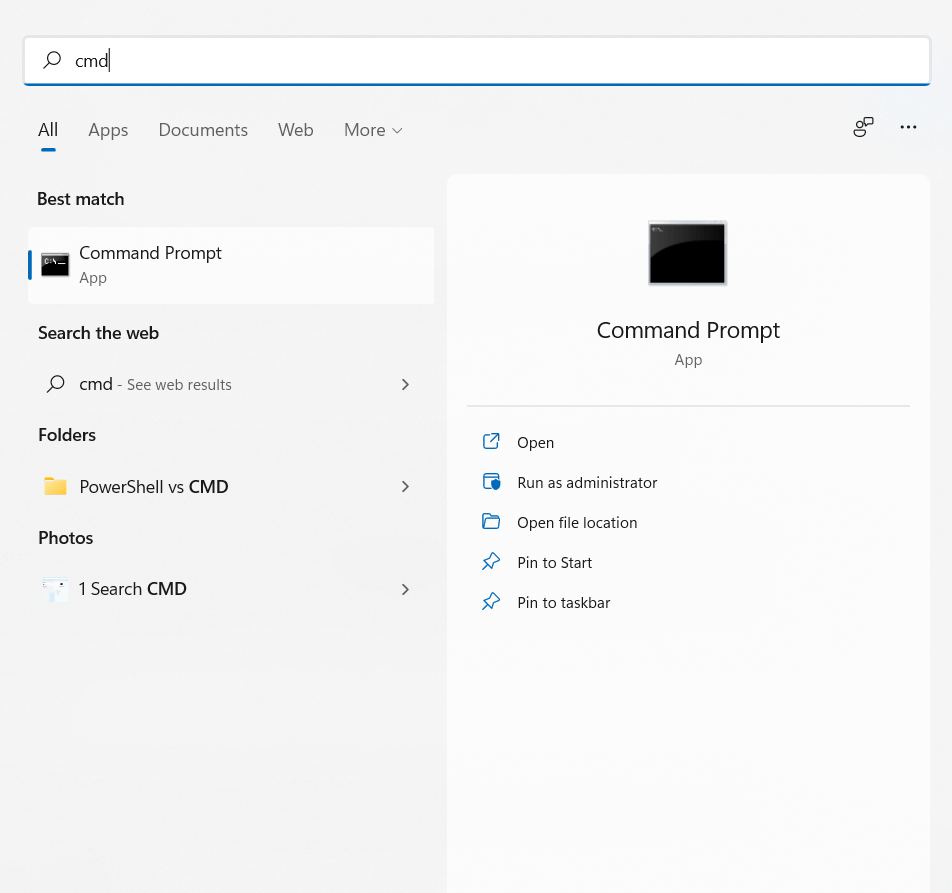

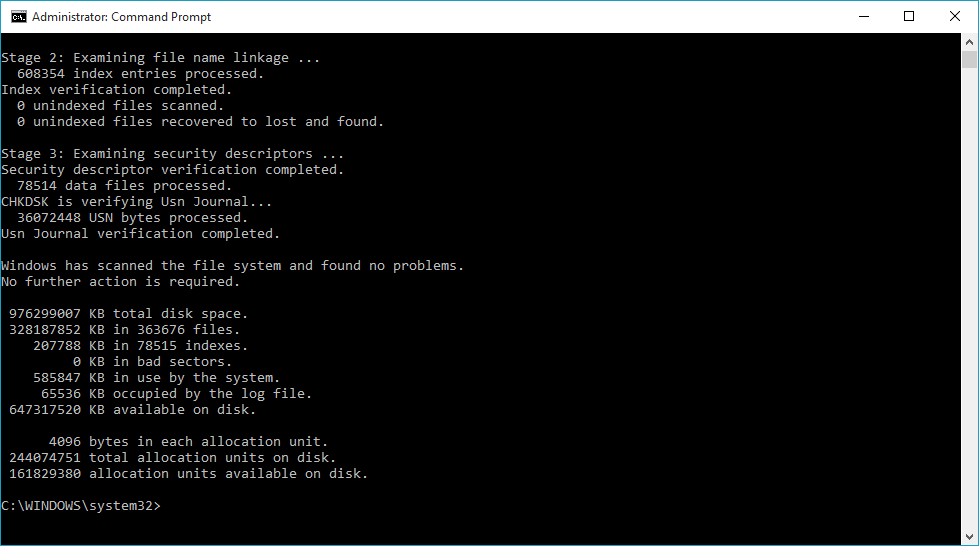
最適化
ハード ドライブのデフラグは、古いコンピュータでは不可欠なメンテナンス作業でした。 Windows 10 では、ディスク デフラグ ツールが廃止され、プロセスが自動化されました。
これは、ドライブを手動で最適化できないという意味ではありません。 SSD にはデフラグは必要ありません ですが、特に頻繁にシャットダウンするために予定されている Windows メンテナンスが実施されない場合は、古い HDD の方が役に立ちます。
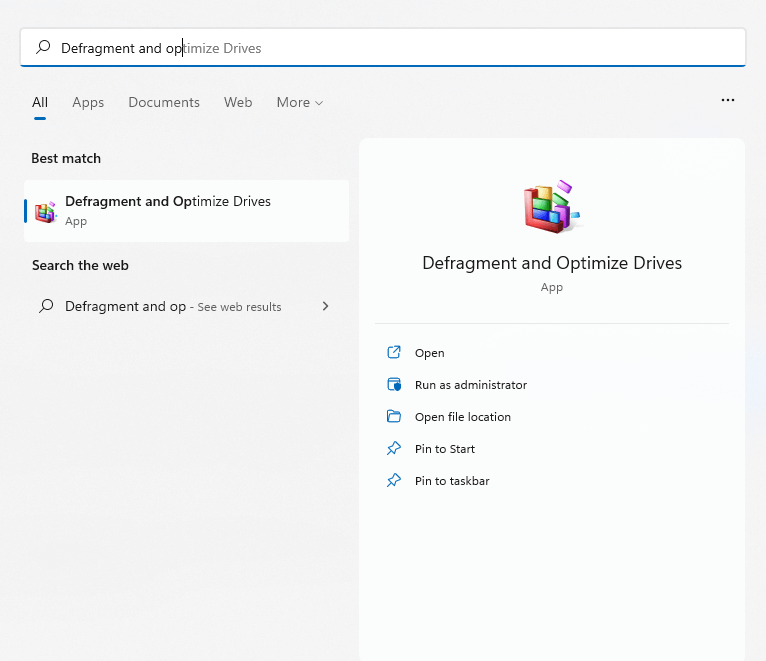
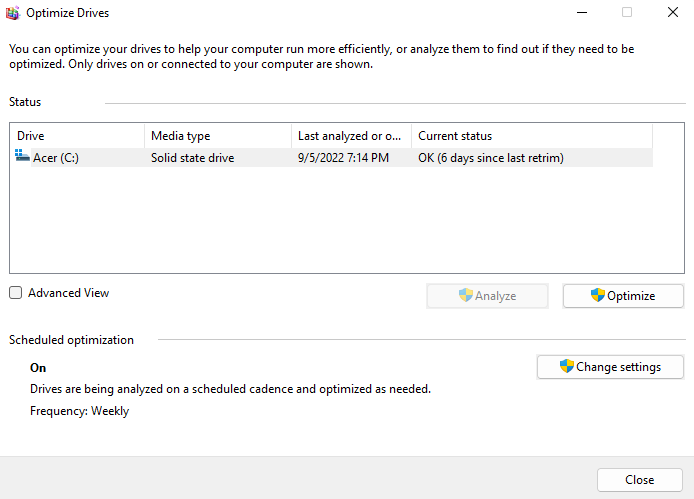
SFC
データ破損は、システム ファイルにまで広がることがあります。これは CHKDSK では修正できません。 SFCコマンドとDISMコマンド を使用する必要があります。
システム ファイル チェッカー (SFC)は、Windows のすべてのバージョンに付属するもう 1 つのコマンド プロンプト ユーティリティです。 SFC は重要なシステム ファイルの整合性を検証し、ファイルが破損した場合にはバックアップ コピーに置き換えます。
展開イメージのサービスと管理 (DISM)は、比較的新しく追加されたものです。 DISM は Windows 8 以降にのみ搭載されており、Microsoft のサーバーから必要なファイルをダウンロードすることで Windows イメージを修復します。これにより、ローカル キャッシュが破損した場合でも SFC が正しく動作できるようになります。
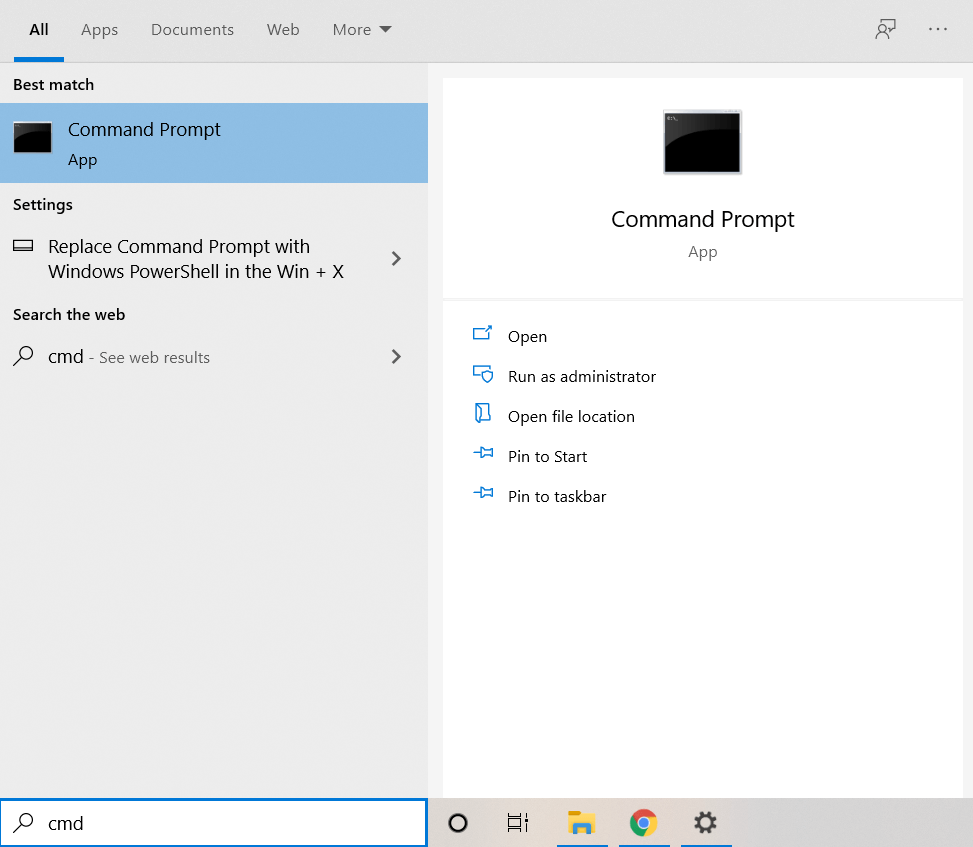

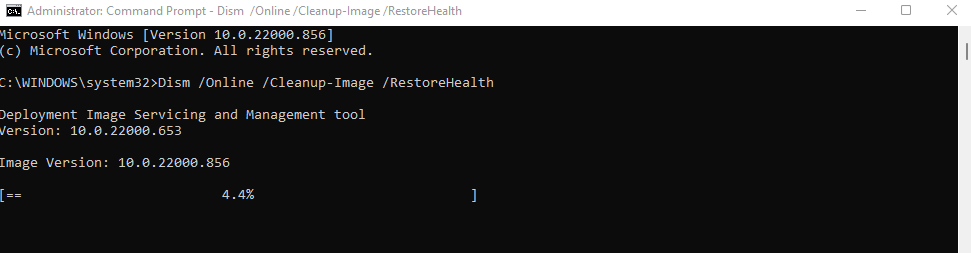
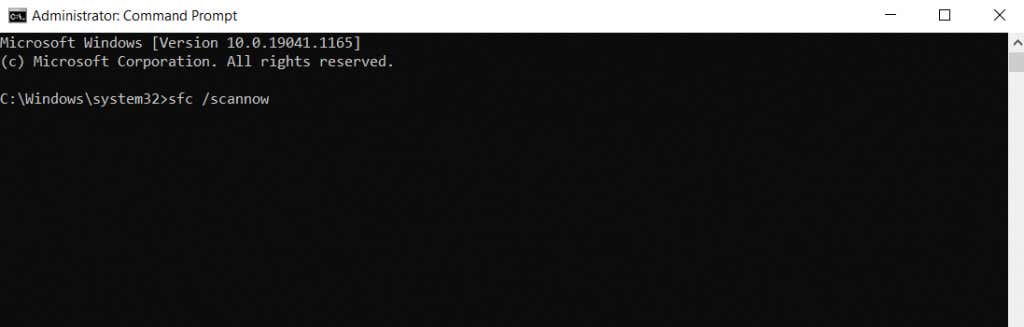
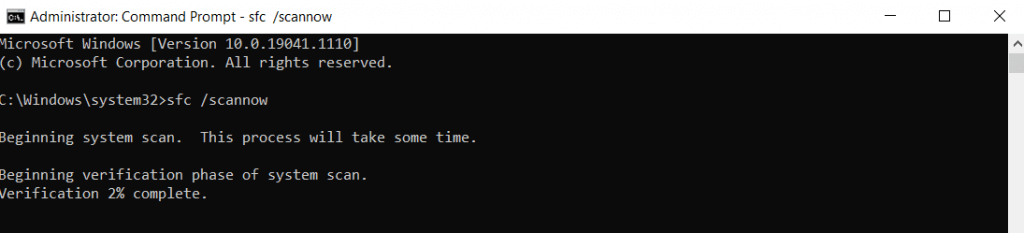
解決策 5: SSD にアップグレードする
まだ昔ながらの磁気ハードディスク ドライブ (HDD) を使用している場合は、ソリッド ステート ドライブ (SSD) に切り替えることが速度を上げる最善の方法です。
初期の SSD はエラーが発生しやすく、すぐに故障しましたが、これはもう問題ではありません でした。最新の SSD は、従来の HDD と同じくらい長持ちし、パフォーマンスもはるかに優れています。
多くの SSD ドライブは 利用可能 ですが、最も遅いバージョンでも標準のハード ドライブを簡単に上回る可能性があります。また、価格下落のおかげで、SSD の購入がこれまでよりも安くなりました。
現在のドライブを捨てたくない場合でも、Windows を SSD に移行する を検討してください。これにより、起動時間が短縮され、コンピュータの通常の動作が高速化され、断片化や機械的故障の可能性が排除されます。
解決策 6: コンピュータをクリーンアップする
RAM は処理中に情報を保持しますが、ハード ドライブの空き容量も重要です。 SSD と HDD はどちらも、使用できる空き領域がある場合にパフォーマンスが向上します。
そのスペースを空にする最も簡単な方法は、不要なファイルやプログラムを削除することです。これには、アクティブなアプリケーションによって使用されていない一時ファイルや、ディスク容量を不必要に詰まらせている ブロートウェア 個の一時ファイルが含まれます。
一時ファイル
古い Windows バージョンでは、一時フォルダーを開いて、その中のすべてを手動で削除する必要がありました。これを行うこともできますが、自動ストレージ センサー機能を有効にして Windows に処理させるほうが便利です。
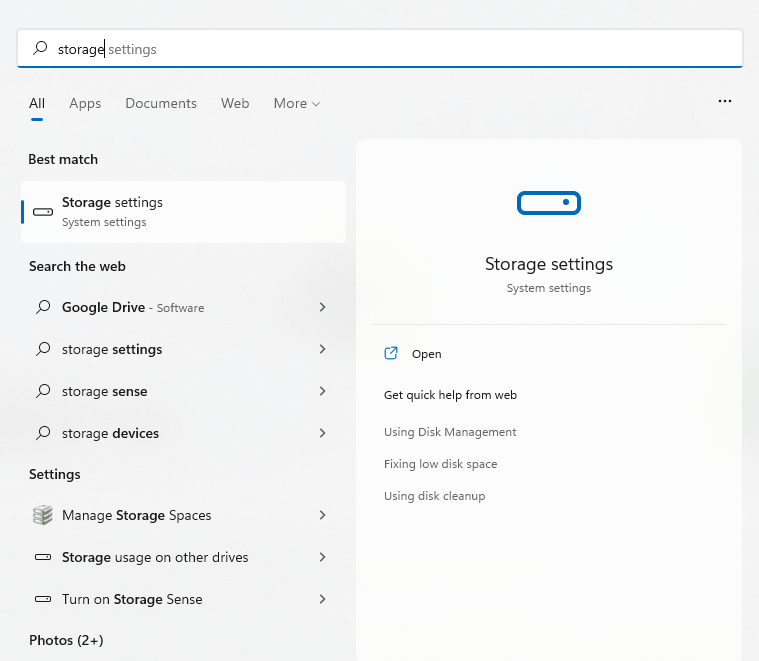
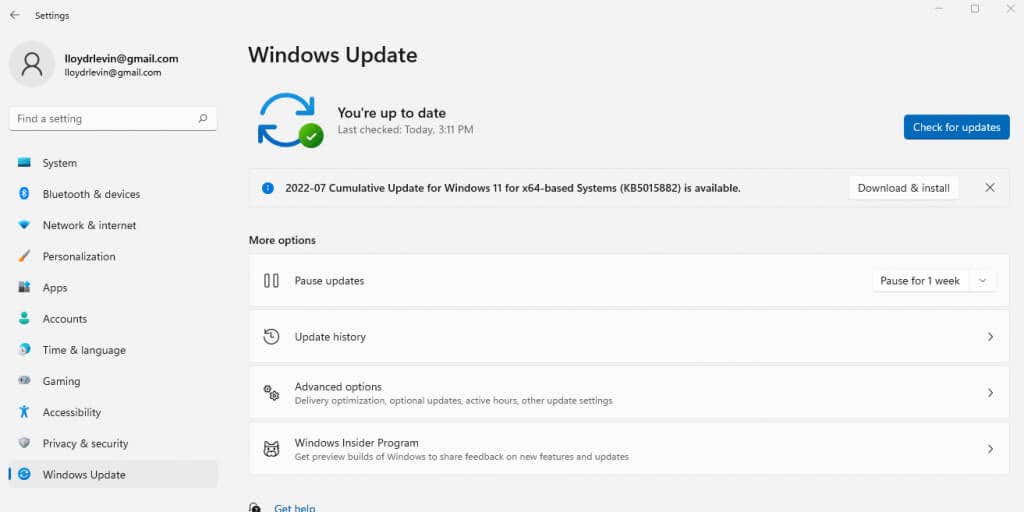
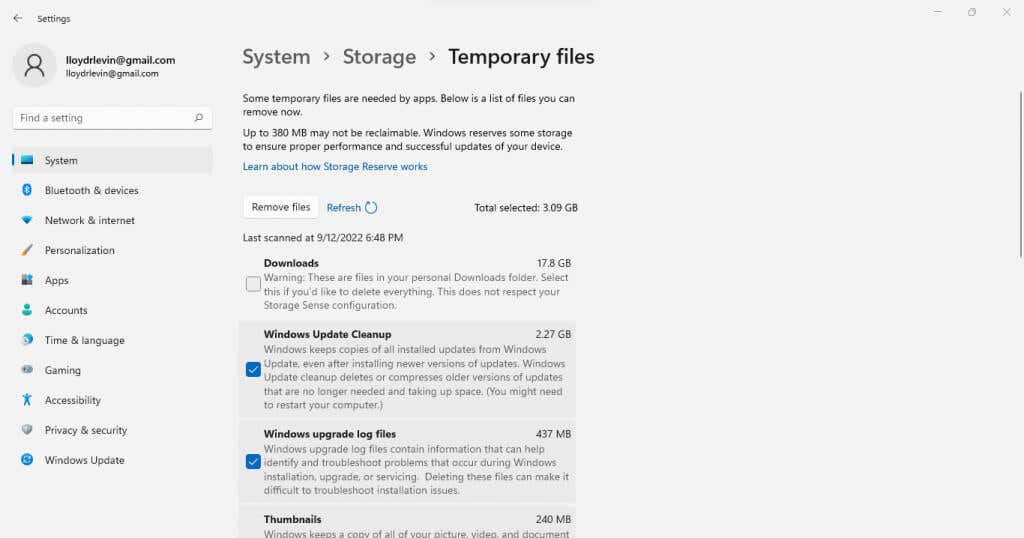
ブロートウェア
ブロートウェアは、コンピュータ上で一度も使用されず、記憶域スペースやその他のシステム リソースを不必要に占有しているアプリケーションで構成されています。このようなアプリは通常、別のアプリケーションのインストール プロセス中に、ユーザーが明示的に知らないうちにインストールされます。
これらのアプリのほとんどは、1 つずつ手動でアンインストールすることで自分で削除できます。より良いアプローチは 専用のブロートウェア削除ツールを使用する にすることです。
これらのユーティリティは、数回クリックするだけでブロートウェアを見つけてコンピュータから削除し、システム レジストリからも削除します。 Onedrive などの組み込みの Windows アプリケーションを削除して、不要なものをすべて削除できるものもあります。
解決策 7: グラフィックス ドライバーを更新する
一般に、デバイス ドライバーを最新の状態に保つことは良いことですが、グラフィックほどパフォーマンスに大きな影響を与えるドライバーはありません。より最適化された GPU ドライバーにより、特にゲームが好きな場合、コンピューターの速度が大幅に向上します。
グラフィックス ドライバーを更新する最良の方法は 手動でダウンロードしてインストールします です。こうすることで、Windows によってフェッチされた汎用ドライバーではなく、GPU 用の最新ドライバーを自動的に取得できます。
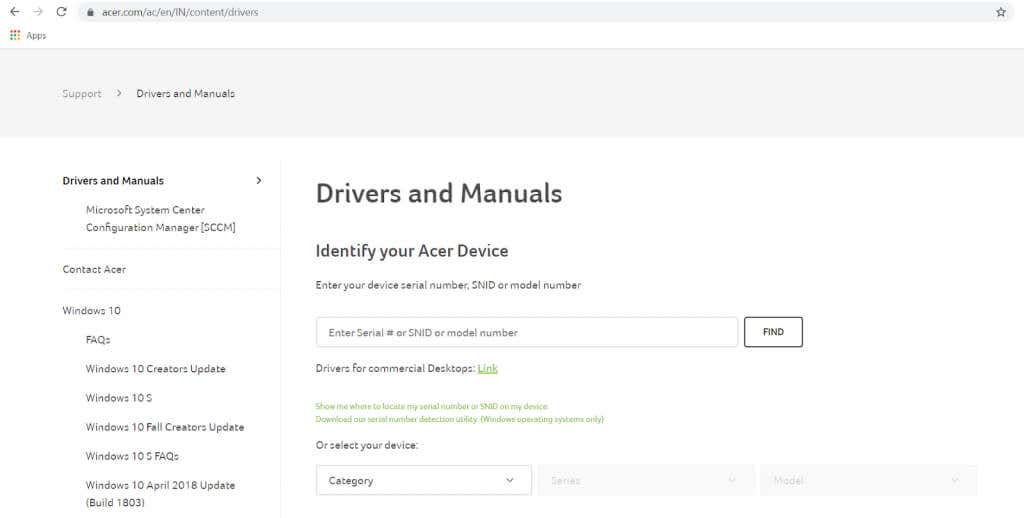
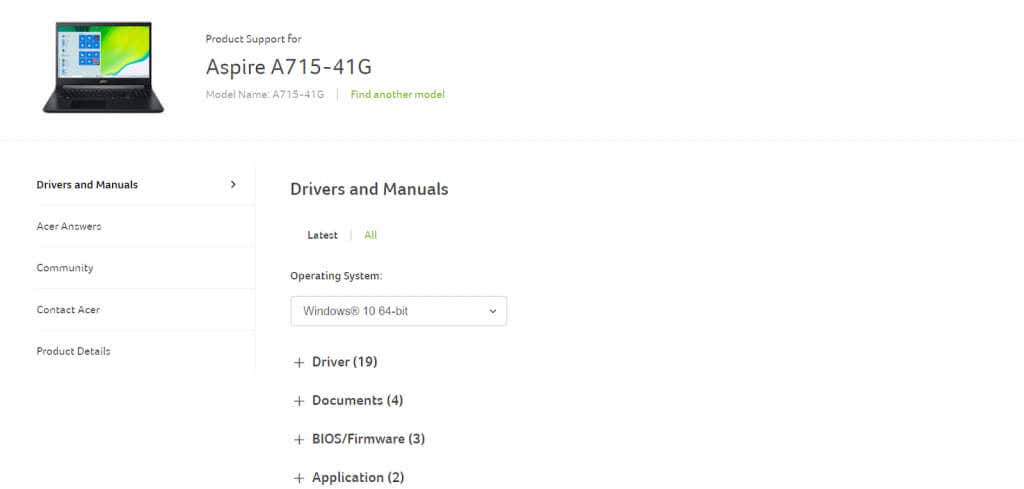
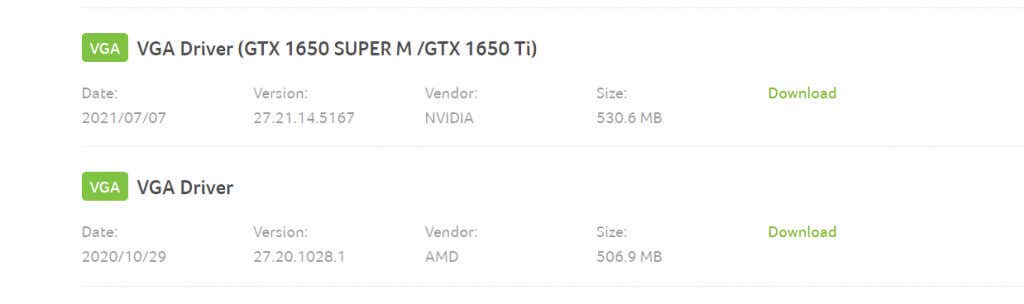
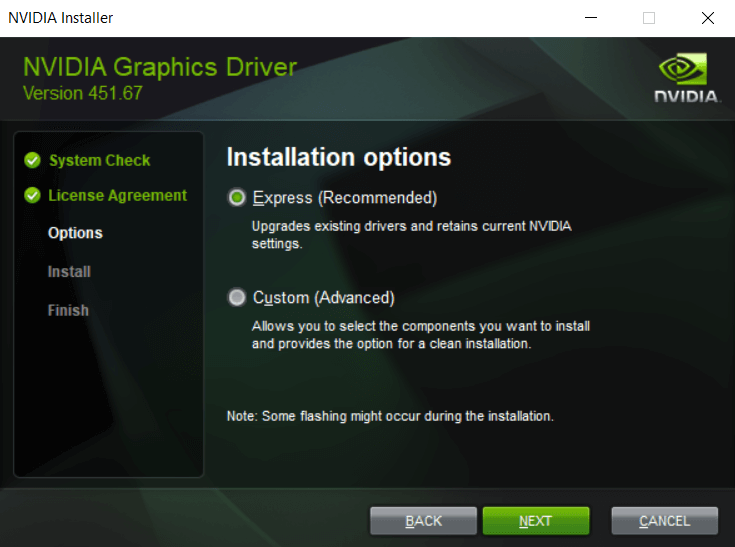
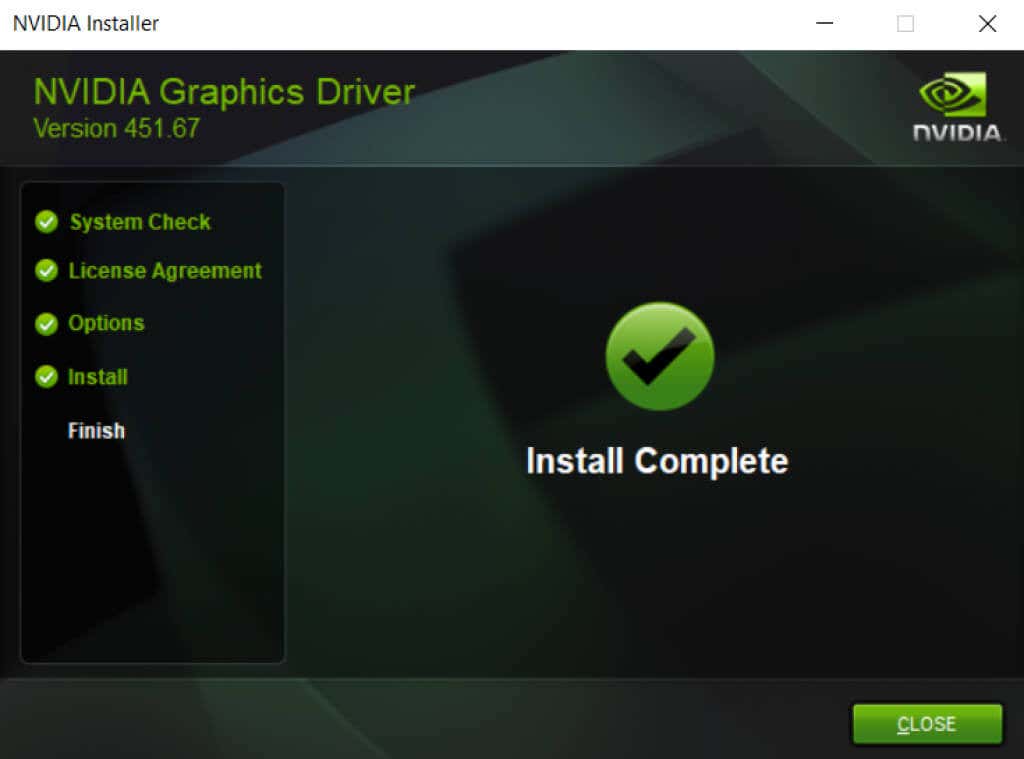
解決策 8: サードパーティ製ウイルス対策をアンインストールする
この修正は直観に反するように思えるかもしれませんが、サードパーティのウイルス対策アプリケーションを削除すると、コンピュータの速度が大幅に向上します。組み込みの Windows Defender のパフォーマンスが向上したおかげで、セキュリティについても心配する必要はありません です。.
以前のバージョンの Windows では、コンピュータを保護するためにサードパーティのウイルス対策ソフトウェアが必要でした。 Web ブラウザはそれほど安全ではなく、ウイルスが蔓延しており、Microsoft 独自のセキュリティ機能は十分ではありませんでした。
しかし、状況は変わりました。 Windows Defender は、マルウェアを正常に検出して削除できる、多機能なウイルス対策ツールになりました。 Chrome などのブラウザでは、より多くのセキュリティ チェックが実装されており、Adobe Flash は無効になっています。サードパーティのウイルス対策アプリを安全にアンインストールすると、Windows 11 コンピュータのパフォーマンスがすぐに向上します。
遅い Windows 11 PC を修復する最善の方法は何ですか?
PC をスムーズに動作させるための 3 つの重要な要素は、コンピュータを最新の状態に保つこと、 ジャンクファイルとアプリケーションをアップする をクリーニングすること、ハード ドライブが良好な状態であることを確認することです。
Windows 11 では、これらのタスクがこれまでより簡単になりました。一時ファイルまたは ハードドライブのデフラグ の削除は自動的に行われ、Windows Update によってドライバーも更新されることがよくあります。
セキュリティ機能が強化されたため、サードパーティ製のウイルス対策ソフトを使用しなくても済み、PC の速度を低下させる主な原因を取り除くことができます。 PC の速度がまだ遅い場合は、この記事で説明されている他の解決策を試して、再びスムーズに動作するようにしてください。
.