Windows 10のシステムトレイに赤いX字型の記号が付いたボリュームアイコンが表示されますか?その上にカーソルを置くと、「オーディオ出力デバイスがインストールされていません」というエラー通知も表示されます。
これは通常、破損した、古い、または互換性のないオーディオドライバが原因で、コンピュータがオーディオデバイスを検出できない場合に発生します。さらに悪いことに、問題を解決するまで音がまったく聞こえません。
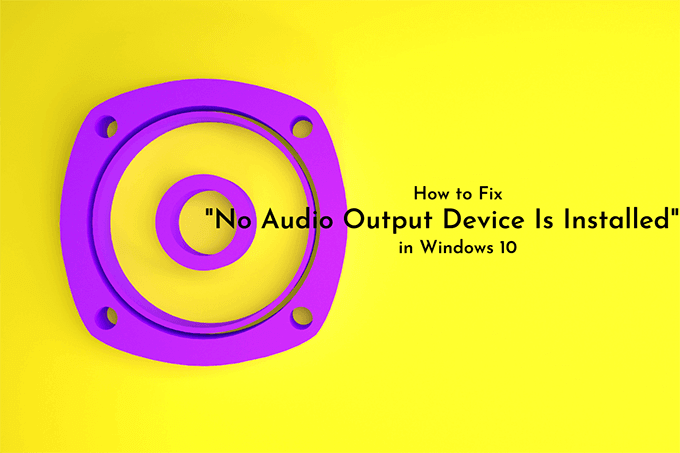
コンピュータを再起動しても何も起こらない場合は、次のトラブルシューティングのヒントが「 Windows10には「オーディオ出力デバイスがインストールされていません」」。
オーディオトラブルシューティングの実行
Windows10には、自動的に検出して0できるオーディオトラブルシューティング機能が組み込まれています。 >。残りの修正に飛び込む前に、最初にそれを実行することをお勧めします。
1。 開始メニューを開き、設定を選択します。
2。 更新とセキュリティを選択します。
In_content_1all:[300x250] / dfp:[640x360]->3。 トラブルシューティングサイドタブに切り替えます。
4。 追加のトラブルシューティングを選択します。
5。 オーディオの再生を選択します。次に、トラブルシューティングを実行するボタンを選択します。
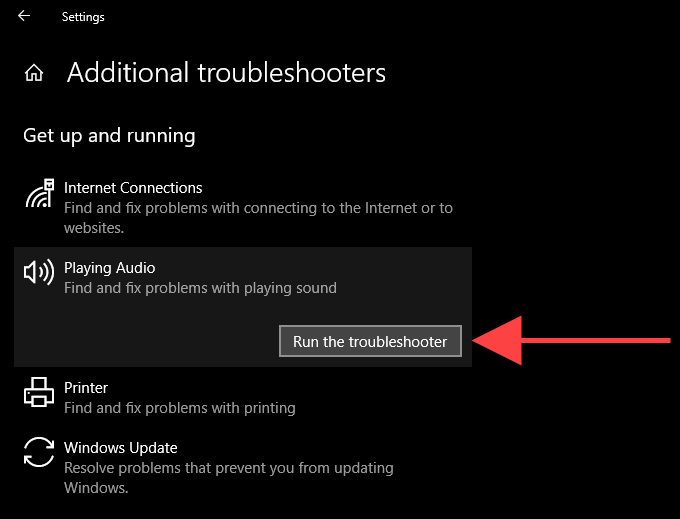
画面の指示に従って、コンピューターのオーディオデバイスの問題を修正します。トラブルシューティングで複数のオーディオデバイスから選択するように求められた場合は、各オーディオデバイスに対して繰り返し実行します。
外部オーディオ出力デバイスの切断と再接続
外部オーディオ出力デバイスはありますか(ヘッドフォンなど)コンピューターに物理的に接続されていますか?削除してみてください。次に、コンピュータを再起動して再接続します。それでも問題が解決しない場合は、残りの修正を続行します。

オーディオデバイスのアンインストールと再インストール
コンピューターへのオーディオデバイス/サウンドカードのアンインストールと再インストール「オーディオ出力デバイスがインストールされていません」エラーの解決に役立つ強力な修正です。 Windows10のデバイスマネージャーアプレットがそれを支援するはずです。
1。 開始ボタンを右クリックし、デバイスマネージャを選択します。
2。 サウンド、ビデオ、およびゲームコントローラーセクションを展開します。
3。コンピューターのオーディオデバイスを右クリックして、[デバイスのアンインストール]を選択します。
4。 このデバイスのドライバソフトウェアを削除する(利用可能な場合)の横にあるチェックボックスをオンにし、[OK]を選択してデバイスをアンインストールします。
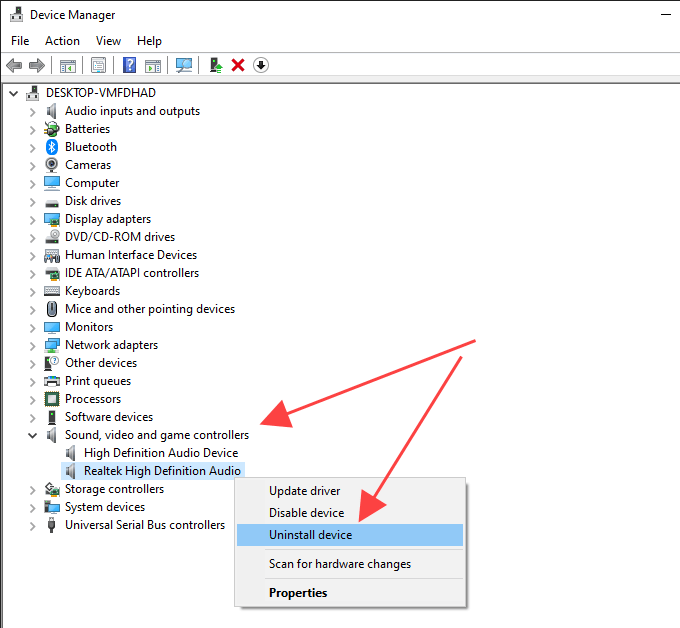
5。 オーディオ入力と出力セクションを展開し、手順3– 4を繰り返します。
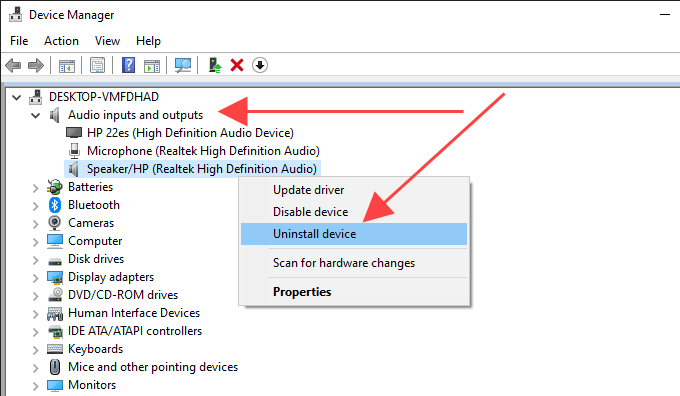
6。コンピュータを再起動してください。これにより、コンピュータにオーディオデバイスを再インストールするように求められます。
7。デバイスマネージャを再度開きます。再インストールされたオーディオデバイスが、サウンド、ビデオ、およびゲームコントローラーとオーディオの入力と出力のセクションの下に表示されます。そうでない場合は、空いている領域を右クリックして、[ハードウェアの変更をスキャン]を選択します。
オーディオデバイスを再インストールすると問題が解決した場合は、システムに完全に機能するボリュームアイコンが表示されますトレイ。
オーディオドライバーの更新
コンピューターのオーディオドライバーを更新してみてください。デバイスの製造元のWebサイトにアクセスし、サウンドカードの正しいメーカーとモデルを指定して、最新のドライバーをダウンロードします。次に、それらを自分でインストールするか、Windows10にデバイスマネージャーを介してインストールさせます。 2番目の方法を使用する場合は、次の手順を実行します。
1。 スタートメニューを右クリックし、デバイスマネージャを選択します。
2。 サウンド、ビデオ、およびゲームコントローラーセクションを展開します。
3。オーディオドライバを右クリックして、ドライバの更新を選択します。
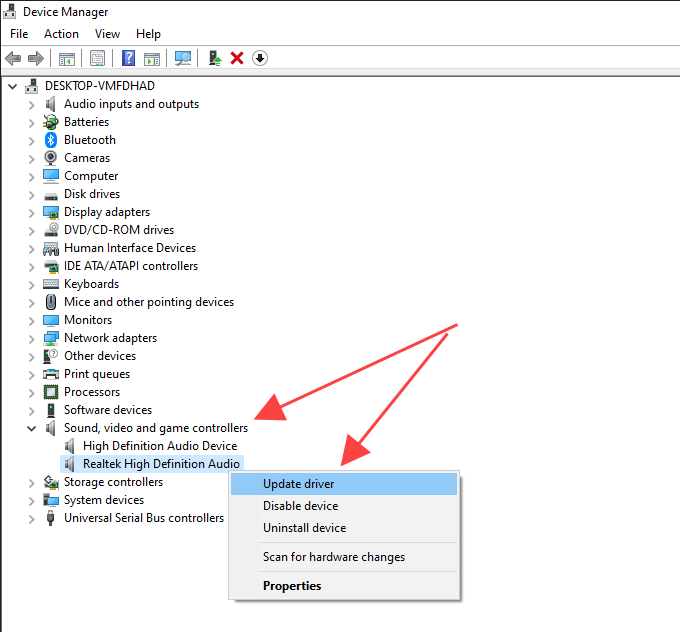
4。 [コンピューターでドライバーを参照する]を選択します。
5。 参照ボタンを使用して、ダウンロードしたドライバーを含むフォルダーを見つけます。
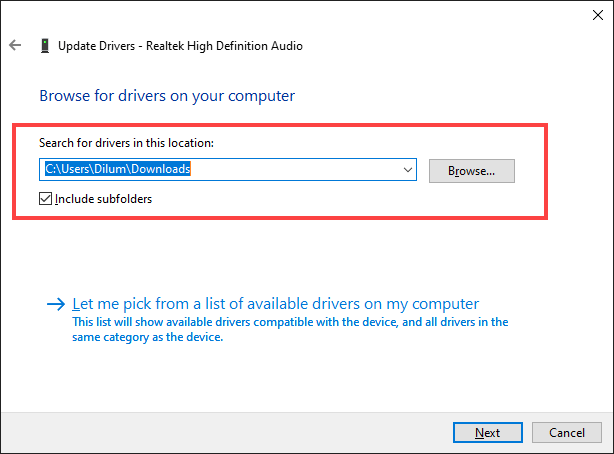
6。 [次へ]を選択し、残りのプロンプトに従って新しいオーディオドライバーをインストールします。
または、ドライバアップデータユーティリティを使用する で適切なオーディオドライバーをダウンロードしてインストールすることもできます。
Windows10を更新する
Windows 10を更新すると、コンピューターのオーディオデバイスドライバーが破損する場合があります。これを解決する最善の方法は、後続の増分更新をインストールすることです。
たとえば、2018年に、Windows Updateによってプッシュされたドライバーの障害が原因で、Intelベースのオーディオチップセットを搭載したコンピューターに「オーディオ出力デバイスがインストールされていません」というエラーが表示されました。 マイクロソフトはすぐにそれを修正しました と別のマイナーアップデート。
1。 開始メニューを開き、設定を選択します。
2。 更新とセキュリティを選択します。
3。 更新の確認を選択します。
4。 ダウンロードしてインストールを選択してWindows10を更新します。
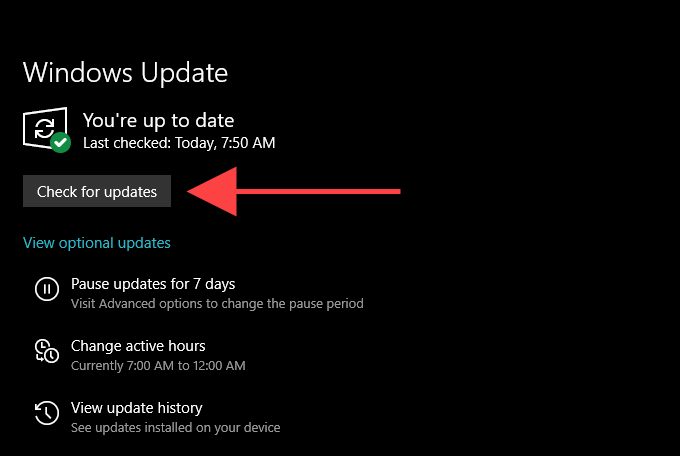
5。 オプションの更新を表示を選択します(同じ画面に表示されている場合)。次に、オーディオデバイス関連のアップデートの横にあるチェックボックスをオンにして、[ダウンロードしてインストール]を選択します。
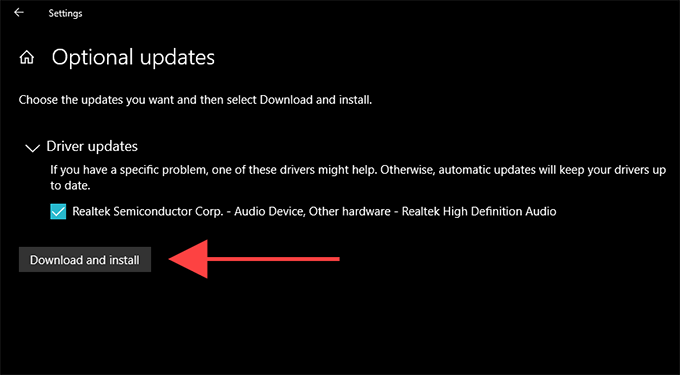
オーディオデバイスをレガシーハードウェアとしてインストールする
オーディオデバイスドライバーがデバイスマネージャーに表示されない場合は、レガシーデバイスとしてセットアップしてみてください。上記の修正を行っても、「オーディオ出力デバイスがインストールされていません」というエラーが引き続き表示される場合にも、これを行うことができます。
1。 開始ボタンを右クリックし、デバイスマネージャを選択します。
2。 デバイスマネージャ内の任意のアイテムを選択します。次に、アクションメニューを開き、レガシーハードウェアの追加を選択します。
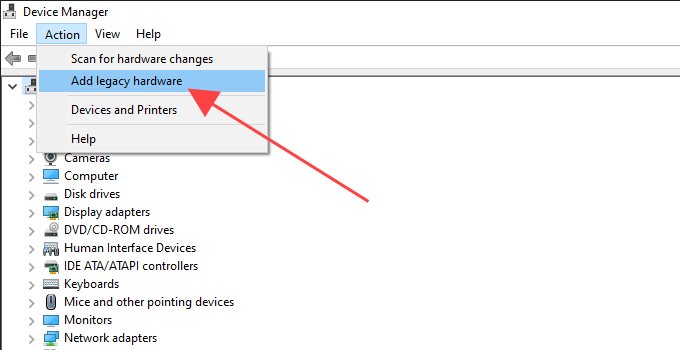
3。 [ハードウェアの追加ウィザードへようこそ]画面で[次へ]を選択します。
4。 リストから手動で選択したハードウェアをインストールする(詳細)オプションを選択し、次へを選択します。
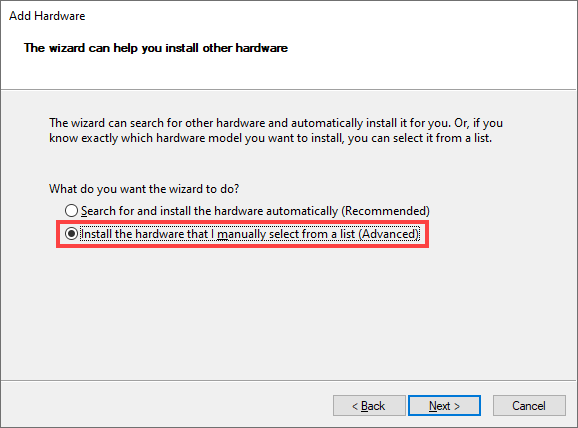
5。ハードウェアタイプとしてサウンド、ビデオ、およびゲームコントローラーを選択し、次へを選択します。
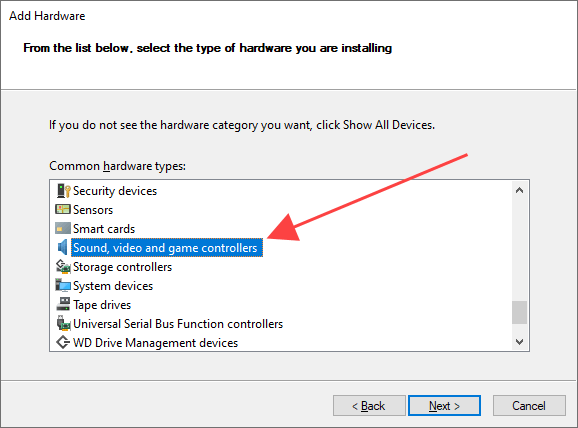
6。画面左側のリストからオーディオメーカーを選択します。次に、右側からモデルを選択します。オーディオデバイスのドライバを含むディスクがある場合は、[ディスクを持っている]を選択してディスクの場所を指定します。 次へを選択して続行します。
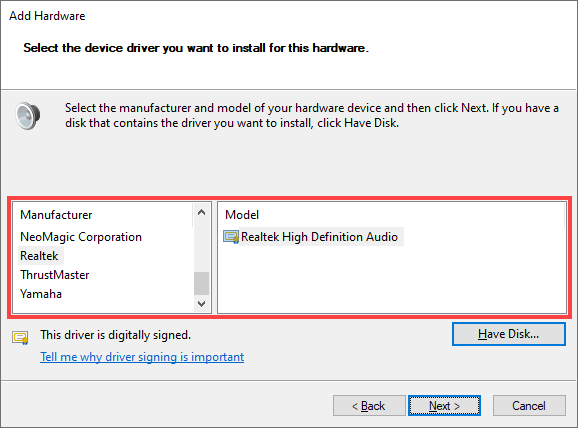
7。もう一度[次へ]を選択して、オーディオデバイスをインストールします。
8。 完了を選択して、インストールプロセスを完了します。
9。コンピュータを再起動してください。
役に立ちましたか?そうでない場合は、次にできることを確認しましょう。
Windows10をリセットします
上記の修正で問題が解決しない場合は、Windows10を工場出荷時のデフォルトにリセットする を試してください。あなたは、Windows設定の新しいセットだけが修正できる根本的なオーディオ関連の問題に取り組んでいる可能性があります。データをそのまま保持することもできますが、先に進む前にコンピューターのバックアップを作成する にすることをお勧めします。
1。 開始メニューを開き、設定を選択します。
2。 更新とセキュリティを選択します。
3。 リカバリタブに切り替えます。 [このPCをリセット]セクションで、[開始]ボタンを選択してリセット手順を開始します。
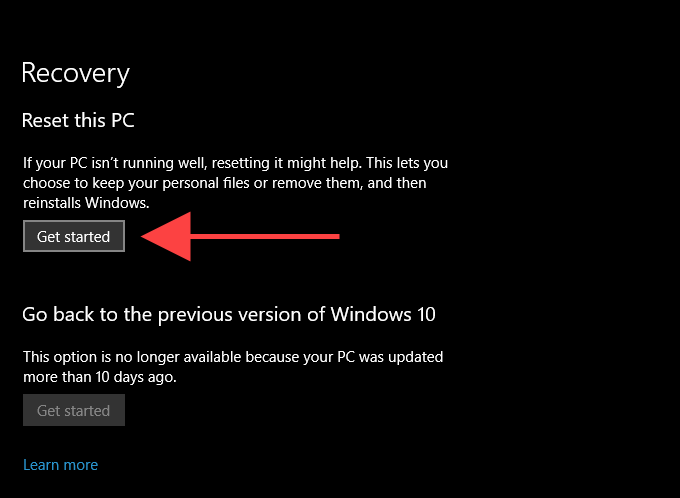
Windows 10をリセットしても、「オーディオ出力デバイスがない」を修正できない場合「がインストールされています」というエラーが表示された場合は、デバイス固有の問題が発生している可能性があります。さらにサポートが必要な場合は、オーディオデバイスの製造元に問い合わせてください。