サラウンドサウンドは、映画やビデオゲームのエクスペリエンスを変える可能性があります。ほとんどの人はゲーム機やラウンジTVを使用してサラウンドサウンドを楽しんでいますが、Windows10もそれを強力にサポートしています。ただし、正しく機能させるには、ある程度の準備が必要です。
Windows10でサラウンドサウンドを設定するプロセスを見ていきましょう。

サラウンドハードウェアを設定する必要がある場合
Windows 10でサラウンドサウンドのソフトウェアセットアップ側を実行する前に、ハードウェアを整理する必要があります。そのためのヘルプが必要な場合は、このガイドを読む前にサラウンドサウンドシステムの設定方法 を読むことをお勧めします。
ドライバとソフトウェアを更新することを忘れないでください
Windowsのサラウンドサウンドコンピュータは、オーディオデバイスのドライバとそのハードウェアに付属する追加のソフトウェアユーティリティに依存しています。サウンドデバイスの製造元ページからドライバーソフトウェア の最新バージョンをダウンロードします。
適切なオーディオデバイスの選択
コンピュータには複数のオーディオデバイスがあり、そうでない場合があります。すべてがサラウンドサウンドをサポートしている可能性があります。サラウンドサウンド出力は、一部のサウンドカードを備えた通常のヘッドフォンまたはステレオスピーカー出力とは別のオーディオデバイスとして表示されます。

たとえば、サラウンドレシーバーへのサウンドカードのデジタル出力は別のオーディオデバイスになります。
サラウンドサウンドの設定とテスト
準備が完了したら、サラウンドサウンドデバイスを現在選択されているオーディオデバイスとして設定していることを確認します。その後、適切なスピーカー構成を選択してテストします。

これで、サラウンドサウンドオーディオデバイスがコンピューターのアクティブなオーディオ出力になりました。これで、すべてのアプリケーションがそのデバイスを介してオーディオを再生するはずです。
スピーカー構成の選択
次に、使用しているスピーカー設定をコンピューターに通知する必要があります。

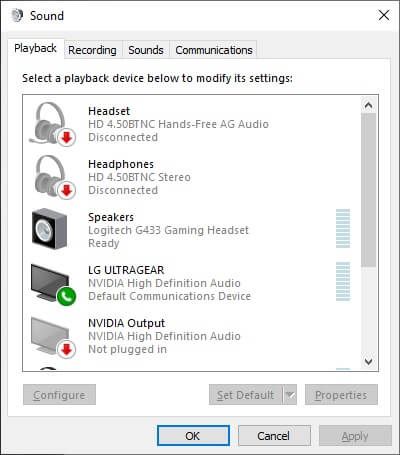

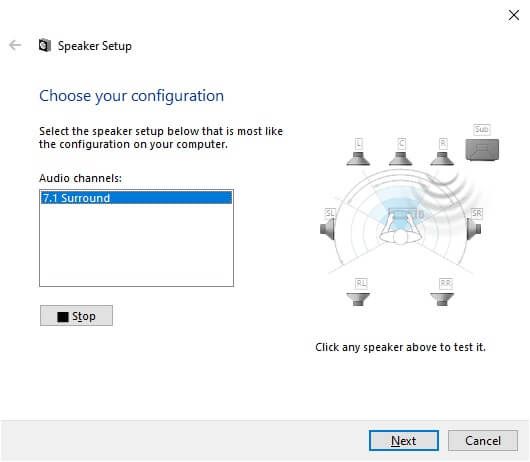
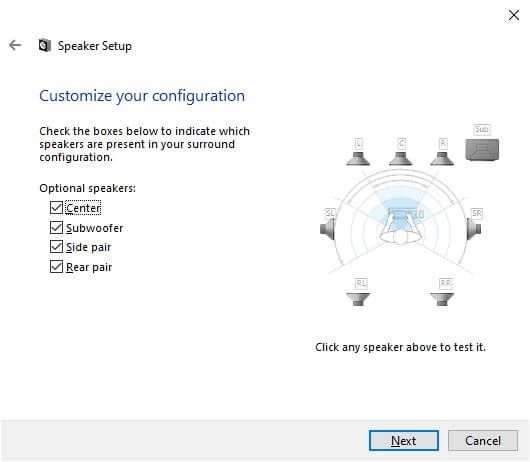
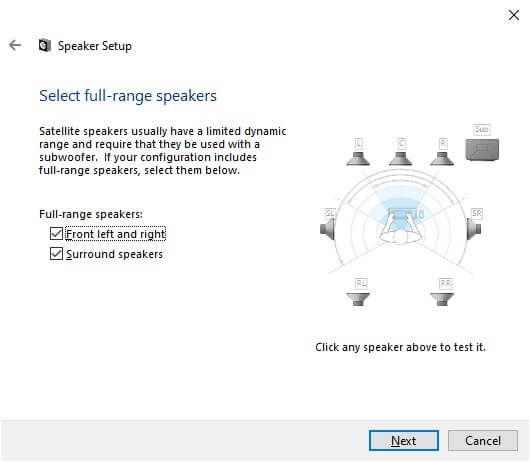
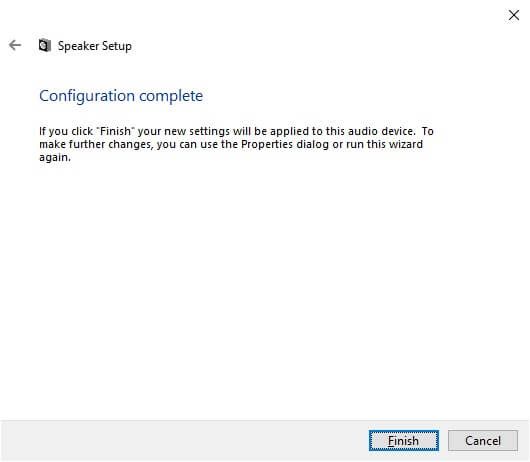
WindowsSonicを使用した仮想サラウンドサウンドのアクティブ化
サラウンドサウンドオーディオチャネルを選択できるかどうかは、デバイスがそれらをサポートしているかどうかによって異なります。 。たとえば、このガイドでは、USB サラウンドサウンドゲーミングヘッドフォンを使用しました。物理的に7つのスピーカーは内蔵されていませんが、内蔵のサウンドカードはWindowsに7.1のオーディオチャンネルがあることを報告し、ヘッドフォンで仮想化されたサラウンドに変換します。
ステレオヘッドホンの基本セット? Windowsには、Windows Sonicと呼ばれる組み込みのサラウンド仮想化機能があります。
これをアクティブにするには、ステレオヘッドフォンがアクティブオーディオとして選択されていることを確認してください。デバイス:

WindowsSonicの詳細については、Windows10でヘッドフォン用のWindowsSonicをセットアップする方法 をご覧ください。
うまくいけば、これで、Windows10コンピューターで没入型サラウンドサウンドを楽しむことができます。ホームシアターのセットアップに関するサラウンドサウンドのアドバイスをお探しの場合は、究極のスマートホームシアターシステム:セットアップ方法 にアクセスしてください。
<!-AIコンテンツ終了1->