Windowsクリップボードは、何年も前から存在している便利な機能です。テキスト、データ、グラフィックを含む最大25個のアイテムをコピーして、ドキュメントに貼り付けたり、定期的に使用するアイテムを固定したりできます。
適切なキーボードショートカット をトリガーすると、クリップボードの履歴を表示してアクセスし、クラウドを介して同期して、Windows10デバイスから簡単にアクセスできます。 Windows10でクリップボードの履歴を表示およびクリアする方法は次のとおりです。

Windows10クリップボードにアクセスする方法
たとえばドキュメントからコンテンツをコピーしますが、貼り付けるのを忘れると、Windows10クリップボードの履歴コンテンツを見つけることができます。クリップボードの履歴は、テキスト、4 MB未満の画像、およびHTMLをサポートし、新しいものから古いものへのエントリを格納します。クリップボードにアイテムを固定しないと、デバイスを再起動して新しいアイテム用のスペースを確保するたびに履歴リストがリセットされるため、アイテムは表示されなくなります。
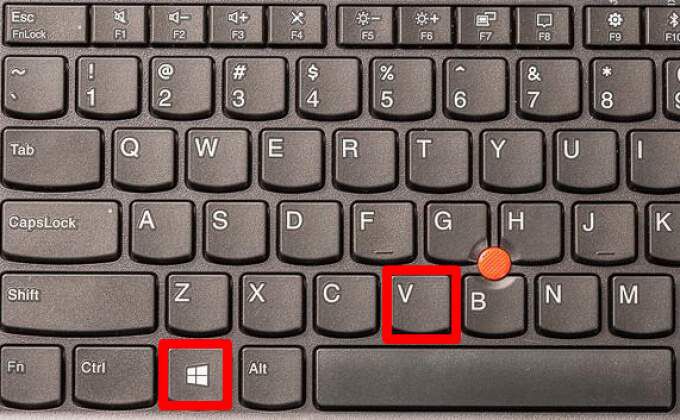

注:クリップボードがWindowsコンピューターと同期していない場合は、[開始>]を選択します。 設定>システム>クリップボード>コピーしたテキストを自動的に同期します。同期オプションは仕事用アカウントまたはMicrosoftアカウントにリンクされているため、クリップボードの履歴にアクセスするには、デバイス間で同じログイン資格情報を使用してサインインする必要があります。
Windows10を表示する方法クリップボードの履歴
クリップボードの履歴を有効にしたので、クリップボードを開いて、アプリの使用中に最近コピーしたアイテムのリストを表示できます。
- Windowsロゴキー+ Vを押します。
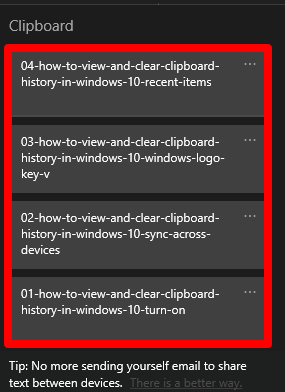
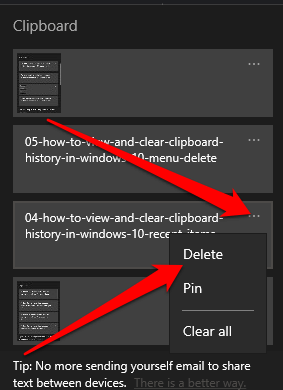

Windows 10クリップボードは、最大で保持できます。 25アイテムなので、必要に応じてサードパーティのクリップボードマネージャー を使用できます。クリップボードマネージャは、より多くのアイテムを保持でき、フォーマットやテキストケースの変更、永続的なクリップの作成、クリップの検索、クリップの結合、クリップボードの同期などの機能を使用できます。
Windows10でクリップボードをクリアする方法
デバイスを他のユーザーと共有している場合は、クリップボードにコピーした可能性のある個人情報をクリアすることで保護できます。クリップボードの履歴。


または、Windowsロゴキー+ Vを押してから、すべてクリアして、デバイスのクリップボード履歴をクリアします。
注:クリップボードの履歴から1つのアイテムをクリアするだけの場合は、Windowsロゴキー+ Vを押してクリップボードを開き、削除するアイテムの横にある[削除]を選択します。
Windows10クリップボードの履歴を無効にする方法
コピーしたアイテムをクリップボードに保存したくない場合は、Windows10の設定でクリップボードの履歴をオフにすることができます。

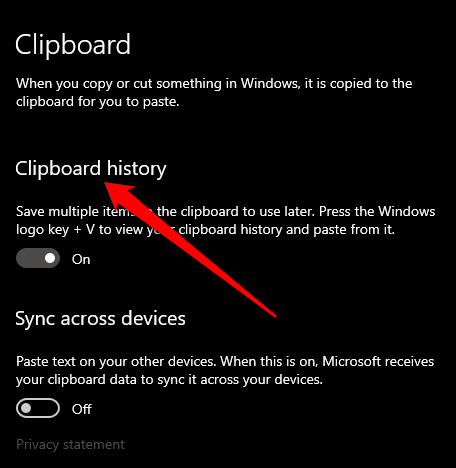
Windows10のクリップボード履歴を管理する
Windows10での表示とクリップボードの履歴をクリアする はかなり簡単です。また、コピーアンドペーストがWindows10で機能しない の場合の対処方法とユニバーサルクリップボードを使用して、Appleデバイス間でコピーアンドペースト の方法を確認してください。
以下にコメントを残して、このガイドが表示とWindows10でクリップボードの履歴をクリアします。