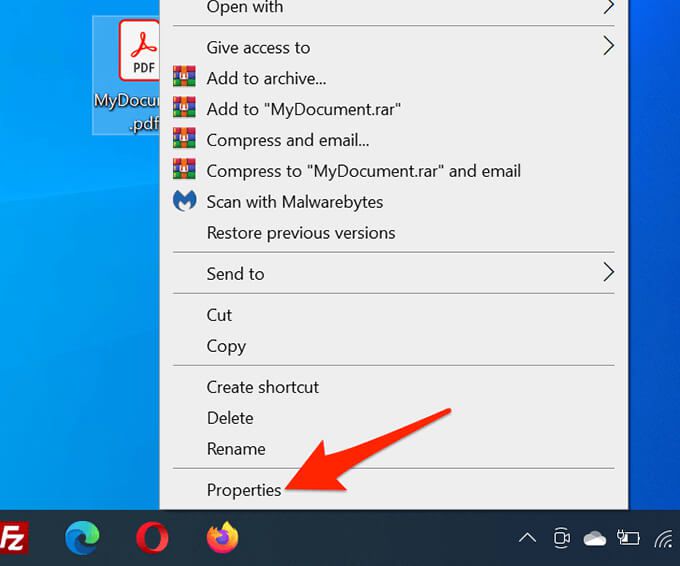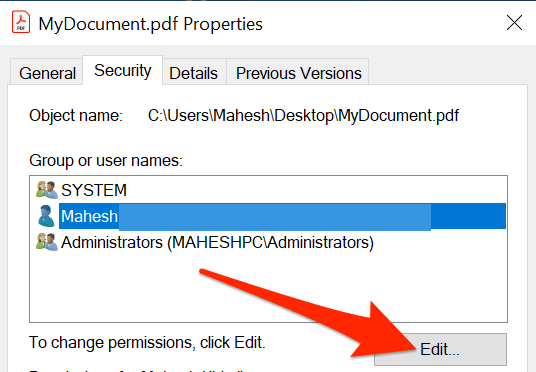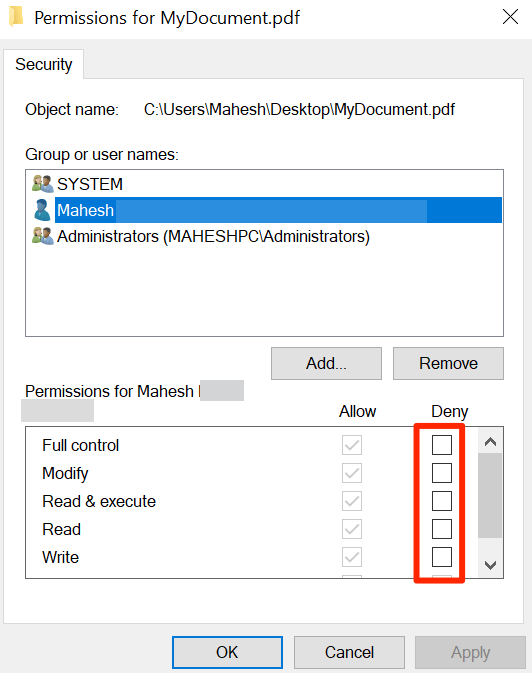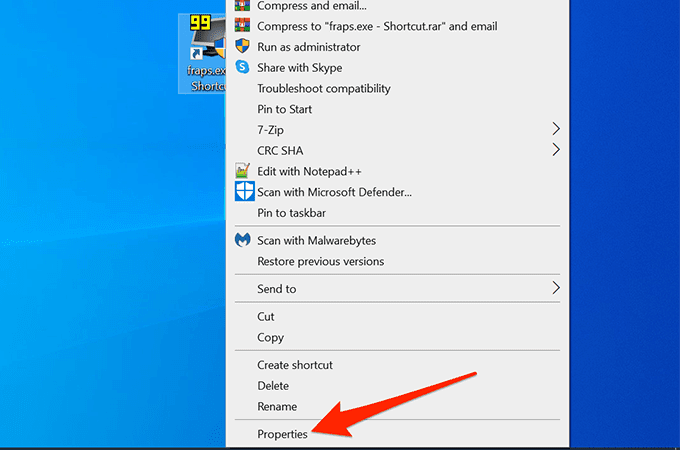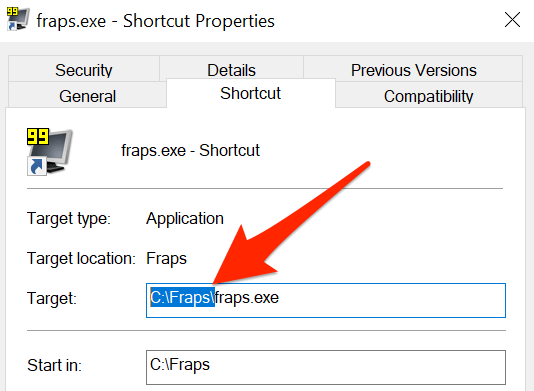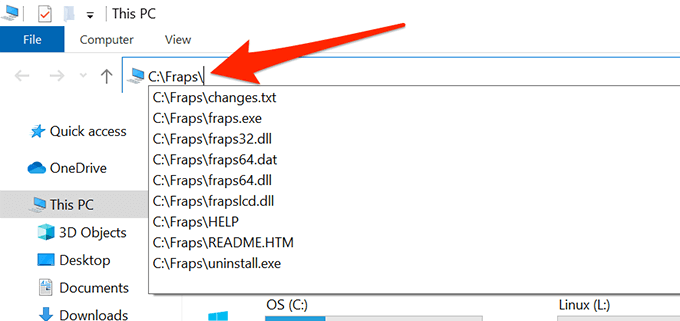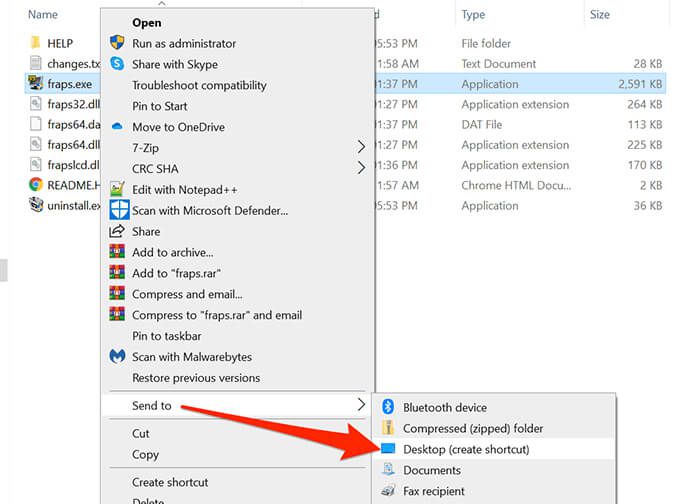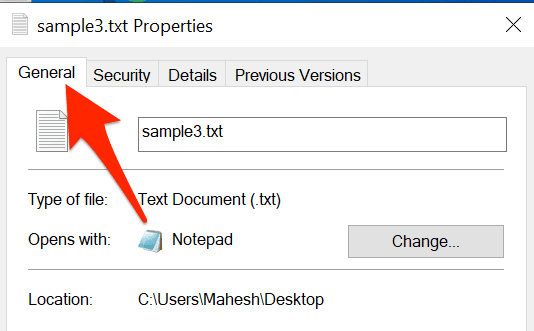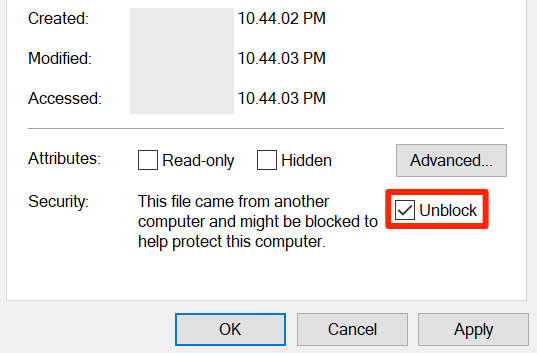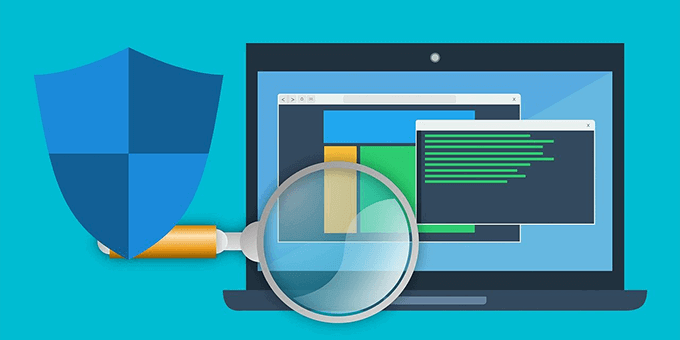ファイルまたはデバイスパスを開こうとすると、PCで「Windowsは指定されたデバイス、パス、またはファイルにアクセスできません」というエラーが表示されますか?適切な選択したファイルにアクセスするための権限 がないか、アクセスしようとしているデバイスがPCにまったく接続されていない可能性があります。
Windowsが上記のエラー。問題を取り除くには、以下のいくつかの一般的な修正に従ってください。

ファイルのアクセス許可を変更する
Windowsは適切なアクセス許可がないファイルを開こうとすると、「Windowsは指定されたデバイスパスまたはファイルにアクセスできません」エラーが発生します。ファイルのすべての権限を有効にすると、問題が解決するはずです。
Windowsではファイルのアクセス許可を変更する を簡単に実行でき、コマンドラインメソッドを使用せずにこれを実行できます。
問題のあるファイルが含まれているフォルダを開きます。
ファイルを右クリックして、[プロパティ]。
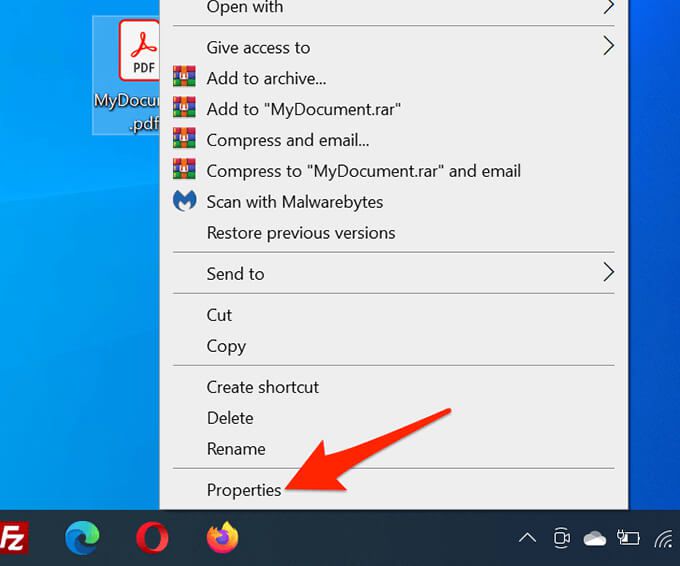
上部の[セキュリティ]タブを選択します。
グループ名またはユーザー名セクションから、ユーザーアカウントを選択し、編集ボタンを選択します。
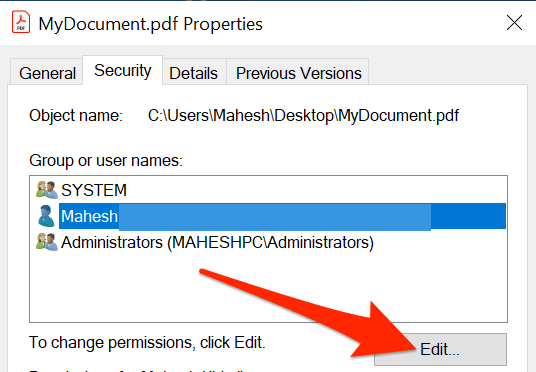
開いた新しいウィンドウでユーザーアカウントを選択します。
下部の[権限]セクションで、[拒否]列からすべてのチェックマークを削除します。
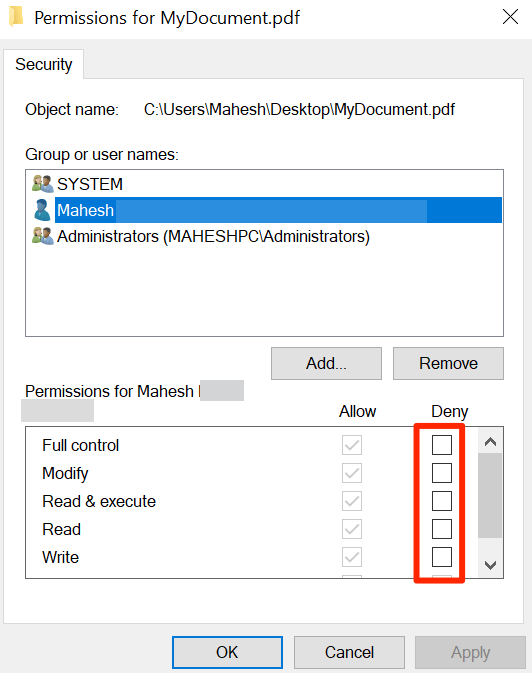
下部にある[適用]、[OK]の順に選択します。 プロパティウィンドウでもこれを行います。
問題のあるファイルを再度開いて、問題が解決したかどうかを確認します。
リムーバブルドライブのプラグイン
「Windowsが指定されたデバイスパスまたはファイルにアクセスできない」という問題が発生した場合ショートカットの場合、ショートカットがリムーバブルドライブにあったファイルにつながり、そのドライブがPCに接続されていない可能性があります。

この場合、Windowsショートカットの背後にある実際のファイルを見つけることができず、エラーメッセージが表示されてしまいます。この問題は、リムーバブルドライブを接続する でコンピュータに戻すことで修正できます。
ドライブを接続して、ファイルエクスプローラーで確認し、問題のあるファイルを実行すると、問題なく開くはずです。
コンピューターまたはNASをネットワークに接続する
Windowsのもう1つの考えられる理由ファイルを開くことができないのは、ファイルをネットワークコンピュータまたはNASデバイス に保存していて、そのデバイスが現在ネットワークに接続されていないことです。ファイルのショートカットをダブルクリックしても、Windowsは実際のファイルを見つけることができません。

この問題を解決する最も簡単な方法は、ファイルが保存されている他のコンピューターをネットワークに接続します です。コンピュータまたはNASがネットワークにバックアップされたら、問題のあるファイルを実行すると、問題なく開くはずです。
ショートカットの実際のファイルを確認する
PCがショートカットを開くことができない場合、ショートカットの背後にある実際のファイルが使用できなくなる可能性が高くなります。
ショートカットの背後にあるファイルの存在を確認する簡単な方法は、ファイルエクスプローラーウィンドウを使用することです。
ファイルエクスプローラーでショートカットを見つけます。
ショートカットを右クリックして、[プロパティ]を選択します。
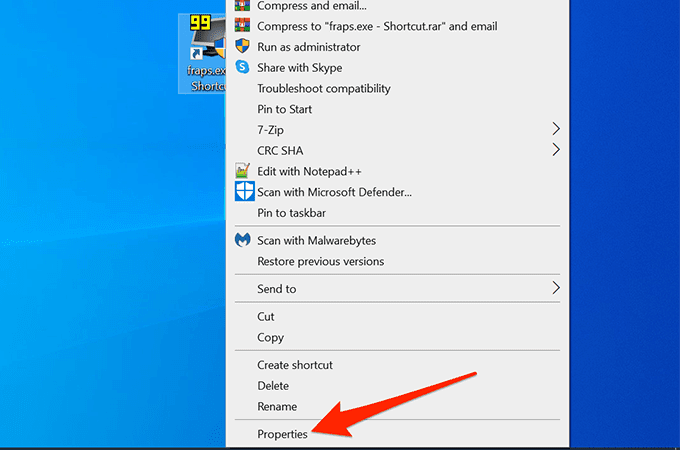
- プロパティウィンドウのショートカットタブを選択します。
ターゲットを選択しますボックス。ファイルへのフルパスをコピーしますが、実際のファイル名はコピーしないでください。
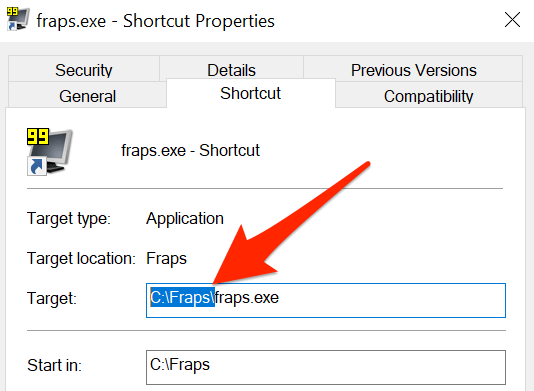
を開きますファイルエクスプローラーウィンドウで、上部のアドレスバーを選択し、Ctrl+ Vを押してコピーしたパスを貼り付け、Enterを押します。
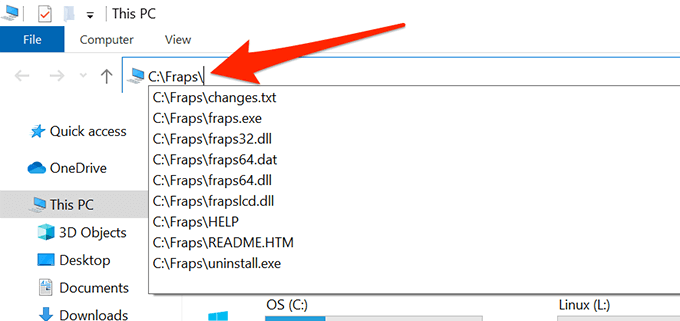
フォルダを開くと、対応するショートカットのファイルがない場合、現在のショートカットは機能しません。
ファイルが表示されている場合は、ショートカットに問題がある可能性があります。ファイルを右クリックし、送信>デスクトップ(ショートカットの作成)を選択して、デスクトップに新しいファイルショートカットを作成します。
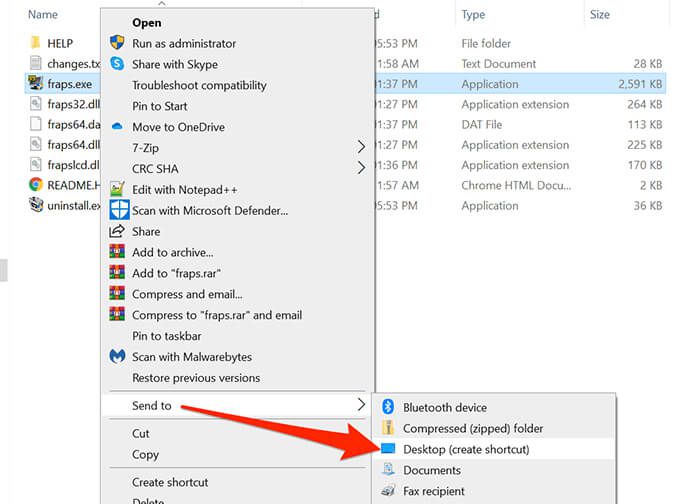
ファイルのブロックを解除する
ファイルがインターネットなどの信頼できないソースからのものである場合、Windowsはファイルへのアクセスをブロックする傾向があります。これは、潜在的な脅威からのPCを保護する です。
この信頼できないファイルのブロックにより、Windowsに「指定されたデバイス、パス、またはファイルにアクセスできません」というエラーが表示される可能性があります。信頼できないファイルを開こうとします。
ファイルを安全に開くことができ、Windowsがファイルのブロックを解除することをWindowsに伝えることができます。
問題のあるファイルを右クリックします。 [プロパティ]を選択します。
上部の[一般]タブを選択します。
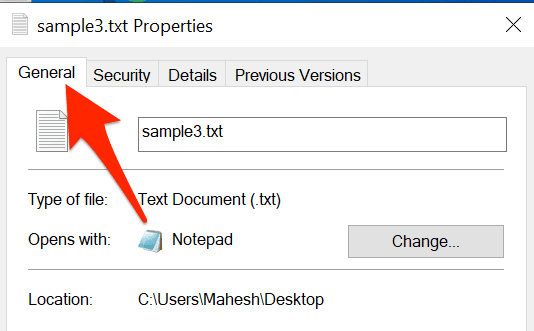
下部にある[ブロック解除]オプションをオンにします。
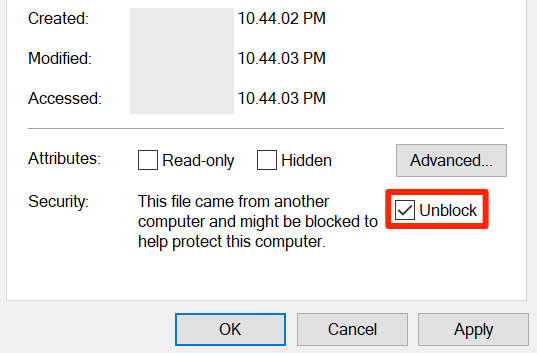
適用を選択してから、OKを選択します。
ファイルをダブルクリックすると開きます。
アンチウイルスをオフにする
アンチウイルスプログラムが安全なファイルを検出する場合があります疑わしいファイルとして、Windowsがファイルを読み取れないようにして、エラーメッセージを表示します。
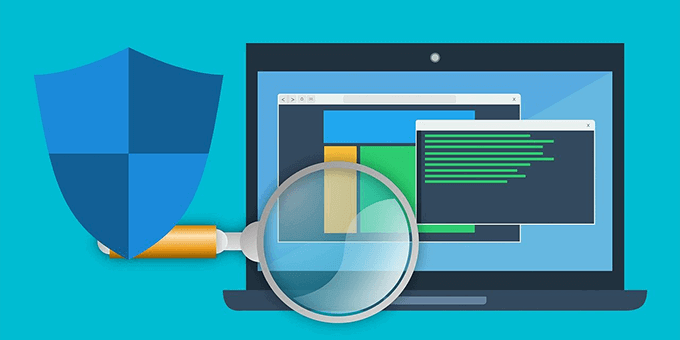
この問題を修正するには:
- 一時的にウイルス対策をオフにします プログラム。
ファイルを開いて、開くかどうかを確認します。
次の場合その場合、ウイルス対策プログラムでそのファイルをホワイトリストに登録して、脅威として検出されないようにします。通常、ウイルス対策ツールの設定メニューからファイルとアプリをホワイトリストに登録できます。ウイルス対策プログラム名に続けて「ホワイトリストアプリ」をグーグルで検索して、正しい手順を実行することもできます。
以前はアクセスできなかったファイルにアクセスできるようになりましたか?その場合は、以下のコメントで問題を修正した方法をお知らせください。
<!-AI CONTENT END 1->
関連記事: