Windows 10を使用する場合、PCの内部ストレージは時間の経過とともに徐々にいっぱいになります。これは、大容量のHDDやSSDでは大きな問題ではありません。ただし、最初は十分な余裕がないドライブでスペース関連の問題が発生する可能性があります。
Windows 10のディスク領域を解放するには、いくつかの方法を利用できます。数十ギガバイト(数百ギガバイトではないにしても)を解放しますが、他の人はほんの数メガバイト余分に解放します。
Windows 10を使用する場合、PCの内部ストレージは時間の経過とともに徐々にいっぱいになります。これは、大容量のHDDやSSDでは大きな問題ではありません。ただし、最初は十分な余裕がないドライブでスペース関連の問題が発生する可能性があります。
Windows 10のディスク領域を解放するには、いくつかの方法を利用できます。数十ギガバイト(数百ギガバイトではないにしても)を解放しますが、他の人はほんの数メガバイト余分に解放します。

コンピューター上のファイルを削除しても、Windows10はそれらを完全に削除しません。代わりに、ごみ箱 にそれらを隠します。これにより、後で気が変わったら削除したファイルを復元する することができます。ただし、便宜上、ディスク容量を交換することになります。
削除したファイルを復元する予定がない場合は、ごみ箱を空にすることを選択できます。これを行うには、デスクトップのごみ箱アイコンを右クリックし、空のごみ箱を選択します。または、ごみ箱を開いて、その中の選択したファイルを削除することもできます。
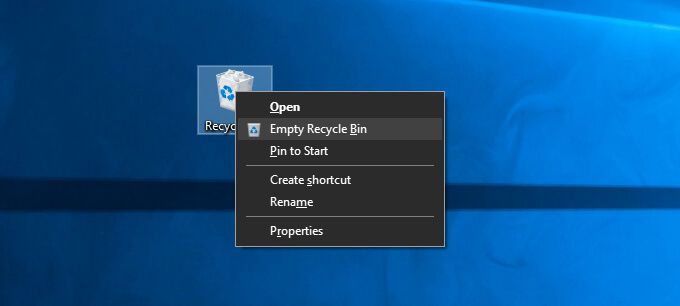
を押して、ファイルをごみ箱に送信せずに完全に削除することもできます。選択した後、Shift+ 削除します。
Windows 10 PCのダウンロードフォルダは、めったに再利用されないジャンクファイルやプログラムインストーラのホットスポットです。
ファイルエクスプローラーを開き、サイドバーで[このPC>ダウンロード]を選択します。次に、不要なファイルをすべて削除します。フォルダを一覧表示に切り替えて、ファイルをサイズで表示およびフィルタリングして、スペースを最も消費するアイテムを見つけて削除することもできます。
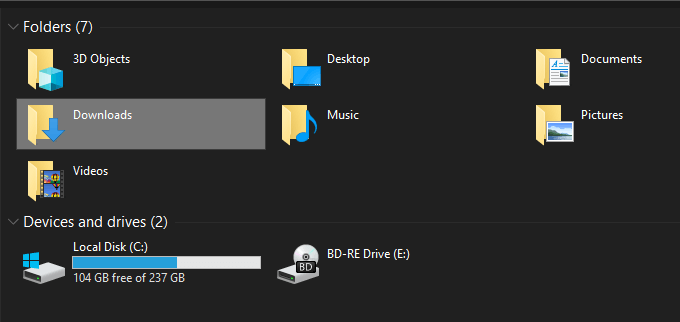
コンピューターから不要なアプリやプログラムを削除することは、Windows10コンピューターで使用されているストレージの量を減らすもう1つの簡単な方法です。
これを行うには、を開きます。 スタートメニューから設定>アプリ>アプリと機能に移動します。次に、リストをスクロールして、使用しなくなったアプリを選択し、[アンインストール]を選択して削除します。
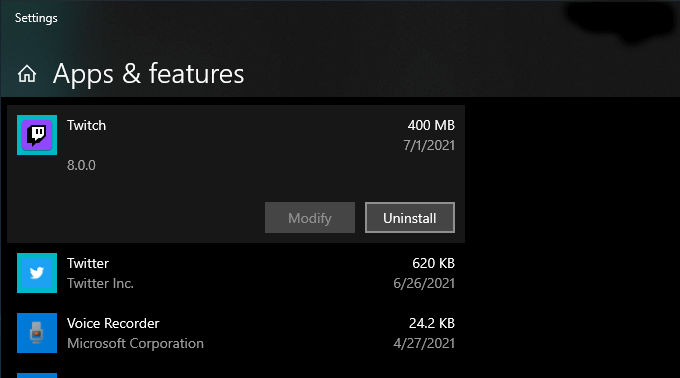
OneDriveはWindows10に組み込まれており、クラウドに簡単にドキュメントと写真をバックアップする することができます。また、ファイルオンデマンド機能もサポートしているため、バックアップしたファイルを必要な場合にのみローカルストレージにダウンロードできます。
OneDriveでファイルオンデマンドを有効にする にするには、OneDriveタスクバーのアイコンを選択し、ヘルプと設定>設定を選択します。表示されるMicrosoftOneDriveダイアログボックスで、[設定]タブに切り替えます。続いて、[スペースを節約し、使用しながらファイルをダウンロードする]の横にあるチェックボックスをオンにします。
ファイルオンデマンドをアクティブにすると、バックアップしたファイルやフォルダをいつでも直接オフロードできます。右クリックして空き容量を増やすを選択します。アイテムのプレースホルダーアイコンが引き続き表示されます。オフロードされたファイルにアクセスしようとすると、OneDriveにローカルでダウンロードするように求められます。
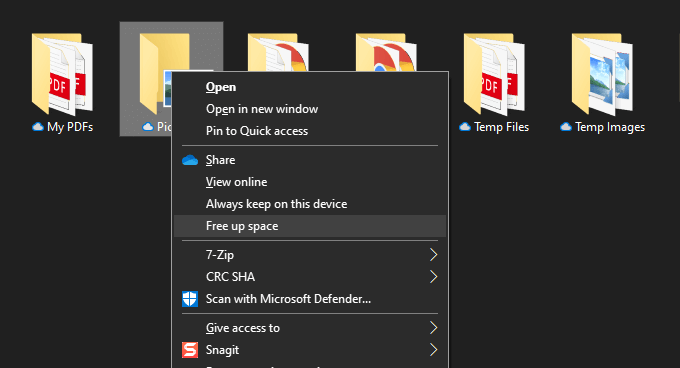
Windows10の設定アプリには、PCのストレージを最も多く使用しているデータタイプを特定するのに役立つストレージペインが付属しています。
アクセスするにはスタート>設定>システム>ストレージに移動します。次に、アプリと機能、一時ファイル、写真、音楽、などのカテゴリのリストが表示されます。など、スペースを消費するプログラムやファイルに飛び込んで削除することができます。
ただし、最も重要なのは一時ファイルです。それを選択すると、ダウンロードフォルダー、ごみ箱、WindowsUpdateキャッシュなどの一時ファイルを保持する領域のリストがすぐに表示されます。次に、削除するものを選択し、ファイルの削除を選択します。
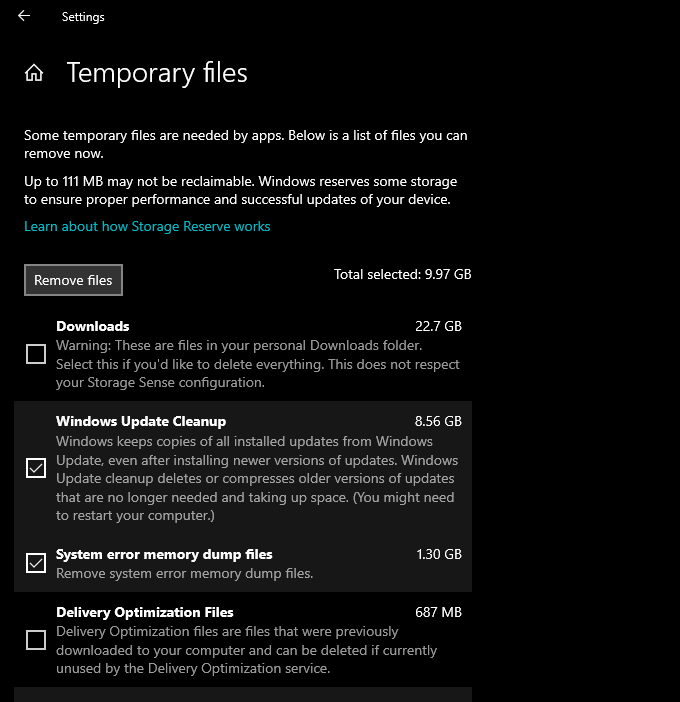
上の[Storage]ペインには、StorageSenseと呼ばれる機能もあります。これをアクティブにすると、コンピューター上の一時ファイルを自動的に削除するためのWindows10のアクセス許可が付与されます。
開始>設定>システム>ストレージ>ストレージの構成に移動しますSenseまたは今すぐ実行してStorageSense設定にアクセスします。
次に、Storage Senseの下のスイッチをオンにして機能を有効にします。その後、設定を微調整して、コンピューターでStorageSenseをどのように実行するかを決定します。たとえば、実行するタイミング(ディスク容量が少ないときなど)、ごみ箱とダウンロードフォルダ内のコンテンツを削除する頻度などを指定できます。
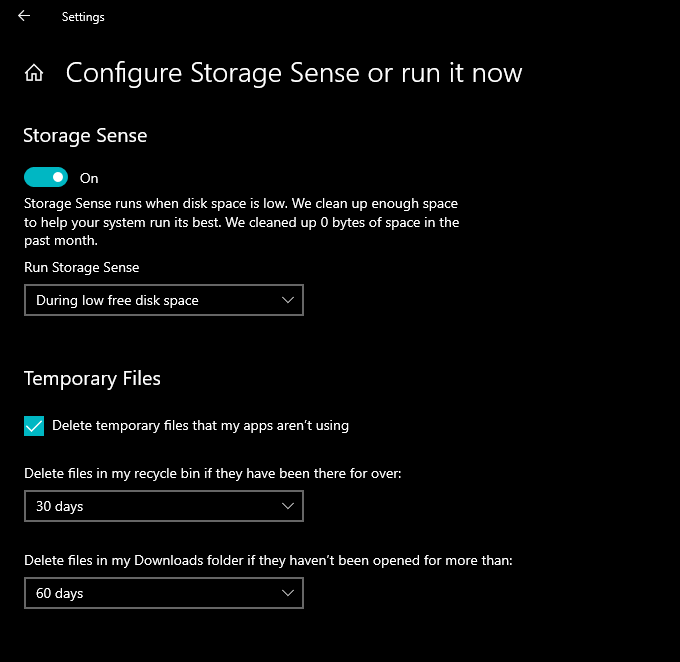
いつでも、StorageSenseを手動で実行することを選択することもできます。画面の一番下までスクロールして、今すぐクリーンを選択します。
設定アプリの[ストレージ]画面よりもコンパクトなビューを希望する場合は、代わりに従来のディスククリーンアップユーティリティ を選択できます。同様の機能を提供し、一時ファイルのロードをすばやく削除できます。 [スタート]メニューでディスククリーンアップを検索すると表示されます。
削除するデータタイプの横にあるチェックボックスをオンにします(例:Windows)。クリーンアップの更新、一時的なインターネットファイル、システムエラーメモリダンプファイルなど。次に、[OK]を選択します。
システムファイルのクリーンアップオプションを選択して、追加の一時ファイルタイプを表示することもできます。
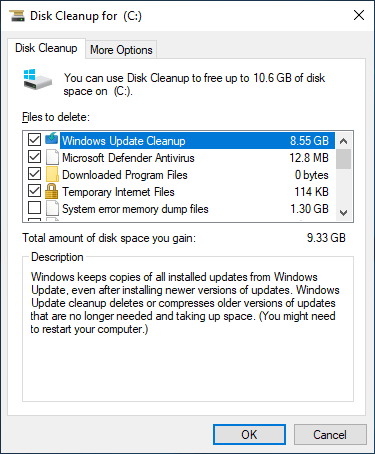
Windows10には、安全に削除できる他の一時ファイルも大量に含まれています。完全なステップバイステップのウォークスルーについては、Windows10で一時ファイルを削除する に関するこのガイドを確認することをお勧めします。ただし、プロセスの概要は次のとおりです。
まず、Windows+ Rを押して[実行]ボックスを開きます。次に、%temp%と入力し、OKを選択します。
続いて、表示されたディレクトリ内のすべてのファイルとフォルダを削除します。次に、別の[実行]ボックスにtempと入力し、[OK]を選択して、そのディレクトリ内のすべてのファイルも削除します。最後に、コンピュータを再起動して終了します。
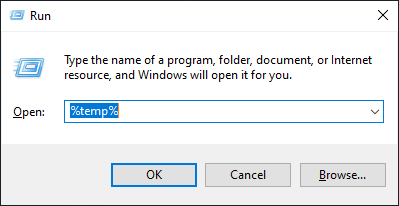
インターネットを閲覧すると、ブラウザはデータをキャッシュして、その後のWebサイトへのアクセスを高速化します。ただし、ストレージが不足している場合は、ブラウザのキャッシュをクリアする で約500メガバイトを1ギガバイトのストレージにすばやく解放できます。
Chromeメニューを開き、設定>プライバシーとセキュリティ>閲覧データの消去を選択します。
表示される[閲覧履歴データの消去]ダイアログで、[時間範囲]を[常時]に設定し、[キャッシュされた画像とファイル。最後に、データの消去を選択します。
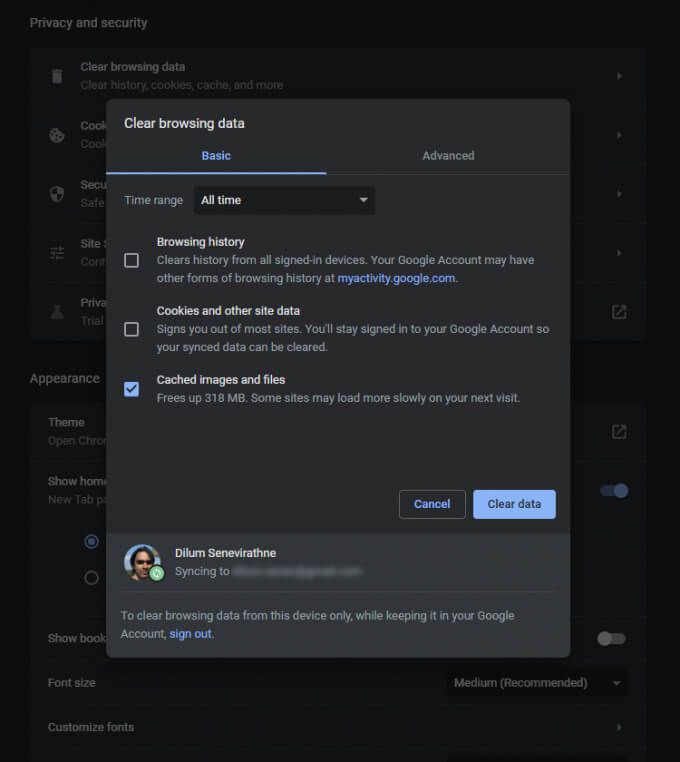
Firefoxを開きますメニューをクリックし、オプション>プライバシーとセキュリティ>データの消去(Cookieとサイトデータセクション)。次に、[キャッシュされたWebコンテンツ]の横のチェックボックスをオンにして、[クリア]を選択します。
Edgeメニューを開き、設定を選択します。次に、サイドバーの[プライバシー、検索、サービス]タブに切り替え、[閲覧データの消去]で[消去するものを選択]を選択します。
次に、時間範囲を常時に設定し、[キャッシュされた画像とファイル]の横にあるチェックボックスをオンにして、[ データを消去する。
を使用して大きなファイルを検索するWinDirStatは、コンピューター上の大きなファイルやフォルダーを視覚的な形式で検索できる無料のオープンソースアプリです。プログラムをインストールして開いた後、スキャンするストレージドライブまたはパーティションを選択します。次に、ドライブサイズに対するパーセンテージ形式など、最も多くのストレージを占有しているディレクトリのリストが表示されます。
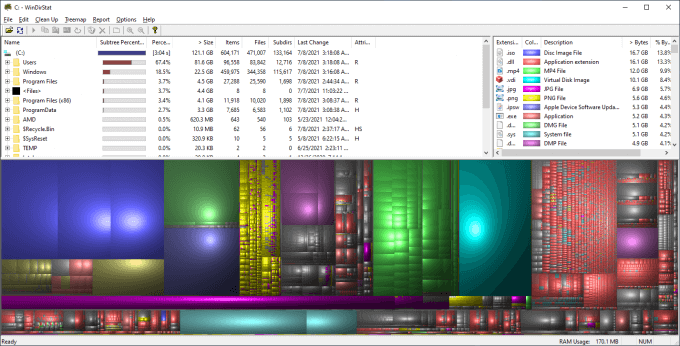
WinDirStatがドライブのスキャンを終了すると、多くのディレクトリも表示されます。選択したドライブ上のファイル(形式別)を示す色付きのブロック。サイズが大きいほど、より多くのスペースを消費します。アイテムを右クリックして[ここでエクスプローラー]を選択すると、ファイルエクスプローラーでアイテムを表示(および削除)できます。
Windows10の休止状態モードでは、コンピューターの電源を切った後でもファイルとプログラムを復元できます。ただし、プログラムとオペレーティングシステムの状態を保存することで機能を促進するファイルは、多くのディスク領域を占有する可能性があります。したがって、Hibernateの使用をスキップしてもかまわない場合は、Hibernateを無効にして、ストレージを再利用することを選択できます。
これを行うには、開始ボタンを右クリックして[ Windows PowerShell(管理者)。次に、以下のコマンドを実行します。
powercfg -h off
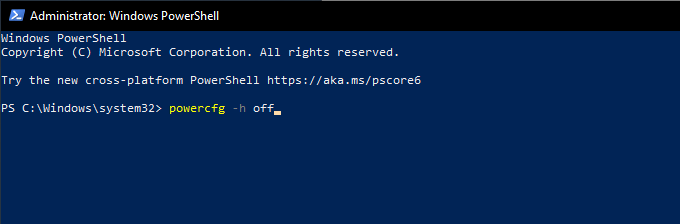
その後、ファイルエクスプローラーを開きます。次に、ファイル>フォルダと検索オプションの変更を選択します。
表示される[フォルダオプション]ダイアログボックスで、[表示]タブに切り替え、[隠しファイル、フォルダ、ドライブを表示する]を選択します。最後に、Windows 10インストールドライブ(ローカルディスク(C :))を開き、hiberfil.sysというラベルの付いたファイルを削除します。
詳細な手順については、このガイドのWindows10で休止状態を無効にする をご覧ください。
コンピューターに複数のWindows10ユーザーアカウント がある場合は、目的を果たさなくなったアカウントを削除することをお勧めします。削除したアカウントに関連するすべてのデータが完全に失われることに注意してください。
コンピュータの開始メニューを開くことから始めます。次に、設定>アカウント>家族と他のユーザーに移動し、他のユーザーセクションからアカウントを選択します。 削除を選択します。
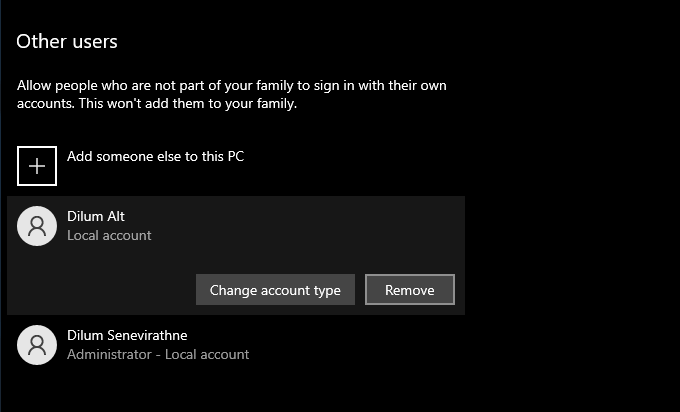
システムの復元は、問題が発生した場合にコンピュータを以前の状態に復元するのに役立つ便利なバックアップ機能です。ただし、大量のストレージも使用します。そのため、まだストレージが不足している場合は、最後のシステムの復元ポイントを除くすべてを削除することを選択できます。
これを行うには、ディスククリーンアップユーティリティを開き、システムファイルのクリーンアップを選択して、[その他のオプション]タブに切り替えます。 、[クリーンアップ>削除]を選択します。
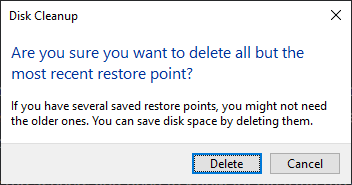
よろしければシステムの復元を無効にする 完全に、[実行]ボックスを開き、sysdm.cplと入力して、[OK]を選択します。表示される[システムのプロパティ]ダイアログボックスで、[保護設定]の下の[構成]を選択し、[システム保護を無効にする]の横にあるラジオボタンを選択します。
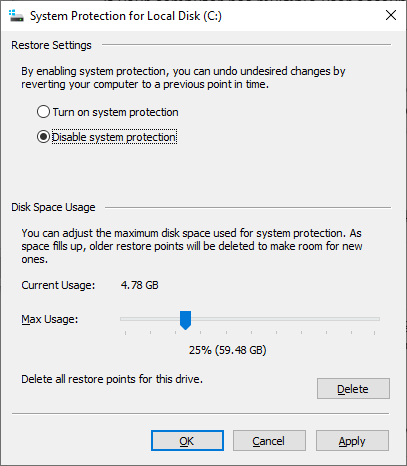
CompactOS と呼ばれる機能をアクティブにすることで、Windows10自体のサイズを縮小してディスク領域を解放できます。オペレーティングシステムをわずかに圧縮し、ストレージ容量がほとんど残っていないコンピュータでアクティブ化する価値があります。
開始ボタンを右クリックして開始します。次に、Windows PowerShell(管理者)を選択し、次のコマンドを実行します。
Compact.exe / CompactOS:query
If CompactOSがシステムでまだアクティブになっていないことがわかったら、次のコマンドを実行してアクティブにします。
Compact.exe / CompactOS:always
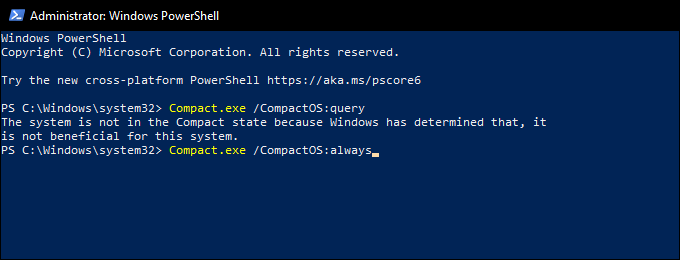
Windows 10は、予約ストレージと呼ばれる機能を使用して、将来のオペレーティングシステムの更新をダウンロードしてインストールするのに十分なスペースがあることを確認します。しかし、それはまた、数ギガバイトのストレージの損失につながります。したがって、必要に応じて、システムレジストリを微調整して予約ストレージを無効にする を選択できます。
まず、Windows+ Rを押して[実行]ボックスを開きます。次に、regeditと入力し、OKを選択します。続いて表示されるレジストリエディタウィンドウで、アドレスバーに次のパスを入力し、Enterを押します。
HKEY_LOCAL_MACHINE \ SOFTWARE \ Microsoft \ Windows \ CurrentVersion \ ReserveManager
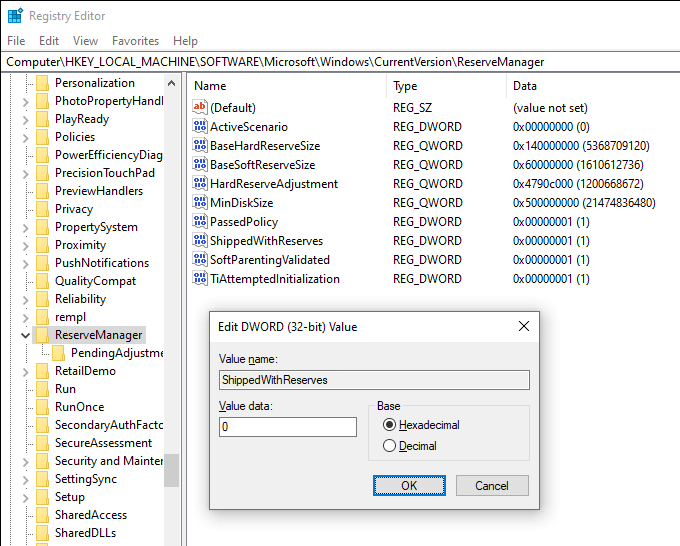
その後、ShippedWithReservesキーをダブルクリックします。次に、値データから0を選択し、OKを選択して、レジストリエディタを終了します。変更を有効にするには、コンピューターを再起動する必要があります。
上記のポインターは、Windows10のディスクスペースを解放するのに間違いなく役立ちました。 Storage Senseを単独でセットアップする時間は、手動のクリーニングセッションを定期的に行わないようにするための優れた方法です。ただし、より多くのストレージが必要な場合は、リストをもう一度確認することで、PCの大量の使用済みスペースを再利用できます。
31.07.2021