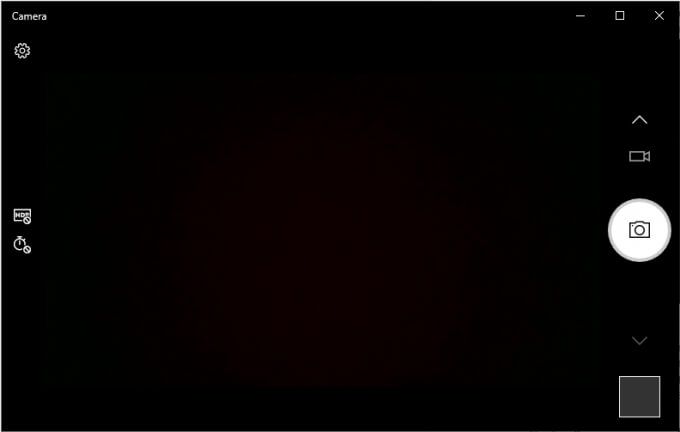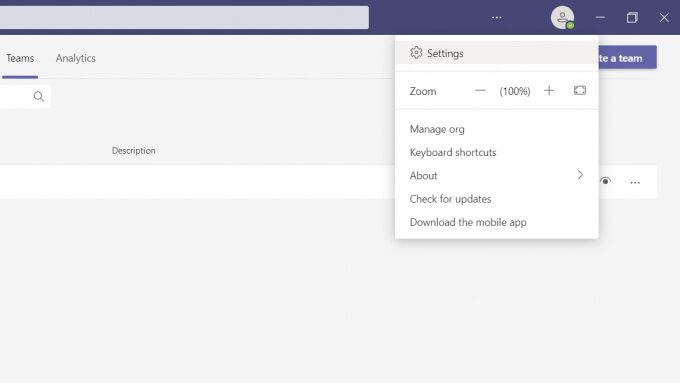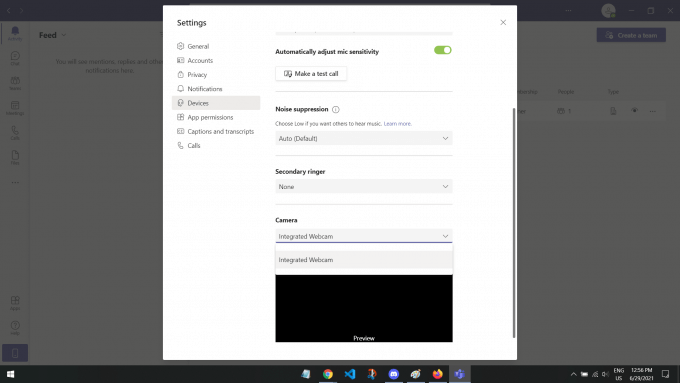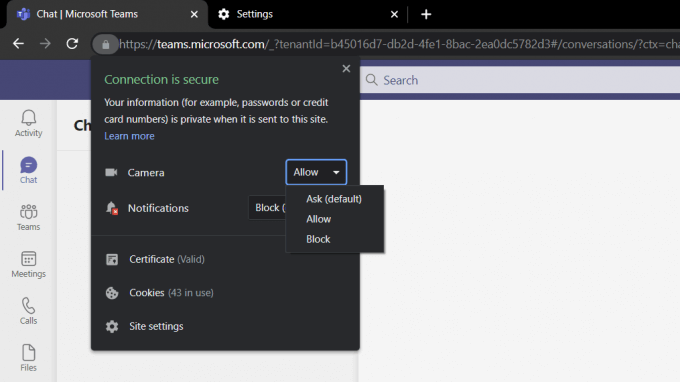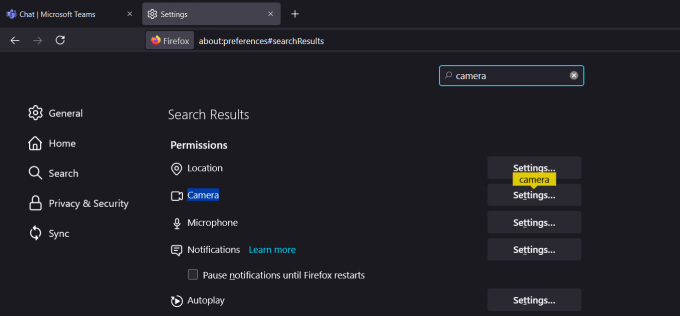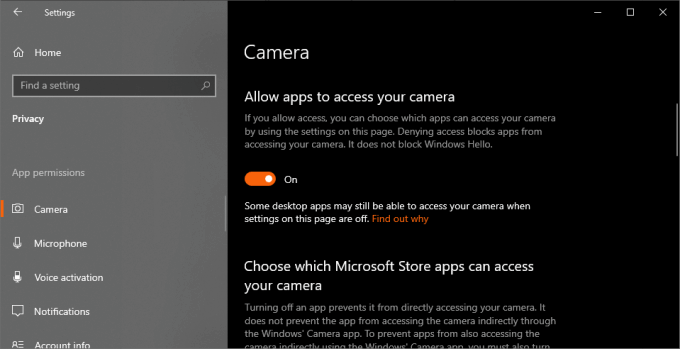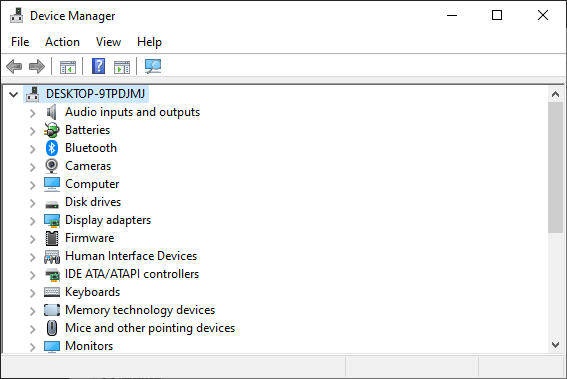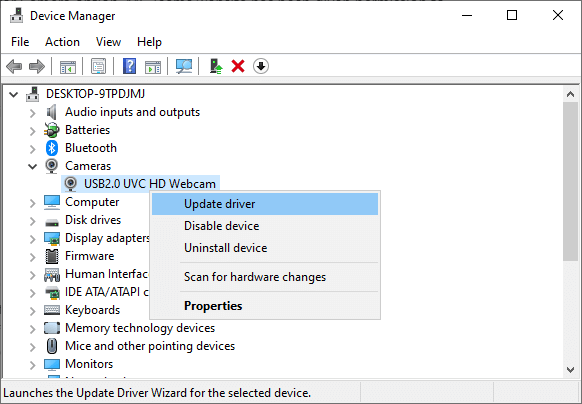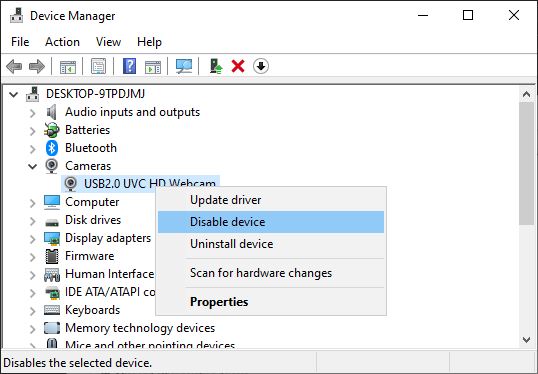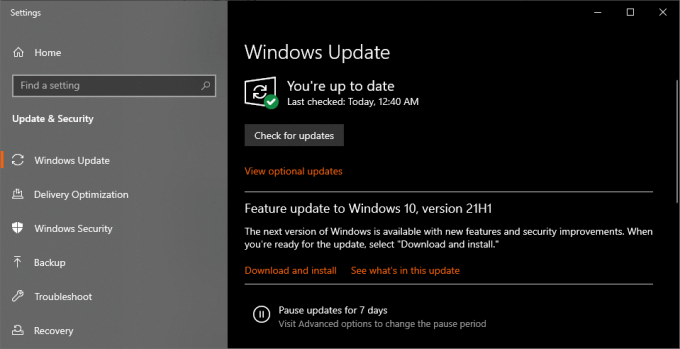Windows10のMSチームでカメラが機能しない問題を修正する方法
同僚と仮想電話をかけることは、新しい常識になりました。ますます多くのチームがMSチームとの会議のためにビデオ通話に飛び乗っています。残念ながら、Microsoftでさえ単純なバグの影響を受けません。では、Windows10のMSTeamsでカメラが機能していないときはどうしますか?
あきらめて、コンピューターを修理工場に持ち込んではいけません。これは、バグまたは古いドライバのいずれかによるソフトウェアエラーである可能性が非常に高くなります。この記事では、Webカメラを修正してMSTeamsで再び機能させるために知っておく必要のあるすべてのことを説明します。

デフォルトのカメラアプリを開く
これがMicrosoftTeamの問題なのか、コンピューターの問題なのかを理解することから始めましょう。デフォルトのカメラアプリを開くと、カメラが実行されます。内蔵カメラであろうと外部ウェブカメラであろうと、カメラアプリを介してあらゆる形式の録画を表示する必要があります。
これにより、カメラに問題があるか、MS Teamsに問題があるか、またはカメラが現在別のプログラムで使用されている場合などです。
これらの手順で、カメラアプリを簡単に開くことができます。
コンピューターのWindowsキーボタンを押して、「カメラ」と入力します。
検索から表示されるデフォルトのカメラアプリをクリックします。
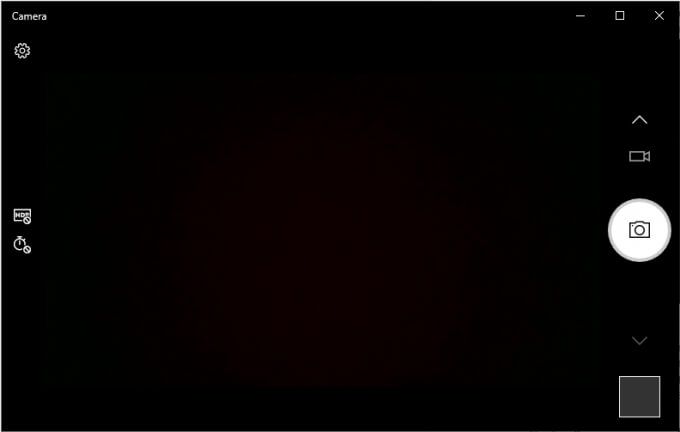
カメラアプリにカメラからのライブフィードが表示される場合は、MSTeamsが問題である可能性があります。この問題を解決するには、次の3つの方法を参照してください。または、ストリーミングが表示されない場合は、カメラに問題があります。その場合は、4番目の解決策に進んでください。
最後に、「カメラがビジーです。」その後、別のアプリケーションがWebカメラを使用している可能性があります。そのプログラムを探して閉じるか、そこでカメラを無効にするだけです。完了したら、MS Teamsを介してテストコールを試行し、問題が修正されたかどうかを確認できます。
MicrosoftTeamsにカメラへのアクセスを許可する
Teamsデフォルトでカメラにアクセスできるはずです。残念ながら、Teamsアプリでカメラへのアクセスに問題が発生している可能性があります。これは、ビデオ設定と起動時の構成方法に問題があります。
以下の手順は、MSTeamsデスクトップアプリケーションを使用しているユーザーにのみ適用されます。次の方法では、ブラウザ上のMSTeamsの手順も含まれています。
MS Teamsアプリケーションを開きます。
画面の右上隅にある、プロフィールアイコンをクリックします。
設定に移動します。li>
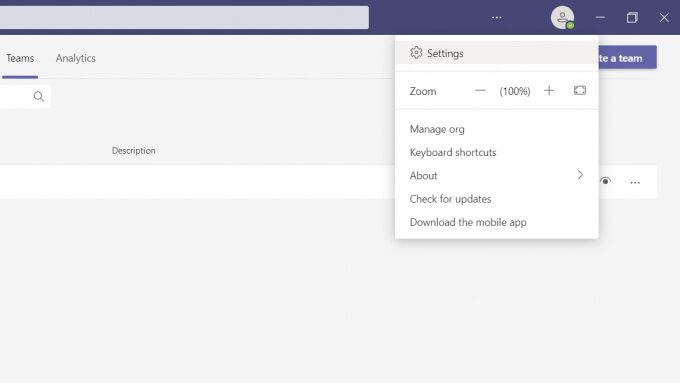
デバイスを探してクリックします。
[カメラ]タブで、ドロップダウンメニューを展開し、使用するカメラを選択します。
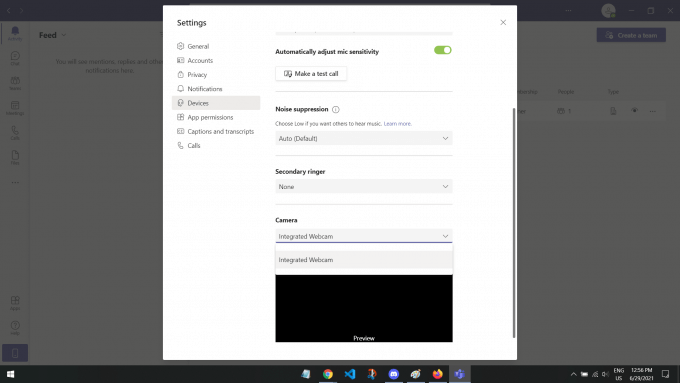
そこにカメラが何を記録しているかを示すプレビューがそこにあるはずです。顔やカメラの録画が見える場合は、問題を修正してビデオ通話の準備ができているはずです。
カメラへのブラウザアクセスを許可する
ブラウザでMSTeamsを使用している場合、Teamsはカメラにアクセスできない可能性があります。デフォルトでは、ウェブサイトはカメラとマイクにアクセスできないため、これは一般的な問題です。通常、MSTeamsのようなWebサイトはあなたの許可を求めます。ただし、誤って拒否または閉じた場合は、その設定を再度見つけるのが難しい場合があります。
以下の手順は、ブラウザによって異なります。 GoogleChromeとMozillaFirefoxの手順を書き留めました。別のブラウザを使用している場合は、「ブラウザによるカメラへのアクセスを許可する方法(ブラウザ名)」に関するGoogle検索も同様に役立ちます。
GoogleChromeの場合
MSTeamsのWebサイト を開きます。
ロックアイコンをクリックします。画面の左上隅、URLのすぐ隣にあります。
カメラの設定を探して、ドロップダウンメニューを開きます。 許可を選択します。
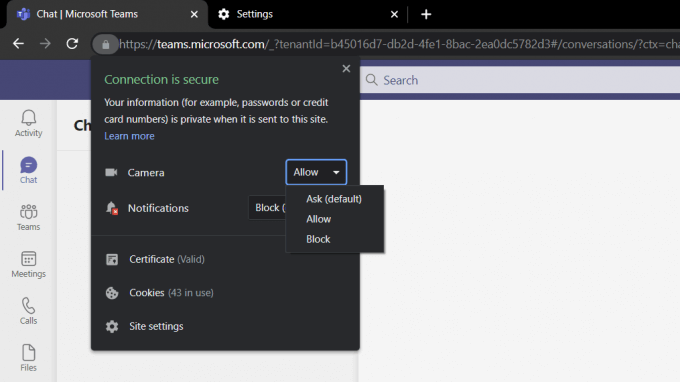
MozillaFirefoxの場合
クリックしますブラウザの右上隅にあるハンバーガーアイコン(☰)にあります。
クイックアクセスメニューから、[設定]をクリックします。
上部の検索バーで、「カメラ」と入力します。 'そして設定をもう一度クリックします。
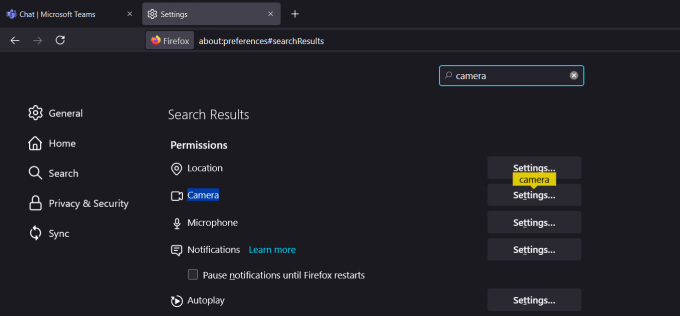 ポップアップ表示が開きます。カメラにアクセスできるすべてのWebサイト。 MS Teamsを探し、ステータスを許可に変更します。
変更を保存し、MS Teamsに戻って、問題が解決したかどうかを確認します。
ポップアップ表示が開きます。カメラにアクセスできるすべてのWebサイト。 MS Teamsを探し、ステータスを許可に変更します。
変更を保存し、MS Teamsに戻って、問題が解決したかどうかを確認します。
保護のため、デフォルトではウェブサイトにカメラとマイクへのアクセスを許可していません。チームにカメラへのアクセスを許可すると、問題が解決するはずです!
プライバシーカメラのプライバシー設定を確認してください
チームがカメラにアクセスできないもう1つの考えられる理由はあなたのプライバシー設定のためである。この設定は、セキュリティ機能としてWindowsコンピュータに組み込まれています。
Windowsコンピューターの場合
Windowsキーを押して、画面に[スタート]メニューを開きます。li>
「プライバシー設定」と入力し、検索結果に表示されるシステム設定をクリックします。
これにより、コンピューターに新しいウィンドウが開きます。左側から下にスクロールして、カメラに移動します。
アプリにカメラへのアクセスを許可するオプションを有効にします。
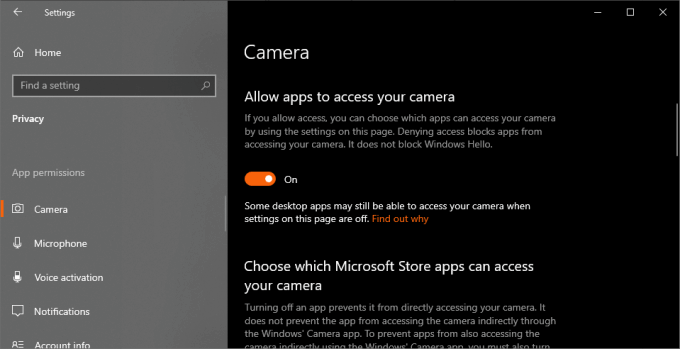
下にスクロールして、デスクトップアプリにカメラへのアクセスを許可するオプションも有効にします。
最後に、カメラを使用するアプリのリストがあります。 MS Teamsを探して、有効になっていることを確認します。
これらは、Windows10のMSTeamsでカメラが機能しない問題を修正するのに役立つ3つの簡単な権限関連のソリューションです。次のソリューションは焦点を当てますオペレーティングシステムの詳細。
カメラを再起動します
デバイスの電源をオフにしてからオンにすることは、常に優れたトラブルシューティング方法です。デバイスを再起動すると、現在カメラで実行されているソフトウェアの問題やバグが解消されます。
外部カメラを使用している場合は、プラグを抜いて、数秒後にもう一度差し込みます。それで十分ですが、とにかくコンピュータを適切に更新するには、以下の手順に進んでください。
Windowsキーをクリックして入力します。 「デバイスマネージャ」。検索から返された最初の結果を開きます。
ウィンドウの左上隅でデスクトップまたはコンピューターのモデルを選択します。
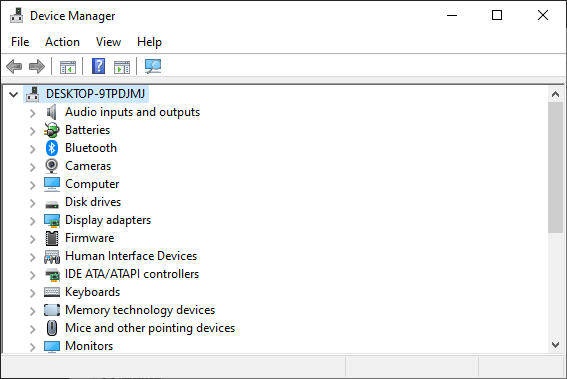
その後、ウィンドウの左上隅にある[アクション]タブをクリックします。
移動してスキャンを選択します。ハードウェアの変更用。
この方法では、マウスやキーボードなど、すべてのデバイスが再起動します。したがって、他の問題が発生した場合、これはコンピュータを更新するための優れた方法です。
すべてのドライバを更新する
ドライバは、次のようなソフトウェアプログラムです。デバイスが最適に動作していることを確認してください。キーボード、マウス、モニター、さらにはグラフィックカードまで、あらゆるものに対応するドライバーがあります。カメラに何も表示または記録されない場合は、このエラーが古いドライバまたは障害のあるドライバに関連している可能性があります。
ドライバーの更新 は、ソフトウェア関連の問題を修正する必要があります。特に外部ウェブカメラを使用している場合は、カメラを使用してください。
免責事項:この手順には数回かかる場合がありますインターネットの速度とカメラドライバのアップデートのサイズに応じて、数分です。
Windowsキーを押して[スタート]メニューを開き、 「デバイスマネージャ」と入力します。検索から最初に表示される結果を選択します。
カメラを探して、ドロップダウンオプションを開きます。
使用しているWebカメラを見つけて、デバイスを右クリックします。 ドライバの更新を選択します。
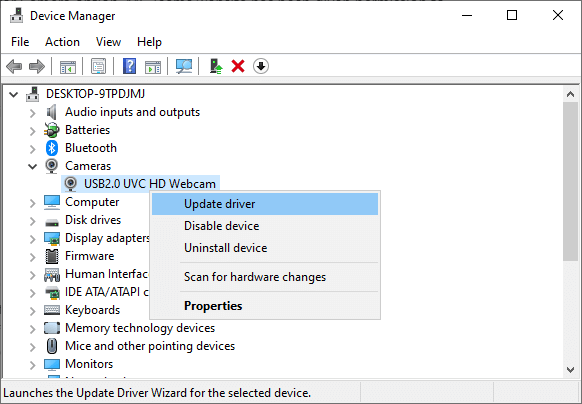 検索方法を尋ねるプロンプトが表示されます運転手。 ドライバーを自動的に検索するオプションをクリックするだけです。
アップデートが利用可能な場合は、自動的にダウンロードされます。
検索方法を尋ねるプロンプトが表示されます運転手。 ドライバーを自動的に検索するオプションをクリックするだけです。
アップデートが利用可能な場合は、自動的にダウンロードされます。
アップデートを取得しました。完全に機能させるために、コンピュータを再起動することをお勧めします。うまくいけば、これでWindows10のMSTeamsでカメラが機能しないという問題が解決するでしょう。
デフォルトのカメラを無効にする
を使用している場合s>2の場合、おそらくデフォルトのカメラが問題です。デフォルトのカメラは、多くの場合、外部Webカメラを無効にする可能性があります。これにより、記録が空白になったり、外部カメラが検出できなくなったりするなど、多くのエラーが発生します。
これを修正するために、デフォルトのカメラを完全に無効にします。そうすれば、外部カメラのみがピックアップされ、コンピューターで使用されます。
コンピューターでデバイスマネージャーを開きます。
移動します。 カメラデバイスに移動し、デフォルトのカメラを右クリックします。
デバイスを無効にするを選択します。
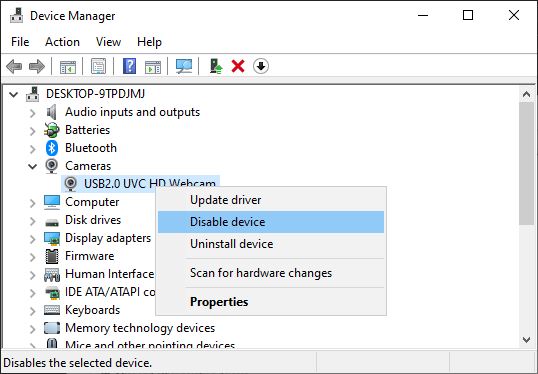 プロンプトが表示されますカメラを無効にしたい場合。 はいをクリックします。
プロンプトが表示されますカメラを無効にしたい場合。 はいをクリックします。
デフォルトのカメラを再度有効にする場合は、最初の2つの手順を繰り返してから、[デバイスを有効にする]をクリックします。
Windowsアップデートを確認する
古いバージョンのWindowsでも、特に外部カメラの場合、この問題が発生する可能性があります。ありがたいことに、Windowsバージョンの更新は非常に簡単です。
免責事項:この方法でWindowsUpdateをインストールする を実行するには、サイズによっては数分から場合によっては1時間かかることがあります。アップデートとインターネット速度。
Windowsキーを押して、スタートメニューを開きます。
更新を確認を探してクリックします。
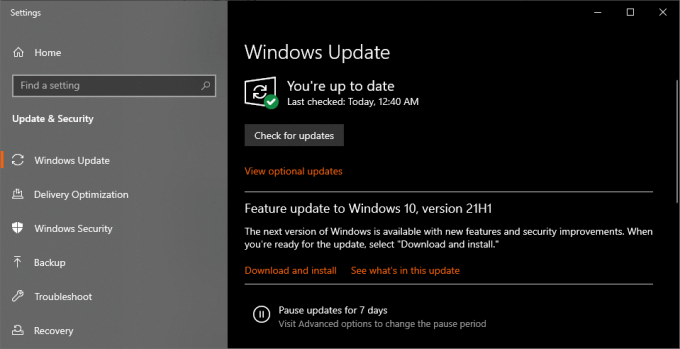
利用可能なアップデートがある場合は、ダウンロードしてインストールをクリックするだけです。li>
すべてがダウンロードおよびインストールされると、Windowsは自動的にコンピュータを再起動します。自動的に行われない場合は、念のため、自分でコンピュータを再起動することをお勧めします。
<!-AIコンテンツ終了1->
関連記事: