Windows 10の画面は、特別な理由なしに自動的に暗くなりますか?アダプティブPCの明るさ を有効にしている可能性がありますが、画面が自動的に暗くなる理由は他にもあります。
原因が何であれ、適用できる簡単な修正がいくつかあります。 PCが自動的に暗くなるのを防ぎます。これらの方法のいずれかで問題が解決するはずです。
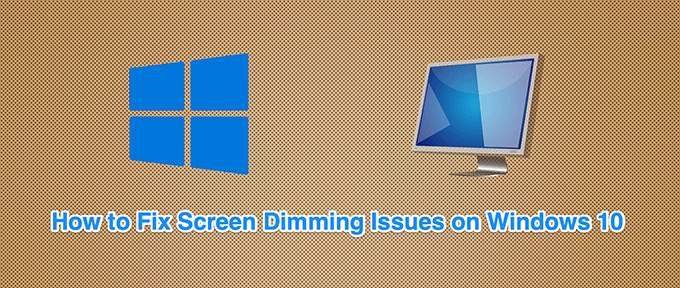
アダプティブブライトネスを無効にする
Windows 10には、アダプティブブライトネスと呼ばれる機能があります。ディスプレイの明るさを自動的に調整します。このオプションが有効になっていて、周囲の環境が変化すると、Windowsは自動的に画面を暗くします。
この場合、明るさの適応機能をオフにして、問題が解決するかどうかを確認します。このオプションはいつでもオンに戻すことができます。
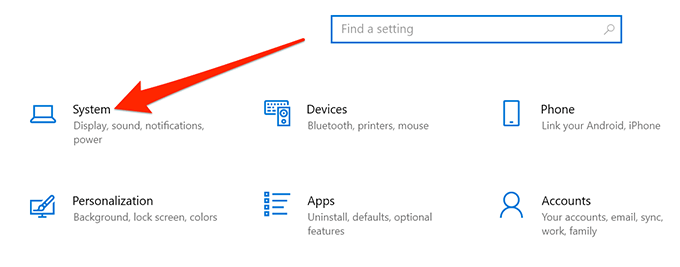
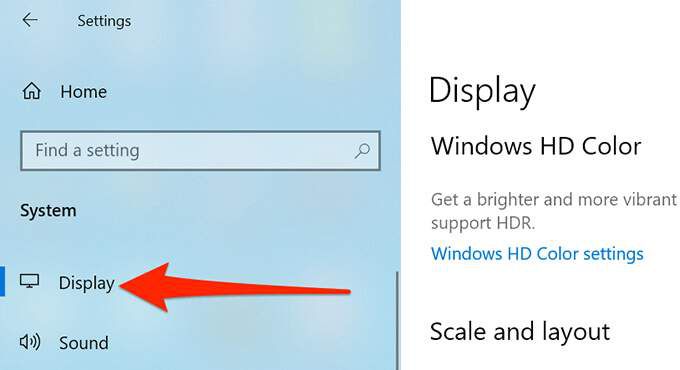
今後、Windows10はディスプレイのディスプレイを自動的に増減しません輝度。画面が暗すぎたり明るすぎたりする場合は、ディスプレイ設定メニューの明るさスライダーを使用して手動で明るさのレベルを調整します。
最新のWindows10アップデートを削除します
一部のユーザーは、WindowsUpdate をインストールした直後に画面が暗くなり始めたと報告しています。この場合、インストールした最新のWindows10更新プログラムを削除できます。問題が解決する可能性があります。
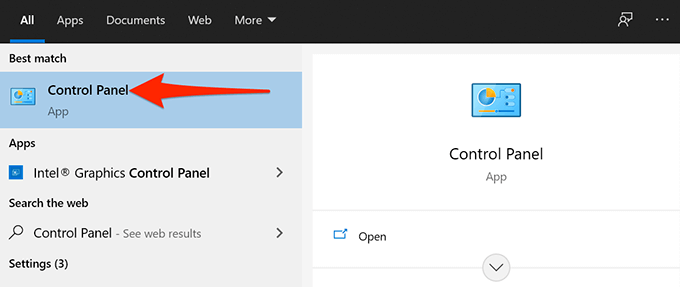
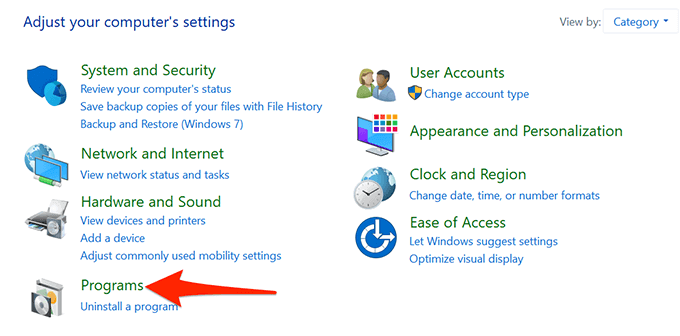
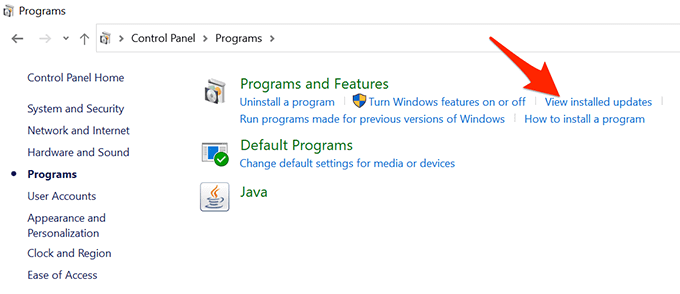
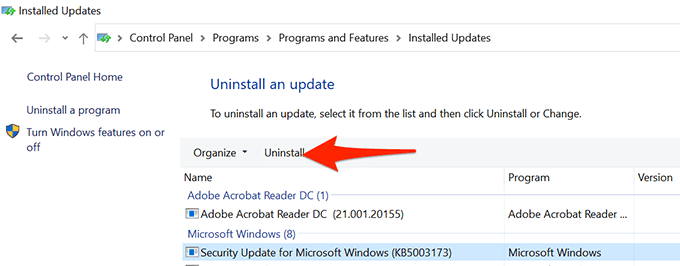
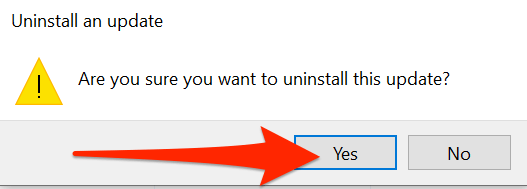
アップデートを削除しても画面が暗くなりません。アップデートが原因でした。
これらの最新のWindowsUpdateは、PCの設定>更新とセキュリティ>Windows Updateパスにあります。 。
スタートアッププログラムリストを確認する
コンピューターの起動後数秒でWindows10の画面が暗くなる場合は、スタートアッププログラム が原因である可能性があります。システムは起動時に多くのプログラムをロードします。このプログラムリストをチェックして、疑わしいアイテムを見つけることをお勧めします。
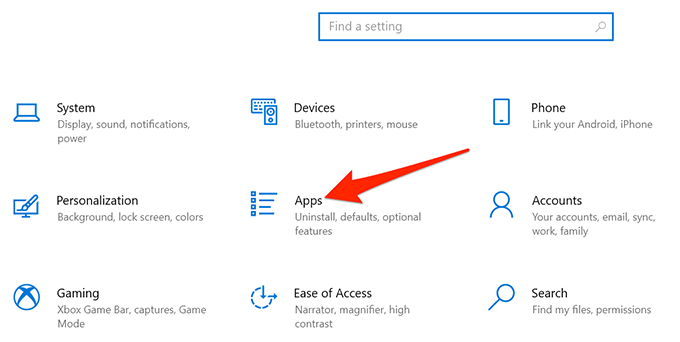
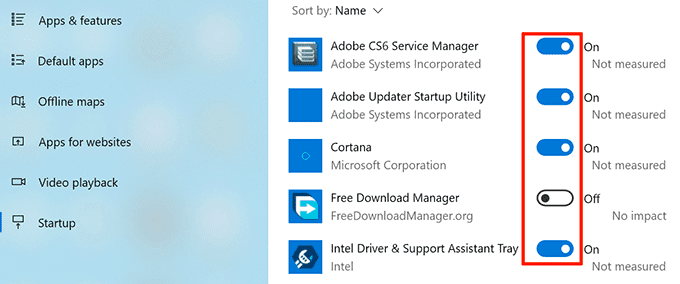
電源のトラブルシューティングを使用する
Windows 10には多くのトラブルシューティングツールが含まれており、そのうちの1つが電源のトラブルシューティングツールです。これにより、画面の調光の問題など、電源に関連するほとんどの問題をPCで見つけて解決できます。
トラブルシューティングを実行するには:
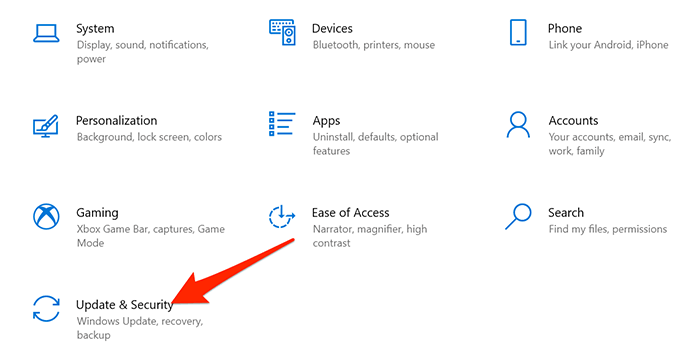
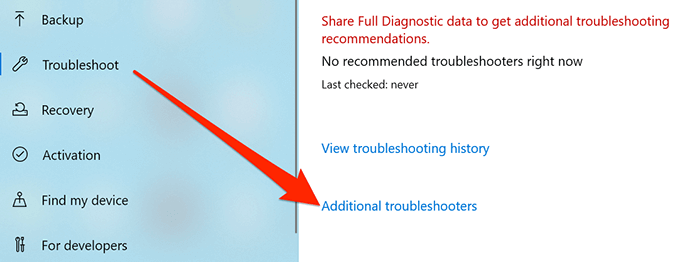
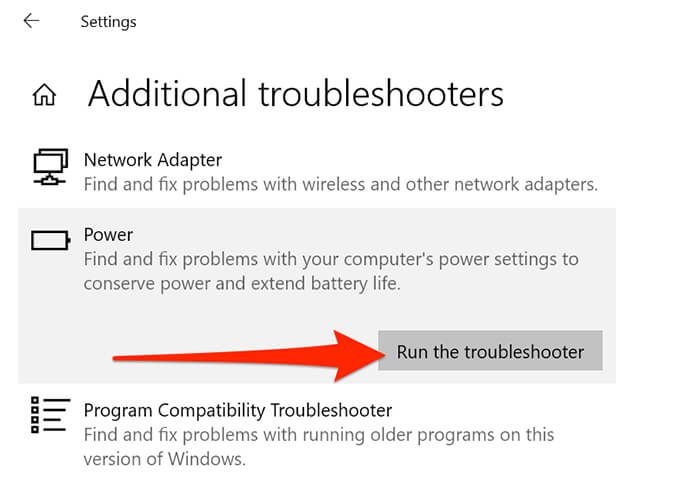
グラフィックカードドライバーを更新する
Windows 10 PCの画面が自動的に暗くなる理由として考えられるのは、古いグラフィックドライバーを使用していることです。グラフィックドライバを使用すると、グラフィックカードをシステムと対話できるため、常にこれらのドライバーを最新の状態に保つ を実行する必要があります。
これらのドライバを長期間更新していない場合は、ドライバの更新を実行してください。
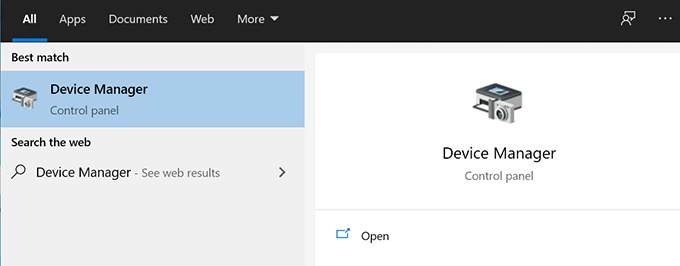
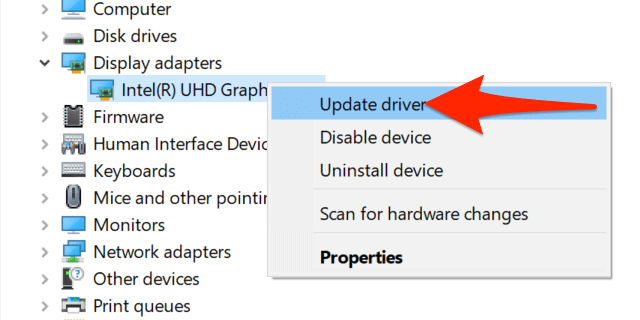
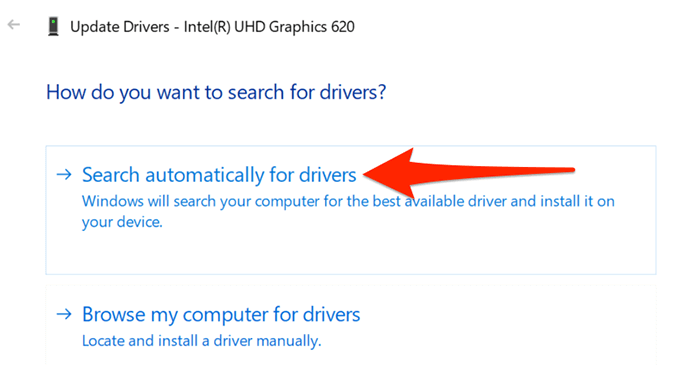
画面の省電力モードをオフにします。
ビデオカードまたはグラフィックカードが評判の高いメーカーのものである場合は、メーカーのツールがPCにインストールされている可能性があります。このツールは、カードにさまざまなオプションを設定する に役立ちます。
このツールによって、グラフィックカードの省電力モードが有効になっている可能性があります。この場合、モードは一定時間後に画面を自動的に暗くします。
これを修正するには、このユーティリティの省電力オプションをオフにするだけです。次の例では、Intelユーティリティを使用して省電力モードを無効にします。
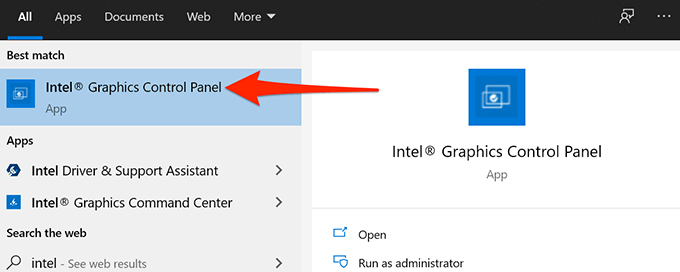
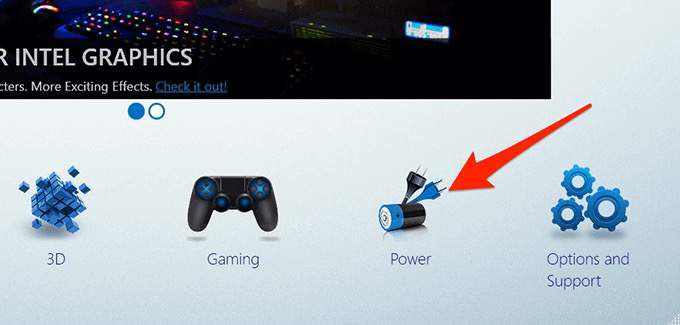
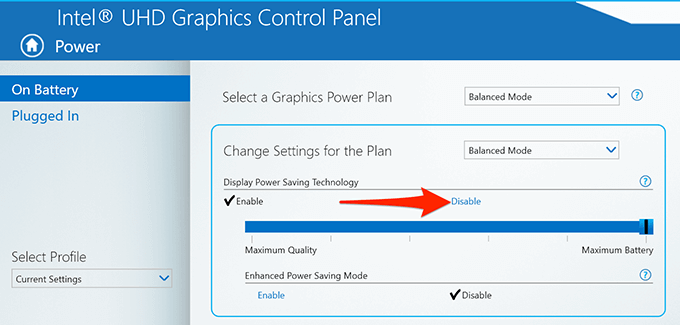
Windows 10PCの画面が自動的に暗くなることはありません。 。その場合は、下のコメントでどの方法が効果的かをお知らせください。
<!-AI CONTENT END 1->