キーボードで文字を押してから数秒後に文字が画面に表示されると、速度が低下し、生産性が低下する可能性があります。多くの要因により、Windowsデバイスでの入力が同期していないように感じます。コンピュータの速度が遅い、USBポートに障害がある、キーボードドライバが古くなっている、キーボード設定が正しく構成されていないなどが、キーボードの遅延の原因のいくつかです。
入力時のキーボードの遅延を修正できる10のトラブルシューティング手順を見てみましょう。
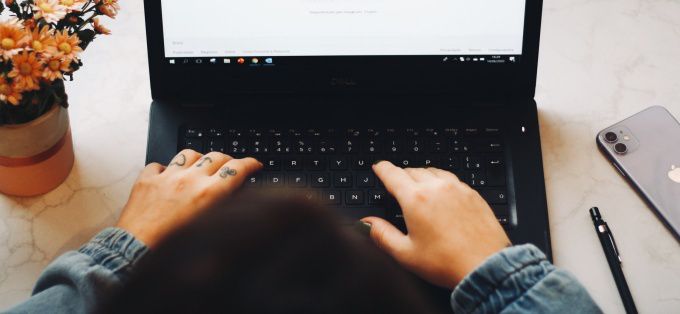
未使用のアプリを閉じる
コンピューターの動作が遅い になると、キーボードの応答時間が遅れ始める場合があります。より正確には、コアシステムリソース(CPUやRAM)が不足している場合。未使用のアプリケーションを閉じて、キーボードの入力速度が向上するかどうかを確認します。
このWindowsの速度を上げるためのガイド を参照して、PCの速度が低下する理由と、パフォーマンスの問題を修正する方法を確認することもできます。
キーボード接続のトラブルシューティング
有線の外部キーボードを使用している場合は、ケーブルがPCのUSBポートにしっかりと接続されていることを確認してください。キーボードを取り外してポートに接続し直すか、キーボードを別のUSBポートに切り替えます。別のコンピューターでキーボードを使用することもできます。入力の遅延が続く場合は、キーボードが故障している可能性があります。
他のUSBアクセサリもキーボード接続に干渉し、キーボード接続が遅れる可能性があります。 PCに接続されている他のUSBデバイスのプラグを抜き、入力速度の遅延が修正されるかどうかを確認します。

ワイヤレスキーボード の場合、USBレシーバー/ドングルがコンピュータに正しく接続されています。 USBハブに接続している場合は、コンピューターに直接接続します。さらに、キーボードの電池残量が少なくなっていないことを確認してください。それ以外の場合は、キーボードを電源に接続するか、バッテリーを交換してください。
また、キーボードがドングル/レシーバーまたはコンピューターの近くにあることを確認してください。これは、Bluetooth搭載のキーボードにも当てはまります。 PCから数ヤード離れた場所でワイヤレスキーボードを使用すると、入力が遅れる可能性があります。
フィルターキーを無効にする
PCが入力を受信する前に、キーを複数回押すことがよくありますか。キーを短く押すと、コンピューターはキーストロークの登録に失敗しますか?誤って「フィルターキー」をアクティブにした可能性があります。右Shiftキーを8秒間押し続けると、この機能が有効になります。フィルタキーは、キーボードの入力速度を下げることで不要なキーストロークを防ぎます。
Microsoftは、手の震えやこわばりなどの神経障害を持つユーザーが入力しやすいように、フィルタキー機能を設計しました。コンピューターでフィルターキーがアクティブになっている場合は、オフにして、キーボードの応答速度が正常化するかどうかを確認します。
1。 Windowsの設定メニューを開き、アクセスのしやすさを選択します。
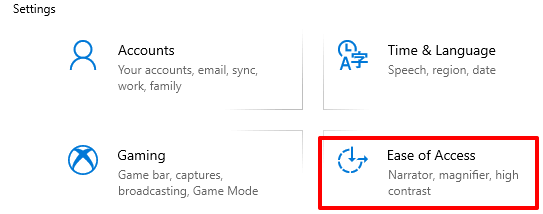
2。サイドバーをスクロールして、キーボードを選択します。
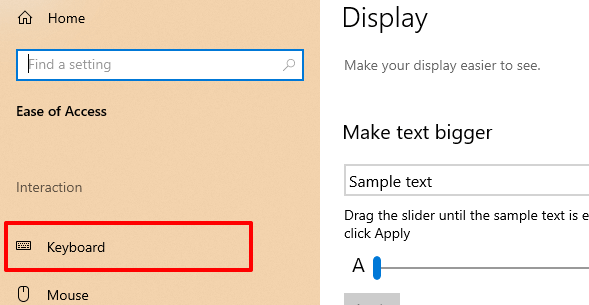
3。キーボード設定メニューで、フィルタキーをオフに切り替え、[ショートカットキーにフィルタキーの開始を許可する]チェックボックスをオフにします。
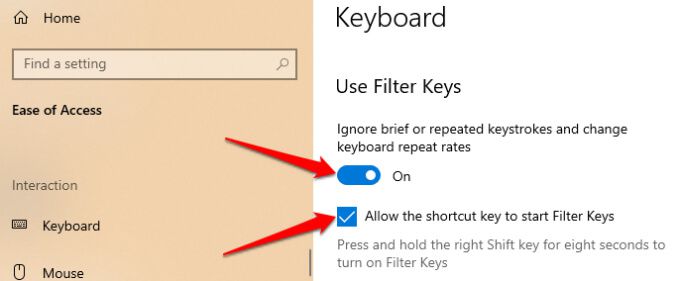
または、コントロールパネルを起動します 、アクセスのしやすさを選択し、コンピュータを使いやすくするを選択します。
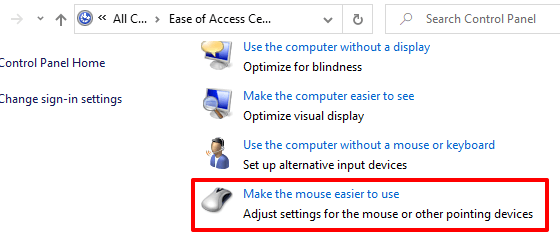
フィルターキーをオンにするオプションのチェックを外し、[OK]をクリックして保存してから変更します。
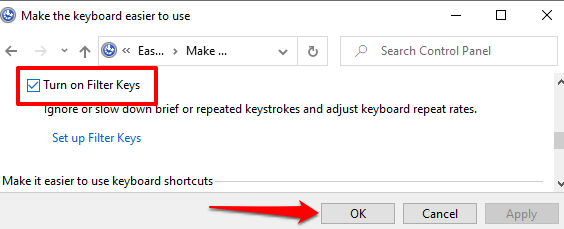
Windowsハードウェアトラブルシューティングを実行する
問題の性質によっては、Windowsが自動的に修正される場合があります。 Windows 10には、PCのキーボードでの入力の遅延を診断して修正できるトラブルシューティングツールが組み込まれています。このツールを使用して、特定のキーの問題を解決する またはキーボード全体を使用します。
設定>更新とセキュリティ>トラブルシューティングに移動します。>キーボードをクリックし、トラブルシューティングツールを実行ボタンを選択します。
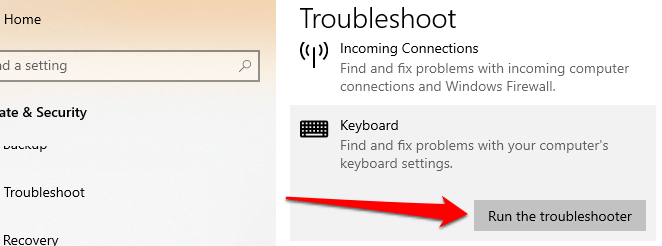
トラブルシューティングを待ってスキャンしますコンピューター(約1〜5分かかる場合があります)を使用して、次のページの指示に従います。トラブルシューティングでキーボードの問題が検出されない場合は、次の推奨事項を試してください。
コンピューターを再起動します
すべてのアプリとドキュメントを閉じて(保存されていない変更を失わないように)、コンピューターを再起動します。外付けキーボードまたはワイヤレスキーボードを使用している場合は、再起動する前にPCからキーボードを取り外してください。 PCが再びオンになったときにキーボードを接続または再接続し、それによって入力の遅延が解決されるかどうかを確認します。
キーボードドライバの更新
デバイスドライバ は、PCの内部および外部ハードウェアコンポーネント(ディスプレイ、キーボード、スピーカー、ディスクドライブなど)を決定します。 Windowsと通信します。ドライバーが古くなっていると、デバイスが誤動作する可能性があります。
キーボードで入力時にキーストロークの入力が遅れる場合は、Windowsのデバイスマネージャーにアクセスして、キーボードドライバーが更新されているかどうかを確認してください。
1。 [スタート]メニューアイコンを右クリックして(またはWindowsキー+ Xを押して)、[デバイスマネージャー]を選択します。
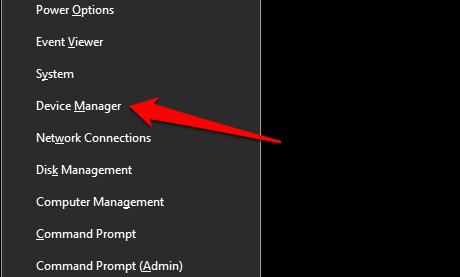
2。 [キーボード]カテゴリを展開し、キーボードドライバを右クリックして、[デバイスの更新]を選択します。
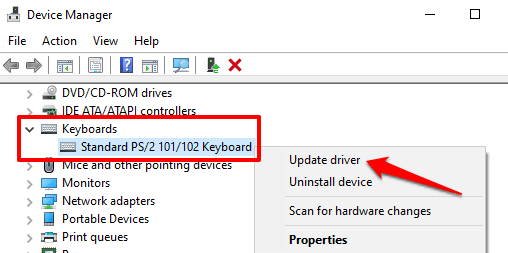
3。 [更新されたドライバソフトウェアを自動的に検索する]を選択します。
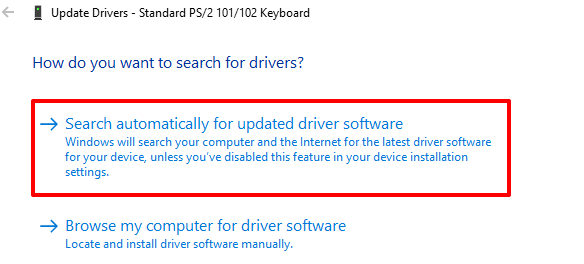
最良の結果を得るには、PCをインターネットに接続します。 Windowsがチェックを完了するまで待ち、利用可能なドライバーの更新をインストールします。 Windowsで最新のドライバーバージョンを使用していると表示された場合は、ドライバーをアンインストールして(以下の手順を参照)、再試行してください。
キーボードドライバーの再インストール
PCのキーボードを使用すると、入力が遅れる場合がありますドライバが破損しているか、キーボードと互換性がありません。ドライバをアンインストールしてこれを修正します。 Windowsは後で新しいコピーをインストールします。
1。デバイスマネージャを起動し、キーボードドライバを右クリックして、デバイスのアンインストールを選択します。
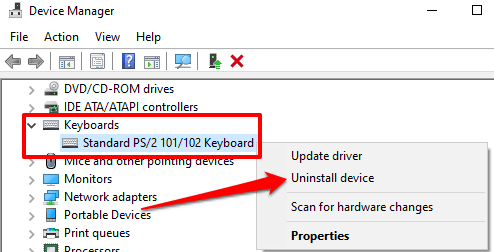
2。確認プロンプトで[アンインストール]を選択して続行します。
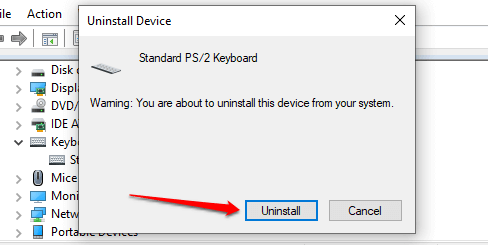
3。キーボードドライバを再インストールするには、デバイスマネージャのメニューバーで[アクション]を選択し、[ハードウェアの変更をスキャンする]を選択します。
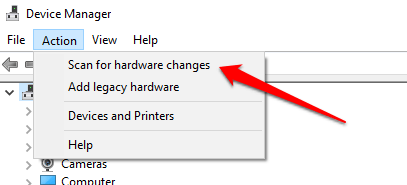
PCを再起動すると、キーボードドライバも再インストールされます。
キーボードのプロパティを変更する
Windowsの良い点の1つは、広範なカスタマイズオプションを提供することです。キーを長押ししたり、複数回押したりしても遅延が発生する場合は、以下の手順でキーボードの「文字リピート設定」を調整してください。
1。 Windowsキー+ Rを押してWindowsRunボックスを起動します。
2。ダイアログボックスにコントロールキーボードを入力または貼り付けて、[OK]をクリックします。
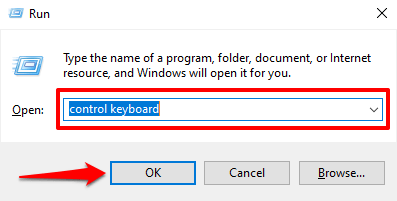
3。 「Repeatdelay」または「Repeatrate」スライダーを調整して、入力時の遅延を修正します。その前に、両方のオプションの意味を次に示します。
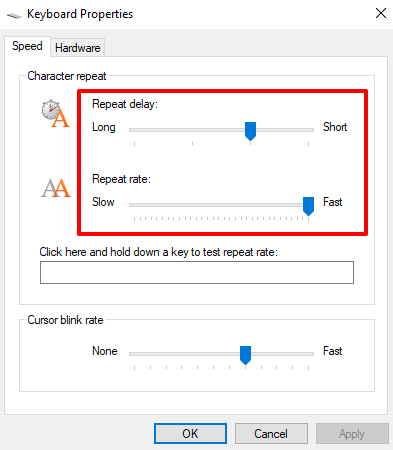
入力時のキーボードの遅延を修正するには、「繰り返し速度」を上げ(低速から高速)、「繰り返し遅延」を短くします(長いから短い)。速い繰り返し率と短い繰り返し遅延もキーストロークの意図しない重複 につながる可能性があることに注意してください。完璧なバランスが見つかるまで、これらのオプションを試してみてください。
4。空白のダイアログボックスをクリックし、任意のキーを押したままにして、ウィンドウを閉じる前にキーボードの繰り返し率をテストします。 OKを選択して変更を保存します。
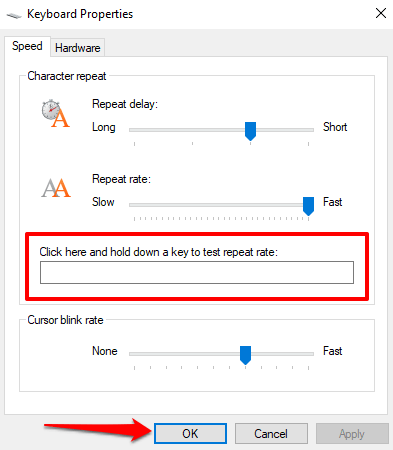
Wi-Fi干渉のトラブルシューティング
ワイヤレスで入力するときに遅延が発生する場合がありますWi-Fiルーターがコンピューターの近くにある場合はキーボード。これは、ルーターからの信号がBluetoothキーボードの信号と干渉する可能性があるためです。これを防ぐには、Wi-Fiを無効にするか、PCをルーターから離します。これで、一部のWindows10ユーザー の問題が修正されました。
クリーンな再起動を実行する
起動すると、いくつかのシステム(およびサードパーティ)のアプリとサービスが自動的に起動します。コンピューター。これらのサービスの一部はPCの機能に役立ちますが、PCやその他のアプリの速度が低下する場合があります。
クリーンブートでは、Windowsに重要なアプリ、ドライバー、プログラムのみが読み込まれます。これにより、競合が解決され、アプリまたはサービスが入力時の遅延の原因であるかどうかを判断するのに役立つ場合があります。詳細については、Windows10でクリーンブートを実行するためのこのガイド を参照してください。
汚れやハードウェアの損傷を確認する
汚れやほこりなどがあると、キーボードがキーの押下を登録できない場合があります。キーの下に異物が詰まっています。この問題は、キーボードまたはPCのメモリモジュールの物理的な損傷が原因である可能性もあります。
キーボードを掃除する 可能であれば、PCのメモリモジュールを取り出して接続し直します。正しく。これらを実行するには、コンピューターを認定サービスセンターに持ち込むことをお勧めします。キーボードやその他のデバイスコンポーネントをさらに損傷しないように、自分でやろうとしないでください。
ラグのない入力をお楽しみください
キーボードの遅延が続く場合は、キーボードの設定を工場出荷時のデフォルトにリセットする を試してください。新しいドライバ、OSアップデート、またはサードパーティソフトウェアをインストールした後に問題が発生した場合は、システムの復元の実行 を試すこともできます。