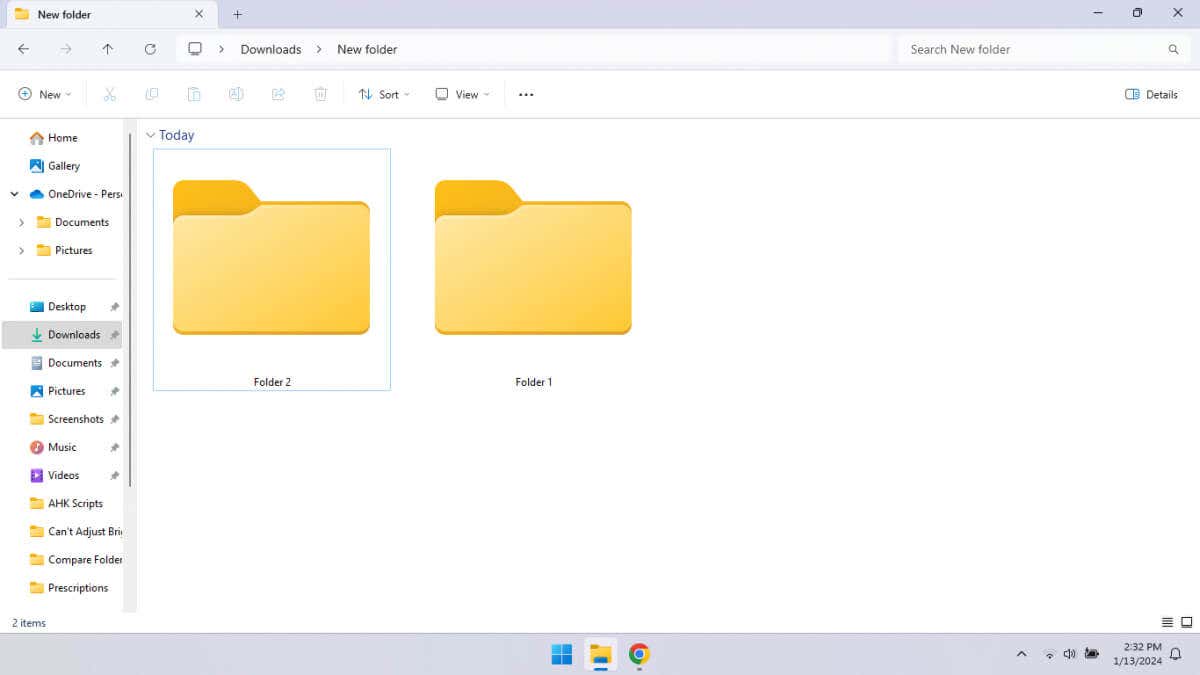
実際にコンテンツを通過せずに2つのフォルダーを比較することは、時々便利です。 Windowsでこれを達成するためのいくつかの方法を見てみましょう。
もちろん、すべてのディレクトリを常に手動で開くとファイルを確認できますが、特に類似のファイル(バックアップなど)を使用して数十または数百のフォルダーをふるいにかけている場合は、扱いにくい場合があります。このようなシナリオでは、より良いアプローチが必要です。プロパティウィンドウを使用してください
フォルダーの詳細を簡単に確認する簡単な方法は、プロパティを見ることです。これにより、フォルダを開いてコンテンツを熟読する必要がなくなりますが、プロパティを確認する必要があるすべてのディレクトリを個別に右クリックする必要があります。
これにより、大規模な比較には適していませんが、ほとんどのホームユーザーにとっては問題ではありません。必要なのは、各フォルダーのサイズとそれに含まれるファイルの数を見ることだけである場合、プロパティウィンドウで十分です。
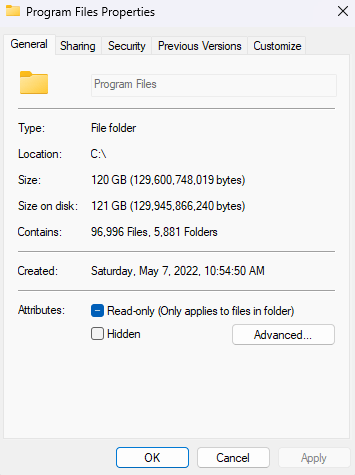
Windowsのファイルとフォルダーを比較するプロパティウィンドウ以外にも、他の方法がありますが、最初にサードパーティのツールにまっすぐジャンプしています。なぜ?それははるかに簡単だからです。
それに直面しましょう - 誰もコマンドプロンプトを使用する必要がありません。これらの方法には使用(特にシステム管理中)がありますが、ほとんどのエンドユーザーは、専用のファイル比較ツールを使用する方が簡単です。.
そして、そこにウィンマー が入ります。もちろん、そのようなアプリケーションがたくさんありますが、ウィンマーは断然最も人気があります。無料のツールであるため、フォルダーを比較している場合は、ダウンロードして使用する必要はありません。
その名前に混乱しないでください - その主な使用はフォルダーをマージします であることですが、
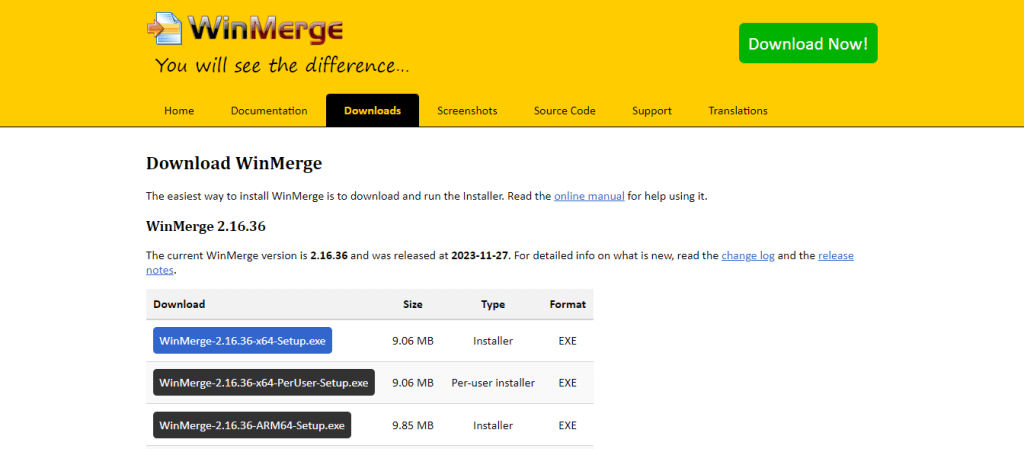

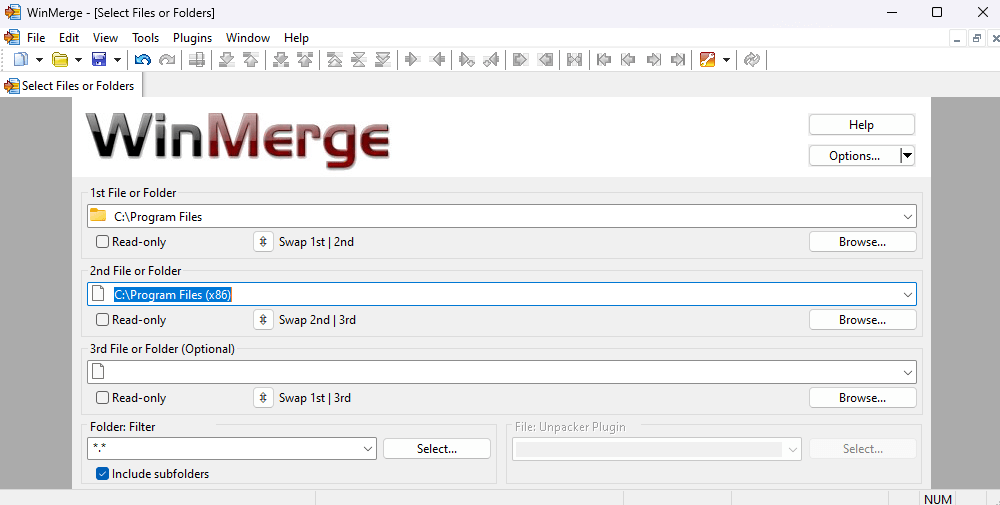
サードパーティツールはさておき、Windowsにはファイル比較のためのユーティリティもあります。残念ながら、CMDコマンド について話しているので、それらはGUIを欠いています。しかし、ターミナル画面があなたをdaっていない場合、ロボコピーコマンド(そして、それがコマンドの実際の名前です)は強力なツールになります。
プロパティウィンドウは、フォルダーを一目で比較するのに適していますが、コンテンツや違いについてはあまり教えていません。バックアップフォルダーを比較している場合、これは問題です。その中の一意のファイルをすばやく見つける必要があるからです。 robocopyコマンドはこれに最適です。
robocopy“ c:\ uses \ lloyd \ documents”“ c:\ uses \ lloyd \ downloads”

/l /njh /njs /np /ns
最終コマンドは次のようになります。ドキュメント」「C:\ users \ lloyd \ downloads” /l /njh /njs /np /ns

powershell
を使用しますコマンドプロンプトは、Windowsのコマンドベースのインターフェイスだけではありません。 Powershell は、ほとんどのWindowsタスクを自動化し、もちろんフォルダーを比較するために使用できる、よりモダンで強力なスクリプト機能です。.
ただし、コマンドプロンプトとは異なり、PowerShellにはフォルダーを比較するための専用コマンドがありません。代わりに、2つのディレクトリ間の違いを取得するには、複数のコマンドを統合する必要があります。それを引き離すために、最初にディレクトリの両方でget-childitemコマンドを再帰的に使用し、それらを異なる変数に保存します。その後、Compare-Objectコマンドを使用してデータを比較し、違いをリストします。
これがコマンドプロンプトよりも関与しているように見える場合、そうです。 PowerShellの主な利点は、数百または数千のフォルダーを簡単にスケーリングできることです。
$ folder1 = get -childitem -recurse -path“ c:\ users \ lloyd \ documents”
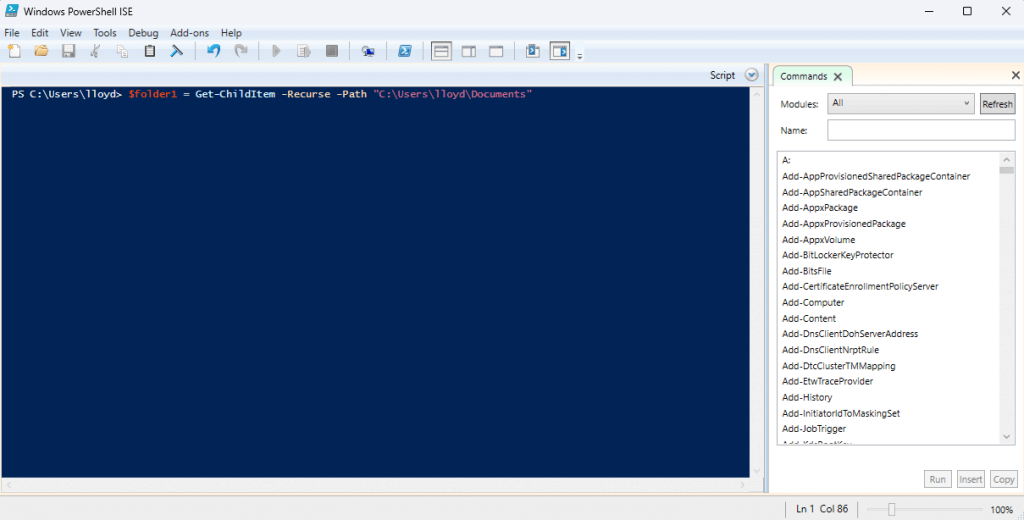
$ folder2 = get -childitem -recurse -path“ c:\ uses \ lloyd \ downloads”
Windowsの2つのフォルダーを比較するのに最適な方法は何ですか?
ディレクトリの比較方法はWindowsで不足しているため、最も便利なオプションはWinmergeなどのサードパーティツールを使用することです。このような方法はユーザーフレンドリーで柔軟性があり、圧倒されることなく複数のフォルダーを比較するのに最適な体験を提供します。
表面レベルの比較のみに興味がある場合は、フォルダーのプロパティウィンドウを並べて開くだけで十分です。これは、フォルダーのサイズ、またはそれらに含まれるファイルの数を決定するのに便利です。.
しかし、ディレクトリを比較する最も強力な方法は、常にスクリプトまたはコマンドを使用することです。このために、PowerShellまたはコマンドプロンプトを活用できます。構文はどちらの場合でも少し奇妙ですが、後続の使用のためにコマンドをいつでもコピーして、[プロパティ]タブからパスをコピーできます。
<! - コンテンツエンド1-> - > - > - >.