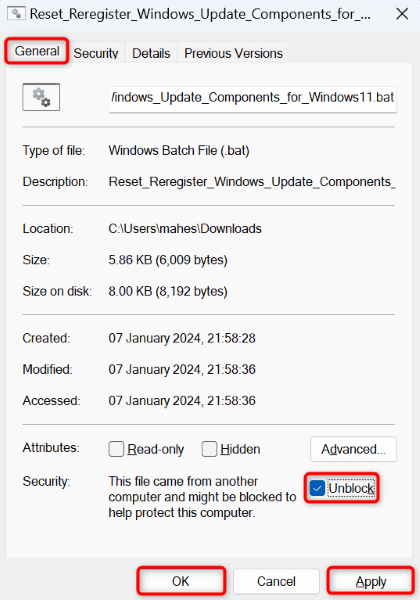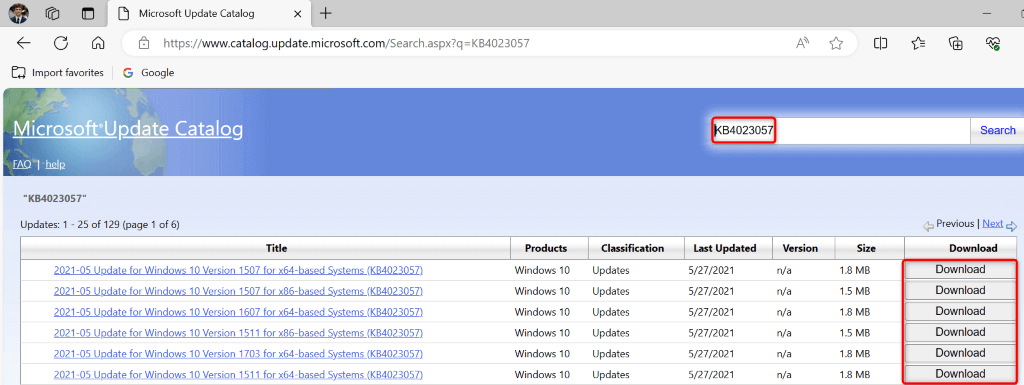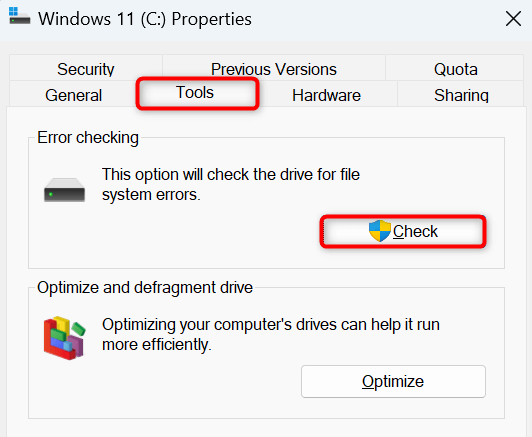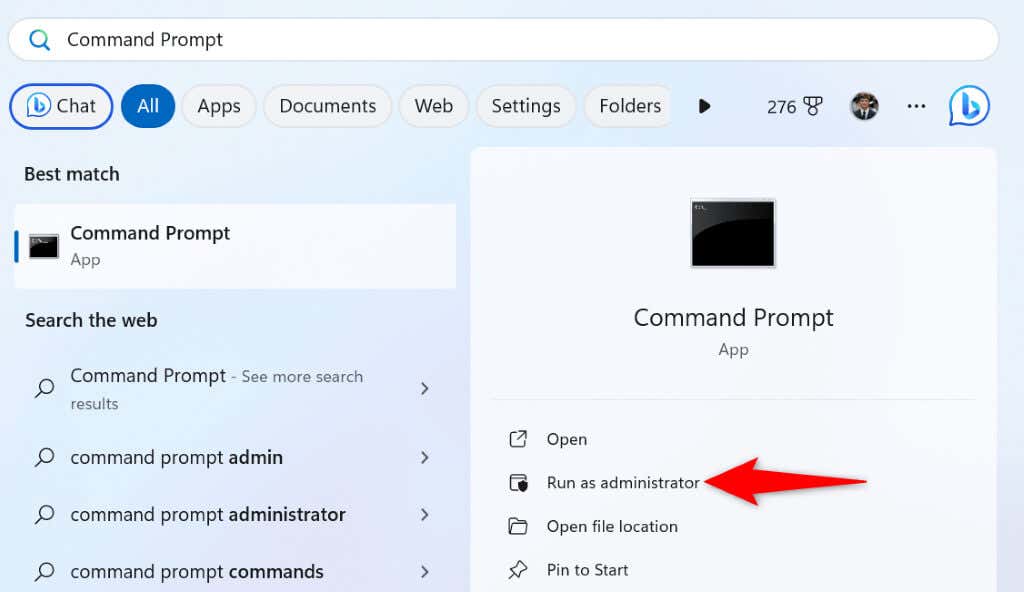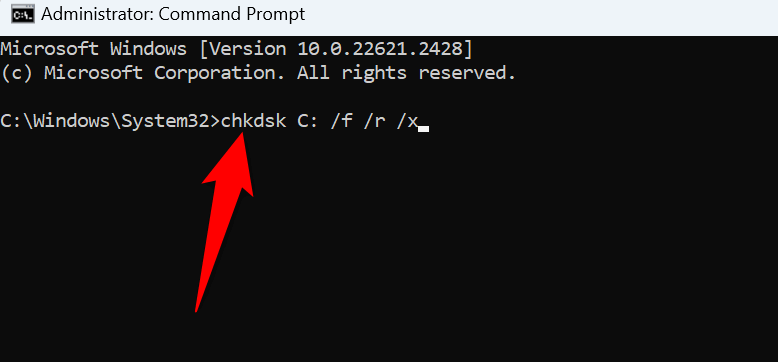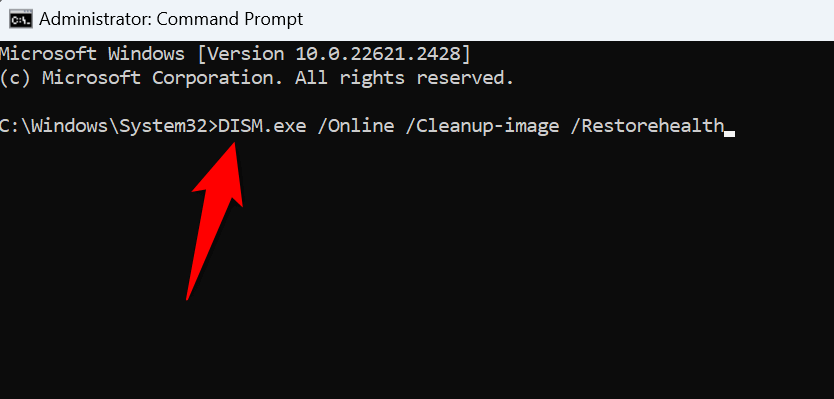<図class = "wp-block-image size-large">

Windows 11の「更新が進行中」プロセスが終了するのにそれほど時間がかからないはずです。 PCが長期間このメッセージを表示し続けると、Windowsの更新またはWindowsシステムに問題がある可能性があります。この問題を回避する方法がいくつかあります。これらの修正をコンピューターに適用する方法を紹介します。
あなたのPCが「更新が進行中です」画面に貼り付けられている理由のいくつかは、ダウンロードされた更新ファイルが破損していること、ドライブにファイルシステムエラーがあり、Windowsシステムファイルが破損しているなど。 = "wp-block-heading">1。待ってください
「更新が進行中」プロセスが開始されてから長い時間がない限り、プロセスが終了するまで待ちます。これはPCが利用可能な更新をインストールできるようにします >を使用するためにシステムを準備します。
プロセスは数分で終了するはずです。 1時間以下の場合は、以下のトラブルシューティングのヒントを使用します。Windows Update Troubleshooterを使用
上記のエラーはWindowsの更新に関連しているため、PCの組み込みWindows Update Troubleshooterを使用して問題を見つけて修正します。このツール更新関連の問題については、システムをスキャンします とこれらの問題の修正に役立ちます。
Windows+ i。
左サイドバーのシステムを選択します。
トラブルシューティング>右ペインにある他のトラブルシューターを選択します。
runwindows updateの隣にを選択して、トラブルシューターを起動します。 「class = "wp-block-list">
画面上の指示に従って、更新の問題を検出および解決します。Windows 11の更新をリセット
問題が残っている場合、Windows 11の更新コンポーネントをリセットします 更新関連の問題を解決します。バッチスクリプトを実行してコンポーネントをリセットします。
PCで推奨されるWebブラウザを起動し、Windows 11更新リセット ファイルをダウンロードします。
ダウンロードしたファイルを右クリックして、プロパティを選択。
を選択します.
generalタブにアクセスし、unblockオプションを下部に有効にし、applyを選択しますok。
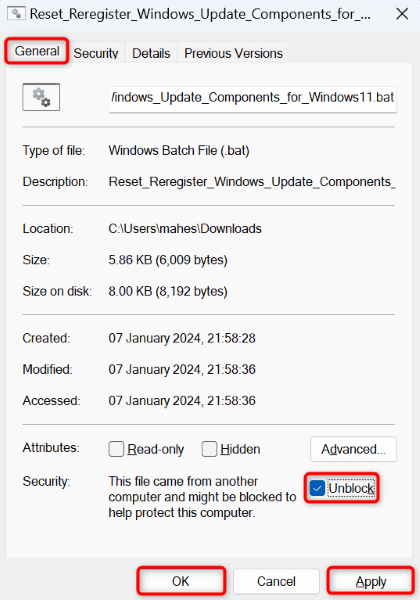
ファイルをダブルクリックしてツールを起動します。
ユーザーアカウントコントロールでyesを選択プロンプト。
ツールの画面上の指示に従って。
リセットプロセスが終了したら、設定に向かいます>Windows updateをダウンロードしてインストールします。 class = "wp-block-heading">4。特定のWindowsアップデートを手動でダウンロードしてインストールします
特定のアップデートのインストールの問題が原因で問題が発生した場合は、PCにその更新を手動でダウンロードしてインストールしてください。 Microsoftには、PCのWindowsアップデートをダウンロードしてください 。
コンピューターでWebブラウザを開き、Microsoft更新カタログ サイトにアクセスします。
右上隅の検索ボックスを選択し、アップデートの名前を入力し、を押しますを押します。設定のWindows Update画面に更新名を見つけることができます。通常、名前はKBから始まります。
を選択するを選択するを[/li>
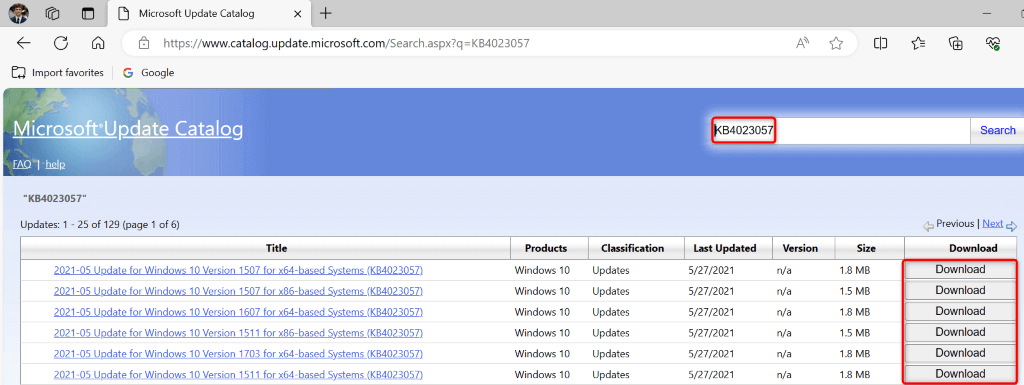
ダウンロードしたファイルを実行して、更新を手動でインストールします。
5。エラーのドライブを確認
ドライブにファイルシステムエラーがある場合、更新がインストールされない可能性があります。この場合、Windowsの組み込みドライブチェッカーをドライブの問題を見つけて修正します に使用します。
ツールは、ファイルエクスプローラーとコマンドプロンプトの両方から実行されます。両方の方法は次のとおりです「>
windows+ e。
Windowsインストールドライブ(通常はCドライブです)を右クリックし、プロパティを選択。
ツールを開きますタブを選択し、エラーチェックセクションでを選択します。.
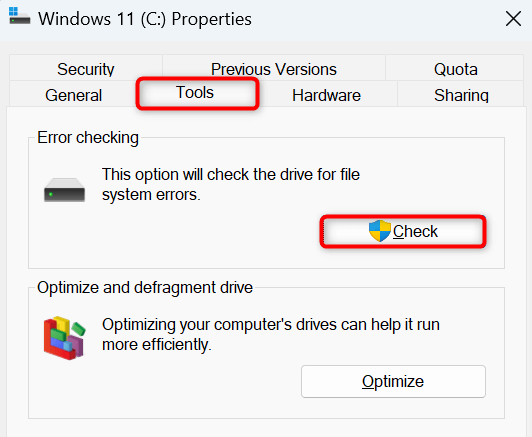
スキャンドライブを選択して、エラーのドライブをスキャンします。
ファイルシステムエラーを修正した後、PCを再起動します。
star>stangメニューを開き、コマンドプロンプトを検索し、
を選択します
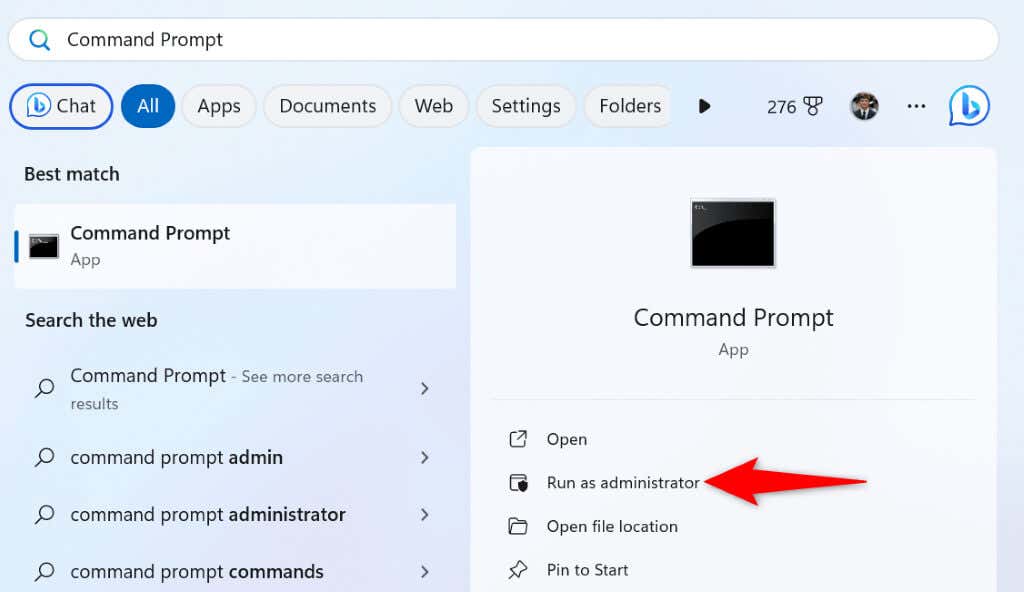
span>ユーザーアカウントコントロールでyesを選択しますprompt。
次のコマンドを入力し、c をWindowsをインストールしたドライブに置き換え、を押します:
chkdsk c: /f /r /x
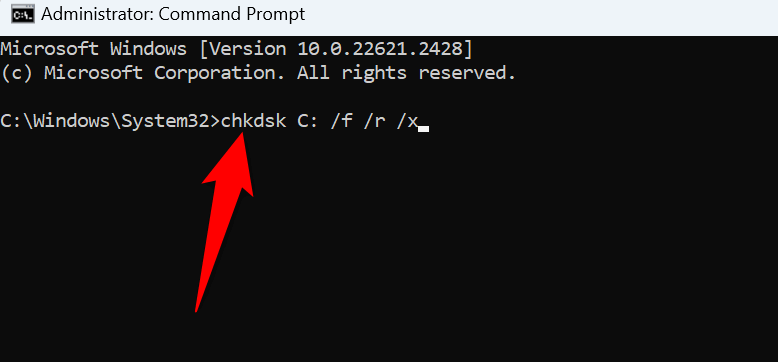
画面上の手順に従って、ドライブ上のファイルシステムエラーを修正します。windowsの破損したコアファイルを修正
Windowsシステムファイルが破損している場合、「更新が進行中」ループに直面している理由です。この場合、WindowsのSFC(システムファイルチェッカー)ツールを使用します コンピューター上のすべての故障システムファイルを検出して置き換えます。
stargメニューを開き、コマンドプロンプトを見つけ、。
span>ユーザーアカウントコントロールでyesを選択しますprompt。
次のコマンドをcmdに入力し、を押します:
dism.exe/online/cleanup-image/restorehealth
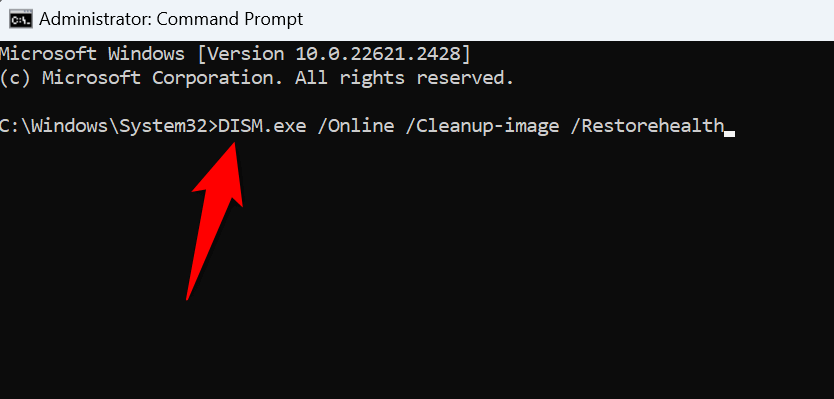
次のコマンドを実行して、システムの破損したファイルの修正を開始します:
sfc /scannow
破損したファイルを修復した後、PCの再起動。システムの復元を使用
PCに行った変更が問題を引き起こした場合、問題を修正するためにその変更をロールバックできます。 Windowsのシステム復元を使用します 変更を自動的に元に戻す
stargメニューを開き、recoveryを見つけ、そのアイテムを選択します。
次の画面でシステムの復元を選択します。
.
システムrestoreの最初の画面で次のを選択します。
リストの最新の復元ポイントを選択し、次の-block-list ">
システムの復元を開始するには、finishを選択します。Windows 11 PCをリセット
まだ「更新が進行中」エラーがある場合はWindows 11 PCを工場出荷時の設定にリセットします 。これは、現在のPC構成が故障し、問題を引き起こす可能性があるためです。 PCをリセットすると、すべての設定オプションがデフォルト値になります。
ファイルを保管してください のオプションがあり、PCの設定をリセットしながら削除しないでください。
windows+ i
左側のサイドバーでシステムを選択し、右ペインの回復
リセットPCを選択しますこのpc。 = "wp-block-list">
Select ファイルを保持してくださいWindowsがファイルを削除しないように。 -block-list ">
クラウドダウンロードを選択します。インターネット接続を使用してPCをリセットします。
システムのリセットを開始するために画面上の指示に従って。 Windows 11
Windows 11 PCは、さまざまな理由で更新画面に貼り付けられます。幸いなことに、エラーに対処し、問題を取り除くための複数のツールがあります。上記の方法を使用すると、問題が解決され、PCが更新されます。お楽しみください!
<! - コンテンツエンド1->.
関連記事: